So entfernen Sie die Screen Locking Malware von Ihrem Android Gerät
RansomwareAuch bekannt als: Screen Locking Ransomware
Der kostenlose Scanner prüft, ob Ihr Computer infiziert ist.
JETZT ENTFERNENUm das Produkt mit vollem Funktionsumfang nutzen zu können, müssen Sie eine Lizenz für Combo Cleaner erwerben. Auf 7 Tage beschränkte kostenlose Testversion verfügbar. Eigentümer und Betreiber von Combo Cleaner ist RCS LT, die Muttergesellschaft von PCRisk.
Was ist Screen Locking Malware?
Screen Locking-Malware bezieht sich auf Ransomware Programme vom Typ Screenlocker, die auf Android Betriebssysteme abzielen. Es gibt zahlreiche Varianten dieser Malware, aber sie unterscheiden sich von den bisher beobachteten Android-Screenlockern durch die neuartigen Techniken, die sie verwenden. Es handelt sich um eine hochwertige Screenlocker-Familie mit mehreren Varianten und einer sich ständig weiterentwickelnden Methodik.
Das Ziel dieser Malware ist es, die Opfer zur Zahlung eines Lösegelds zu zwingen, um die Nachrichten zu entfernen, die sie daran hindern, ihre Geräte zu benutzen. Im Gegensatz zu anderen Ransomware-Typen verschlüsseln diese Screenlocker nicht die Dateien der Opfer.
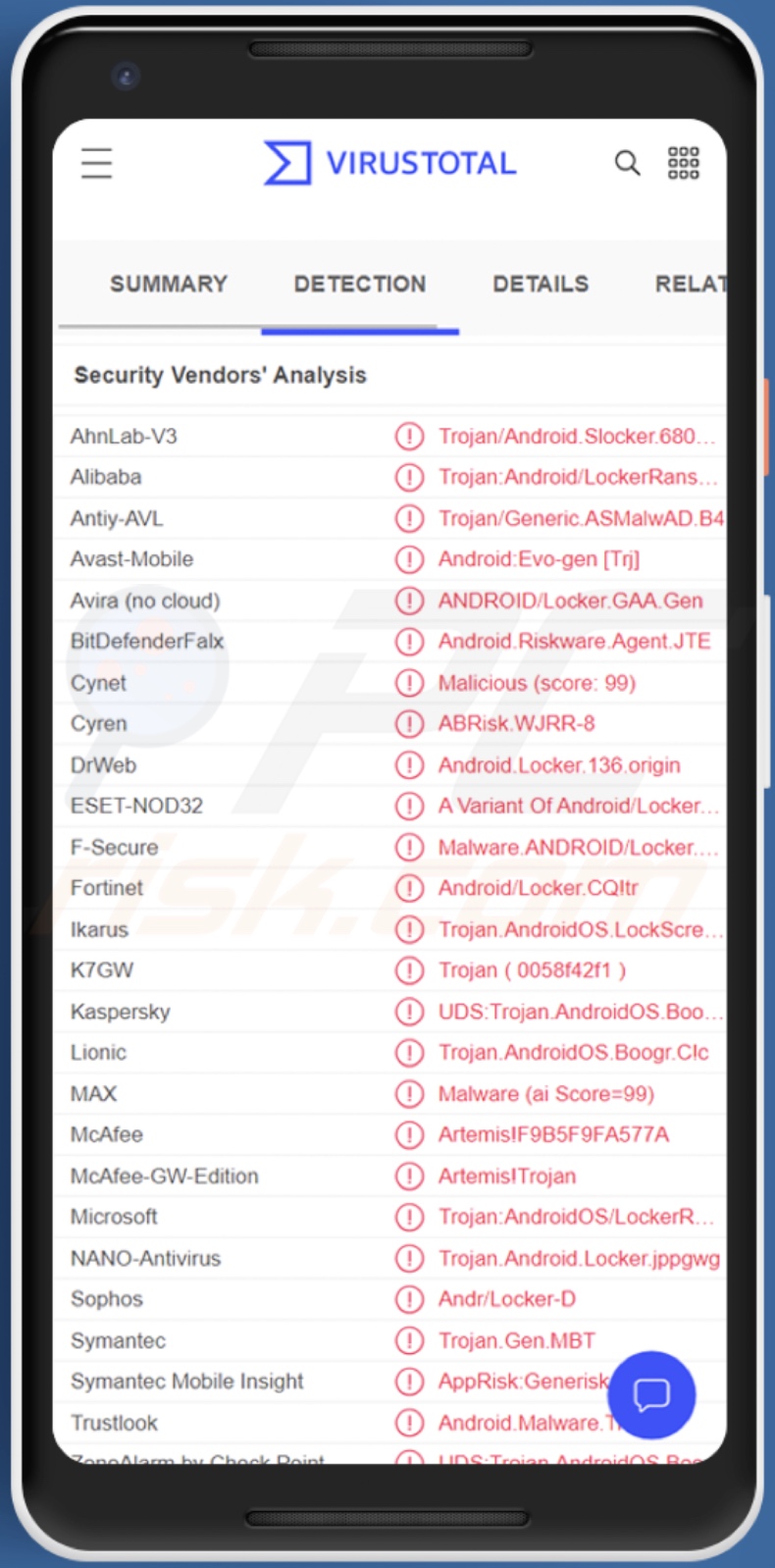
Übersicht über Screen Locking Malware
Screenlocker sind so konzipiert, dass sie Bildschirme sperren, indem sie Lösegeldfordernde Nachrichten anzeigen, die, wenn die Opfer dem nachkommen, versprechen, den Zugriff auf das Gerät wiederherzustellen. Einige Screenlocker verschlüsseln auch die Dateien der Opfer - das ist bei dieser Screen Locking Malware-Familie jedoch nicht der Fall.
Die betreffende Gruppe ist bemerkenswert, da sie neue Persistenz- und Verschleierungstechniken einsetzt. Bisher analysierte bösartige Programme dieser Art nutzten in erster Linie entweder die Android Accessibility Services (zur Unterstützung von Benutzern, die zusätzliche Hilfe bei der Interaktion mit ihren Geräten benötigen) oder die Berechtigung "SYSTEM_ALERT_WINDOW" (erlaubt es Fenstern, Vorrang vor anderen zu haben), um die Lösegeldforderungen anzuzeigen.
Es gibt jedoch Präventivmaßnahmen und Sicherheitslösungen für diese und andere von diesem Ransomware-Typ verwendeten Methoden. Die neuen Techniken, die von dieser Malware-Familie eingesetzt werden, sind ausgeklügelt und sorgen für bessere Umgehungschancen sowie niedrige Erkennungsraten.
Diese Screenlocker kombinieren die "Anruf"-Benachrichtigung, die höchste Priorität hat, und die Android-Callback-Methode "nUserLeaveHint()". Daher wird die Meldung zum Sperren des Bildschirms dauerhaft in jedem Fenster angezeigt.
Da es zahlreiche Versionen dieser Malware gibt, gibt es ebenso viele Variationen in Sprache, Wortlaut und Aussehen. Daher können die Lösegeldforderungen als Bußgeldbescheide von Behörden getarnt sein oder die Angreifer eindeutig als Hacker ausweisen. Dazu gehören auch verschiedene Höhen des Lösegelds und Zahlungsarten.
Es muss erwähnt werden, dass in vielen Fällen der Zugriff auf das Gerät nicht wiederhergestellt wird, obwohl die Opfer die Forderungen der Cyberkriminellen erfüllen. Wir raten daher dringend davon ab, zu zahlen und damit diese kriminellen Aktivitäten zu unterstützen.
Wenn Ihr Android-Gerät mit dieser Malware infiziert ist, empfehlen wir dringend sie umgehend zu entfernen.
| Name | Screen Locking Ransomware |
| Art der Bedrohung | Android-Malware, bösartige Anwendung, Screenlocker, Bildschirmsperrende Malware, Ransomware, Kryptovirus. |
| Erkennungsnamen | Avast-Mobile (Android:Evo-gen [Trj]), DrWeb (Android.Locker.136.origin), ESET-NOD32 (eine Variante von Android/Locker.CQ), Kaspersky (UDS:Trojan.AndroidOS.Boogr.gsh), McAfee (Artemis!F9B5F9FA577A), vollständige Liste (VirusTotal) |
| Verbreitungsmethoden | Infizierte E-Mail-Anhänge, bösartige Online-Werbung, Social Engineering, betrügerische Anwendungen, betrügerische Webseiten. |
| Schaden | Der Bildschirm ist gesperrt und das Gerät kann nicht ohne Zahlung eines Lösegelds benutzt werden. Zusätzliche Passwortstehlende Trojaner und Malware-Infektionen können zusammen mit einer Ransomware-Infektion installiert werden. Gestohlene persönliche Informationen (private Nachrichten, Anmeldedaten/Passwörter, etc.), verringerte Geräteleistung, schnelles Entladen des Akkus, verringerte Internetgeschwindigkeit, riesige Datenverluste, finanzielle Verluste, gestohlene Identität (bösartige Apps könnten Kommunikations-Apps missbrauchen). |
| Malware-Entfernung (Android) | Um Malware-Infektionen zu beseitigen, empfehlen unsere Sicherheitsforscher, Ihr Android-Gerät mit legitimer Anti-Malware-Software zu scannen. Wir empfehlen Avast, Bitdefender, ESET oder Malwarebytes. |
Beispiele für Screenlocker-Malware, die auf Android abzielt
Wir haben dutzende bösartige Programme analysiert, die es auf Android-Betriebssysteme abgesehen haben. DoubleLocker, Hackerz, and Cyberpunk 2077 mobile Ransomware sind nur einige Beispiele für bösartige Programme, die sowohl den Gerätebildschirm sperren, als auch Dateien verschlüsseln.
Wie hat Screen Locking Malware mein Gerät infiltriert?
Cyberkriminelle verbreiten Malware durch Phishing und Social-Engineering-Taktiken. Bildschirmsperrende Malware wird auf die gleiche Art und Weise verbreitet - in verschiedenen Fällen werden diese Programme als bestehende Anwendungen, raubkopierte Spiele, Video-Player usw. getarnt.
Kriminelle verbreiten Android-Malware oft über den Google Play Store. Die Verbreitung über dubiose Downloadkanäle (z.B. Freeware und Webseiten Dritter, P2P-Tauschnetzwerke usw.) kommt jedoch häufiger vor, da das Risiko einer raschen Entdeckung und Entfernung der bösartigen Inhalte geringer ist.
Weitere beliebte Methoden zur Verbreitung von Malware sind Drive-by-Downloads (heimlich/betrügerisch), Online-Betrügereien, Spam-E-Mails (z.B. E-Mails, SMS, PMs/DMs usw.), illegale Software-Aktivierungswerkzeuge ("Cracks"), gefälschte Updates und Malvertising (bösartige Werbung).
Wie vermeidet man die Installation von Malware?
Wir empfehlen dringend, sich vor dem Herunterladen/Installieren und/oder dem Kauf von Anwendungen zu informieren, z.B. durch Lesen der Installationsbedingungen und Nutzerbewertungen, Überprüfung der Entwickler, Beachtung der erforderlichen Berechtigungen usw.
Außerdem müssen alle Downloads mit offiziellen und verifizierten Quellen durchgeführt werden. Genauso wichtig ist es, Software mit legitimen Werkzeugen zu aktivieren und zu aktualisieren, da illegale Aktivierungswerkzeuge ("Cracks") und gefälschte Updateprogramme Malware enthalten können.
Wir raten davon ab, die Anhänge und Links in verdächtigen/unwichtigen E-Mails zu öffnen (z.B. E-Mails, SMS, private Nachrichten/Direktnachrichten, etc.), da dies zu einer Infektion führen kann. Eine weitere Empfehlung ist wachsam beim Surfen zu sein, da betrügerische und bösartige Inhalte typischerweise legitim und harmlos aussehen.
Wir müssen betonen, dass die Wichtigkeit eines installierten und aktuell gehaltenen, zuverlässigen Antivirus sehr hoch ist. Sicherheitsprogramme müssen benutzt werden, um reguläre Systemscans auszuführen und erkannte Bedrohungen und Probleme zu entfernen.
Aussehen der Bildschirmsperrenden Nachricht, die von dieser Malware angezeigt wird:
Schnellmenü:
- Einleitung
- Den Browserverlauf vom Chrome Internetbrowser löschen
- Browserbenachrichtigungen im Chrome Internetbrowser deaktivieren
- Den Chrome Internetbrowser zurücksetzen
- Den Browserverlauf vom Firefox Internetbrowser löschen
- Browserbenachrichtigungen im Firefox Internetbrowser deaktivieren
- Den Firefox Internetbrowser zurücksetzen
- Potenziell unerwünschte und/oder bösartige Anwendungen deinstallieren
- Das Android Gerät im "Abgesicherten Modus" starten
- Den Akku-Verbrauch verschiedener Anwendungen überprüfen
- Den Datenverbrauch verschiedener Anwendungen überprüfen
- Die neuesten Software-Updates installieren
- Das System auf Werkseinstellungen zurücksetzen
- Anwendungen mit Administratorenrechten deaktivieren
Den Verlauf vom Chrome Internetbrowser löschen:

Tippen Sie auf die Schaltfläche „Menü“ (drei Punkte in der rechten oberen Ecke des Bildschirms) und wählen Sie in dem geöffneten Aufklappmenü „Verlauf“.

Tippen Sie auf "Browserdaten löschen", wählen Sie die Registerkarte "ERWEITERT", wählen Sie den Zeitraum und die Arten von Dateien, die Sie löschen möchten und tippen Sie auf "Daten löschen".
[Zurück zum Inhaltsverzeichnis]
Browserbenachrichtigungen im Internetbrowser Chrome deaktivieren:

Tippen Sie auf die Schaltfläche „Menü“ (drei Punkte in der rechten oberen Ecke des Bildschirms) und wählen Sie in dem geöffneten Aufklappmenü „Einstellungen“.

Scrollen Sie nach unten, bis Sie die Option „Seiten-Einstellungen“ sehen und tippen Sie darauf. Scrollen Sie nach unten, bis Sie die Option „Benachrichtigungen“ sehen und tippen Sie darauf.

Suchen Sie die Webseiten, die Browser-Benachrichtigungen übermitteln, tippen Sie auf sie und klicken Sie auf „Löschen und Zurücksetzen“. Dadurch werden die Berechtigungen entfernt, die diesen Webseiten erteilt wurden, um Benachrichtigungen zu übermitteln. Falls Sie dieselbe Seite jedoch erneut besuchen, wird sie möglicherweise erneut um eine Berechtigung bitten. Sie können wählen, ob Sie diese Berechtigungen erteilen möchten oder nicht (falls Sie dies ablehnen, geht die Webseite zum Abschnitt „Blockiert“ über und wird Sie nicht länger um die Berechtigung bitten).
[Zurück zum Inhaltsverzeichnis]
Den Internetbrowser Chrome zurücksetzen:

Gehen Sie auf „Einstellungen“, scrollen Sie nach unten, bis Sie „Apps“ sehen und tippen Sie darauf.

Scrollen Sie nach unten, bis Sie die Anwendung „Chrome“ finden, wählen Sie sie aus und tippen Sie auf die Option „Speicher“.

Tippen Sie auf „SPEICHER VERWALTEN“, dann auf „ALLE DATEN LÖSCHEN“ und bestätigen Sie die Aktion durch das Tippen auf „OK“. Beachten Sie, dass durch das Zurücksetzen des Browsers alle in ihm gespeicherten Daten gelöscht werden. Daher werden alle gespeicherten Anmeldedaten/Passwörter, der Browserverlauf, Nicht-Standardeinstellungen und andere Daten gelöscht werden. Sie müssen sich auch bei allen Webseiten erneut anmelden.
[Zurück zum Inhaltsverzeichnis]
Den Verlauf vom Firefox Internetbrowser löschen:

Tippen Sie auf die Schaltfläche „Menü“ (drei Punkte in der rechten oberen Ecke des Bildschirms) und wählen Sie in dem geöffneten Aufklappmenü „Verlauf“.

Scrollen Sie nach unten, bis Sie „Private Daten löschen“ sehen, und tippen Sie darauf. Wählen Sie die Arten von Dateien aus, die Sie entfernen möchten, und tippen Sie auf „DATEN LÖSCHEN“.
[Zurück zum Inhaltsverzeichnis]
Browserbenachrichtigungen im Internetbrowser Firefox deaktivieren:

Besuchen Sie die Webseite, die Browser-Benachrichtigungen übermittelt, tippen Sie auf das Symbol links in der URL-Leiste (das Symbol ist nicht unbedingt ein „Schloss“) und wählen Sie „Seiten-Einstellungen bearbeiten“.

Erklären Sie sich in dem geöffneten Dialogfenster mit der Option „Benachrichtigungen“ einverstanden und tippen Sie auf „LÖSCHEN“.
[Zurück zum Inhaltsverzeichnis]
Den Internetbrowser Firefox zurücksetzen:

Gehen Sie auf „Einstellungen“, scrollen Sie nach unten, bis Sie „Apps“ sehen und tippen Sie darauf.

Scrollen Sie nach unten, bis Sie die Anwendung „Firefox“ finden, wählen Sie sie aus und tippen Sie auf die Option „Speicher“.

Tippen Sie auf „DATEN LÖSCHEN“ und bestätigen Sie die Aktion, indem Sie auf „LÖSCHEN“ tippen. Beachten Sie, dass durch das Zurücksetzen des Browsers alle in ihm gespeicherten Daten gelöscht werden. Daher werden alle gespeicherten Logins/Passwörter, der Browserverlauf, Nicht-Standardeinstellungen und andere Daten gelöscht werden. Sie müssen sich auch bei allen Webseiten erneut anmelden.
[Zurück zum Inhaltsverzeichnis]
Potenziell unerwünschte und/oder bösartige Anwendungen deinstallieren:

Gehen Sie auf „Einstellungen“, scrollen Sie nach unten, bis Sie „Apps“ sehen und tippen Sie darauf.

Scrollen Sie nach unten, bis Sie eine potenziell unerwünschte und/oder bösartige Anwendung sehen, wählen Sie sie aus und tippen Sie auf „Deinstallieren“. Falls Sie die ausgewählte App aus irgendeinem Grund nicht entfernen können (z.B. wenn Sie von einer Fehlermeldung veranlasst werden), sollten Sie versuchen, den „Abgesicherten Modus“ zu verwenden.
[Zurück zum Inhaltsverzeichnis]
Das Android-Gerät im „Abgesicherten Modus“ starten:
Der „Abgesicherte Modus“ im Android-Betriebssystem deaktiviert vorübergehend die Ausführung aller Anwendungen von Drittanbietern. Die Verwendung dieses Modus ist eine gute Möglichkeit, verschiedene Probleme zu diagnostizieren und zu lösen (z.B. bösartige Anwendungen zu entfernen, die Benutzer daran hindern, dies zu tun, wenn das Gerät „normal“ läuft).

Drücken Sie die „Einschalttaste“ und halten Sie sie gedrückt, bis der Bildschirm „Ausschalten“ angezeigt wird. Tippen Sie auf das Symbol „Ausschalten“ und halten Sie ihn gedrückt. Nach einigen Sekunden wird die Option „Abgesicherter Modus“ angezeigt und Sie können sie durch einen Neustart des Geräts ausführen.
[Zurück zum Inhaltsverzeichnis]
Den Akku-Verbrauch verschiedener Anwendungen überprüfen:

Gehen Sie auf "Einstellungen", scrollen Sie nach unten, bis sie "Gerätewarnung" sehen und tippen Sie darauf.

Tippen Sie auf „Akku“ und überprüfen Sie die Verwendung der einzelnen Anwendungen. Seriöse/echte Anwendungen werden entwickelt, um so wenig Energie wie möglich zu verbrauchen, um die beste Benutzererfahrung zu bieten und Strom zu sparen. Daher kann ein hoher Akkuverbrauch darauf hinweisen, dass die Anwendung bösartig ist.
[Zurück zum Inhaltsverzeichnis]
Den Datenverbrauch verschiedener Anwendungen überprüfen:

Gehen Sie auf "Einstellungen", scrollen Sie nach unten, bis Sie "Verbindungen" sehen und tippen Sie darauf.

Scrollen Sie nach unten, bis Sie „Datenverbrauch" sehen, und wählen Sie diese Option aus. Wie beim Akku, werden seriöse/echte Anwendungen so entwickelt, dass der Datenverbrauch so weit wie möglich minimiert wird. Dies bedeutet, dass eine große Datennutzung auf die Präsenz von bösartigen Anwendungen hinweisen könnte. Beachten Sie, dass einige bösartige Anwendungen entwickelt werden könnten, um nur dann zu funktionieren, wenn das Gerät mit einem drahtlosen Netzwerk verbunden ist. Aus diesem Grund sollten Sie sowohl die mobile als auch die WLAN-Datennutzung überprüfen.

Falls Sie eine Anwendung finden, die viele Daten verwendet, obwohl Sie sie nie verwenden, empfehlen wir Ihnen dringend, sie so schnell wie möglich zu deinstallieren.
[Zurück zum Inhaltsverzeichnis]
Die neuesten Software-Updates installieren:
Die Software auf dem neuesten Stand zu halten, ist eine bewährte Vorgehensweise, wenn es um die Gerätesicherheit geht. Die Gerätehersteller veröffentlichen kontinuierlich verschiedene Sicherheits-Patches und Android-Updates, um Fehler und Mängel zu beheben, die von Cyberkriminellen missbraucht werden können. Ein veraltetes System ist viel anfälliger, weshalb Sie immer sicherstellen sollten, dass die Software Ihres Geräts auf dem neuesten Stand ist.

Gehen Sie auf „Einstellungen", scrollen Sie nach unten, bis Sie „Software-Update" sehen und tippen Sie darauf.

Tippen Sie auf „Updates manuell herunterladen“ und prüfen Sie, ob Updates verfügbar sind. Wenn ja, installieren Sie diese sofort. Wir empfehlen auch, die Option „Updates automatisch herunterladen“ zu aktivieren - damit kann das System Sie benachrichtigen, sobald ein Update veröffentlicht wird und/oder es automatisch installieren.
[Zurück zum Inhaltsverzeichnis]
Das System auf Werkseinstellungen zurücksetzen:
Das Ausführen eines „Werkseinstellungen“ ist eine gute Möglichkeit, alle unerwünschten Anwendungen zu entfernen, die Systemeinstellungen auf die Standardeinstellungen zurückzusetzen und das Gerät allgemein zu reinigen. Beachten Sie, dass alle Daten auf dem Gerät gelöscht werden, einschließlich Fotos, Video-/Audiodateien, Telefonnummern (die im Gerät gespeichert sind, nicht auf der SIM-Karte), SMS-Nachrichten und so weiter. D.h. das Gerät wird auf Werkseinstellunjgen zurückgesetzt.
Sie können auch die grundlegenden Systemeinstellungen und/oder schlicht die Netzwerkeinstellungen wiederherstellen.

Gehen Sie auf „Einstellungen", scrollen Sie nach unten, bis Sie „Über das Telefon" sehen und tippen Sie darauf.

Scrollen Sie nach unten, bis Sie „Wiederherstellen" sehen und tippen Sie darauf. Wählen Sie nun die Aktion, die Sie durchführen möchten:
„Einstellungen zurücksetzen" - alle Systemeinstellungen auf die Standardeinstellungen zurücksetzen;
"Netzwerkeinstellungen zurücksetzen" - alle netzwerkbezogenen Einstellungen auf die Standardeinstellungen zurücksetzen;
„Auf Werkszustand zurücksetzen" - setzen Sie das gesamte System zurück und löschen Sie alle gespeicherten Daten vollständig;
[Zurück zum Inhaltsverzeichnis]
Anwendungen mit Administratorrechten deaktivieren:
Falls eine bösartige Anwendung Administratorrechte erhält, kann dies das System ernsthaft beschädigen. Um das Gerät so sicher wie möglich zu halten, sollten Sie immer überprüfen, welche Apps solche Berechtigungen haben und diejenigen deaktivieren, die diese nicht haben sollten.

Gehen Sie auf „Einstellungen", scrollen Sie nach unten, bis Sie „Sperrbildschirm und Sicherheit" sehen und tippen Sie darauf.

Scrollen Sie nach unten, bis Sie „Andere Sicherheitseinstellungen" sehen, tippen Sie auf sie und dann auf „Administratoren-Apps des Geräts".

Identifizieren Sie Anwendungen, die keine Administratorrechte haben sollen, tippen Sie auf sie und dann auf „DEAKTIVIEREN“.
Häufig gestellte Fragen (FAQ)
Mein Android-Gerät ist mit Screen Locking Malware infiziert. Sollte ich mein Speichergerät formatieren, um sie loszuwerden?
Nein. Die meisten bösartigen Programme können auch ohne solch drastische Maßnahmen entfernt werden.
Was sind die größten Probleme, die Screen Locking Malware verursachen kann?
Wie der Name schon sagt, soll Screen Locking Malware Benutzern den Zugriff auf ihre Gerät durch Sperren des Bildschirms versagen. Das Ziel ist, Opfer zur Zahlung eines Lösegelds zu zwingen, in der Hoffnung, dass die Cyberkriminellen das Gerät entsperren werden. Es sollte beachtet werden, dass es keine Garantien gibt, dass man durch Befolgen der Lösegeldforderungen wieder Zugriff erhält. Tatsächlich ist es oft so, dass das Gerät gesperrt bleibt. Zusammenfassend kann man sagen, dass diese Infektionen zu Datenverlust, schweren Datenschutzproblemen und finanziellen Einbußen führen können.
Was ist der Zweck von Screen Locking Malware?
Screen Locking Malware wird, wie die meisten bösartigen Programme, benutzt, um Gewinne zu machen. Cyberkriminelle benutzen jedoch auch Malware, um sich zu erheitern, Prozesse zu stören (z.B. Webseiten, Dienste, etc.), persönliche Rachefeldzüge auszuführen und sogar politisch/geopolitisch motivierte Angriffe zu starten.
Wie hat Screen Locking Malware mein Gerät infiltriert?
Bösartige Software wird in der Regel als gewöhnliche Inhalte getarnt oder mit diesen gebündelt, und Screen Locking-Malware wurde bereits unter dem Deckmantel verschiedener legitimer Anwendungen, "geknackter" Spiele, Videoplayer usw. beobachtet. Zu den häufigsten Verbreitungsmethoden für Malware gehören: nicht vertrauenswürdige Downloadquellen (z.B. Freeware und Dritt-Seiten, Peer-to-Peer Tauschnetzwerke, etc.), Spam-E-Mails (z.B. E-Mails, Textnachrichten, private Nachrichten/Direktnachrichten, etc.), Online-Betrügereien, illegale Programm-Aktivierungswerkzeuge („Cracks“), gefälschte Updates und Malvertising.
Teilen:

Tomas Meskauskas
Erfahrener Sicherheitsforscher, professioneller Malware-Analyst
Meine Leidenschaft gilt der Computersicherheit und -technologie. Ich habe mehr als 10 Jahre Erfahrung in verschiedenen Unternehmen im Zusammenhang mit der Lösung computertechnischer Probleme und der Internetsicherheit. Seit 2010 arbeite ich als Autor und Redakteur für PCrisk. Folgen Sie mir auf Twitter und LinkedIn, um über die neuesten Bedrohungen der Online-Sicherheit informiert zu bleiben.
Das Sicherheitsportal PCrisk wird von der Firma RCS LT bereitgestellt.
Gemeinsam klären Sicherheitsforscher Computerbenutzer über die neuesten Online-Sicherheitsbedrohungen auf. Weitere Informationen über das Unternehmen RCS LT.
Unsere Anleitungen zur Entfernung von Malware sind kostenlos. Wenn Sie uns jedoch unterstützen möchten, können Sie uns eine Spende schicken.
SpendenDas Sicherheitsportal PCrisk wird von der Firma RCS LT bereitgestellt.
Gemeinsam klären Sicherheitsforscher Computerbenutzer über die neuesten Online-Sicherheitsbedrohungen auf. Weitere Informationen über das Unternehmen RCS LT.
Unsere Anleitungen zur Entfernung von Malware sind kostenlos. Wenn Sie uns jedoch unterstützen möchten, können Sie uns eine Spende schicken.
Spenden


▼ Diskussion einblenden