So entfernen Sie den Protect My Search App Browserentführer
Browser EntführerAuch bekannt als: protectmysearchapp.com Weiterleitung
Der kostenlose Scanner prüft, ob Ihr Computer infiziert ist.
JETZT ENTFERNENUm das Produkt mit vollem Funktionsumfang nutzen zu können, müssen Sie eine Lizenz für Combo Cleaner erwerben. Auf 7 Tage beschränkte kostenlose Testversion verfügbar. Eigentümer und Betreiber von Combo Cleaner ist RCS LT, die Muttergesellschaft von PCRisk.
Was ist die Protect My Search App?
Wie der Name schon sagt, wird Protect My Search App als Software empfohlen, die das Surfen und Suchen sichern kann. Sie ist angeblich in der Lage, sichere Webseiten und potenzielle Bedrohungen zu identifizieren.
Stattdessen modifiziert Protect My Search App die Browsereinstellungen und wirbt für protectmysearchapp.com (eine gefälschte Suchmaschine). Daher wird diese App als Browserentführer eingestuft. Zusätzlich kann sie browserbezogene Informationen aufzeichnen.
Da die meisten Leute protectmysearchapp.com unbeabsichtigt installieren, wird sie als potenziell unerwünschte Anwendung (PUA) eingestuft.
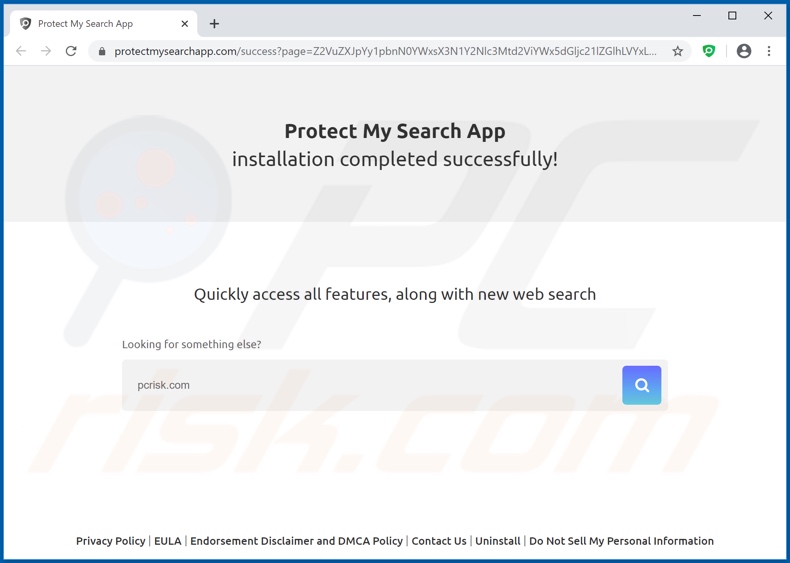
Google Chrome, Internet Explorer, Mozilla Firefox und andere populäre Browser sind typische Ziele von Browserentführern. Sie weisen die Adressen ihrer Schein-Suchmaschinen als Standard-Suchmaschine, Startseite und neue Registerkarten-/Fenster-URL zu.
Protect My Search App fördert protectmysearchapp.com auf diese Weise. Wenn diese Anwendung installiert ist, wird daher jedes neue Browser-Registerkarte/Fenster geöffnet und jede Suchanfrage, die in die URL-Leiste eingegeben wird, wird zu protectmysearchapp.com umgeleitet.
Gefälschte Suchmaschinen haben keinen echten Wert und sind oft nicht in der Lage, Ergebnisse zu generieren - sie leiten gewöhnlich auf legitime Suchmaschinen um. Dies ist der Fall bei protectmysearchapp.com, das auf search.yahoo.com weiterleitet.
Darüber hinaus werden alle Änderungen, die Benutzer an ihren Browsern vorzunehmen versuchen, automatisch zurückgesetzt, wenn der Zugriff auf die Einstellungen überhaupt erlaubt ist. Um den betroffenen Browser wiederherzustellen, muss der Browserentführer eliminiert werden.
Wie bereits erwähnt, verfügt Protect My Search App über Datenverfolgungsfunktionen. Sie kann Surfaktivitäten aufzeichnen (besuchte URLs, betrachtete Webseiten, eingegebene Suchanfragen usw.) und persönliche Daten (IP-Adressen, Geo-Standorte und andere Details) sammeln.
Die gesammelten Daten enthalten wahrscheinlich persönlich identifizierbare Informationen und werden in der Regel an Dritte (möglicherweise Cyberkriminelle) weitergegeben, die versuchen, sie für Profitzwecke zu missbrauchen. Zusammenfassend lässt sich sagen, dass das Vorhandensein von Datenverfolgungssoftware auf Systemen zu finanziellen Verlusten, ernsthaften Datenschutzproblemen und sogar zu Identitätsdiebstahl führen kann.
Um die Integrität der Geräte und die Sicherheit der Benutzer zu gewährleisten, sollten alle verdächtigen Anwendungen und Browser-Erweiterungen/Plug-ins sofort nach Entdeckung entfernt werden.
| Name | Protect My Search App |
| Art der Bedrohung | Browserentführer, Weiterleitung, Suchentführer, Symbolleiste, unerwünschte neue Registerkarte. |
| Browsererweiterung(en) | Protect My Search App |
| Angebliche Funktion | Sie kann angeblich Online-Bedrohungen identifizieren und die Browsing-Sicherheit verbessern. |
| Geförderte URL | protectmysearchapp.com |
| Bedienende IP-Adresse (protectmysearchapp.com) | 104.28.19.224 |
| Betroffene Browsereinstellungen | Startseite, neue Registerkarte URL, Standard-Suchmaschine |
| Symptome | Manipulierte Internet-Browser-Einstellungen (Startseite, Standard-Internet-Suchmaschine, neue Registerkarten-Einstellungen). Benutzer werden gezwungen, die Webseite des Entführers zu besuchen und das Internet mit Hilfe ihrer Suchmaschinen zu durchsuchen. |
| Verbreitungsmethoden | Betrügerische Dialogfenster-Anzeigen, kostenlose Software-Installationsprogramme (Bündelung), gefälschte Flash Player-Installationsprogramme. |
| Schaden | Internetbrowserverfolgung (potenzielle Datenschutzprobleme), Anzeige unerwünschter Werbung, Weiterleitung auf dubiose Webseiten. |
| Malware-Entfernung (Windows) |
Um mögliche Malware-Infektionen zu entfernen, scannen Sie Ihren Computer mit einer legitimen Antivirus-Software. Unsere Sicherheitsforscher empfehlen die Verwendung von Combo Cleaner. Combo Cleaner herunterladenDer kostenlose Scanner überprüft, ob Ihr Computer infiziert ist. Um das Produkt mit vollem Funktionsumfang nutzen zu können, müssen Sie eine Lizenz für Combo Cleaner erwerben. Auf 7 Tage beschränkte kostenlose Testversion verfügbar. Eigentümer und Betreiber von Combo Cleaner ist RCS LT, die Muttergesellschaft von PCRisk. |
Unit Conversion Tab, Tab Recovery und Shimpent Trackers sind einige Beispiele für andere Browserentführer. Sie mögen legitim erscheinen und verschiedene "nützliche" Funktionen bieten, aber die versprochenen Funktionen sind selten einsatzbereit, und selbst wenn sie funktionieren, ist es nicht so, wie angepriesen.
Dies gilt für die meisten PUAs. Der einzige Zweck dieser unerwünschten Anwendungen besteht darin, Einnahmen auf Kosten der Benutzer zu erzielen. Anstatt einen wirklichen Wert zu liefern, entführen PUAs Browser, verursachen bbetrügerische Weiterleitungen, liefern aufdringliche Werbung und sammeln private Daten.
Wie wurde Protect My Search App auf meinem Computer installiert?
Einige PUAs (einschließlich Protect My Search App) verfügen über offizielle Werbe-Webseiten, von denen sie heruntergeladen werden können, jedoch werden sie oft zusammen mit anderen Programmen heruntergeladen/installiert. Diese betrügerische Marketingmethode, normale Software mit unerwünschten oder böswilligen Zusätzen zu verpacken, wird "Bündelung" genannt.
Überstürzte Download-/Installationsprozesse (z.B. Ignorieren von Begriffen, Überspringen von Schritten, Verwendung voreingestellter Optionen usw.) erhöhen das Risiko, gebündelte Inhalte unbeabsichtigt auf dem Gerät zuzulassen. Auch aufdringliche Werbung kann diese Anwendungen in Systeme einschleusen. Einmal angeklickt, können sie Skripte zum Herunterladen/Installieren von PUAs ohne Zustimmung der Benutzer ausführen.
Wie die Installation potenziell unerwünschter Anwendungen vermieden werden kann
Wir empfehlen Ihnen, vor dem Herunterladen/Installieren oder Kauf von Produkten deren Legitimität zu überprüfen. Verwenden Sie nur offizielle und verifizierte Downloadquellen.
Unzuverlässige Kanäle wie inoffizielle und kostenlose File-Hosting-Seiten, Peer-to-Peer-Sharing-Netzwerke (BitTorrent, eMule, Gnutella usw.) und andere Drittanbieter-Downloadprogramme können betrügerische oder gebündelte Inhalte anbieten und sollten daher vermieden werden. Beim Herunterladen/Installieren ist es wichtig, die Bedingungen zu lesen, alle verfügbaren Optionen zu erkunden, die Einstellungen "Benutzerdefiniert" oder "Erweitert" zu verwenden und zusätzliche Anwendungen, Werkzeuge, Funktionen und andere Zusätze abzulehnen.
Aufdringliche Werbung mag legitim und harmlos erscheinen, sie kann jedoch auf dubiose Webseiten (z.B. Glücksspiel, Pornographie, Erwachsenen-Dating und andere) weiterleiten. Wenn Sie auf diese Anzeigen/Weiterleitungen stoßen, überprüfen Sie das System und entfernen Sie sofort alle verdächtigen Anwendungen und Browser-Erweiterungen/Plug-ins.
Wenn Ihr Computer bereits mit Protect My Search App infiziert ist, empfehlen wir, einen Scan mit Combo Cleaner Antivirus für Windows durchzuführen, um diesen Browserentführer automatisch zu eliminieren.
Der Protect My Search App Browserentführer bittet um verschiedenen Berechtigungen:
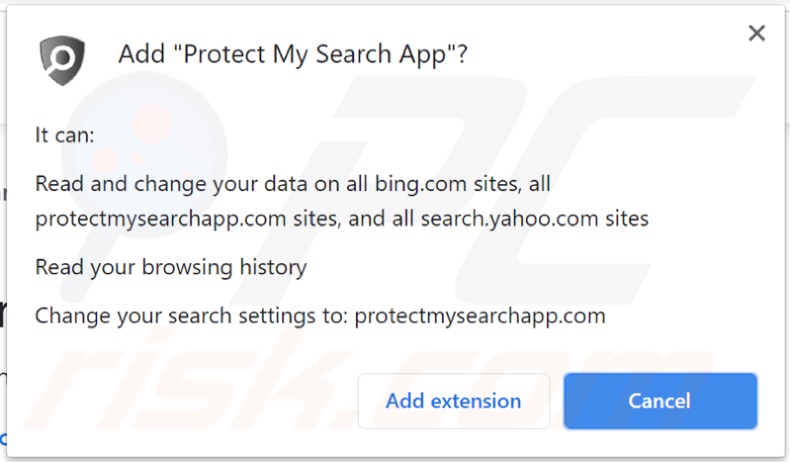
Screenshot der Webseite, die für den Browserentführer Protect My Search App wirbt:
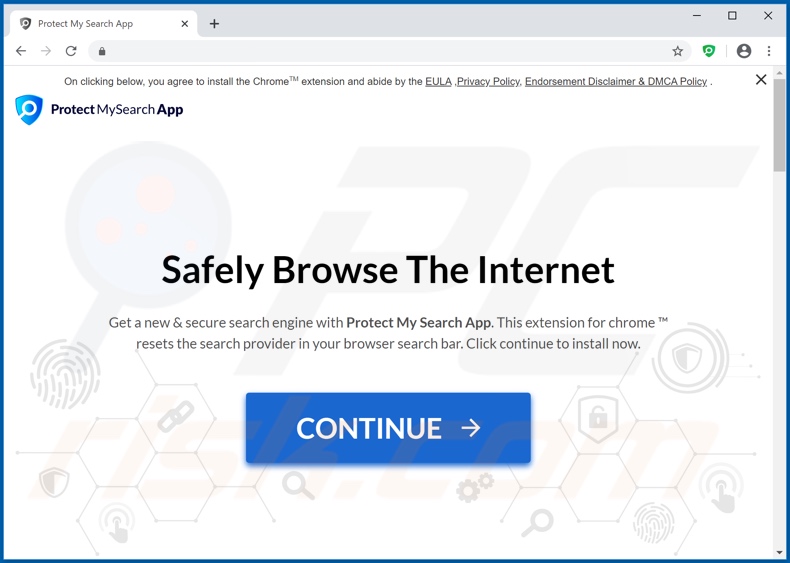
Eine weitere Webseite, auf der der Browserentführer Protect My Search App beworben wurde:
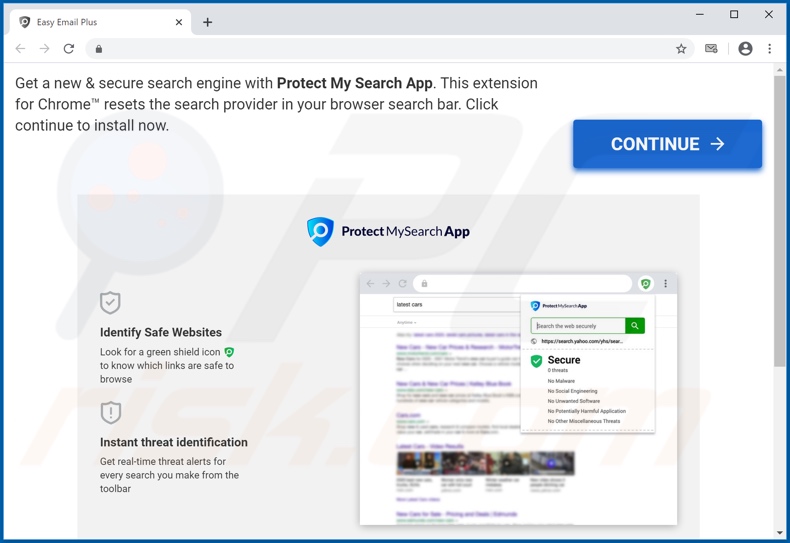
Aussehen von protectmysearchapp.com, die Benutzer auf search.yahoo.com (GIF) weiterleitet:
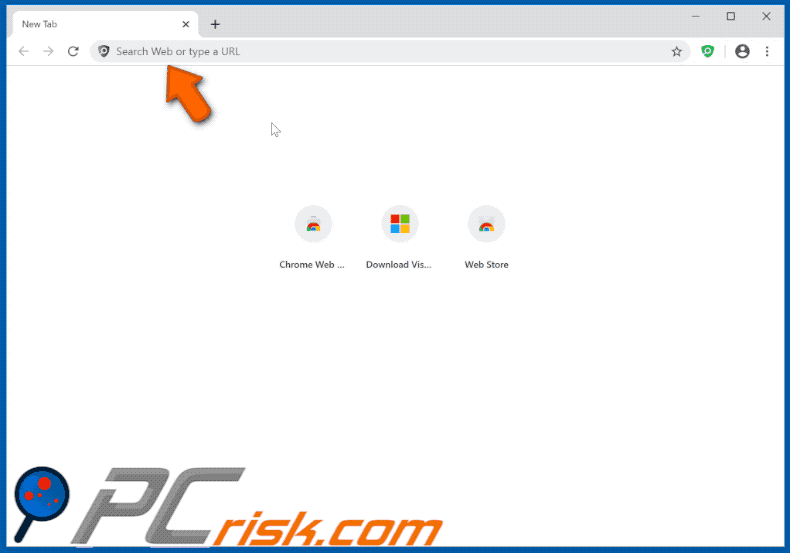
Umgehende automatische Entfernung von Malware:
Die manuelle Entfernung einer Bedrohung kann ein langer und komplizierter Prozess sein, der fortgeschrittene Computerkenntnisse voraussetzt. Combo Cleaner ist ein professionelles, automatisches Malware-Entfernungstool, das zur Entfernung von Malware empfohlen wird. Laden Sie es durch Anklicken der untenstehenden Schaltfläche herunter:
LADEN Sie Combo Cleaner herunterIndem Sie Software, die auf dieser Internetseite aufgeführt ist, herunterladen, stimmen Sie unseren Datenschutzbestimmungen und Nutzungsbedingungen zu. Der kostenlose Scanner überprüft, ob Ihr Computer infiziert ist. Um das Produkt mit vollem Funktionsumfang nutzen zu können, müssen Sie eine Lizenz für Combo Cleaner erwerben. Auf 7 Tage beschränkte kostenlose Testversion verfügbar. Eigentümer und Betreiber von Combo Cleaner ist RCS LT, die Muttergesellschaft von PCRisk.
Schnellmenü:
- Was ist Protect My Search App?
- SCHRITT 1. Die Protect My Search App Anwendung mit Systemsteuerung deinstallieren.
- SCHRITT 2. Die protectmysearchapp.com Weiterleitung von Internet Explorer entfernen.
- SCHRITT 3. Den Protect My Search App Browserentführer von Google Chrome entfernen.
- SCHRITT 4. Die protectmysearchapp.com Startseite und Standardsuchmaschine von Mozilla Firefox entfernen.
- SCHRITT 5. Die protectmysearchapp.com Weiterleitung von Safari entfernen.
- SCHRITT 6. Betrügerische Plug-ins von Microsoft Edge entfernen.
Protect My Search App Browserentführer Entfernung:
Windows 10 Nutzer:

Machen Sie einen Rechtsklick in der linken unteren Ecke des Bildschirms, im Schnellzugriffmenü wählen Sie Systemsteuerung aus. Im geöffneten Fenster wählen Sie Ein Programm deinstallieren.
Windows 7 Nutzer:

Klicken Sie auf Start ("Windows Logo" in der linken, unteren Ecke Ihres Desktop), wählen Sie Systemsteuerung. Suchen Sie Programme und klicken Sie auf Ein Programm deinstallieren.
macOS (OSX) Nutzer:

Klicken Sie auf Finder, wählen Sie im geöffneten Fenster Anwendungen. Ziehen Sie die App vom Anwendungen Ordner zum Papierkorb (befindet sich im Dock), machen Sie dann einen Rechtsklick auf das Papierkorbzeichen und wählen Sie Papierkorb leeren.
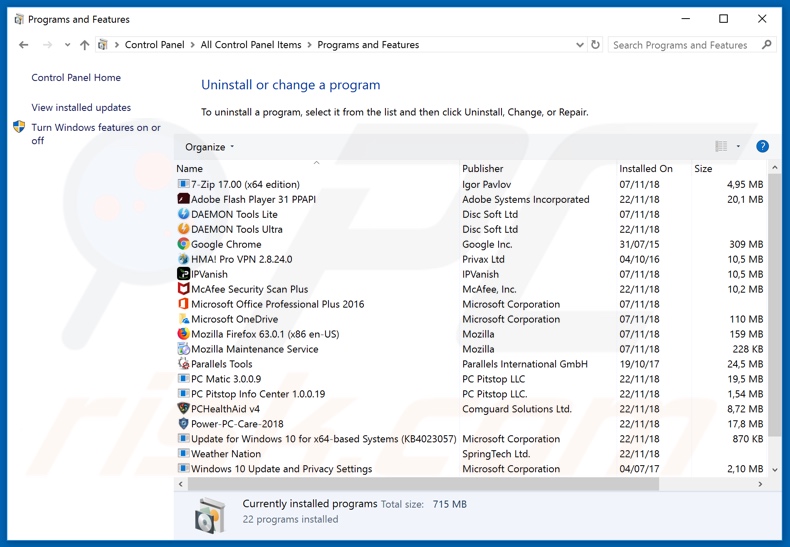
Suchen Sie im Programme deinstallieren Fenster nach allen kürzlich installierten, verdächtigen Anwendungen (zum Beispiel: "Protect My Search App"), wählen Sie diese Einträge aus und klicken Sie auf "Deinstallieren", oder "Entfernen".
Nachdem Sie die potenziell unerwünschten Anwendungen deinstalliert haben (die Browserweiterleitungen auf die protectmysearchapp.com Webseite verursachen) scannen Sie Ihren Computer auf Überreste unerwünschter Komponenten oder möglichen Malware Infektionen. Um Ihren Computer zu scannen, benutzen Sie die empfohlene Schadsoftware Entfernungssoftware.
LADEN Sie die Entfernungssoftware herunter
Combo Cleaner überprüft, ob Ihr Computer infiziert ist. Um das Produkt mit vollem Funktionsumfang nutzen zu können, müssen Sie eine Lizenz für Combo Cleaner erwerben. Auf 7 Tage beschränkte kostenlose Testversion verfügbar. Eigentümer und Betreiber von Combo Cleaner ist RCS LT, die Muttergesellschaft von PCRisk.
Protect My Search App Browserentführer-Entfernung von Internetbrowsern:
Das Video zeigt, wie man Browserweiterleitungen entfernt:
 Bösartige Add-ons von Internet Explorer entfernen:
Bösartige Add-ons von Internet Explorer entfernen:
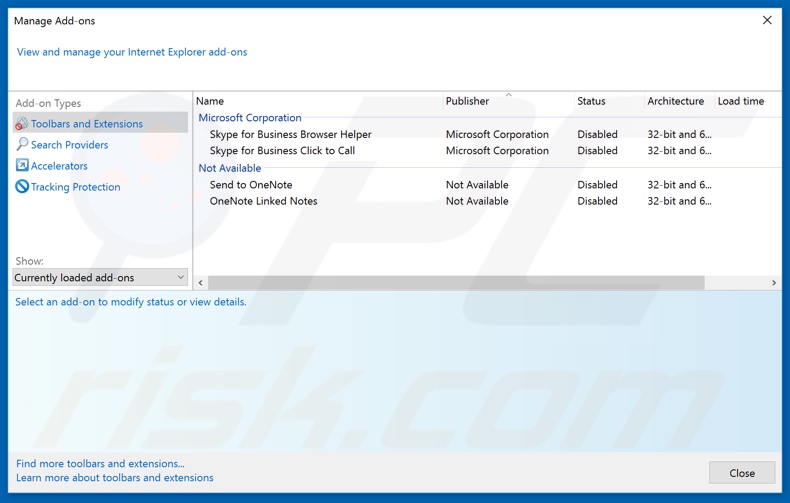
Klicken Sie auf das "Zahnradzeichen"![]() (obere rechte Ecke von Internet Explorer), wählen Sie "Zusätze verwalten". Suchen Sie nach allen kürzlich installierten, verdächtigen Erweiterungen, wählen Sie diese Einträge aus und klicken Sie auf "Entfernen".
(obere rechte Ecke von Internet Explorer), wählen Sie "Zusätze verwalten". Suchen Sie nach allen kürzlich installierten, verdächtigen Erweiterungen, wählen Sie diese Einträge aus und klicken Sie auf "Entfernen".
Startseite ändern:
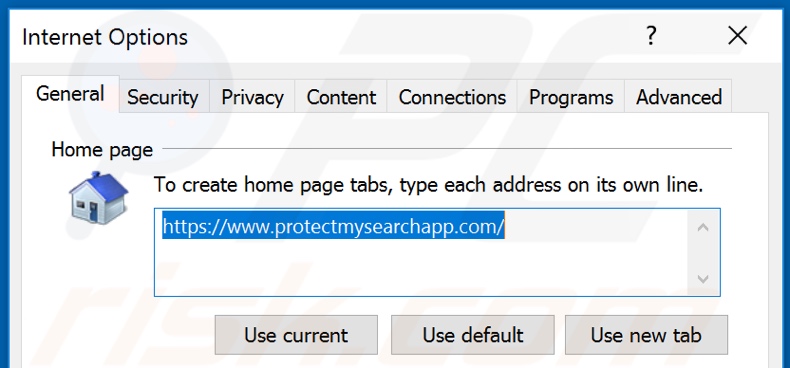
Klicken Sie auf das "Zahnrad"-Symbol ![]() (rechte obere Ecke bei Internet Explorer), wählen Sie "Internetoptionen". Im geöffneten Fenster entfernen Sie hxxp://protectmysearchapp.com und geben Sie Ihre bevorzugte Domäne ein, die sich jedes Mal öffnet, wenn Sie Internet Explorer starten. Sie können auch about:blank eingeben, um eine leere Seite zu öffnen, wenn Sie Internet Explorer starten.
(rechte obere Ecke bei Internet Explorer), wählen Sie "Internetoptionen". Im geöffneten Fenster entfernen Sie hxxp://protectmysearchapp.com und geben Sie Ihre bevorzugte Domäne ein, die sich jedes Mal öffnet, wenn Sie Internet Explorer starten. Sie können auch about:blank eingeben, um eine leere Seite zu öffnen, wenn Sie Internet Explorer starten.
Standardsuchmaschine ändern:
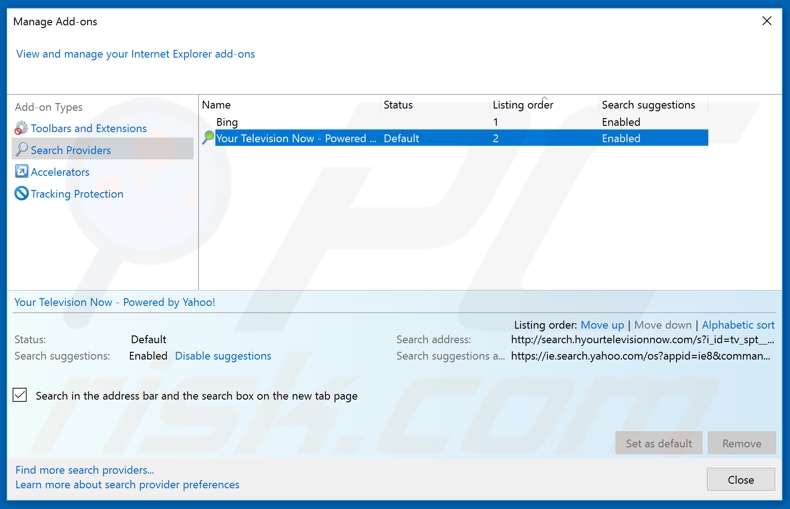
Klicken Sie auf das "Zahnrad"-Symbol ![]() (obere rechte Ecke von Internet Explorer), wählen Sie "Zusätze verwalten". Im geöffneten Fenster, wählen Sie "Suchanbieter", legen "Google", "Bing" oder jede andere Suchmaschine als Ihren Standard fest und entfernen dann "Protect My Search App".
(obere rechte Ecke von Internet Explorer), wählen Sie "Zusätze verwalten". Im geöffneten Fenster, wählen Sie "Suchanbieter", legen "Google", "Bing" oder jede andere Suchmaschine als Ihren Standard fest und entfernen dann "Protect My Search App".
Alternative Methode:
Wenn Sie weiterhin Probleme mit der Entfernung von protectmysearchapp.com weiterleitung haben, können Sie Ihre Internet Explorer Einstellungen auf Standard zurücksetzen.
Windows XP Nutzer: Klicken Sie auf Start, klicken Sie auf Ausführen, im geöffneten Fenster geben Sie inetcpl.cpl ein. Im geöffneten Fenster klicken Sie auf Erweitert, dann klicken Sie auf Zurücksetzen.

Windows Vista und Windows 7 Nutzer: Klicken Sie auf das Windows Logo, im Startsuchfeld geben Sie inetcpl.cpl ein und klicken Sie auf Enter. Im geöffneten Fenster klicken Sie auf Erweitert, dann klicken Sie auf Zurücksetzen.

Windows 8 Nutzer: Öffnen Sie Internet Explorer und klicken Sie auf das Zahnradzeichen. Wählen Sie Internetoptionen.

Im geöffneten Fenster wählen Sie den Erweitert Reiter.

Klicken Sie auf das Zurücksetzen Feld.

Bestätigen Sie, dass Sie die Internet Explorer Einstellungen auf Standard zurücksetzen wollen, indem Sie auf das Zurücksetzen Feld klicken.

 Bösartige Erweiterungen von Google Chrome entfernen:
Bösartige Erweiterungen von Google Chrome entfernen:
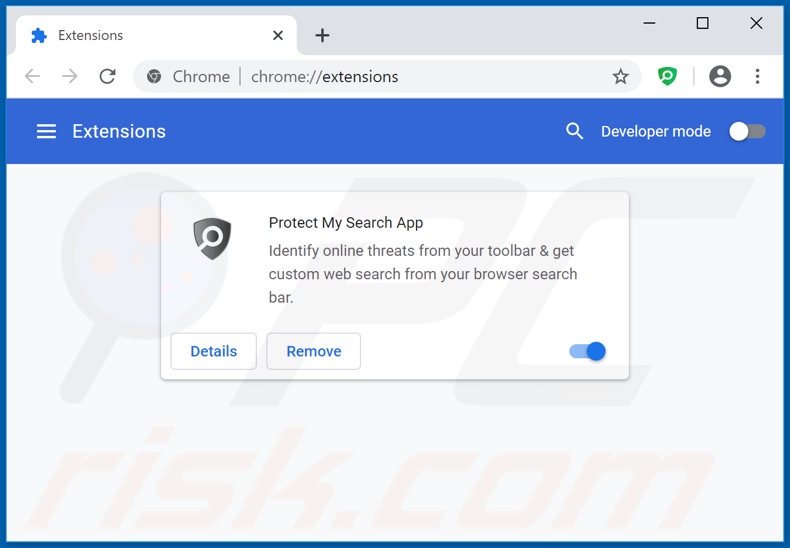
Klicken Sie auf das Chrome Menüzeichen ![]() (obere rechte Ecke von Google Chrome), wählen Sie "Weitere Tools" und klicken Sie auf "Erweiterungen". Suchen Sie nach "Protect My Search App" und allen anderen, kürzlich installierten, verdächtigen Browser Add-ons und entfernen Sie diese.
(obere rechte Ecke von Google Chrome), wählen Sie "Weitere Tools" und klicken Sie auf "Erweiterungen". Suchen Sie nach "Protect My Search App" und allen anderen, kürzlich installierten, verdächtigen Browser Add-ons und entfernen Sie diese.
Startseite ändern:
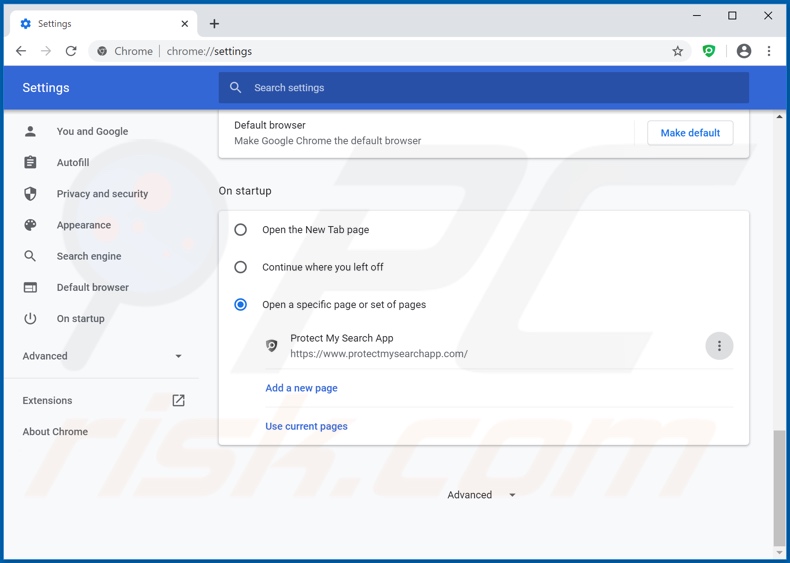
Klicken Sie auf das Chrome Menüsymbol ![]() (obere rechte Ecke bei Google Chrome), wählen Sie "Einstellungen". Im Abschnitt "Beim Start", deaktiviern Sie "Protect My Search App", suchen nach der URL eines Browserentführers (hxxp://www.protectmysearchapp.com) unterhalb der "Eine spezielle Seite oder mehrere Seiten öffnen" Option. Falls vorhanden, klicken Sie auf das Symbol mit den drei senkrechten Punkten und wählen Sie "Entfernen".
(obere rechte Ecke bei Google Chrome), wählen Sie "Einstellungen". Im Abschnitt "Beim Start", deaktiviern Sie "Protect My Search App", suchen nach der URL eines Browserentführers (hxxp://www.protectmysearchapp.com) unterhalb der "Eine spezielle Seite oder mehrere Seiten öffnen" Option. Falls vorhanden, klicken Sie auf das Symbol mit den drei senkrechten Punkten und wählen Sie "Entfernen".
Standardsuchmaschine ändern:
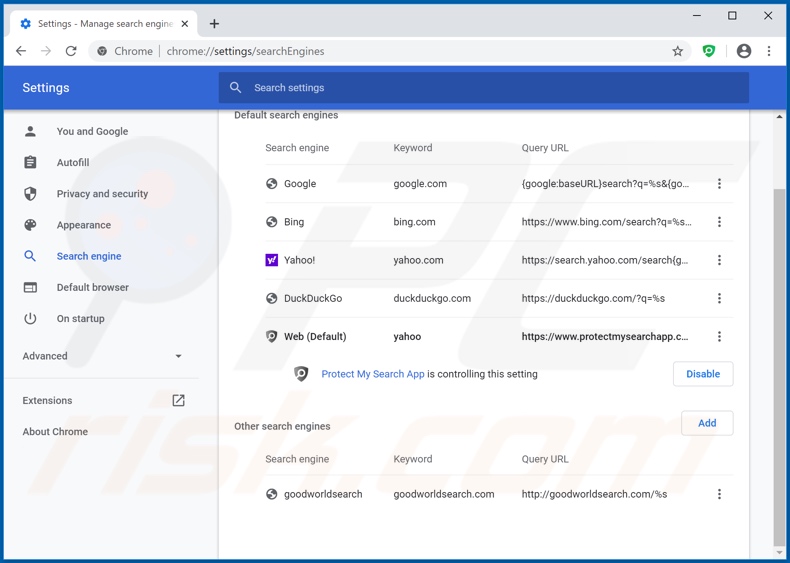
Um Ihre Standardsuchmaschine in Google Chrome zu ändern: Klicken Sie auf das Chrome Menü-Symbol ![]() (obere rechte Ecke von Google Chrome), wählen Sie "Einstellungen" und klicken Sie im Abschnitt "Suchmaschine" auf "Suchmaschinen verwalten". In der geöffneten Liste, suchen Sie nach "protectmysearchapp.com". Wenn Sie sie gefunden haben, klicken Sie auf die drei vertikalen Punkte nahe dieser URL und wählen Sie "Von der Liste entfernen".
(obere rechte Ecke von Google Chrome), wählen Sie "Einstellungen" und klicken Sie im Abschnitt "Suchmaschine" auf "Suchmaschinen verwalten". In der geöffneten Liste, suchen Sie nach "protectmysearchapp.com". Wenn Sie sie gefunden haben, klicken Sie auf die drei vertikalen Punkte nahe dieser URL und wählen Sie "Von der Liste entfernen".
Alternative Methode:
Falls Sie weiterhin Probleme mit der Entfernung von protectmysearchapp.com weiterleitung haben, setzen Sie die Einstellungen Ihres Google Chrome Browsers zurück. Klicken Sie auf das Chrome Menü-Symbol ![]() (in der oberen rechten Ecke von Google Chrome) und wählen Sie Einstellungen. Scrollen Sie zum Ende der Seite herunter. Klicken Sie auf den Erweitert... Link.
(in der oberen rechten Ecke von Google Chrome) und wählen Sie Einstellungen. Scrollen Sie zum Ende der Seite herunter. Klicken Sie auf den Erweitert... Link.

Nachdem Sie zum Ende der Seite hinuntergescrollt haben, klicken Sie auf das Zurücksetzen (Einstellungen auf ihren ursprünglichen Standard wiederherstellen) Feld.

Im geöffneten Fenster bestätigen Sie, dass Sie die Google Chrome Einstellungen auf Standard zurücksetzen möchten, indem Sie auf das Zurücksetzen Feld klicken.

 Bösartige Plug-ins von Mozilla Firefox entfernen:
Bösartige Plug-ins von Mozilla Firefox entfernen:
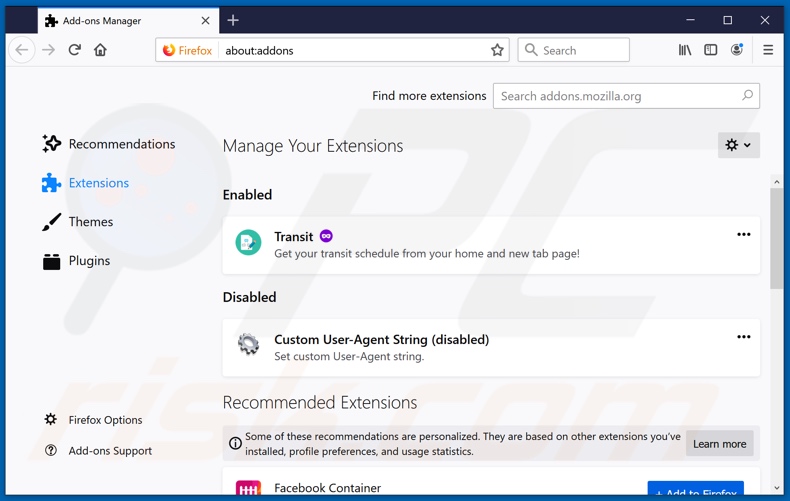
Klicken Sie auf das Firefox Menüzeichen ![]() (rechte obere Ecke des Hauptfensters), wählen Sie "Add-ons". Klicken Sie auf "Erweiterungen" und entfernen Sie "Protect My Search App" und alle anderen, kürzlich installierten, verdächtigen Browser-Plug-ins.
(rechte obere Ecke des Hauptfensters), wählen Sie "Add-ons". Klicken Sie auf "Erweiterungen" und entfernen Sie "Protect My Search App" und alle anderen, kürzlich installierten, verdächtigen Browser-Plug-ins.
Startseite ändern:
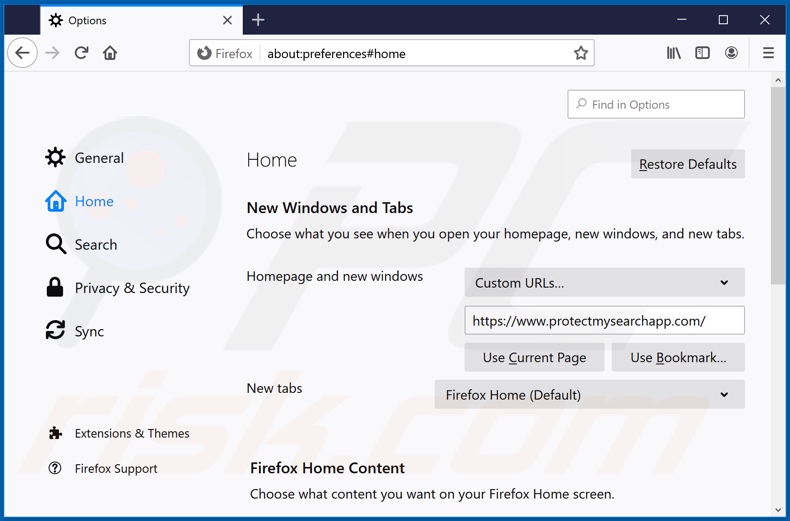
Um Ihre Startseite zurückzusetzen, klicken Sie auf das Firefox Menü-Symbol ![]() (obere rechte Ecke des Hauptfensters), wählen Sie dann "Optionen". Im geöffneten Fenster deaktivieren Sie "Protect My Search App", entfernen Sie hxxp://protectmysearchapp.com und geben Sie Ihre bevorzugte Domäne ein, die sich jedes Mal öffnet, wenn Sie Mozilla Firefox starten.
(obere rechte Ecke des Hauptfensters), wählen Sie dann "Optionen". Im geöffneten Fenster deaktivieren Sie "Protect My Search App", entfernen Sie hxxp://protectmysearchapp.com und geben Sie Ihre bevorzugte Domäne ein, die sich jedes Mal öffnet, wenn Sie Mozilla Firefox starten.
Standardsuchmaschine ändern:
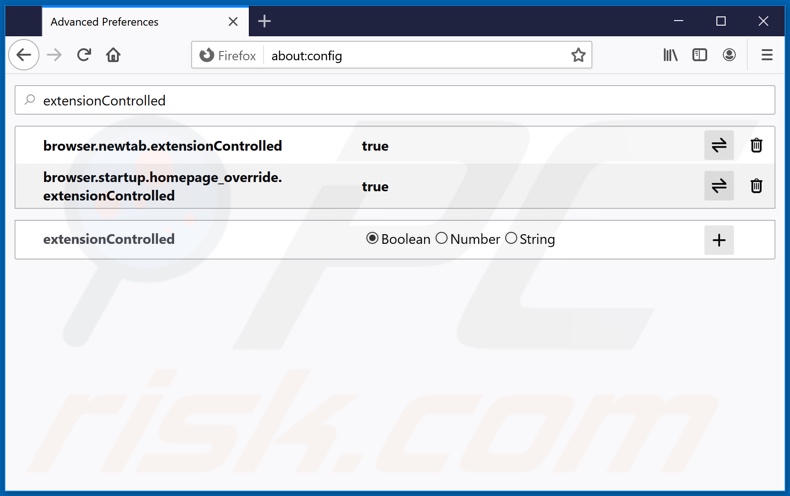
In der URL-Adressleiste, geben Sie about:config ein und drücken Sie die Eingabetaste.
Klicken Sie auf "I'll be careful, I promise!".
Im oben stehenden Suchfilter geben Sie "extension-Controlled" ein.
Stellen Sie beide Ergebnisse als "falsch" ein, indem sie entweder einen Doppelklick auf jeden Eintrag machen oder auf die Symbol ![]() klicken.
klicken.
Alternative Methode:
Computernutzer, die Probleme mit der Entfernung von protectmysearchapp.com weiterleitung haben, können Ihre Mozilla Firefox Einstellungen auf Standard zurücksetzen. Öffnen Sie Mozilla Firefox. In der oberen rechten Ecke des Hauptfensters klicken Sie auf das Firefox Menü ![]() , im geöffneten Menü klicken Sie auf das Hilfsmenü öffnen Feld
, im geöffneten Menü klicken Sie auf das Hilfsmenü öffnen Feld ![]()

Wählen Sie Problemlösungsinformationen.

Im geöffneten Fenster klicken Sie auf das Firefox Zurücksetzen Feld.

Im geöffneten Fenster bestätigen Sie, dass sie die Mozilla Firefox Einstellungen auf Standard zurücksetzen wollen, indem Sie auf das Zurücksetzen Feld klicken.

 Bösartige Erweiterungen von Safari entfernen:
Bösartige Erweiterungen von Safari entfernen:

Vergewissern Sie sich, dass Ihr Safari Browser aktiv ist und klicken Sie auf das Safari Menü. Wählen Sie dann Einstellungen...

Wählen Sie im Einstellungen Fenster den Erweiterungen Reiter aus. Suchen Sie nach allen kürzlich installierten, verdächtigen Erweiterungen und deinstallieren Sie sie.

Wählen Sie im Einstellungen Fenster den Allgemein Reiter aus und vergewissern Sie sich, dass Ihre Startseite auf eine bevorzugte URL eingestellt ist. Falls sie von einem Browserentführer verändert wurde, ändern Sie sie.

Wählen Sie im Einstellungen Fenster den Suche Reiter aus und vergewissern Sie sich, dass Ihre bevorzugte Internetsuchmaschine ausgewählt ist.
Alternative Methode:
Vergewissern Sie sich, dass Ihr Safari Browser aktiv ist und klicken Sie auf das Safari Menü. Vom sich aufklappenden Auswahlmenü wählen Sie Verlauf und Internetseitendaten löschen...

Wählen Sie im geöffneten Fenster Gesamtverlauf und klicken Sie auf das Verlauf löschen Feld.

 Bösartige Erweiterungen von Microsoft Edge entfernen:
Bösartige Erweiterungen von Microsoft Edge entfernen:

Klicken Sie auf das Edge Menüsymbol ![]() (in der oberen rechten Ecke von Microsoft Edge) und wählen Sie "Erweiterungen". Suchen Sie alle kürzlich installierten verdächtigen Browser-Add-Ons und entfernen Sie sie.
(in der oberen rechten Ecke von Microsoft Edge) und wählen Sie "Erweiterungen". Suchen Sie alle kürzlich installierten verdächtigen Browser-Add-Ons und entfernen Sie sie.
Ändern Sie Ihre Startseite und neue Registerkarteneinstellungen:

Klicken Sie auf das Menüsymbol Microsoft Edge (Chromium) ![]() (in der oberen rechten Ecke von Microsoft Edge) und wählen Sie "Einstellungen". Suchen Sie im Abschnitt "Beim Start" nach dem Namen des Browserentführers und klicken Sie auf "Deaktivieren".
(in der oberen rechten Ecke von Microsoft Edge) und wählen Sie "Einstellungen". Suchen Sie im Abschnitt "Beim Start" nach dem Namen des Browserentführers und klicken Sie auf "Deaktivieren".
Ändern Sie Ihre Standard-Internetsuchmaschine:

So ändern Sie Ihre Standardsuchmaschine in Microsoft Edge: Klicken Sie auf das Menüsymbol Microsoft Edge (Chromium) ![]() (in der oberen rechten Ecke von Microsoft Edge), wählen Sie "Datenschutz und Dienste", blättern Sie zum Ende der Seite und wählen Sie "Adressleiste". Suchen Sie im Abschnitt "In der Adressleiste verwendete Suchmaschinen" nach dem Namen der
(in der oberen rechten Ecke von Microsoft Edge), wählen Sie "Datenschutz und Dienste", blättern Sie zum Ende der Seite und wählen Sie "Adressleiste". Suchen Sie im Abschnitt "In der Adressleiste verwendete Suchmaschinen" nach dem Namen der
unerwünschten Internetsuchmaschine, und klicken Sie bei der Suche auf die Schaltfläche "Deaktivieren" in der Nähe der Suchmaschine. Alternativ können Sie auf "Suchmaschinen verwalten" klicken und im geöffneten Menü nach der unerwünschten Internetsuchmaschine suchen. Klicken Sie auf das Puzzlesymbol ![]() in der Nähe und wählen Sie "Deaktivieren".
in der Nähe und wählen Sie "Deaktivieren".
Alternative Methode:
Wenn Sie weiterhin Probleme mit der Entfernung von protectmysearchapp.com weiterleitung haben, setzen Sie Ihre Microsoft Edge Browsereinstellungen zurück. Klicken Sie auf das Edge Menüsymbol ![]() (in der oberen rechten Ecke von Microsoft Edge) und wählen Sie Einstellungen.
(in der oberen rechten Ecke von Microsoft Edge) und wählen Sie Einstellungen.

Wählen Sie im geöffneten Einstellungsmenü die Option Einstellungen zurücksetzen.

Wählen Sie Einstellungen auf ihre Standardwerte zurücksetzen. im geöffneten Fenster bestätigen Sie, dass Sie die Microsoft Edge Einstellungen standardmäßig zurücksetzen wollen, indem Sie auf die Schaltfläche Zurücksetzen klicken.

- Wenn dies nicht geholfen hat, befolgen Sie diese alternativen Anweisungen, die erklären, wie man den Microfost Edge Browser zurücksetzt.
Zusammenfassung:
 Ein Browserentführer ist eine Art werbefinanzierter Software, die die Internetbrowser Einstellungen von Benutzern verändert, indem ihre Startseite und Standardsuchmaschine auf eine unerwünschte Internetseite geändert wird. Diese Art werbefinanzierter Software infiltriert das Betriebssystem der Benutzer meistens über kostenlose Software Downloads. Falls Ihr Download von einem Downloadklienten verwaltet wird, vergewissern Sie sich, dass Sie die beworbenen Symbolleisten, oder Anwendungen ablehnen, die versuchen, Ihre Startseite und Standardsuchmaschine zu verändern.
Ein Browserentführer ist eine Art werbefinanzierter Software, die die Internetbrowser Einstellungen von Benutzern verändert, indem ihre Startseite und Standardsuchmaschine auf eine unerwünschte Internetseite geändert wird. Diese Art werbefinanzierter Software infiltriert das Betriebssystem der Benutzer meistens über kostenlose Software Downloads. Falls Ihr Download von einem Downloadklienten verwaltet wird, vergewissern Sie sich, dass Sie die beworbenen Symbolleisten, oder Anwendungen ablehnen, die versuchen, Ihre Startseite und Standardsuchmaschine zu verändern.
Hilfe beim Entfernen:
Falls Sie Probleme beim Versuch protectmysearchapp.com weiterleitung von Ihren Internetbrowsern zu entfernen haben, bitten Sie bitte um Hilfe in unserem Schadensoftware Entfernungsforum.
Kommentare hinterlassen:
Falls Sie zusätzliche Informationen über protectmysearchapp.com weiterleitung, oder seine Entfernung haben, teilen Sie bitte Ihr Wissen im unten aufgeführten Kommentare Abschnitt.
Quelle: https://www.pcrisk.com/removal-guides/17539-protect-my-search-app-browser-hijacker
Teilen:

Tomas Meskauskas
Erfahrener Sicherheitsforscher, professioneller Malware-Analyst
Meine Leidenschaft gilt der Computersicherheit und -technologie. Ich habe mehr als 10 Jahre Erfahrung in verschiedenen Unternehmen im Zusammenhang mit der Lösung computertechnischer Probleme und der Internetsicherheit. Seit 2010 arbeite ich als Autor und Redakteur für PCrisk. Folgen Sie mir auf Twitter und LinkedIn, um über die neuesten Bedrohungen der Online-Sicherheit informiert zu bleiben.
Das Sicherheitsportal PCrisk wird von der Firma RCS LT bereitgestellt.
Gemeinsam klären Sicherheitsforscher Computerbenutzer über die neuesten Online-Sicherheitsbedrohungen auf. Weitere Informationen über das Unternehmen RCS LT.
Unsere Anleitungen zur Entfernung von Malware sind kostenlos. Wenn Sie uns jedoch unterstützen möchten, können Sie uns eine Spende schicken.
SpendenDas Sicherheitsportal PCrisk wird von der Firma RCS LT bereitgestellt.
Gemeinsam klären Sicherheitsforscher Computerbenutzer über die neuesten Online-Sicherheitsbedrohungen auf. Weitere Informationen über das Unternehmen RCS LT.
Unsere Anleitungen zur Entfernung von Malware sind kostenlos. Wenn Sie uns jedoch unterstützen möchten, können Sie uns eine Spende schicken.
Spenden
▼ Diskussion einblenden