Wie man Internetbrowser auf ihre Standardeinstellungen zurücksetzt
![]()
Google Chrome ![]()
Mozilla Firefox ![]()
Microsoft Edge ![]()
Safari
Google Chrome auf Standardeinstellungen zurücksetzen
Die Funktion zum Zurücksetzen von Google Chrome setzt diesen Browser auf seine Werkseinstellungen zurück. Durch das Zurücksetzen der Google Chrome-Einstellungen können Benutzer unerwünschte Änderungen, die von Adware und verschiedenen Browser-Hijackern vorgenommen wurden, rückgängig machen. Beachten Sie, dass durch das Zurücksetzen der Einstellungen Ihre Lesezeichen und gespeicherten Passwörter nicht entfernt werden. Mit diesen Schritten werden die Standardsuchmaschine, die Startseite und die Standard-Startregisterkarten zurückgesetzt und Erweiterungen deaktiviert.
1. Öffnen Sie Google Chrome.
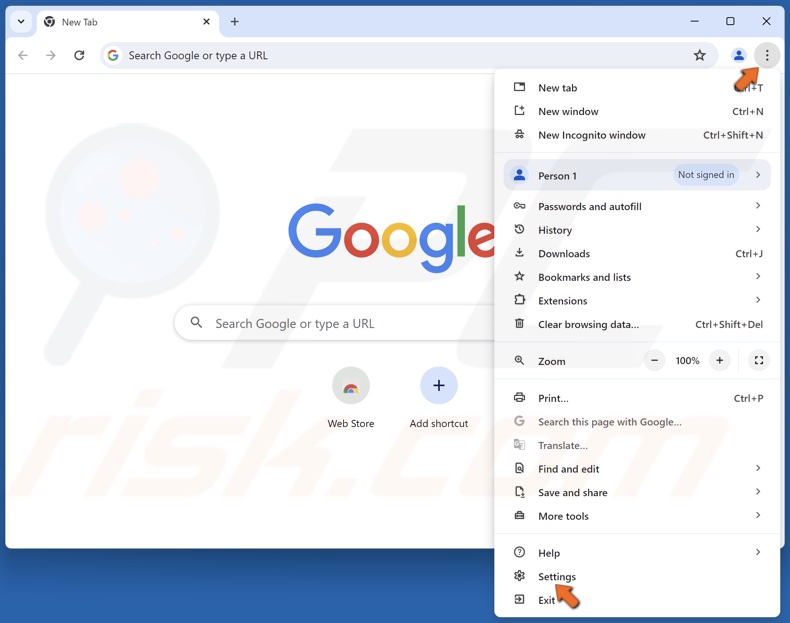
2. Klicken Sie auf die Schaltfläche mit den drei Punkten (Anpassen und Steuern von Google Chrome) in der oberen rechten Ecke und dann auf Einstellungen.
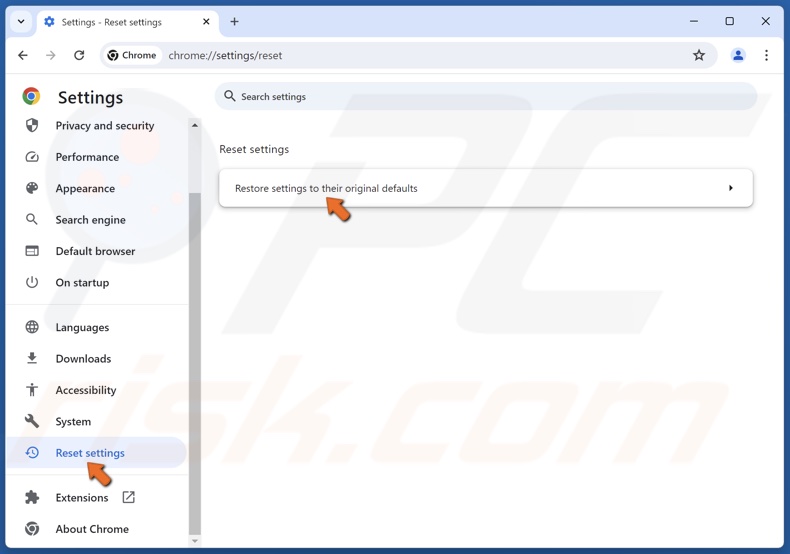
3. Blättern Sie im linken Bereich nach unten und wählen Sie Einstellungen zurücksetzen.
4. Klicken Sie auf Einstellungen auf ihre ursprünglichen Standardwerte zurücksetzen.
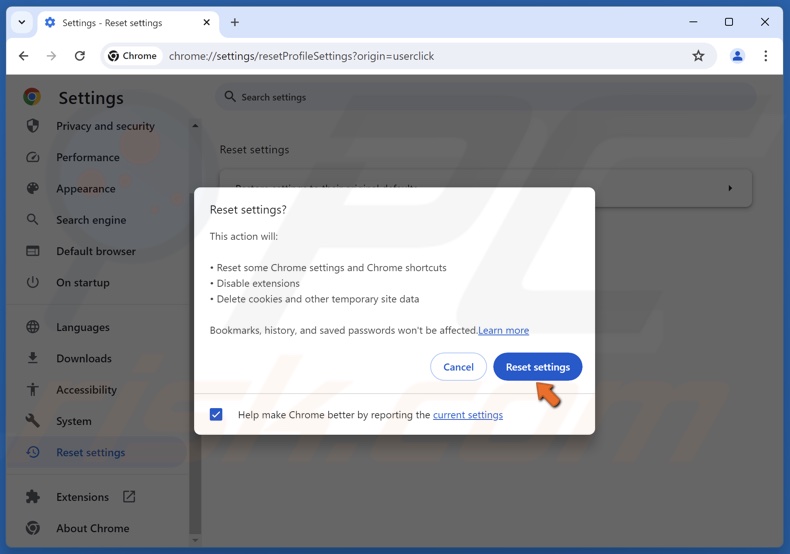
5. Klicken Sie im Bestätigungsdialog auf Einstellungen zurücksetzen.
Video-Tutorial über das Zurücksetzen von Google Chrome auf die Standardeinstellungen
![]()
Google Chrome ![]()
Mozilla Firefox ![]()
Microsoft Edge ![]()
Safari
Firefox auf Standardeinstellungen zurücksetzen
Durch das Zurücksetzen von Mozilla Firefox wird dieser Browser auf seine Werkseinstellungen zurückgesetzt. Die Reset-Funktion kann verschiedene Probleme im Zusammenhang mit Browser-Hijackern und Adware beheben. Das Zurücksetzen von Firefox speichert wichtige Informationen wie Lesezeichen und geöffnete Tabs. Diese Schritte setzen Ihre Erweiterungen und Themen, Suchmaschinen, Sicherheitseinstellungen, Plugin-Einstellungen, Symbolleistenanpassungen, Benutzerstile und andere Einstellungen zurück.
1. Öffnen Sie Mozilla Firefox.
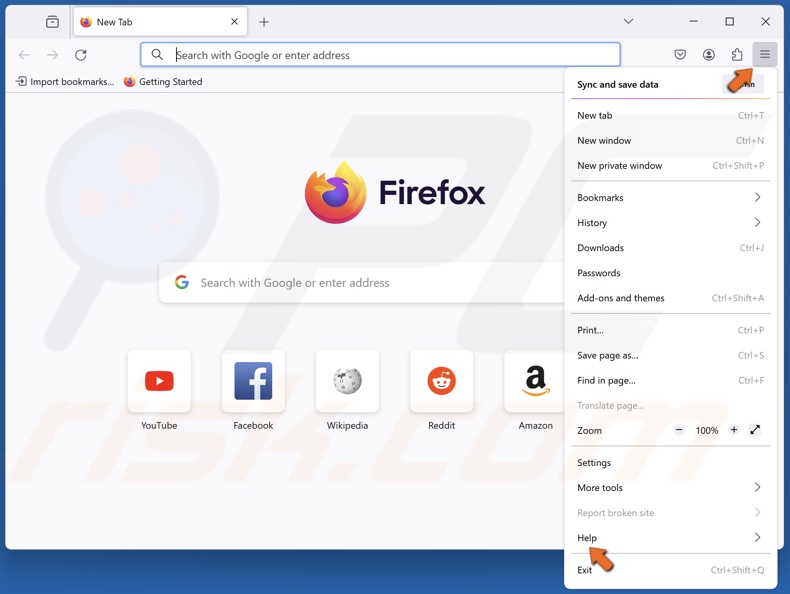
2. Öffnen Sie das Anwendungsmenü und wählen Sie Hilfe.
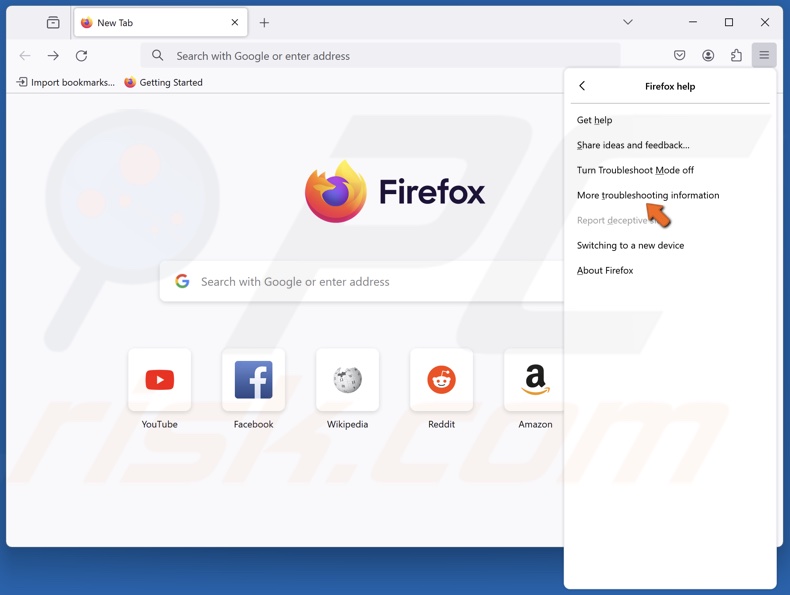
3. Klicken Sie auf Weitere Informationen zur Fehlerbehebung.
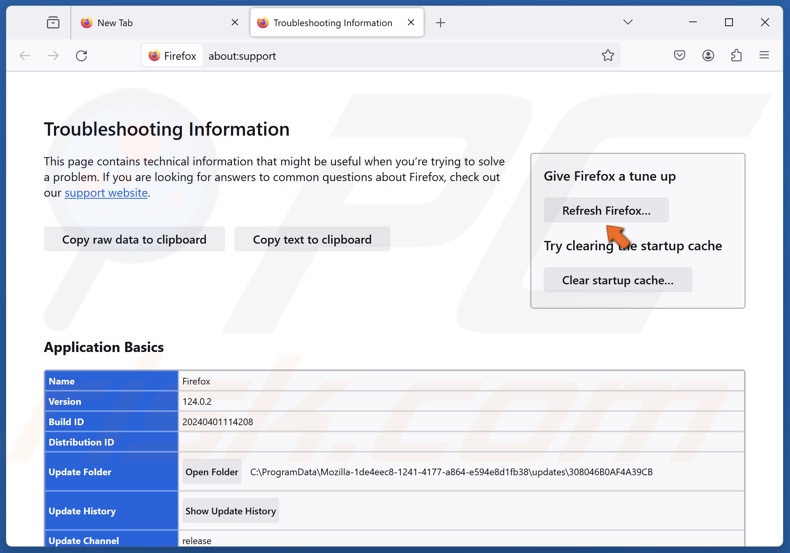
4. Klicken Sie auf Firefox aktualisieren.
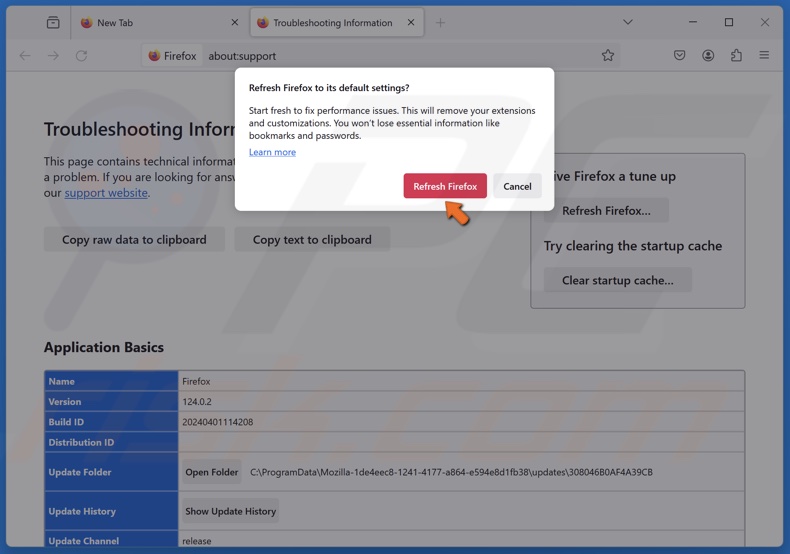
5. Klicken Sie im Bestätigungsdialog auf Firefox aktualisieren.
6. Wenn Sie fertig sind, werden Ihre importierten Informationen in einem Fenster aufgelistet.
Video-Tutorial über das Zurücksetzen von Firefox auf die Standardeinstellungen
![]()
Google Chrome ![]()
Mozilla Firefox ![]()
Microsoft Edge ![]()
Safari
Microsoft Edge auf Standardeinstellungen zurücksetzen
Microsoft Edge ist ein fester Bestandteil von Windows geworden. Microsoft Edge hat sich seit seiner ersten Veröffentlichung stark verändert, und jetzt ist es ein Kinderspiel, es auf die Standardeinstellungen zurückzusetzen. Mit diesen Schritten können Sie den Browserverlauf, Cookies, gespeicherte Websitedaten, zwischengespeicherte Daten und Dateien, den Downloadverlauf, Formulardaten und Kennwörter löschen.
1. Öffnen Sie Microsoft Edge.
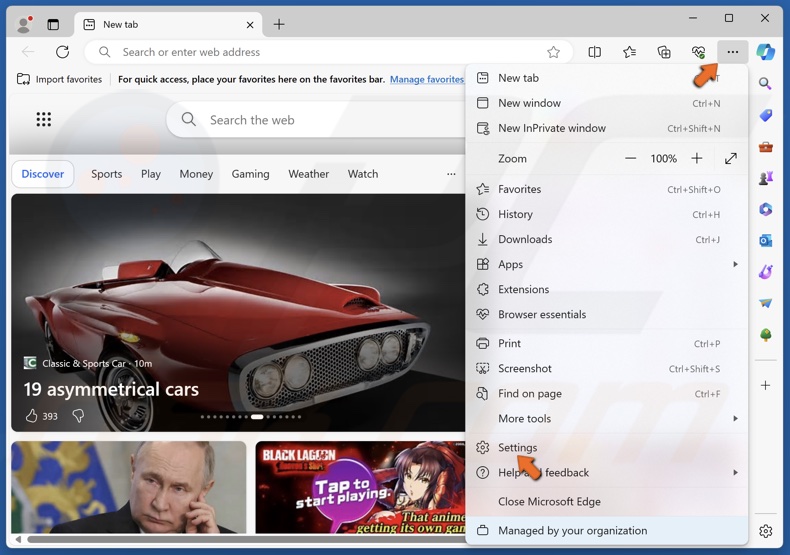
2. Klicken Sie in der oberen rechten Ecke auf die Ellipse (Einstellungen und mehr) und dann auf Einstellungen.
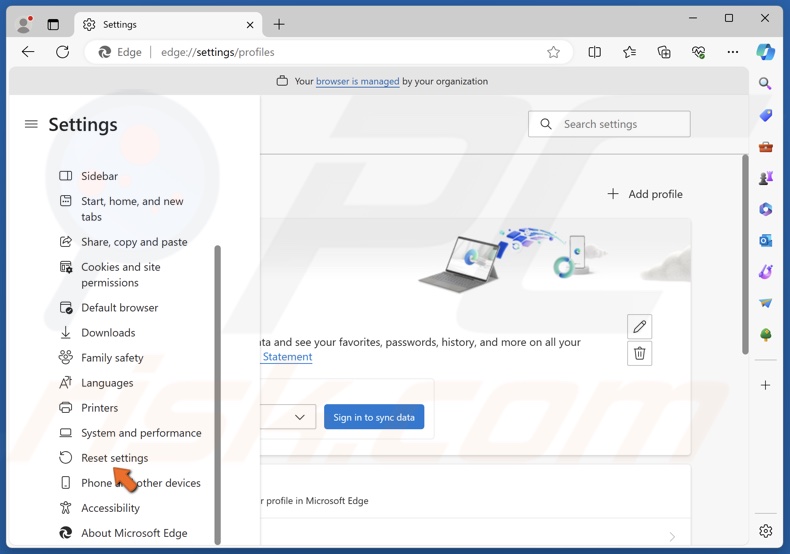
3. Wählen Sie im linken Fensterbereich das Feld Einstellungen zurücksetzen.
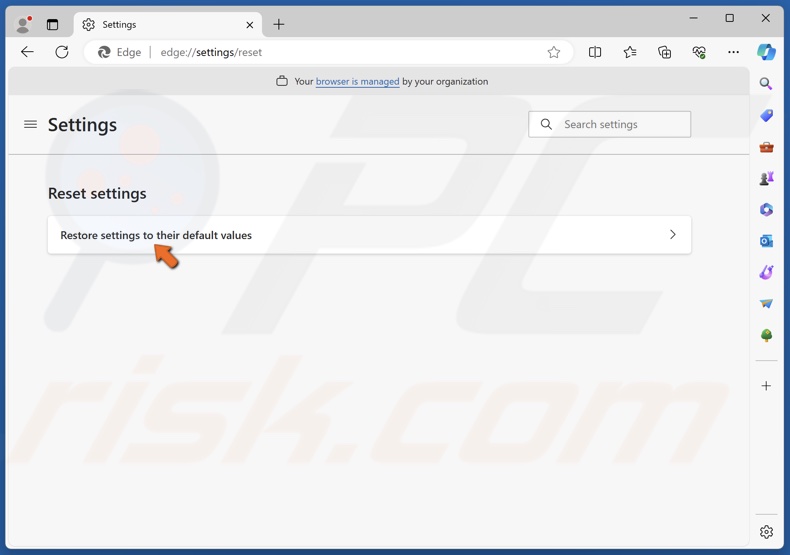
4. Klicken Sie auf Einstellungen auf ihre Standardwerte zurücksetzen.
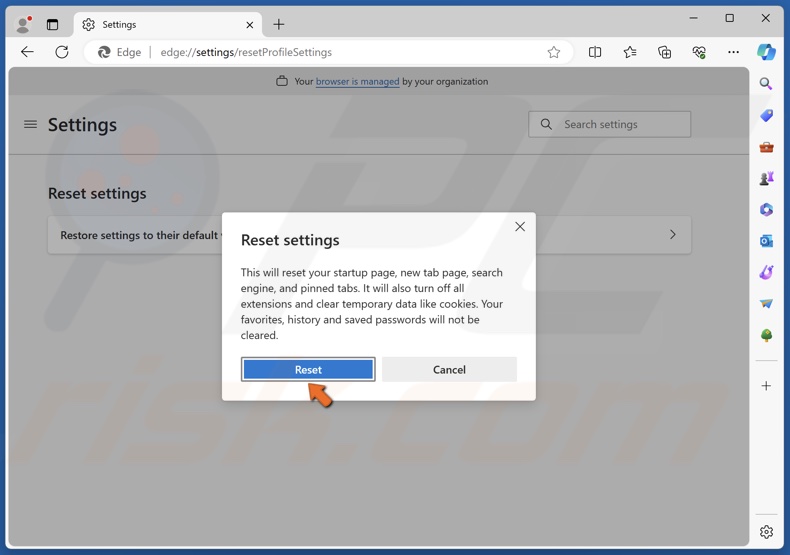
5. Klicken Sie im Bestätigungsdialog auf Zurücksetzen.
Video Tutorial zum Zurücksetzen von Microsoft Edge auf die Standardeinstellungen
![]()
Google Chrome ![]()
Mozilla Firefox ![]()
Microsoft Edge ![]()
Safari
Safari auf Standardeinstellungen zurücksetzen
Das Zurücksetzen der Safari-Einstellungen kann helfen, Browser-Hijacker, Adware und potenziell unerwünschte Erweiterungen zu entfernen. Mit diesen Schritten können Sie Ihren Browserverlauf zurücksetzen, Erweiterungen deinstallieren, Ihre Homepage ändern und Websitedaten entfernen. Beachten Sie, dass der Safari-Browser vor Version 8 einen Menüpunkt "Zurücksetzen" hatte, der durch Klicken auf "Safari" und Auswahl von "Zurücksetzen" erreicht werden konnte. Benutzer mit Safari 8 und höher können ihren Browser zurücksetzen, indem sie die folgenden Anweisungen befolgen.
1. Öffnen Sie Apple Safari.
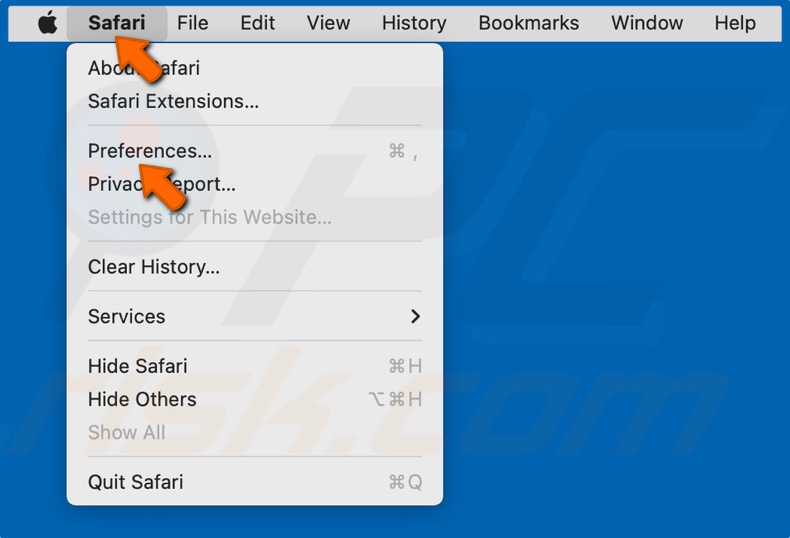
2. Öffnen Sie das Menü "Safari" in der Menüleiste und wählen Sie "Einstellungen" (oder "Settings").
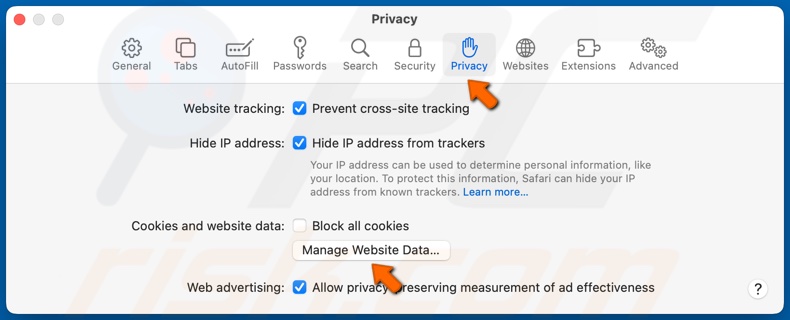
3. Wählen Sie die Registerkarte Datenschutz.
4. Klicken Sie auf Website-Daten verwalten.
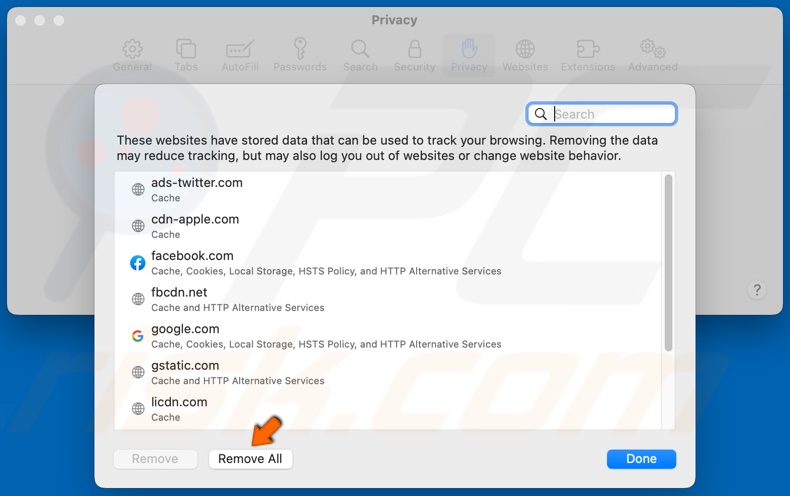
5. Klicken Sie auf Alle entfernen.
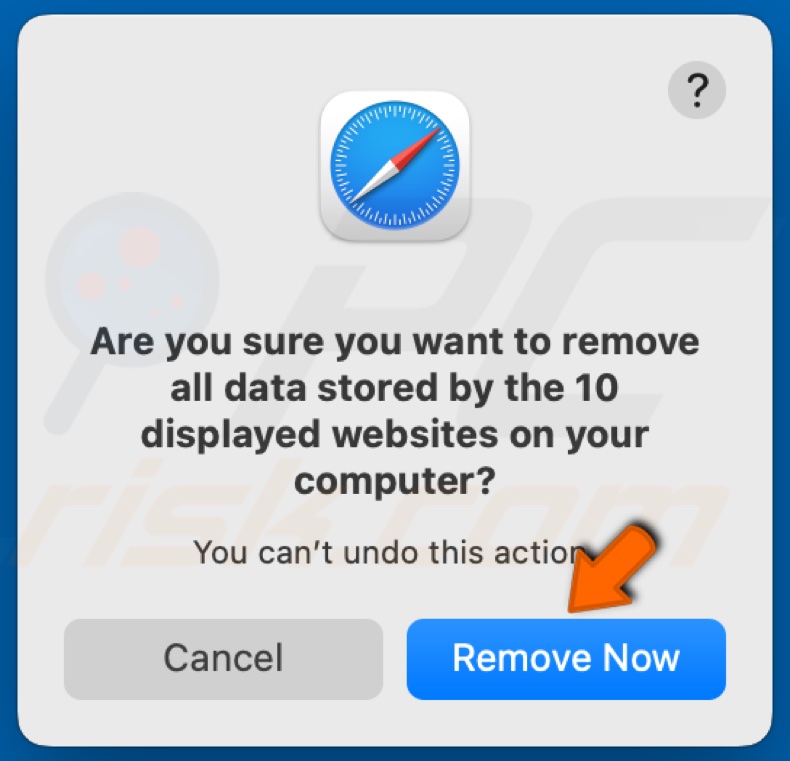
6. Klicken Sie auf Jetzt entfernen, um die Entfernung zu bestätigen.
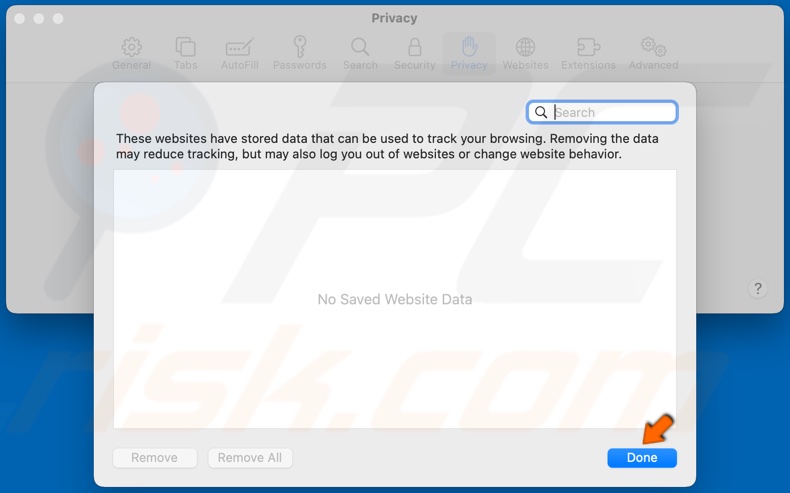
7. Klicken Sie auf Fertig, wenn alle Daten der Website gelöscht wurden.
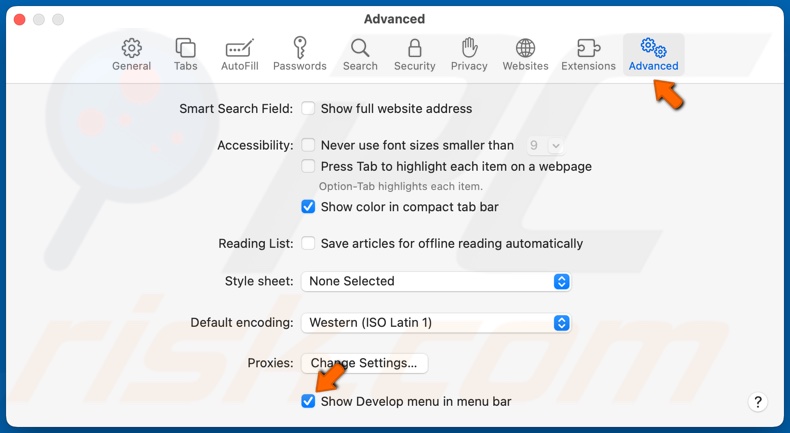
8. Wählen Sie die Registerkarte Erweitert.
9. Aktivieren Sie die Option Menü "Entwickeln" in der Menüleiste anzeigen .
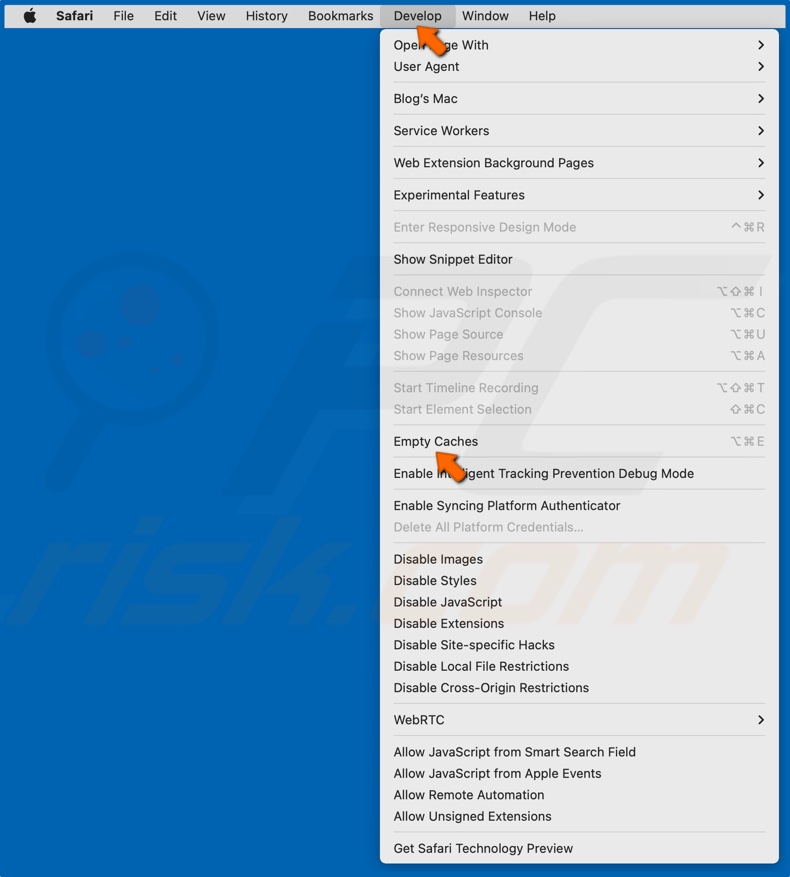
10. Öffnen Sie das Menü "Entwickeln" in der Safari-Menüleiste und klicken Sie auf "Caches leeren".
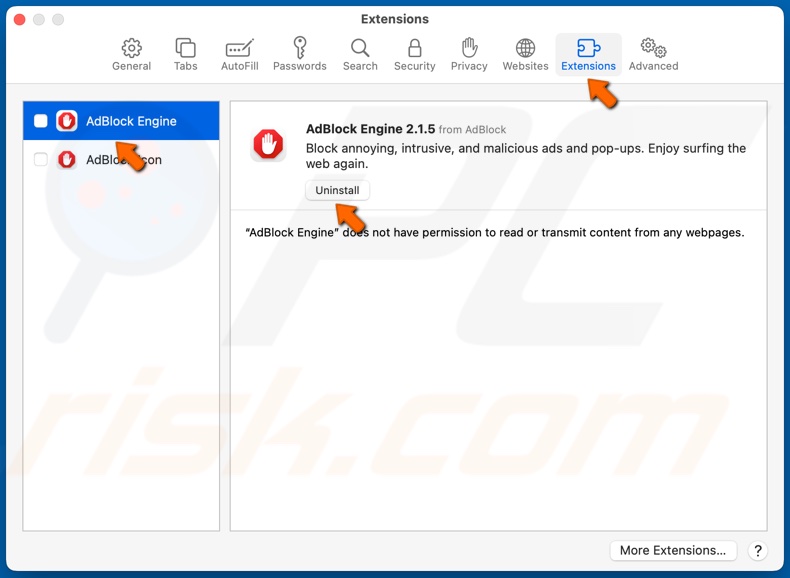
11. Wählen Sie die Registerkarte Erweiterungen.
12. Wählen Sie eine Erweiterung aus und klicken Sie auf Deinstallieren.
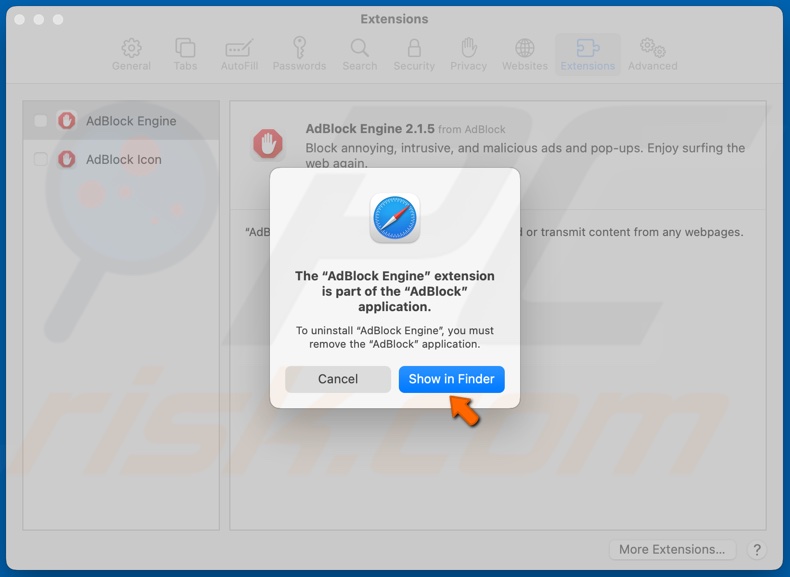
13. Klicken Sie auf Im Finder anzeigen.
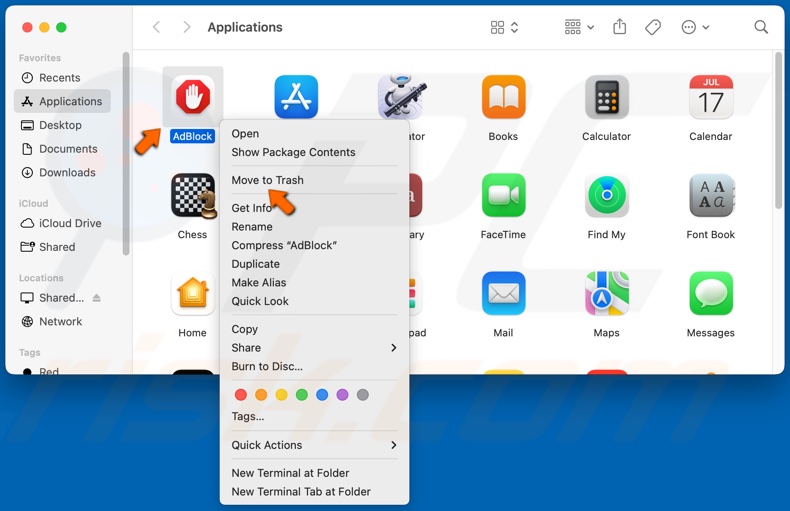
14. Klicken Sie mit der rechten Maustaste auf die Erweiterung und klicken Sie auf In den Papierkorb verschieben, oder ziehen Sie die Erweiterung in den Papierkorb.
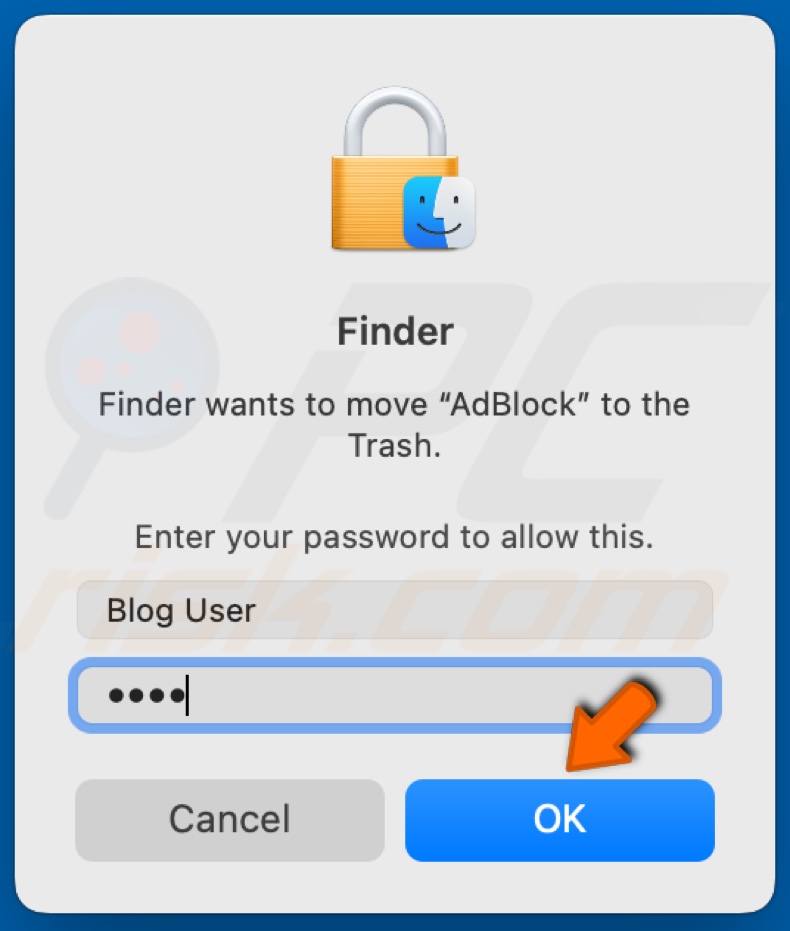
15. Geben Sie Ihr Passwort ein und klicken Sie auf OK.
Möglichkeit 2. Safari zurücksetzen durch Löschen von com.apple.Safari.plist
1. Stellen Sie zunächst sicher, dass Safari nicht ausgeführt wird. Klicken Sie mit der rechten Maustaste auf das Safari-Symbol und dann auf Beenden.
2. Halten Sie die Tasten Shift+Command+G gedrückt, um das Fenster Gehe zu Ordner zu öffnen.
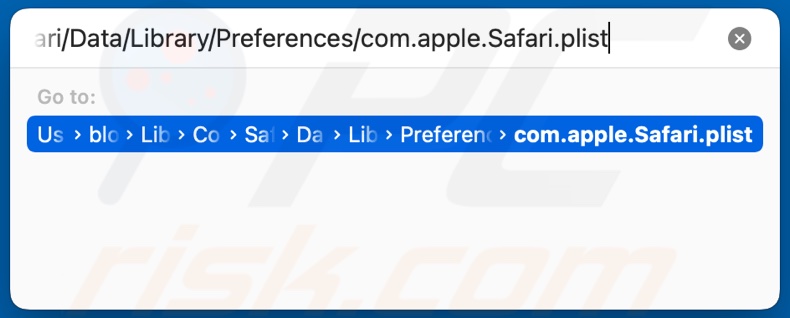
3. Geben Sie im Dialogfeld Gehe zu Ordner Folgendes ein:
~/Library/Containers/com.apple.Safari/Data/Library/Preferences/com.apple.Safari.plist
4. Drücken Sie die Eingabetaste.
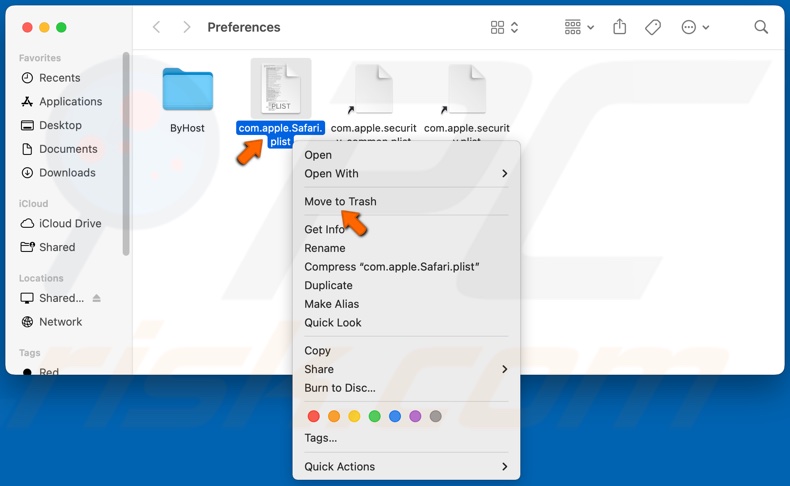
5. Klicken Sie mit der rechten Maustaste auf com.apple.Safari.plist und klicken Sie auf In den Papierkorb verschieben.
![]()
6. Klicken Sie mit der rechten Maustaste auf das Papierkorbsymbol im Dokument und klicken Sie auf Papierkorb leeren.
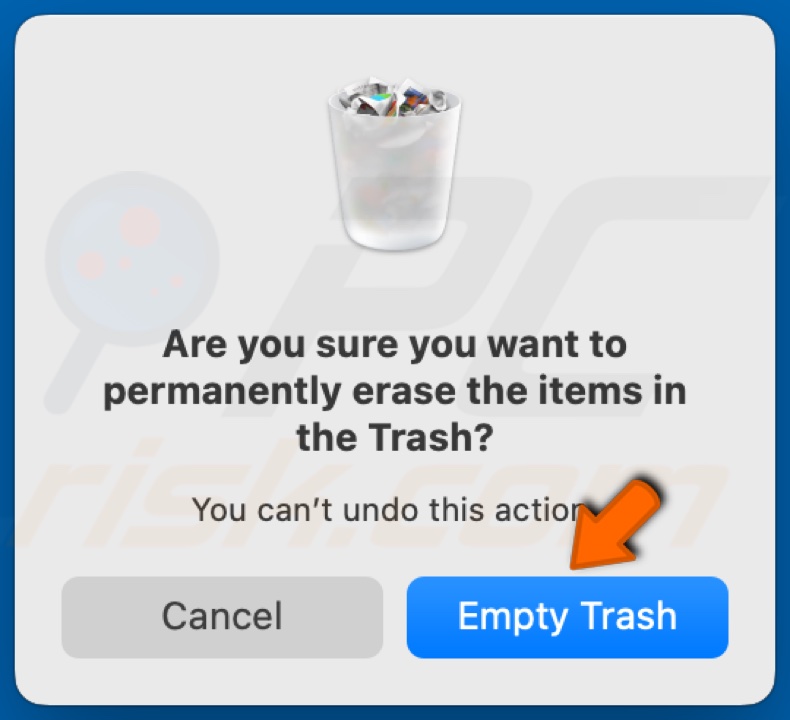
7. Klicken Sie auf Papierkorb entleeren, wenn Sie dazu aufgefordert werden.
8. Starten Sie Ihren Mac neu, um das Zurücksetzen abzuschließen.
Video-Tutorial zum Zurücksetzen von Safari auf die Standardeinstellungen
Das Sicherheitsportal PCrisk wird von der Firma RCS LT bereitgestellt.
Gemeinsam klären Sicherheitsforscher Computerbenutzer über die neuesten Online-Sicherheitsbedrohungen auf. Weitere Informationen über das Unternehmen RCS LT.
Unsere Anleitungen zur Entfernung von Malware sind kostenlos. Wenn Sie uns jedoch unterstützen möchten, können Sie uns eine Spende schicken.
Spenden