Wie deinstalliert man ein Programm in Windows XP, Windows 7, Windows 10 und MacOS
Computerbenutzer, die ein Programm ungewollt installiert haben, können es mit den eingebauten Windows-Funktionen leicht deinstallieren. PC-Benutzer sollten wissen, dass das Internet heutzutage mit verschiedenen potenziell unerwünschten Anwendungen überflutet wird, die zusammen mit kostenloser Software oder durch betrügerische Online-Bannerwerbung installiert werden.
In den meisten Fällen verursacht Software, die ohne die Zustimmung des Benutzers installiert wird, unerwünschte Werbung, verlangsamt das Betriebssystem des Benutzers und kann zu Datenschutz- und Sicherheitsproblemen führen. Um die Installation von potenziell unerwünschten Programmen zu vermeiden, sollten Internetbenutzer nur Software installieren, der sie vertrauen, und beim Herunterladen von Freeware sehr aufmerksam sein.
Inhaltsverzeichnis:
- Einleitung
- Wie deinstalliert man Software in Windows XP?
- Wie deinstalliert man Software in Windows 7?
- Wie deinstalliert man Software in Windows 10?
- Wie deinstalliert man Software in MacOS?
- Software Entfernung mit CCleaner (Windows 10)
- Software Entfernung mit Combo Cleaner (MacOS)
Um ein Programm von Windows XP zu deinstallieren:
1. Navigieren Sie zum Windows-Startmenü, indem Sie auf die Startfläche "Start" button.
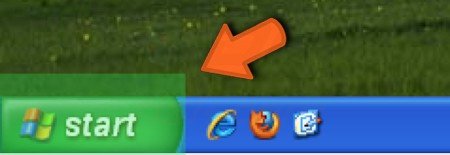
2. Wenn sich das Startmenü öffnet, wählen Sie "Einstellungen" und klicken dann auf "Systemsteuerung".
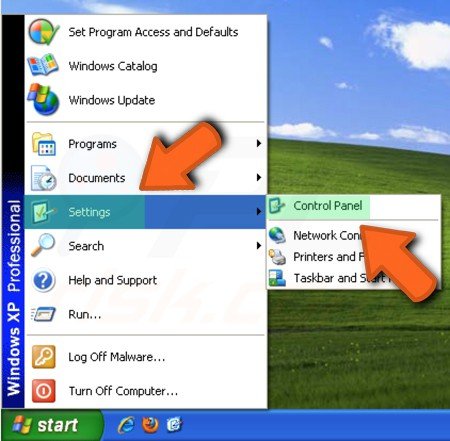
3. Klicken Sie im Systemsteuerungsfenster auf "Programme hinzufügen oder entfernen".
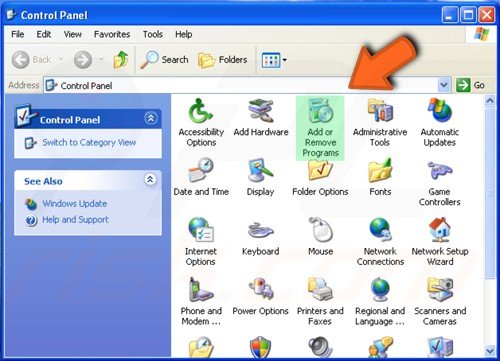
4. Im Fenster "Programme hinzufügen oder entfernen", wählen Sie das Programm aus, das Sie deinstallieren möchten und klicken Sie auf die Schaltfläche "Ändern/Entfernen".
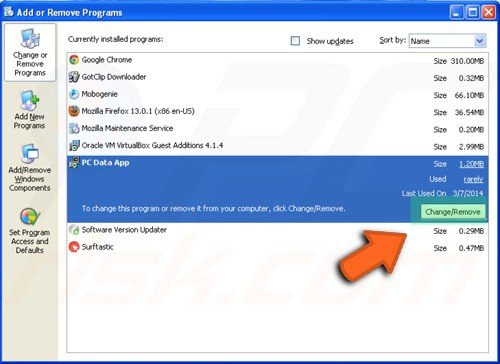
[Zurück zum Inhaltsverzeichnis]
Um ein Programm von Windows 7 zu deinstallieren:
1. Navigieren Sie zum Windows Startmenü, indem Sie auf die Schaltfläche mit dem Windows Logo (Start) klicken.
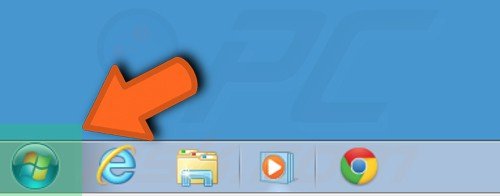
2. Wenn sich das Startmenü öffnet, wählen Sie "Systemsteuerung".
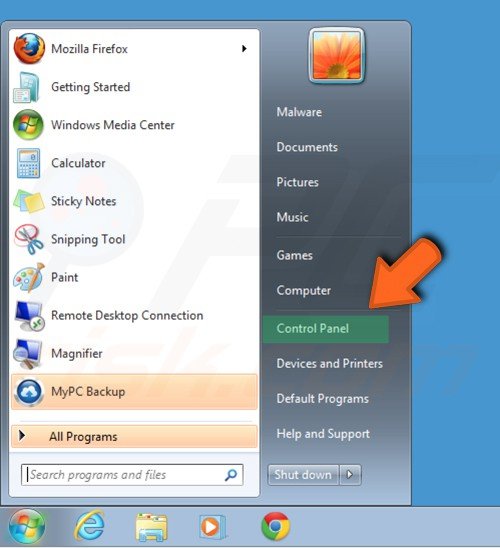
3. Abhängend von Ihren Ansichtoptionen, klicken Sie entweder auf "Ein Programm deinstallieren" oder "Programme und Funktionen".
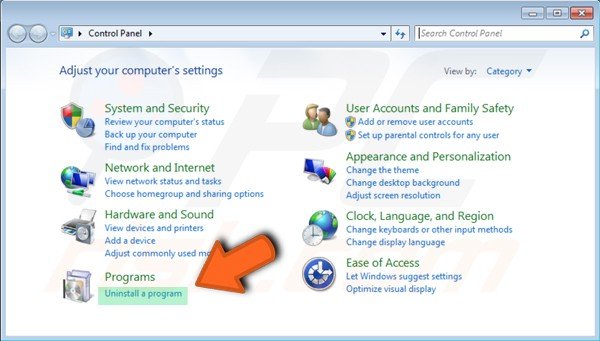
4. Wenn sich das Programme und Funktionen Fenster öffnet, wählen Sie das Programm, das Sie deinstallieren möchten von der Liste aus und klicken Sie auf die Schaltfläche "Deinstallieren".
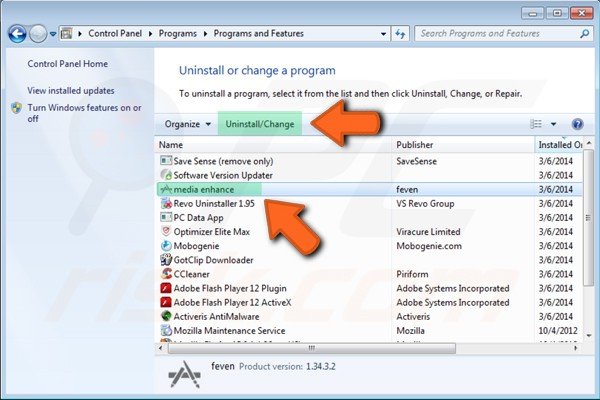
5. Bestätigen Sie, dass Sie ein Programm deinstallieren möchten, indem Sie auf die Schaltfläche "Ja" klicken.
[Zurück zum Inhaltsverzeichnis]
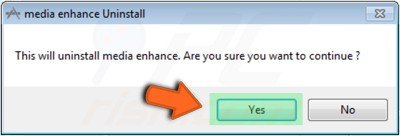
Um ein Programm von Windows 10 zu deinstallieren:
Es gibt 4 verschiedene Möglichkeiten, potenziell unerwünschte Programme unter Windows 10 zu deinstallieren, wobei die dritte Methode eine leichte Abwandlung der zweiten Methode ist. Beachten Sie, dass einige Apps und Programme in Windows eingebaut sind und nicht deinstalliert werden können. Sie können zuerst versuchen, ein Programm zu reparieren, wenn es einfach nicht richtig läuft.
Methode 1. Deinstallation über die Seite "Einstellungen"
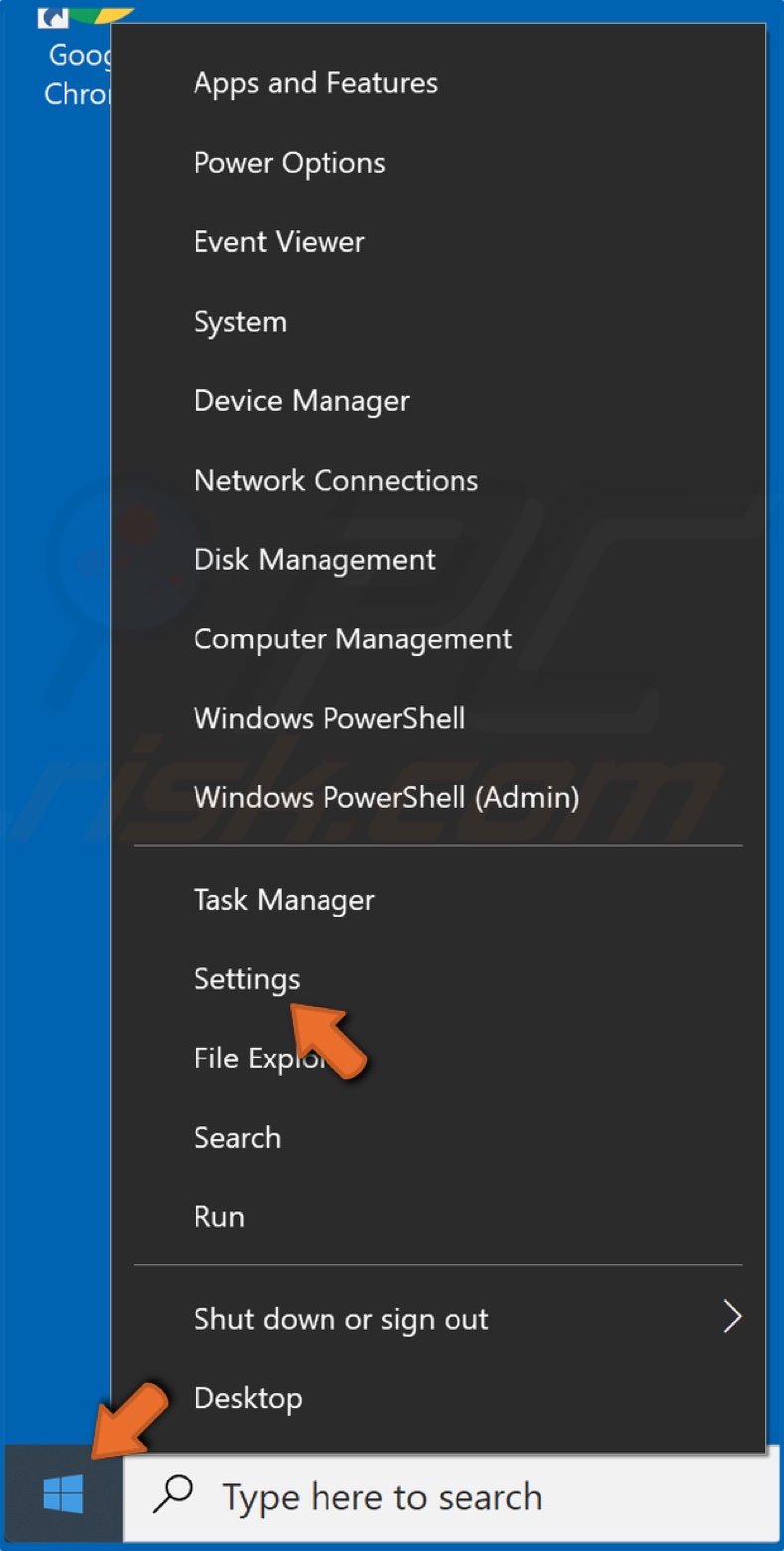
1. Klicken Sie mit der rechten Maustaste auf die Schaltfläche "Startmenü" und dann auf "Einstellungen".
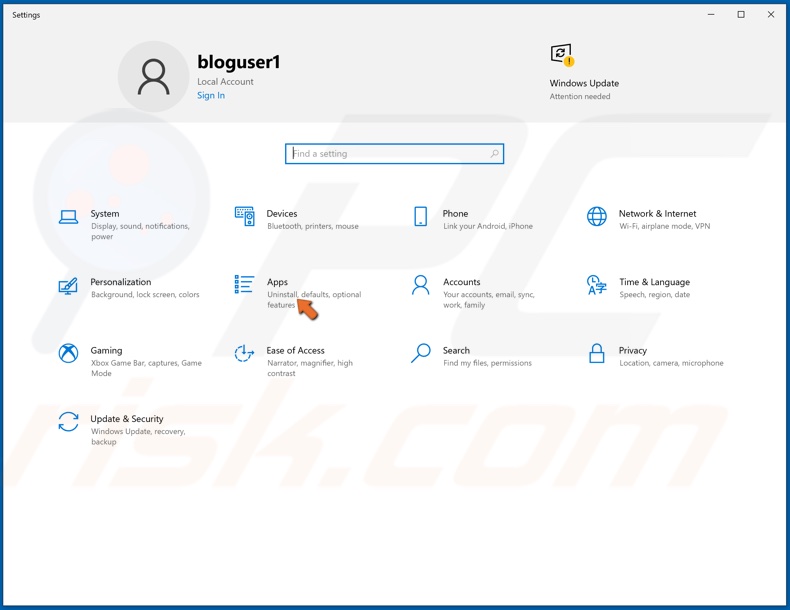
2. Klicken Sie auf "Apps.
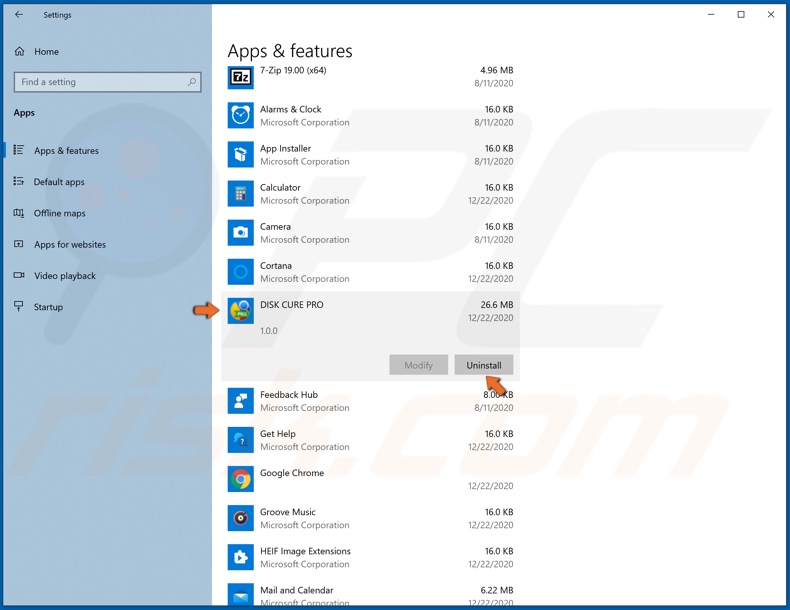
3. Wählen Sie im resultierenden Fenster "Apps und Funktionen", wählen Sie die Anwendung, die Sie deinstallieren möchten.
4. Klicken Sie auf "Deinstallieren".
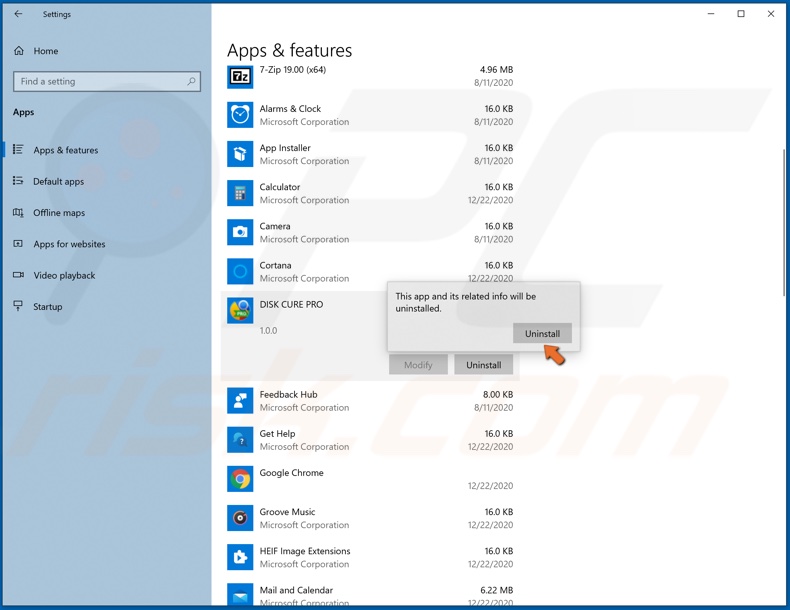
5. Klicken Sie erneut auf "Deinstallieren, um die Aktion zu bestätigen.
Methode 2. Von der Systemsteuerung aus deinstallieren
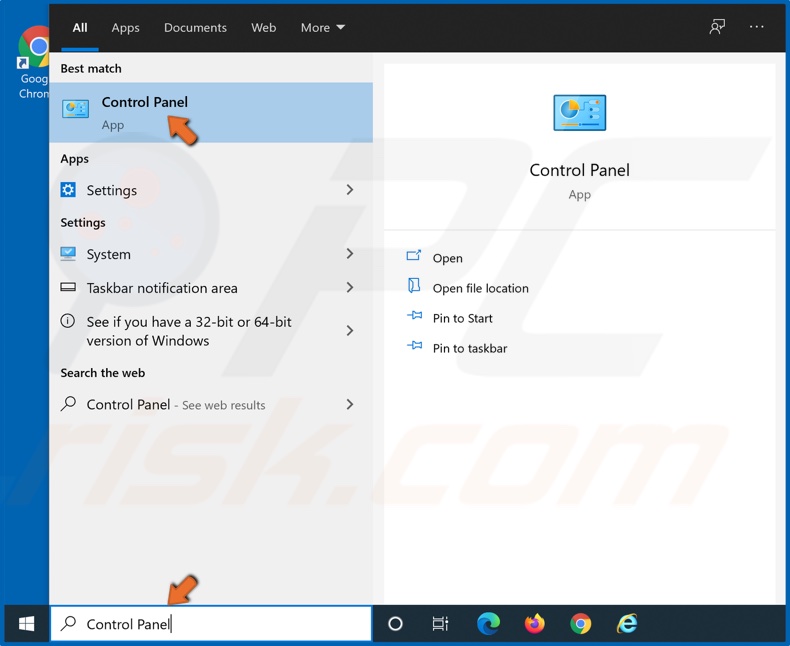
1. Geben Sie im Suchfeld"Systemsteuerung" ein und klicken Sie auf das Ergebnis.
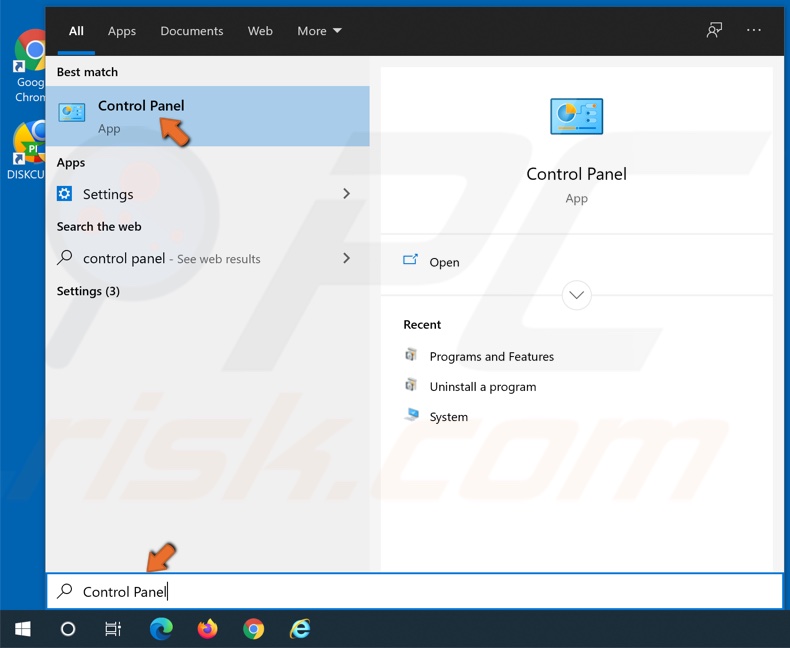
2. Wenn Ihr Suchfeld ausgeblendet ist, klicken Sie auf die Schaltfläche "Startmenü" und geben Sie sofort "Systemsteuerung" ein und klicken Sie auf das Ergebnis.
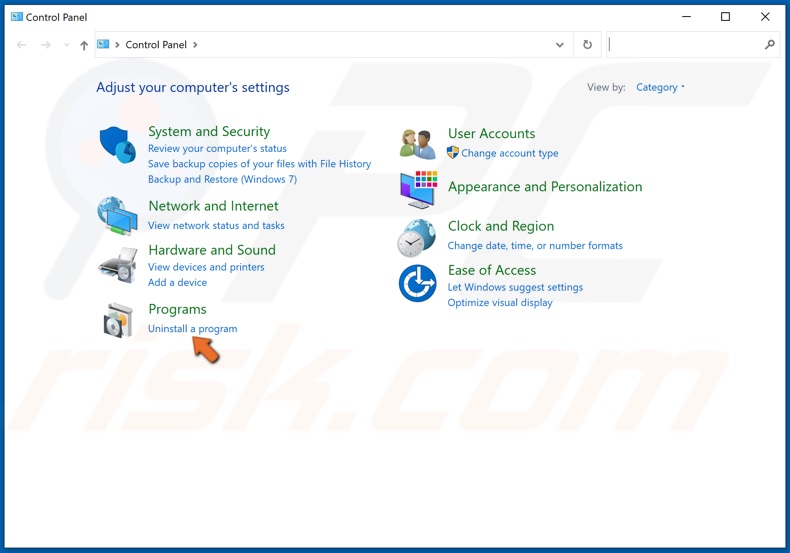
3. Klicken Sie im resultierenden Fenster "Systemsteuerung" auf "Ein Programm deinstallieren".
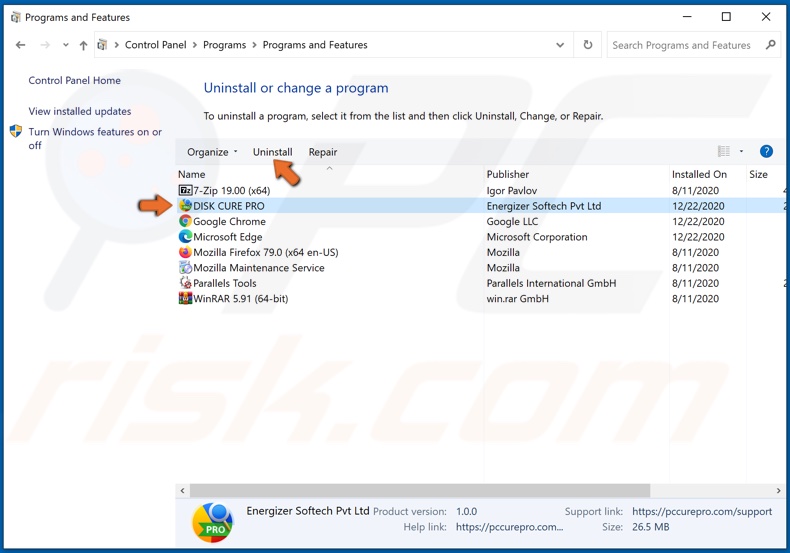
4. Scrollen Sie im resultierenden Fenster "Apps und Funktionen" durch die Liste und wählen Sie die Anwendung aus, die Sie deinstallieren möchten.
5. Klicken Sie oben auf die Schaltfläche Deinstallieren.
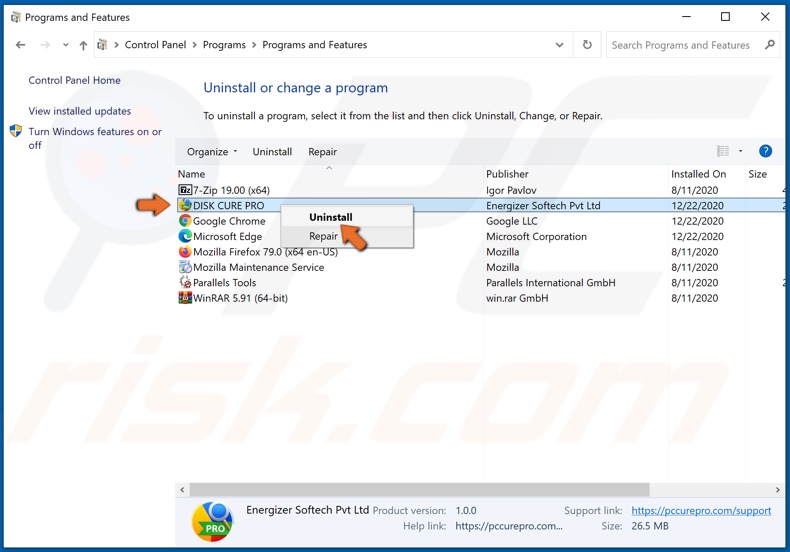
6. Oder klicken Sie mit der rechten Maustaste auf die Anwendung und klicken Sie auf "Deinstallieren".
7. Klicken Sie auf "Ja", um die Aktion zu bestätigen.
Methode 3. Deinstallation aus der Systemsteuerung über das Startmenü
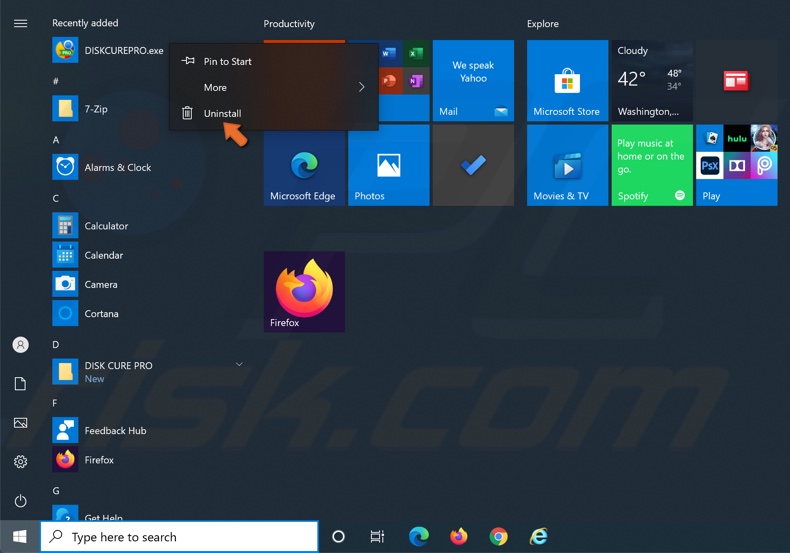
1. Öffnen Sie alternativ das "Startmenü" und scrollen Sie durch die Anwendungsliste.
2. Finden Sie die Anwendung, die Sie installieren möchten.
3. Klicken Sie mit der rechten Maustaste auf die Anwendung und klicken Sie auf "Deinstallieren".
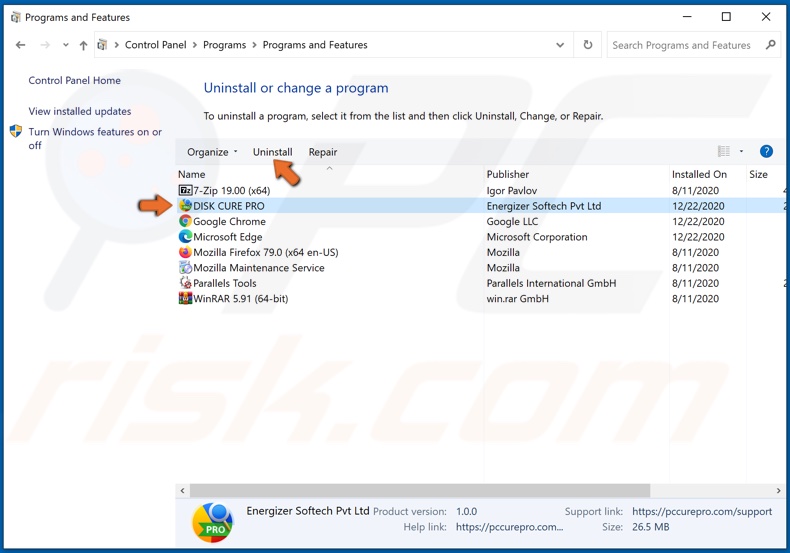
4. Scrollen Sie im daraufhin angezeigten Fenster "Apps und Funktionen" durch die Liste und wählen Sie die Anwendung aus, die Sie deinstallieren möchten.
5. Wählen Sie die Anwendung aus und klicken Sie auf die Schaltfläche "Deinstallieren". Wählen Sie die Anwendung aus und klicken Sie oben auf die Schaltfläche "Deinstallieren".
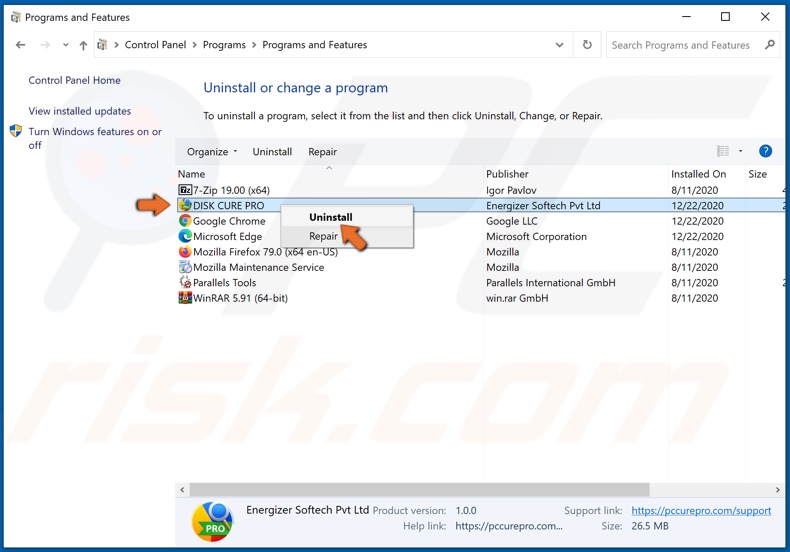
6. Oder klicken Sie mit der rechten Maustaste auf die Anwendung und klicken Sie auf "Deinstallieren".
[Zurück zum Inhaltsverzeichnis]
Methode 4. Deinstallation mit CCleaner
1. CCleaner herunterladen, installieren und ausführen.
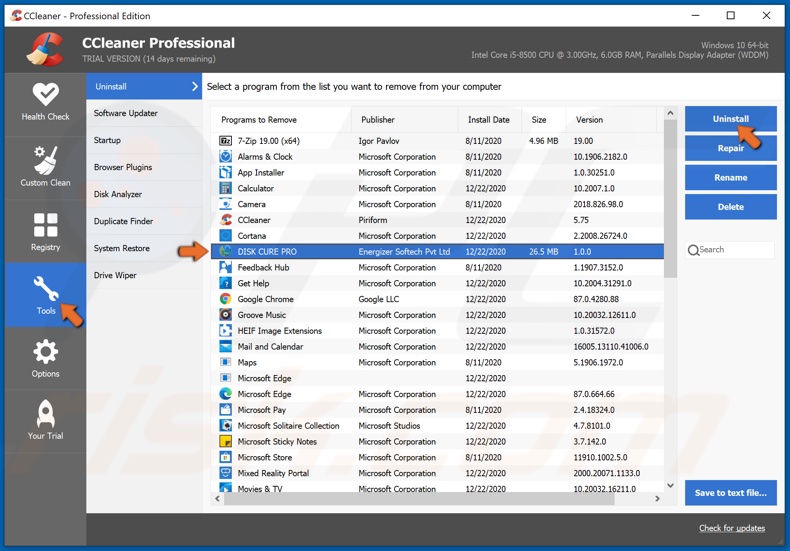
2. Wählen Sie nach dem Starten des Programms "Werkzeuge".
3. Wählen Sie in der Liste Deinstallationsprogramme "das Programm aus, das Sie deinstallieren möchten".
4. Klicken Sie auf die Startfläche "Deinstallieren".
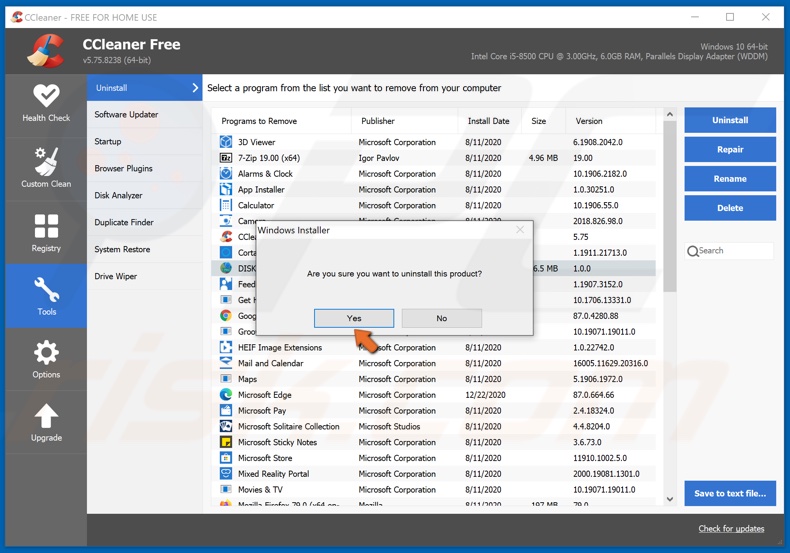
5. Klicken Sie auf "Ja", um die Aktion zu bestätigen.
Videoanleitung zum Deinstallieren eines Programms von Windows 10
[Zurück zum Inhaltsverzeichnis]
Um ein Programm in macOS zu deinstallieren:
Mac OS X-Benutzer können Programme aus verschiedenen Quellen herunterladen, z. B. aus dem Internet, dem Mac App Store, von Wechselmedien usw. Leider ist das Internet heutzutage voll von betrügerischen kostenlosen Software-Installationsprogrammen, so dass viele Benutzer am Ende bösartige Anwendungen installieren, die später Browserweiterleitungen oder aufdringliche Online-Werbung verursachen. In diesem Artikel wird gezeigt, wie Sie solche unerwünschten Anwendungen deinstallieren können. Beachten Sie, dass Sie keine Anwendungen deinstallieren können, die Teil von OS X sind, z. B. Safari oder FaceTime.
Deinstallieren Sie Anwendungen, die aus dem Mac App Store heruntergeladen wurden:
1. Klicken Sie auf das Symbol "Launchpad", das sich in Ihrem Dock befindet.
2. Klicken Sie mit der Maustaste über das Symbol einer App und halten Sie sie gedrückt, bis alle Symbole zu wackeln beginnen.
3. Klicken Sie dann auf die Schaltfläche "X" in der oberen linken Ecke der App, die Sie deinstallieren möchten.
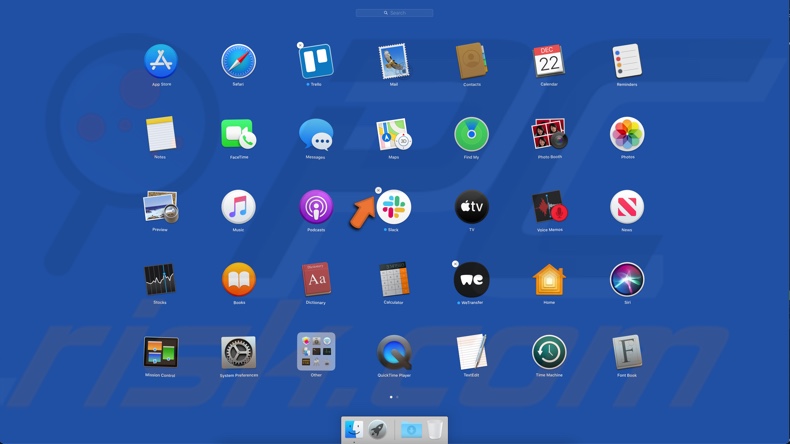
Später können Sie jedes der deinstallierten Programme aus dem Mac App Store neu installieren.
Deinstallieren Sie aus dem Internet heruntergeladene Apps (mit deren eigenem Deinstallationsprogramm):
1. Klicken Sie auf das "Finder"-Symbol, das sich in Ihrem Dock befindet, und wählen Sie "Programme" (aus dem Seitenmenü).
2. Suchen Sie dann nach der Anwendung, die Sie deinstallieren möchten. Ziehen Sie entweder das Symbol der Anwendung in den Papierkorb oder gehen Sie durch die Ordner und suchen Sie nach dem Deinstallationsprogramm der Anwendung. Falls vorhanden, doppelklicken Sie auf das Deinstallationsprogramm und folgen Sie den Anweisungen auf dem Bildschirm, um die App zu deinstallieren.
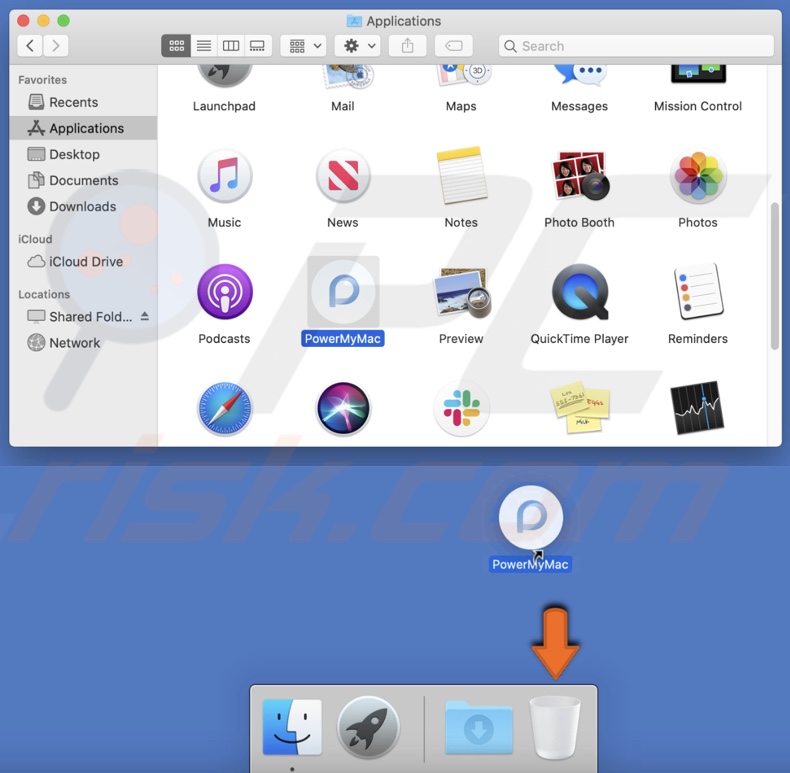
[Zurück zum Inhaltsverzeichnis]
Deinstallation eines Programms mit Combo Cleaner
Um die Deinstallationsfunktion von Combo Cleaner zu nutzen, müssen Sie Combo Cleaner Premium erwerben. Um ein Programm mit Combo Cleaner erfolgreich zu deinstallieren, müssen Sie ihm vollen Festplatten-Zugriff geben.
1. Combo Cleaner herunterladen, installieren und ausführen.
2. Wählen Sie nach dem Start des Programms "Uninstaller" und klicken Sie auf "Scan starten".
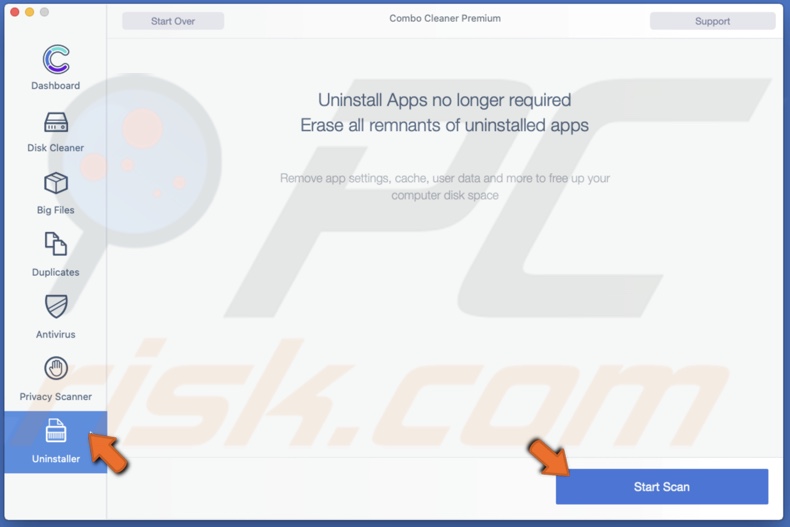
3. Wählen Sie nach Abschluss des Scans in der Liste der zu deinstallierenden Programme das Programm aus, das Sie deinstallieren möchten, und klicken Sie auf die Schaltfläche "Entfernen".
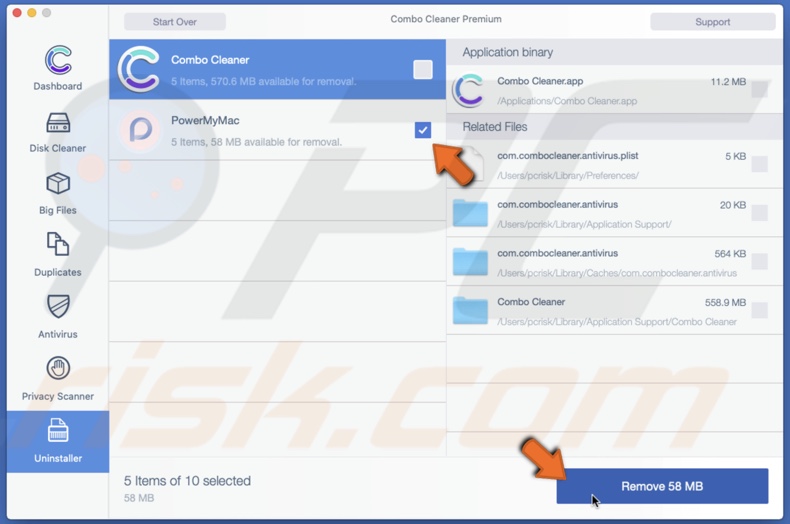
4. Wenn Sie dazu aufgefordert werden, klicken Sie auf "Authentifizieren", um die Entfernung des Programms zu bestätigen, und geben Sie Ihr Admin-Passwort ein.
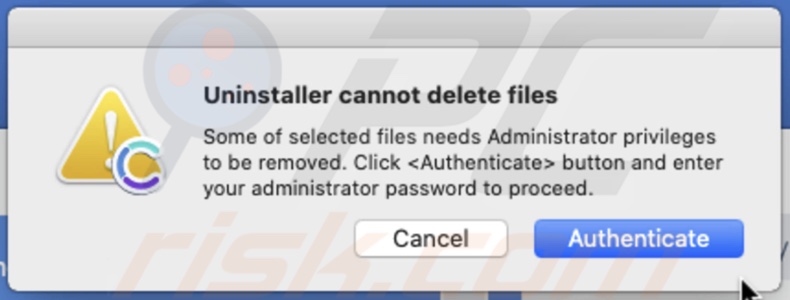
Video darüber, wie man ein Programm in macOS deinstalliert:
[Zurück zum Inhaltsverzeichnis]
Fazit:
Jetzt wissen Sie, wie Sie Anwendungen mit den eingebauten OSX-Funktionen oder mit Werkzeugen von Drittanbietern deinstallieren können. Um online sicher zu sein und die Installation von schädlichen Anwendungen zu vermeiden, wird empfohlen, Anwendungen nur aus dem Mac App Store zu laden. Wenn Sie Anwendungen aus anderen Quellen herunterladen müssen, stellen Sie sicher, dass Sie jeden Download- und Installationsschritt überprüfen. Auf diese Weise können Sie die Installation von gebündelter Software, die Probleme verursachen kann, ablehnen. Wenn Sie weitere Hilfe benötigen, fragen Sie bitte in unserem Forum nach Unterstützung.
Das Sicherheitsportal PCrisk wird von der Firma RCS LT bereitgestellt.
Gemeinsam klären Sicherheitsforscher Computerbenutzer über die neuesten Online-Sicherheitsbedrohungen auf. Weitere Informationen über das Unternehmen RCS LT.
Unsere Anleitungen zur Entfernung von Malware sind kostenlos. Wenn Sie uns jedoch unterstützen möchten, können Sie uns eine Spende schicken.
Spenden