Entfernungsleitfaden für den Search Defender Prime Browserentführer
Browser EntführerAuch bekannt als: searchdefenderprime.com Weiterleitung
Der kostenlose Scanner prüft, ob Ihr Computer infiziert ist.
JETZT ENTFERNENUm das Produkt mit vollem Funktionsumfang nutzen zu können, müssen Sie eine Lizenz für Combo Cleaner erwerben. Auf 7 Tage beschränkte kostenlose Testversion verfügbar. Eigentümer und Betreiber von Combo Cleaner ist RCS LT, die Muttergesellschaft von PCRisk.
Was ist Search Defender Prime?
Search Defender Prime (frühere Version wurde einfach Search Defender genannt) ist eine betrügerische Anwendung, die es Benutzern angeblich ermöglicht, sicher zu suchen und Systeminfektionen zu vermeiden. Diese Funktionalität mag legitim und nützlich erscheinen, aber Search Defender Prime wird als potenziell unerwünschte Anwendung (PUA) und Browserentführer eingestuft, da sie oft Systeme ohne Zustimmung der Benutzer infiltriert. Darüber hinaus fördert Search Defender Prime eine gefälschte Suchmaschine und zeichnet Informationen über die Aktivitäten beim Surfen auf.
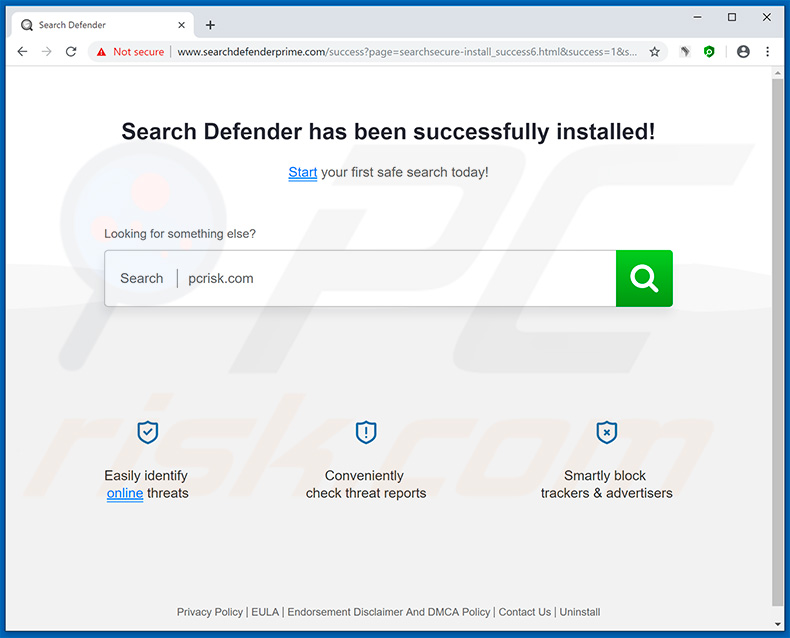
Entwickler verwenden Search Defender Prime, um die gefälschte Suchmaschine searchdefenderprime.com zu bewerben. Um dies zu erreichen, entführt Search Defender Prime die beliebtesten Browser und weist searchdefenderprime.com die neue Registerkarte URL, die Standardsuchmaschine und die Startseite-Optionen zu.
Diese Änderungen mögen unbedeutend erscheinen, aber die Benutzer können sie nicht rückgängig machen - Search Defender Prime weist Optionen neu zu, wenn versucht wird, sie zu ändern. Daher ist es unmöglich, Browser in ihren vorherigen Zustand zurückzubringen, es sei denn, Search Defender Prime wird deinstalliert.
So sind Benutzer gezwungen, searchdefenderprime.com zu besuchen, wenn sie eine neue Browser-Registerkarte öffnen oder über die URL-Leiste suchen. Dadurch wird das Surfen erheblich erschwert.
Beachten Sie, dass searchdefenderprime.com bei der Eingabe einer Suchanfrage auf search.yahoo.com weitergeleitet wird. Daher suchen die Benutzer einfach über Yahoo (eine legitime Suchmaschine) und searchdefenderprime.com wird redundant.
Search Defender Prime und searchdefenderprime.com zeichnen kontinuierlich Informationen über die Aktivitäten beim Surfen auf. Browserentführer und gefälschte Suchmaschinen sammeln in der Regel Informationen wie IP-Adressen, besuchte Website-URLs, betrachtete Seiten und Geo-Standorte.
Darüber hinaus beinhalten die erfassten Daten in der Regel personenbezogene Daten, die Entwickler an Dritte (potenziell Cyberkriminelle) weitergeben. Diese Personen generieren Einnahmen durch den Missbrauch privater Informationen. Daher kann die Datenverfolgung zu schwerwiegenden Datenschutzproblemen oder sogar zu Identitätsdiebstahl führen.
Wir empfehlen Ihnen dringend, den Search Defender Prime Browserentführer zu eliminieren und searchdefenderprime.com zu vermeiden.
| Name | Search Defender Prime |
| Art der Bedrohung | Browserentführer, Weiterleitung, Suchentführer, Symbolleiste, unerwünschte neue Registerkarte |
| Browsererweiterung(en) | Search Defender Prime, Search Defender |
| Angebliche Funktionalität | Verbesserte Internetsucherfahrung. |
| Geförderte URL | searchdefenderprime.com |
| Bedienende IP-Adresse (searchdefenderprime.com) | 104.27.144.171 |
| Betroffene Browsereinstellungen | Startseite, neue URL-Registerkarte, Standardsuchmaschine |
| Symptome | Manipulierte Internetbrowser-Einstellungen (Startseite, Standard Internet-Suchmaschine, neue Registerkarten-Einstellungen). Die Benutzer sind gezwungen, die Website des Entführers zu besuchen und das Internet mit ihren Suchmaschinen zu durchsuchen. |
| Verbreitungsmethoden | Betrügerische Pop-up Werbung, kostenlose Software Installationsprogramme (Bündelung), falsche Flash Player Installationsprogramme. |
| Schaden | Verfolgung des Internetbrowsers (potenzielle Datenschutzprobleme), Anzeige unerwünschter Werbung, Weiterleitung zu zweifelhaften Websites. |
| Entfernung |
Um mögliche Malware-Infektionen zu entfernen, scannen Sie Ihren Computer mit einer legitimen Antivirus-Software. Unsere Sicherheitsforscher empfehlen die Verwendung von Combo Cleaner. Combo Cleaner herunterladenDer kostenlose Scanner überprüft, ob Ihr Computer infiziert ist. Um das Produkt mit vollem Funktionsumfang nutzen zu können, müssen Sie eine Lizenz für Combo Cleaner erwerben. Auf 7 Tage beschränkte kostenlose Testversion verfügbar. Eigentümer und Betreiber von Combo Cleaner ist RCS LT, die Muttergesellschaft von PCRisk. |
Es gibt Hunderte von Browserentführenden Anwendungen, die Ähnlichkeiten mit Search Defender Prime aufweisen, darunter My Forms Suite, Easy Weather Forecast und Go Maps - dies sind nur einige Beispiele von vielen. Beachten Sie, dass die meisten dieser Anwendungen nützliche Funktionen bieten, aber diese gefälschten Versprechungen sind lediglich Versuche, den Eindruck von Legitimität zu erwecken und die Benutzer zur Installation zu verleiten.
Tatsächlich sind Browserentführer nur dazu gedacht, Einnahmen für die Entwickler zu generieren. Anwendungen wie Search Defender Prime bieten normalen Benutzern keinen echten Mehrwert, sondern verursachen unerwünschte Weiterleitungen und das Sammeln sensibler Daten.
Wie wurde Search Defender Prime auf meinem Computer installiert?
Search Defender Prime ist für jedermann kostenlos auf seiner offiziellen Website herunterzuladen, jedoch infiltriert es oft Computer ohne Zustimmung, da Entwickler es mit aufdringlicher Werbung (die normalerweise von anderen potenziell unerwünschten Anwendungen wie File Convert Pro Browserentführer geliefert wird) und einer irreführenden Marketing-Methode namens "Bündelung" vermehren. Aufdringliche Werbung leitet Benutzer auf zweifelhafte Websites um oder führt Skripte zum Herunterladen/Installieren von PUAs aus.
"Bündelung" ist die heimliche Installation von Drittanwendungen zusammen mit regulärer Software. Entwickler verstecken "gebündelte" Anwendungen hinter "Benutzerdefiniert/Erweitert"-Einstellungen (oder anderen Abschnitten) der Download- und Installationsprozesse.
Darüber hinaus klicken viele Benutzer auf Anzeigen und überspringen Download- und Installationsschritte - ein Verhalten, das zu einer unbeabsichtigten Installation unerwünschter Anwendungen führen kann.
Wie kann man die Installation von potenziell unerwünschten Anwendungen vermeiden?
Die Hauptgründe für Computerinfektionen sind mangelndes Wissen und fahrlässiges Verhalten. Vorsicht ist der Schlüssel zur Sicherheit. Achten Sie daher beim Surfen im Internet und beim Herunterladen/Installieren von Software besonders sorgfältig. Aufdringliche Werbung scheint typischerweise legitim zu sein, da Entwickler viele Ressourcen in ihr Design investieren, aber sie leiten sie normalerweise auf zweifelhafte Websites um (Glücksspiel, Erwachsenen-Dating, Pornografie und ähnliches).
Wenn Sie auf diese Werbung oder Weiterleitungen stoßen, entfernen Sie sofort alle verdächtigen Anwendungen und Browser-Plugins. Analysieren Sie jedes Fenster der Download- und Installationsdialoge sorgfältig mit den Einstellungen "Benutzerdefiniert" oder "Erweitert".
Deaktivieren Sie zusätzlich enthaltene Anwendungen und lehnen Sie Angebote zum Herunterladen/Installieren ab. Vermeiden Sie den Einsatz von Drittanbietern, da die meisten mit der "Bündelungsmethode" zu Geld gemacht werden (Entwickler fördern PUAs).
Daher sollte Software nur von offiziellen Quellen heruntergeladen werden, wobei direkte Download-Links verwendet werden sollten. Wenn Ihr Computer bereits mit Search Defender Prime infiziert ist, empfehlen wir Ihnen, einen Scan mit Combo Cleaner Antivirus für Windows durchzuführen, um diesen Browserentführer automatisch zu entfernen.
Durchsuchen Sie Defender Prime und fragen Sie nach Berechtigungen im Google Chrom Internetbrowser:
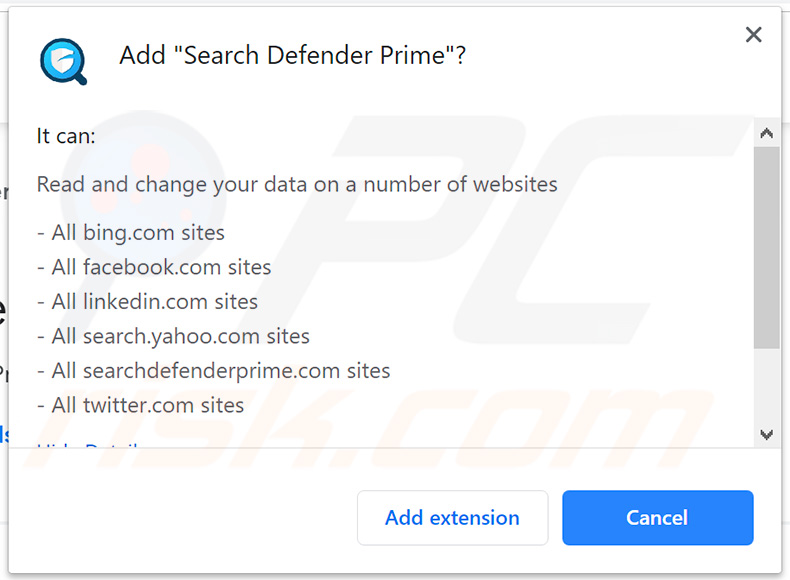
Durchsuchen Sie Defender Prime und fragen Sie nach Berechtigungen im Mozilla Firefox Internetbrowser:
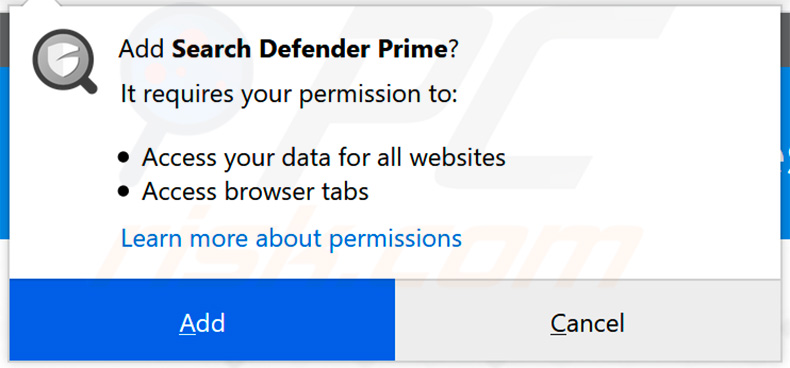
Der File Convert Pro Browserentführer leitet Benutzer auf eine Website um, die Search Defender Prime fördert:
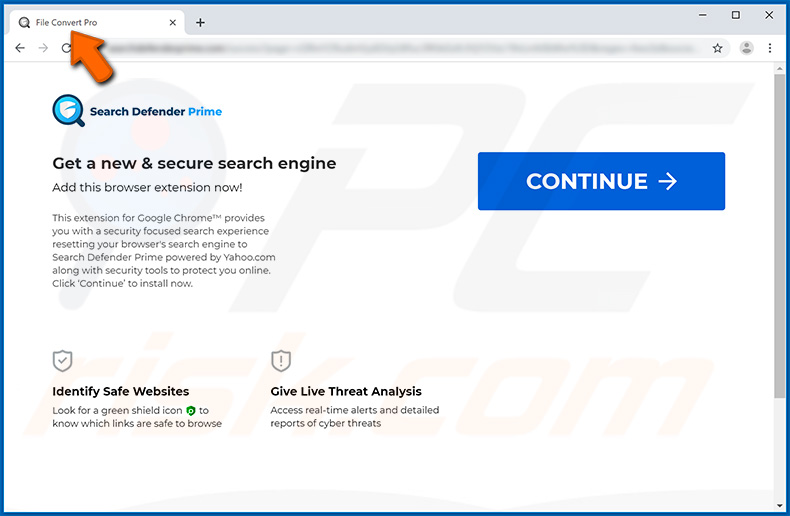
Eine weitere Website, die für den Search Defender Prime Browserentführer wirbt:
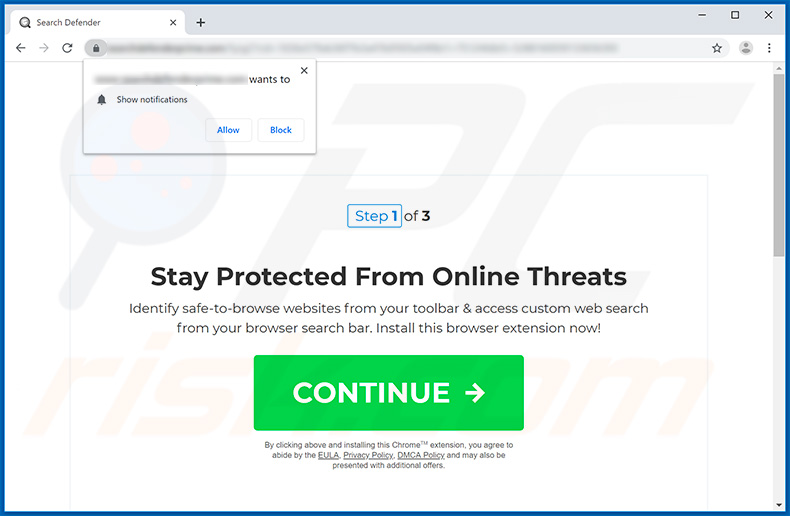
WICHTIGER HINWEIS: Einige Websites, die Search Defender Prime Browserentführer bewerben, bitten darum, Benachrichtigungen für Webbrowser zu aktivieren.
Führen Sie daher vor Beginn dieser Arbeiten diese Schritte durch:
Google Chrome (PC):
- Klicken Sie auf die Schaltfläche Menü (drei Punkte) in der rechten oberen Ecke des Bildschirms.
- Wählen Sie "Einstellungen", scrollen Sie nach unten und klicken Sie auf "Erweitert".
- Scrollen Sie nach unten zum Abschnitt "Datenschutz und Sicherheit", wählen Sie "Inhaltseinstellungen" und dann "Benachrichtigungen".
- Klicken Sie auf drei Punkte auf der rechten Seite jeder verdächtigen URL und klicken Sie auf "Blockieren" oder "Entfernen" (wenn Sie auf "Entfernen" klicken und die bösartige Website erneut besuchen, wird sie Sie bitten, Benachrichtigungen wieder zu aktivieren
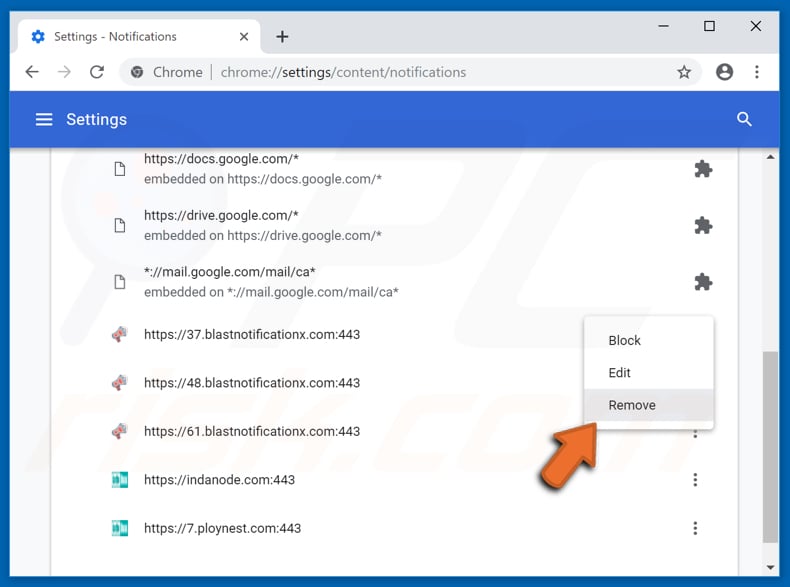
Google Chrome (Android):
- Klicken Sie auf die Menü-Taste (drei Punkte) in der rechten oberen Ecke des Bildschirms und klicken Sie auf "Einstellungen".
- Scrollen Sie nach unten, klicken Sie auf "Standorteinstellungen" und dann auf "Benachrichtigungen".
- Suchen Sie im geöffneten Fenster alle verdächtigen URLs und klicken Sie diese einzeln an.
- Wählen Sie "Benachrichtigungen" im Abschnitt "Berechtigungen" und stellen Sie die Umschalttaste auf "AUS".
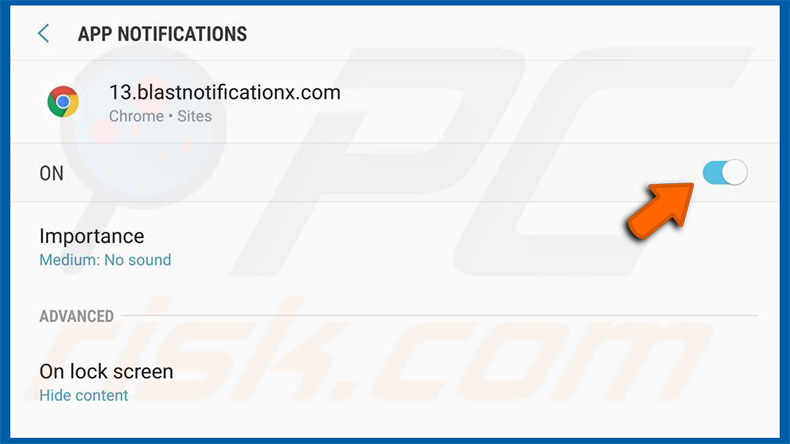
Mozilla Firefox:
- Klicken Sie auf die Schaltfläche Menü (drei Balken) in der rechten oberen Ecke des Bildschirms.
- Wählen Sie "Optionen" und klicken Sie auf "Datenschutz & Sicherheit" in der Symbolleiste auf der linken Seite des Bildschirms.
- Scrollen Sie nach unten zum Abschnitt "Berechtigungen" und klicken Sie auf die Schaltfläche "Einstellungen" neben "Benachrichtigungen".
- Suchen Sie im geöffneten Fenster alle verdächtigen URLs, klicken Sie auf das Dropdown-Menü und wählen Sie "Blockieren".
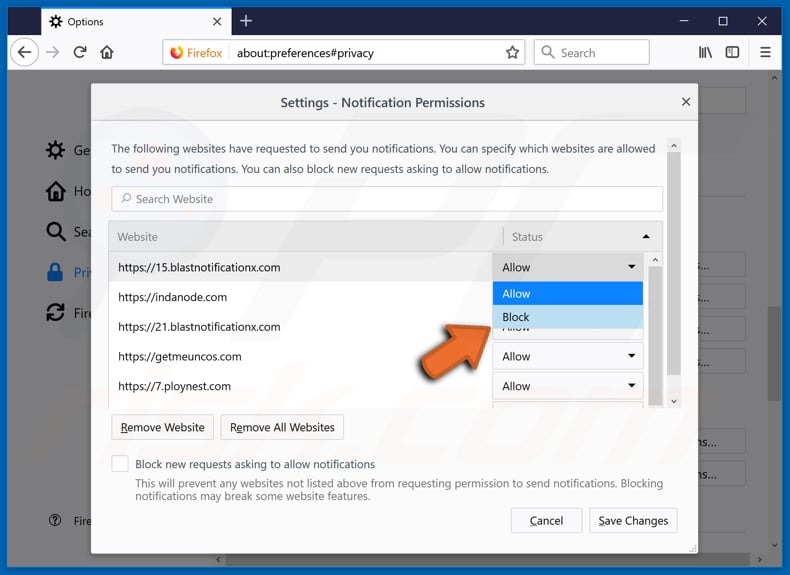
Internet Explorer:
- Klicken Sie auf die Schaltfläche Gear in der rechten oberen Ecke des IE-Fensters.
- Wählen Sie "Internetoptionen".
- Wählen Sie die Registerkarte "Datenschutz" und klicken Sie im Abschnitt "Popupblocker" auf "Einstellungen".
- Wählen Sie verdächtige URLs aus und entfernen Sie sie nacheinander, indem Sie auf die Schaltfläche "Entfernen" klicken.
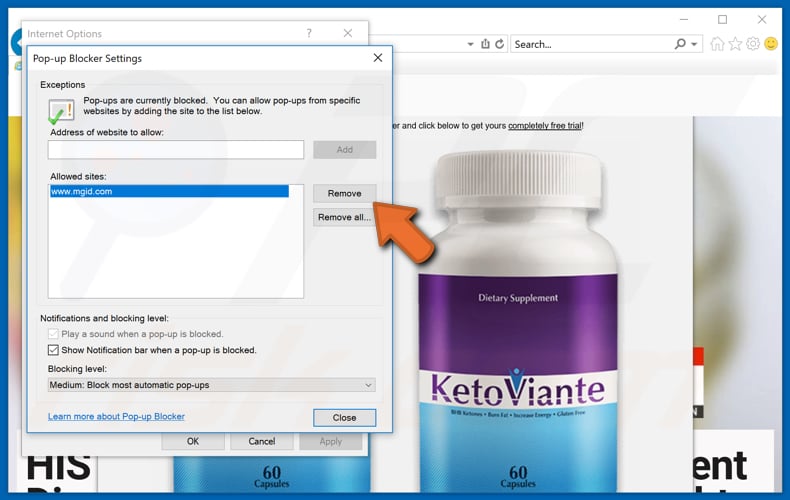
Microsoft Edge:
- Klicken Sie auf die Menütaste (drei Punkte) in der rechten oberen Ecke des Kantenfensters.
- Scrollen Sie nach unten, suchen und klicken Sie auf "Einstellungen".
- Scrollen Sie erneut nach unten und klicken Sie auf "Erweiterte Einstellungen anzeigen".
- Klicken Sie unter "Website-Berechtigungen" auf "Verwalten".
- Klicken Sie auf den Schalter unter jeder verdächtigen Website.
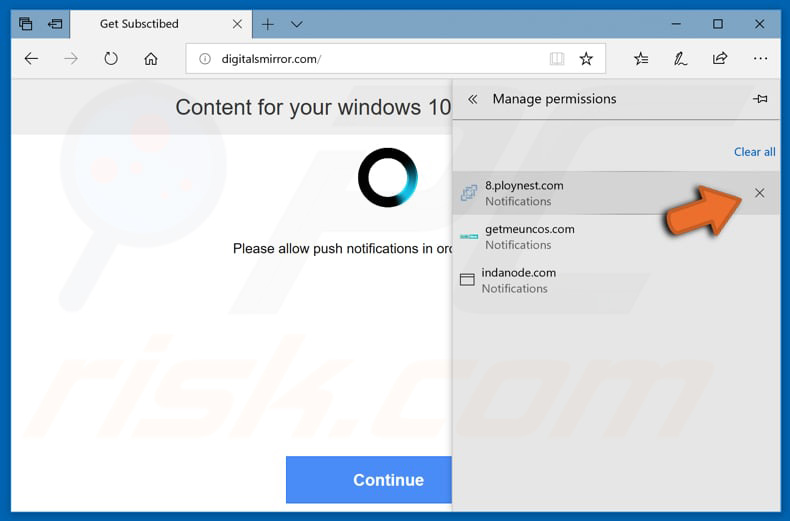
Safari (Mac):
- Klicken Sie auf die Schaltfläche "Safari" in der linken oberen Ecke des Bildschirms und wählen Sie "Einstellungen....". "
- Wählen Sie die Registerkarte "Websites" und dann im linken Bereich den Abschnitt "Benachrichtigungen".
- Überprüfen Sie auf verdächtige URLs und wenden Sie die Option "Verweigern" für jede URL an.
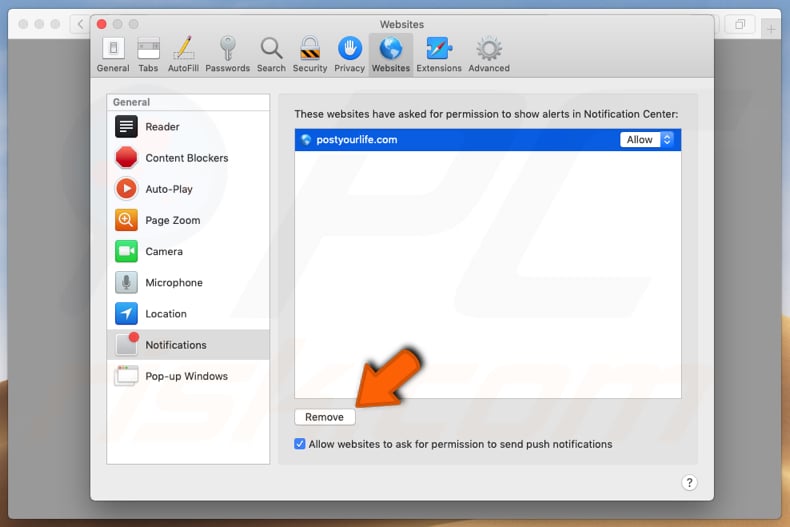
Umgehende automatische Entfernung von Malware:
Die manuelle Entfernung einer Bedrohung kann ein langer und komplizierter Prozess sein, der fortgeschrittene Computerkenntnisse voraussetzt. Combo Cleaner ist ein professionelles, automatisches Malware-Entfernungstool, das zur Entfernung von Malware empfohlen wird. Laden Sie es durch Anklicken der untenstehenden Schaltfläche herunter:
LADEN Sie Combo Cleaner herunterIndem Sie Software, die auf dieser Internetseite aufgeführt ist, herunterladen, stimmen Sie unseren Datenschutzbestimmungen und Nutzungsbedingungen zu. Der kostenlose Scanner überprüft, ob Ihr Computer infiziert ist. Um das Produkt mit vollem Funktionsumfang nutzen zu können, müssen Sie eine Lizenz für Combo Cleaner erwerben. Auf 7 Tage beschränkte kostenlose Testversion verfügbar. Eigentümer und Betreiber von Combo Cleaner ist RCS LT, die Muttergesellschaft von PCRisk.
Schnellmenü:
- Was ist Search Defender Prime?
- SCHRITT 1. Die Search Defender Prime Anwendung mit Systemsteuerung entfernen.
- SCHRITT 2. Die searchdefenderprime.com Weiterleitung von Internet Explorer entfernen.
- SCHRITT 3. Den Search Defender Prime Browserentführer von Google Chrome entfernen.
- SCHRITT 4. Die searchdefenderprime.com Startseite und Standardsuchmaschine von Mozilla Firefox entfernen.
- SCHRITT 5. Die searchdefenderprime.com Weiterleitung von Safari entfernen.
- SCHRITT 6. Betrügerische Plug-ins von Microsoft Edge entfernen.
Search Defender Prime Browserentführer Entfernung:
Windows 10 Nutzer:

Machen Sie einen Rechtsklick in der linken unteren Ecke des Bildschirms, im Schnellzugriffmenü wählen Sie Systemsteuerung aus. Im geöffneten Fenster wählen Sie Ein Programm deinstallieren.
Windows 7 Nutzer:

Klicken Sie auf Start ("Windows Logo" in der linken, unteren Ecke Ihres Desktop), wählen Sie Systemsteuerung. Suchen Sie Programme und klicken Sie auf Ein Programm deinstallieren.
macOS (OSX) Nutzer:

Klicken Sie auf Finder, wählen Sie im geöffneten Fenster Anwendungen. Ziehen Sie die App vom Anwendungen Ordner zum Papierkorb (befindet sich im Dock), machen Sie dann einen Rechtsklick auf das Papierkorbzeichen und wählen Sie Papierkorb leeren.
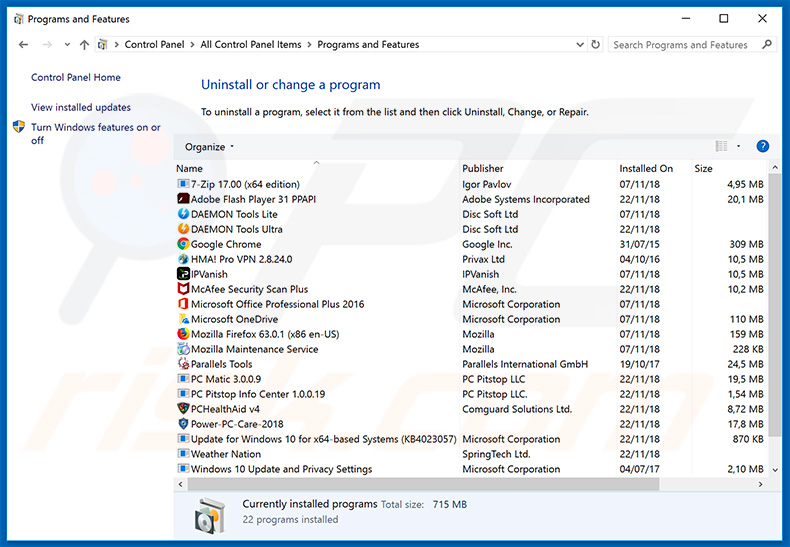
Nachdem Sie die potenziell unerwünschten Anwendungen deinstalliert haben, die Browserweiterleitungen auf die searchdefenderprime.com Website verursachen, scannen Sie Ihren Computer auf Überreste unerwünschter Komponenten oder möglichen Malware Infektionen. Um Ihren Computer zu scannen, benutzen Sie die empfohlene Schadsoftware Entfernungssoftware.
LADEN Sie die Entfernungssoftware herunter
Combo Cleaner überprüft, ob Ihr Computer infiziert ist. Um das Produkt mit vollem Funktionsumfang nutzen zu können, müssen Sie eine Lizenz für Combo Cleaner erwerben. Auf 7 Tage beschränkte kostenlose Testversion verfügbar. Eigentümer und Betreiber von Combo Cleaner ist RCS LT, die Muttergesellschaft von PCRisk.
Search Defender Prime Browserentführer Entfernung von Internetbrowsern:
Das Video zeigt, wie man Browserweiterleitungen entfernt (Windows Betriebssystem):
Das Video zeigt, wie man den Search Defender Prime Browserentführer mit Combo Cleaner entfernt (Mac Betriebssystem):
 Bösartige Add-ons von Internet Explorer entfernen:
Bösartige Add-ons von Internet Explorer entfernen:
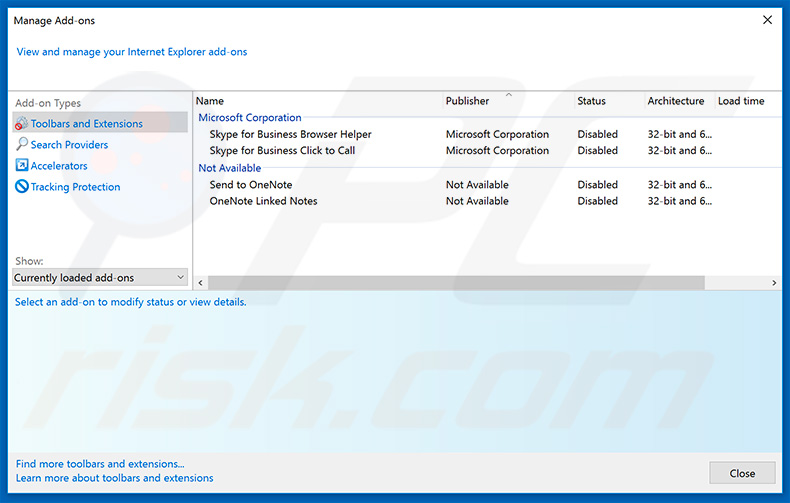
Klicken Sie auf das "Zahnradzeichen"![]() (obere rechte Ecke von Internet Explorer), wählen Sie "Zusätze verwalten". Suchen Sie nach allen kürzlich installierten, verdächtigen Erweiterungen, wählen Sie diese Einträge aus und klicken Sie auf "Entfernen".
(obere rechte Ecke von Internet Explorer), wählen Sie "Zusätze verwalten". Suchen Sie nach allen kürzlich installierten, verdächtigen Erweiterungen, wählen Sie diese Einträge aus und klicken Sie auf "Entfernen".
Startseite ändern:
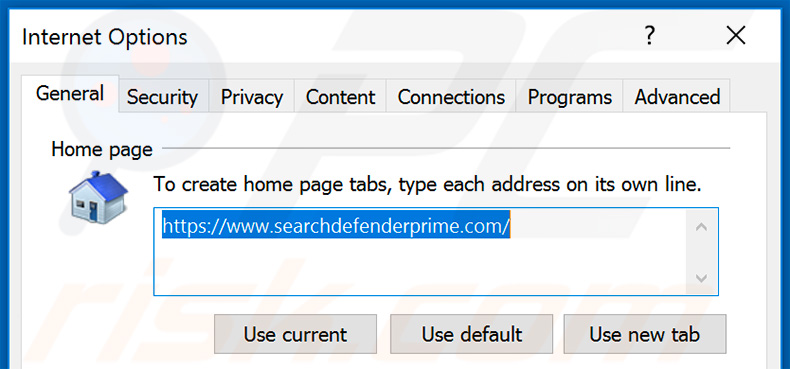
Klicken Sie auf das "Zahnrad"-Symbol ![]() (rechte obere Ecke bei Internet Explorer), wählen Sie "Internetoptionen". Im geöffneten Fenster entfernen Sie hxxp://searchdefenderprime.com und geben Sie Ihre bevorzugte Domäne ein, die sich jedes Mal öffnet, wenn Sie Internet Explorer starten. Sie können auch about:blank eingeben, um eine leere Seite zu öffnen, wenn Sie Internet Explorer starten.
(rechte obere Ecke bei Internet Explorer), wählen Sie "Internetoptionen". Im geöffneten Fenster entfernen Sie hxxp://searchdefenderprime.com und geben Sie Ihre bevorzugte Domäne ein, die sich jedes Mal öffnet, wenn Sie Internet Explorer starten. Sie können auch about:blank eingeben, um eine leere Seite zu öffnen, wenn Sie Internet Explorer starten.
Standardsuchmaschine ändern:
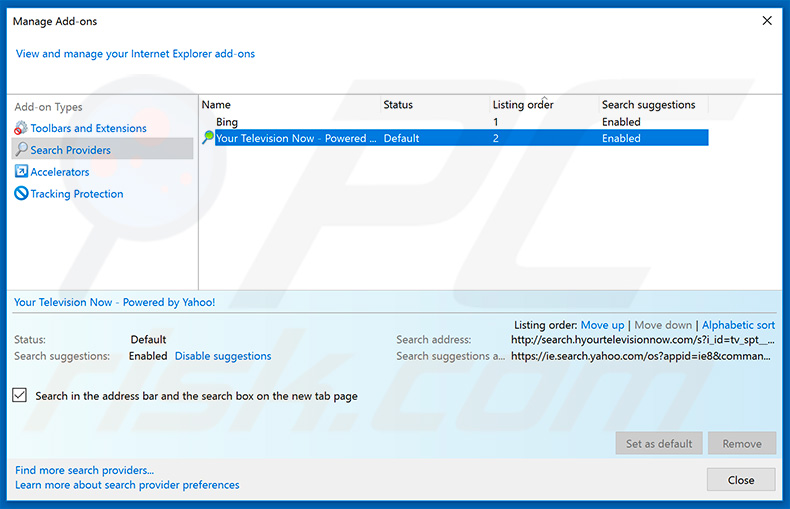
Klicken Sie auf das "Zahnrad"-Symbol ![]() (obere rechte Ecke von Internet Explorer), wählen Sie "Zusätze verwalten". Im geöffneten Fenster, wählen Sie "Suchanbieter", legen "Google", "Bing" oder jede andere Suchmaschine als Ihren Standard fest und entfernen dann "Search Defender Prime".
(obere rechte Ecke von Internet Explorer), wählen Sie "Zusätze verwalten". Im geöffneten Fenster, wählen Sie "Suchanbieter", legen "Google", "Bing" oder jede andere Suchmaschine als Ihren Standard fest und entfernen dann "Search Defender Prime".
Alternative Methode:
Wenn Sie weiterhin Probleme mit der Entfernung von searchdefenderprime.com weiterleitung haben, können Sie Ihre Internet Explorer Einstellungen auf Standard zurücksetzen.
Windows XP Nutzer: Klicken Sie auf Start, klicken Sie auf Ausführen, im geöffneten Fenster geben Sie inetcpl.cpl ein. Im geöffneten Fenster klicken Sie auf Erweitert, dann klicken Sie auf Zurücksetzen.

Windows Vista und Windows 7 Nutzer: Klicken Sie auf das Windows Logo, im Startsuchfeld geben Sie inetcpl.cpl ein und klicken Sie auf Enter. Im geöffneten Fenster klicken Sie auf Erweitert, dann klicken Sie auf Zurücksetzen.

Windows 8 Nutzer: Öffnen Sie Internet Explorer und klicken Sie auf das Zahnradzeichen. Wählen Sie Internetoptionen.

Im geöffneten Fenster wählen Sie den Erweitert Reiter.

Klicken Sie auf das Zurücksetzen Feld.

Bestätigen Sie, dass Sie die Internet Explorer Einstellungen auf Standard zurücksetzen wollen, indem Sie auf das Zurücksetzen Feld klicken.

 Bösartige Erweiterungen von Google Chrome entfernen:
Bösartige Erweiterungen von Google Chrome entfernen:
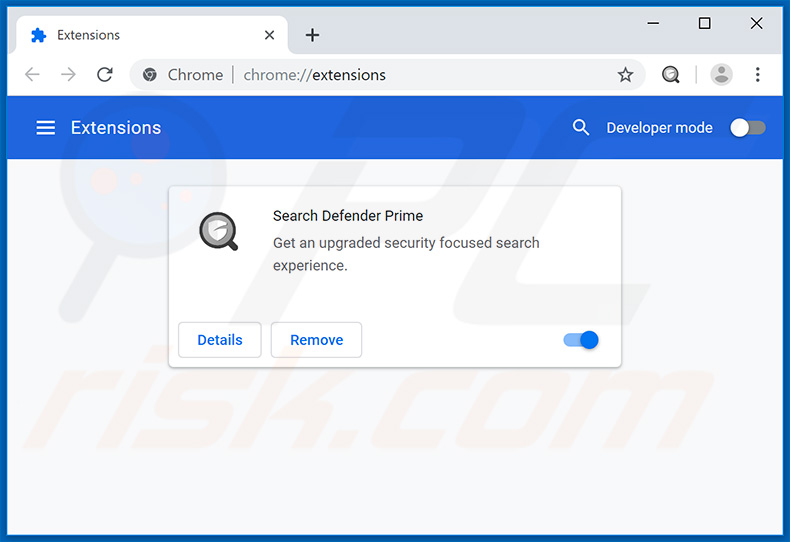
Klicken Sie auf das Chrome Menüzeichen ![]() (obere rechte Ecke von Google Chrome), wählen Sie "Weitere Tools" und klicken Sie auf "Erweiterungen". Suchen Sie nach "Search Defender Prime" und allen anderen, kürzlich installierten, verdächtigen Browser Add-ons (z.B. "Search Defender") und entfernen Sie diese.
(obere rechte Ecke von Google Chrome), wählen Sie "Weitere Tools" und klicken Sie auf "Erweiterungen". Suchen Sie nach "Search Defender Prime" und allen anderen, kürzlich installierten, verdächtigen Browser Add-ons (z.B. "Search Defender") und entfernen Sie diese.
Startseite ändern:
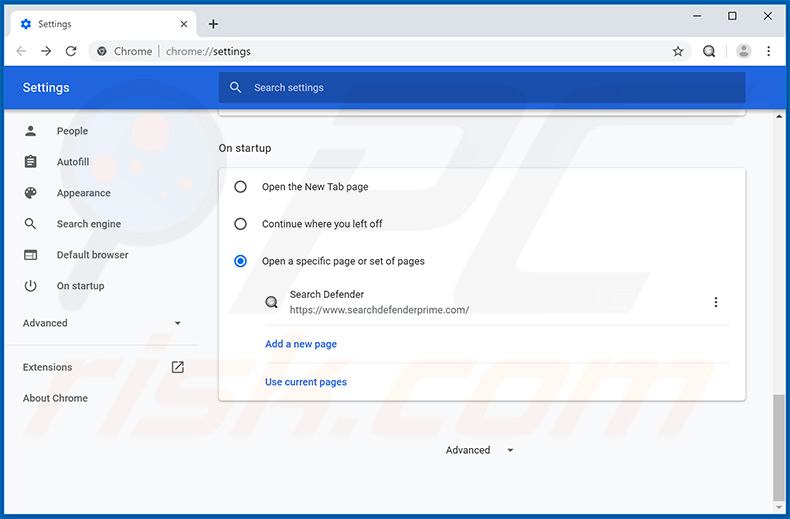
Klicken Sie auf das Chrome Menüsymbol ![]() (obere rechte Ecke bei Google Chrome), wählen Sie "Einstellungen". Im Abschnitt "Beim Start", deaktiviern Sie "Search Defender Prime" (oder einfach "Search Defender"), suchen nach der URL eines Browserentführers (hxxp://www.searchdefenderprime.com) unterhalb der "Eine spezielle Seite oder mehrere Seiten öffnen" Option. Falls vorhanden, klicken Sie auf das Symbol mit den drei senkrechten Punkten und wählen Sie "Entfernen".
(obere rechte Ecke bei Google Chrome), wählen Sie "Einstellungen". Im Abschnitt "Beim Start", deaktiviern Sie "Search Defender Prime" (oder einfach "Search Defender"), suchen nach der URL eines Browserentführers (hxxp://www.searchdefenderprime.com) unterhalb der "Eine spezielle Seite oder mehrere Seiten öffnen" Option. Falls vorhanden, klicken Sie auf das Symbol mit den drei senkrechten Punkten und wählen Sie "Entfernen".
Standardsuchmaschine ändern:
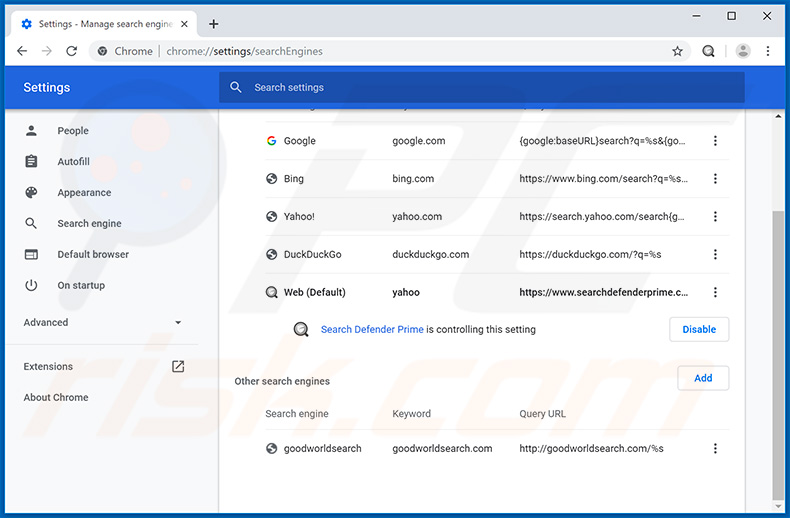
Um Ihre Standardsuchmaschine in Google Chrome zu ändern: Klicken Sie auf das Chrome Menü-Symbol ![]() (obere rechte Ecke von Google Chrome), wählen Sie "Einstellungen" und klicken Sie im Abschnitt "Suchmaschine" auf "Suchmaschinen verwalten". In der geöffneten Liste, suchen Sie nach "searchdefenderprime.com". Wenn Sie sie gefunden haben, klicken Sie auf die drei vertikalen Punkte nahe dieser URL und wählen Sie "Von der Liste entfernen".
(obere rechte Ecke von Google Chrome), wählen Sie "Einstellungen" und klicken Sie im Abschnitt "Suchmaschine" auf "Suchmaschinen verwalten". In der geöffneten Liste, suchen Sie nach "searchdefenderprime.com". Wenn Sie sie gefunden haben, klicken Sie auf die drei vertikalen Punkte nahe dieser URL und wählen Sie "Von der Liste entfernen".
Alternative Methode:
Falls Sie weiterhin Probleme mit der Entfernung von searchdefenderprime.com weiterleitung haben, setzen Sie die Einstellungen Ihres Google Chrome Browsers zurück. Klicken Sie auf das Chrome Menü-Symbol ![]() (in der oberen rechten Ecke von Google Chrome) und wählen Sie Einstellungen. Scrollen Sie zum Ende der Seite herunter. Klicken Sie auf den Erweitert... Link.
(in der oberen rechten Ecke von Google Chrome) und wählen Sie Einstellungen. Scrollen Sie zum Ende der Seite herunter. Klicken Sie auf den Erweitert... Link.

Nachdem Sie zum Ende der Seite hinuntergescrollt haben, klicken Sie auf das Zurücksetzen (Einstellungen auf ihren ursprünglichen Standard wiederherstellen) Feld.

Im geöffneten Fenster bestätigen Sie, dass Sie die Google Chrome Einstellungen auf Standard zurücksetzen möchten, indem Sie auf das Zurücksetzen Feld klicken.

 Bösartige Plug-ins von Mozilla Firefox entfernen:
Bösartige Plug-ins von Mozilla Firefox entfernen:
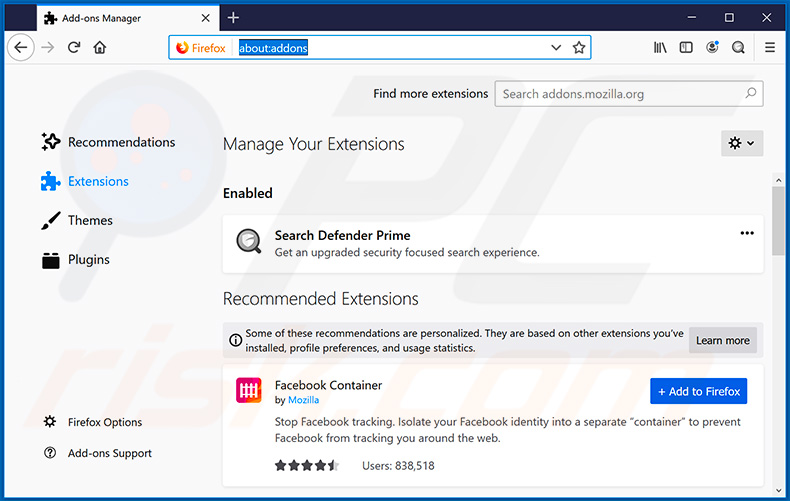
Klicken Sie auf das Firefox Menüzeichen ![]() (rechte obere Ecke des Hauptfensters), wählen Sie "Add-ons". Klicken Sie auf "Erweiterungen" und entfernen Sie "Search Defender Prime" (oder einfach "Search Defender") und alle anderen, kürzlich installierten, verdächtigen Browser-Plug-ins.
(rechte obere Ecke des Hauptfensters), wählen Sie "Add-ons". Klicken Sie auf "Erweiterungen" und entfernen Sie "Search Defender Prime" (oder einfach "Search Defender") und alle anderen, kürzlich installierten, verdächtigen Browser-Plug-ins.
Startseite ändern:
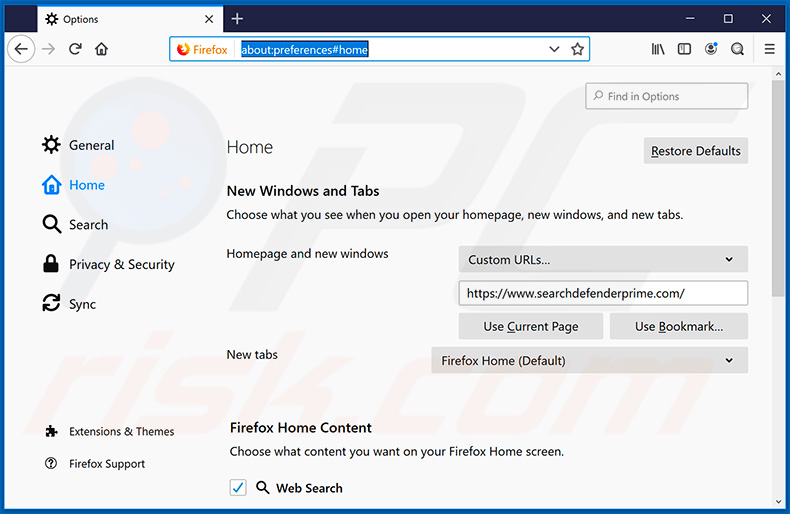
Um Ihre Startseite zurückzusetzen, klicken Sie auf das Firefox Menü-Symbol ![]() (obere rechte Ecke des Hauptfensters), wählen Sie dann "Optionen". Im geöffneten Fenster entfernen Sie hxxp://searchdefenderprime.com und geben Sie Ihre bevorzugte Domäne ein, die sich jedes Mal öffnet, wenn Sie Mozilla Firefox starten.
(obere rechte Ecke des Hauptfensters), wählen Sie dann "Optionen". Im geöffneten Fenster entfernen Sie hxxp://searchdefenderprime.com und geben Sie Ihre bevorzugte Domäne ein, die sich jedes Mal öffnet, wenn Sie Mozilla Firefox starten.
Standardsuchmaschine ändern:
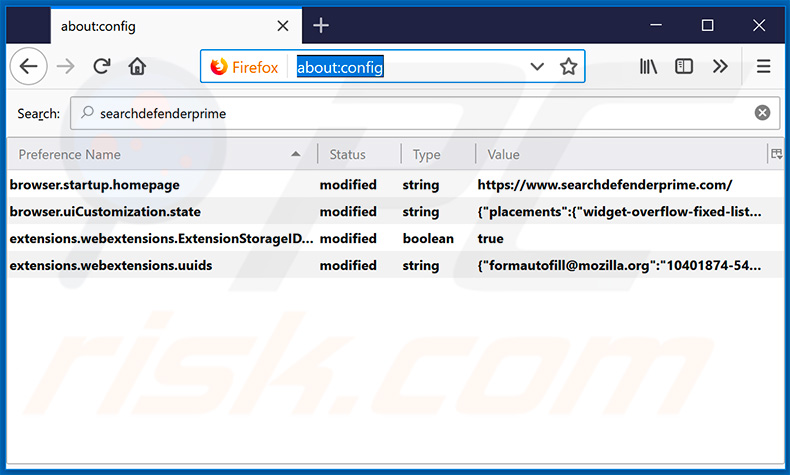
In der URL-Adressleiste, geben Sie about:config ein und drücken Sie Enter.
Klicken Sie auf "I'll be careful, I promise!".
Im oben stehenden Suchfilter geben Sie "searchdefenderprime" ein.
Machen Sie einen Rechtsklick auf die gefundenen Präferenzen und wählen Sie "Wiederherstellen", um die Standardwerte wiederherzustellen.
Alternative Methode:
Computernutzer, die Probleme mit der Entfernung von searchdefenderprime.com weiterleitung haben, können Ihre Mozilla Firefox Einstellungen auf Standard zurücksetzen. Öffnen Sie Mozilla Firefox. In der oberen rechten Ecke des Hauptfensters klicken Sie auf das Firefox Menü ![]() , im geöffneten Menü klicken Sie auf das Hilfsmenü öffnen Feld
, im geöffneten Menü klicken Sie auf das Hilfsmenü öffnen Feld ![]()

Wählen Sie Problemlösungsinformationen.

Im geöffneten Fenster klicken Sie auf das Firefox Zurücksetzen Feld.

Im geöffneten Fenster bestätigen Sie, dass sie die Mozilla Firefox Einstellungen auf Standard zurücksetzen wollen, indem Sie auf das Zurücksetzen Feld klicken.

 Bösartige Erweiterungen von Safari entfernen:
Bösartige Erweiterungen von Safari entfernen:

Vergewissern Sie sich, dass Ihr Safari Browser aktiv ist und klicken Sie auf das Safari Menü. Wählen Sie dann Einstellungen...

Wählen Sie im Einstellungen Fenster den Erweiterungen Reiter aus. Suchen Sie nach allen kürzlich installierten, verdächtigen Erweiterungen und deinstallieren Sie sie.

Wählen Sie im Einstellungen Fenster den Allgemein Reiter aus und vergewissern Sie sich, dass Ihre Startseite auf eine bevorzugte URL eingestellt ist. Falls sie von einem Browserentführer verändert wurde, ändern Sie sie.

Wählen Sie im Einstellungen Fenster den Suche Reiter aus und vergewissern Sie sich, dass Ihre bevorzugte Internetsuchmaschine ausgewählt ist.
Alternative Methode:
Vergewissern Sie sich, dass Ihr Safari Browser aktiv ist und klicken Sie auf das Safari Menü. Vom sich aufklappenden Auswahlmenü wählen Sie Verlauf und Internetseitendaten löschen...

Wählen Sie im geöffneten Fenster Gesamtverlauf und klicken Sie auf das Verlauf löschen Feld.

 Bösartige Erweiterungen von Microsoft Edge entfernen:
Bösartige Erweiterungen von Microsoft Edge entfernen:

Klicken Sie auf das Edge Menüsymbol ![]() (in der oberen rechten Ecke von Microsoft Edge) und wählen Sie "Erweiterungen". Suchen Sie alle kürzlich installierten verdächtigen Browser-Add-Ons und entfernen Sie sie.
(in der oberen rechten Ecke von Microsoft Edge) und wählen Sie "Erweiterungen". Suchen Sie alle kürzlich installierten verdächtigen Browser-Add-Ons und entfernen Sie sie.
Ändern Sie Ihre Startseite und neue Registerkarteneinstellungen:

Klicken Sie auf das Menüsymbol Microsoft Edge (Chromium) ![]() (in der oberen rechten Ecke von Microsoft Edge) und wählen Sie "Einstellungen". Suchen Sie im Abschnitt "Beim Start" nach dem Namen des Browserentführers und klicken Sie auf "Deaktivieren".
(in der oberen rechten Ecke von Microsoft Edge) und wählen Sie "Einstellungen". Suchen Sie im Abschnitt "Beim Start" nach dem Namen des Browserentführers und klicken Sie auf "Deaktivieren".
Ändern Sie Ihre Standard-Internetsuchmaschine:

So ändern Sie Ihre Standardsuchmaschine in Microsoft Edge: Klicken Sie auf das Menüsymbol Microsoft Edge (Chromium) ![]() (in der oberen rechten Ecke von Microsoft Edge), wählen Sie "Datenschutz und Dienste", blättern Sie zum Ende der Seite und wählen Sie "Adressleiste". Suchen Sie im Abschnitt "In der Adressleiste verwendete Suchmaschinen" nach dem Namen der
(in der oberen rechten Ecke von Microsoft Edge), wählen Sie "Datenschutz und Dienste", blättern Sie zum Ende der Seite und wählen Sie "Adressleiste". Suchen Sie im Abschnitt "In der Adressleiste verwendete Suchmaschinen" nach dem Namen der
unerwünschten Internetsuchmaschine, und klicken Sie bei der Suche auf die Schaltfläche "Deaktivieren" in der Nähe der Suchmaschine. Alternativ können Sie auf "Suchmaschinen verwalten" klicken und im geöffneten Menü nach der unerwünschten Internetsuchmaschine suchen. Klicken Sie auf das Puzzlesymbol ![]() in der Nähe und wählen Sie "Deaktivieren".
in der Nähe und wählen Sie "Deaktivieren".
Alternative Methode:
Wenn Sie weiterhin Probleme mit der Entfernung von searchdefenderprime.com weiterleitung haben, setzen Sie Ihre Microsoft Edge Browsereinstellungen zurück. Klicken Sie auf das Edge Menüsymbol ![]() (in der oberen rechten Ecke von Microsoft Edge) und wählen Sie Einstellungen.
(in der oberen rechten Ecke von Microsoft Edge) und wählen Sie Einstellungen.

Wählen Sie im geöffneten Einstellungsmenü die Option Einstellungen zurücksetzen.

Wählen Sie Einstellungen auf ihre Standardwerte zurücksetzen. im geöffneten Fenster bestätigen Sie, dass Sie die Microsoft Edge Einstellungen standardmäßig zurücksetzen wollen, indem Sie auf die Schaltfläche Zurücksetzen klicken.

- Wenn dies nicht geholfen hat, befolgen Sie diese alternativen Anweisungen, die erklären, wie man den Microfost Edge Browser zurücksetzt.
Zusammenfassung:
 Ein Browserentführer ist eine Art werbefinanzierter Software, die die Internetbrowser Einstellungen von Benutzern verändert, indem ihre Startseite und Standardsuchmaschine auf eine unerwünschte Internetseite geändert wird. Diese Art werbefinanzierter Software infiltriert das Betriebssystem der Benutzer meistens über kostenlose Software Downloads. Falls Ihr Download von einem Downloadklienten verwaltet wird, vergewissern Sie sich, dass Sie die beworbenen Symbolleisten, oder Anwendungen ablehnen, die versuchen, Ihre Startseite und Standardsuchmaschine zu verändern.
Ein Browserentführer ist eine Art werbefinanzierter Software, die die Internetbrowser Einstellungen von Benutzern verändert, indem ihre Startseite und Standardsuchmaschine auf eine unerwünschte Internetseite geändert wird. Diese Art werbefinanzierter Software infiltriert das Betriebssystem der Benutzer meistens über kostenlose Software Downloads. Falls Ihr Download von einem Downloadklienten verwaltet wird, vergewissern Sie sich, dass Sie die beworbenen Symbolleisten, oder Anwendungen ablehnen, die versuchen, Ihre Startseite und Standardsuchmaschine zu verändern.
Hilfe beim Entfernen:
Falls Sie Probleme beim Versuch searchdefenderprime.com weiterleitung von Ihren Internetbrowsern zu entfernen haben, bitten Sie bitte um Hilfe in unserem Schadensoftware Entfernungsforum.
Kommentare hinterlassen:
Falls Sie zusätzliche Informationen über searchdefenderprime.com weiterleitung, oder seine Entfernung haben, teilen Sie bitte Ihr Wissen im unten aufgeführten Kommentare Abschnitt.
Quelle: https://www.pcrisk.com/removal-guides/15323-search-defender-browser-hijacker
Teilen:

Tomas Meskauskas
Erfahrener Sicherheitsforscher, professioneller Malware-Analyst
Meine Leidenschaft gilt der Computersicherheit und -technologie. Ich habe mehr als 10 Jahre Erfahrung in verschiedenen Unternehmen im Zusammenhang mit der Lösung computertechnischer Probleme und der Internetsicherheit. Seit 2010 arbeite ich als Autor und Redakteur für PCrisk. Folgen Sie mir auf Twitter und LinkedIn, um über die neuesten Bedrohungen der Online-Sicherheit informiert zu bleiben.
Das Sicherheitsportal PCrisk wird von der Firma RCS LT bereitgestellt.
Gemeinsam klären Sicherheitsforscher Computerbenutzer über die neuesten Online-Sicherheitsbedrohungen auf. Weitere Informationen über das Unternehmen RCS LT.
Unsere Anleitungen zur Entfernung von Malware sind kostenlos. Wenn Sie uns jedoch unterstützen möchten, können Sie uns eine Spende schicken.
SpendenDas Sicherheitsportal PCrisk wird von der Firma RCS LT bereitgestellt.
Gemeinsam klären Sicherheitsforscher Computerbenutzer über die neuesten Online-Sicherheitsbedrohungen auf. Weitere Informationen über das Unternehmen RCS LT.
Unsere Anleitungen zur Entfernung von Malware sind kostenlos. Wenn Sie uns jedoch unterstützen möchten, können Sie uns eine Spende schicken.
Spenden
▼ Diskussion einblenden