Der kostenlose Scanner prüft, ob Ihr Computer infiziert ist.
JETZT ENTFERNENUm das Produkt mit vollem Funktionsumfang nutzen zu können, müssen Sie eine Lizenz für Combo Cleaner erwerben. Auf 7 Tage beschränkte kostenlose Testversion verfügbar. Eigentümer und Betreiber von Combo Cleaner ist RCS LT, die Muttergesellschaft von PCRisk.
Wie entfernt man Mac Ads Cleaner von einem Mac?
Was ist Mac Ads Cleaner?
Mac Ads Cleaner ist ein gefälschtes Systemoptimierungs-Hilfsmittel, das mit Mac Adware Cleaner identisch ist. Die Forschung zeigt, dass es mit einer weiteren, betrügerischen Anwendung namens Advanced Mac Cleaner verwandt ist. Bei erster Betrachtung mag Mac Ads Cleaner legitim erscheinen, es wird aber als potentiell unerwünschtes Programm (PUP) kategorisiert. Sie sollten wissen, dass dieses Programm typischerweise Systeme ohne Erlaubnis infiltriert und regulären Benutzern keinen Mehrwert bietet.
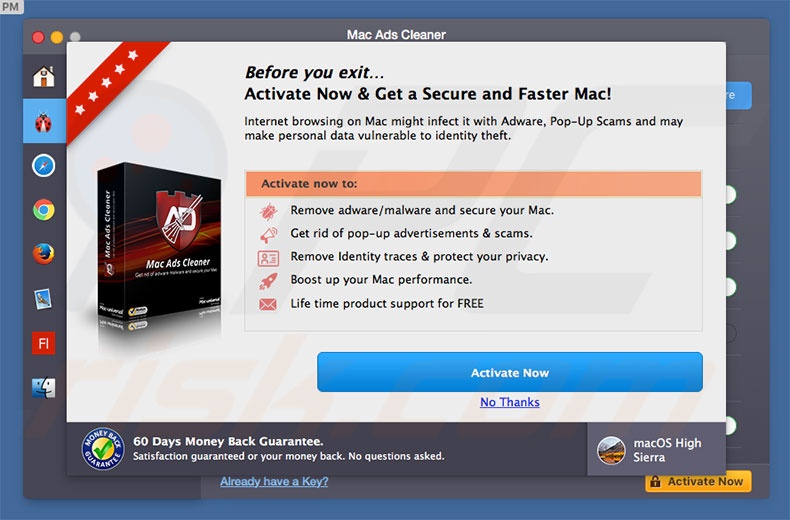
Mac Ads Cleaner behauptet eine Anzahl von Funktionen zu bieten, die Viren entfernen und das System optimieren, indem sie Junk-Dateien bereinigen. Nach der Ausführung eines Systemscans, werden Benutzern hunderte potenzielle Bedrohungen/Probleme präsentiert, die entfernt werden müssen. Die kostenlose Version von Mac Ads Cleaner ist jedoch anscheinend nicht in der Lage, dies zu tun. Daher werden Benutzer aufgefordert, für die Vollversion zu bezahlen. Sie sollten jedoch wissen, dass diese Anwendung gefälscht und Teil eines Betrugs sind. Die gesamte Fehlerliste ist falsch - Ihr Computer ist wahrscheinlich optimiert und völlig virenfrei. Die Entwickler von Mac Ads Cleaner machen Gewinne, indem sie gutgläubige Benutzer betrügen und sie dazu verleiten, die Vollversion zu kaufen, die nutzlos ist. Sie bereinigt nur die falsche Liste und sonst nichts. Daher sollten Sie das Mac Ads Cleaner PUP deinstallieren und nie für die Vollversion bezahlen. Dieses PUP infiltriert wahrscheinlich Systeme ohne die Zustimmung der Benutzer. Es ist sehr wahrscheinlich, dass es zusammen mit einer Anzahl von PUPs auftritt, die störende Werbung erzeugen (Adware), unerwünschte Weiterleitungen verursachen (Browserentführer) und verschiedene Informationen sammeln. Diese Programme stellen eine direkte Bedrohung Ihrer Privatsphäre und Internetsurfsicherheit dar und sollten sofort deinstalliert werden.
| Name | Mac Ads Cleaner |
| Art der Bedrohung | Mac Malware, Mac Virus |
| Symptome | Ihr Mac wurde langsamer als normal, Sie sehen unerwünschte Pop-up-Werbung, Sie werden auf zwielichtige Websites weitergeleitet. |
| Verbreitungsmethoden | Betrügerische Pop-up-Werbung, kostenlose Software Installationsprogramme (Bündelung), falsche Flash-Player Installationsprogramme, Downloads von Torrent Dateien. |
| Schaden | Verfolgung des Surfens im Internet (potenzielle Datenschutzprobleme), Anzeige unerwünschter Werbung, Weiterleitungen auf zwielichtige Websites, Verlust privater Informationen. |
| Entfernung |
Um mögliche Malware-Infektionen zu entfernen, scannen Sie Ihren Computer mit einer legitimen Antivirus-Software. Unsere Sicherheitsforscher empfehlen die Verwendung von Combo Cleaner. Combo Cleaner herunterladenDer kostenlose Scanner überprüft, ob Ihr Computer infiziert ist. Um das Produkt mit vollem Funktionsumfang nutzen zu können, müssen Sie eine Lizenz für Combo Cleaner erwerben. Auf 7 Tage beschränkte kostenlose Testversion verfügbar. Eigentümer und Betreiber von Combo Cleaner ist RCS LT, die Muttergesellschaft von PCRisk. |
Obwohl Mac Ads Cleaner eine Mac Betriebssystem Anwendung ist, hat sie viel Ähnlichkeit mit dutzenden anderen PUPs, die auf anderen Plattformen laufen. Zum Beispiel System Healer, Dr. Clean Pro 2018, 1Click System Mechanic und viele andere. Alle behaupten die Surferfahrung verbessern. Diese falschen Versprechen sind jedoch nur Versuche, den Eindruck von Legitimität zu erwecken. Eigentlich werden potenziell unerwünschte Programme nur entwickelt, um Gewinne für die Entwickler zu erzeugen. Anstatt Benutzern einen wirklichen Mehrwert zu bringen, erzeugen PUPs störende Werbung, verursachen unerwünschte Weiterleitungen, zeichnen Daten auf und fördern, in diesem Fall, In-App Käufe.
Wie hat sich Mac Ads Cleaner auf meinem Computer installiert?
Um Mac Ads Cleaner zu vermehren, benutzen die Entwickler gefälschte Fehlermeldungen (die von betrügerischen Webseiten geliefert werden) und eine betrügerischen Marketingmethode namens „Bündelung“. Gefälschte Fehlermeldungen sagen, dass das System beschädigt ist und versuchen Benutzer zum Download eines „Systemreparatur-Hilfsmittel“ zu verleiten. „Bündelung“ ist die heimliche Installation von potenziell unerwünschten Programmen, gemeinsam mit regulärer Software/Apps. Die Entwickler geben diese Installationen nicht ordnungsgemäß an. Sie verstecken „gebündelte“ Apps innerhalb der „Benutzerdefiniert/Erweitert“ Einstellungen der Download-/Installationsprozesse. Arglose Benutzer werden oft durch gefälschte Fehlermeldungen getäuscht und akzeptieren den angebotenen Download. Außerdem übereilen sie Download-/Installationsprozesse und überspringen Schritte. Dieses Verhalten führt oft zur versehentlichen Installation potenziell unerwünschter Programme.
Wie vermeidet man die Installation potenziell unerwünschter Anwendungen?
Neben der Nutzung gefälschter Fehler und der „Bündelungsmethode“, vermehren Entwickler PUPs durch störende Werbung. Daher sollten Sie beim Surfen im Internet vorsichtig sein und besonders beim Download/der Installation von Software, um die Installation zu verhindern. Ignorieren Sie alle von Internetbrowsern angezeigten Fehler. Wenn Sie welche sehen, schließen Sie die Browser-Registerkarte/das Browserfenster sofort. Störende Werbung sieht typischerweise legitim aus, aber nach dem Anklicken, führt sie auf Dating für Erwachsene, Glücksspiele, Pornografie und andere dubiose Seiten. Diese Werbung wird oft durch Adware-ähnliche PUPs geliefert. Falls Ihnen verdächtige Weiterleitungen wiederfahren, entfernen Sie sofort alle dubiosen Anwendungen und Browser-Programmerweiterungen. Es ist auch sehr wichtig, jedes Fenster des Downloads/der Installation genau zu analysieren und alle zusätzlich eingeschlossenen Programme zu löschen. Ihre Anwendungen sollten nur von offiziellen Quellen heruntergeladen werden und unter Nutzung eines direkten Download-Links. Downloader/Installer Dritter werden durch die „Bündelungsmethode“ zu Geld gemacht (indem PUPs gefördert werden). Daher sollten diese Tools nie benutzt werden. Der Hauptgrund für Computerinfektionen ist ein Mangel an Wissen und fahrlässiges Verhalten. Der Schlüssel zur Computersicherheit ist Vorsicht.
Gefälschte Fehlermeldung, die Mac Ads Cleaner fördert:
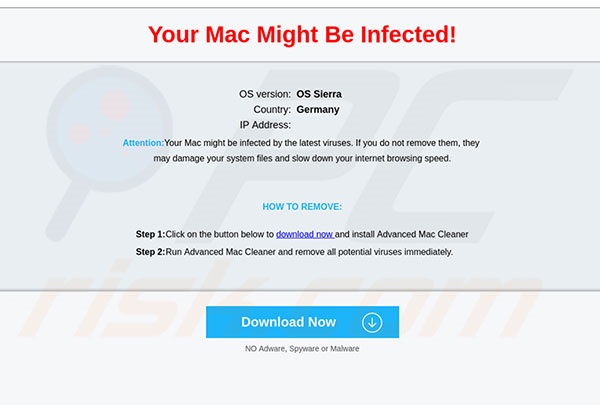
WICHTIGER HINWEIS! Mac Ads Cleaner fügt sich einer Liste von Anwendungen hinzu, die sich automatisch ausführen, sobald sich der Benutzer anmeldet. Daher sollten Sie, bevor Sie fortfahren, die folgenden Schritte ausführen:
- Gehen Sie auf Systemeinstellungen -> Benutzer & Gruppen.
- Klicken Sie auf Ihre Konto (auch als Aktueller Benutzer bekannt).
- Klicken Sie auf Login Gegenstände.
- Suchen Sie nach dem Eintrag „Mac Ads Cleaner“. Wählen Sie ihn aus und klicken Sie auf die „-“ Schaltfläche, um ihn zu entfernen.
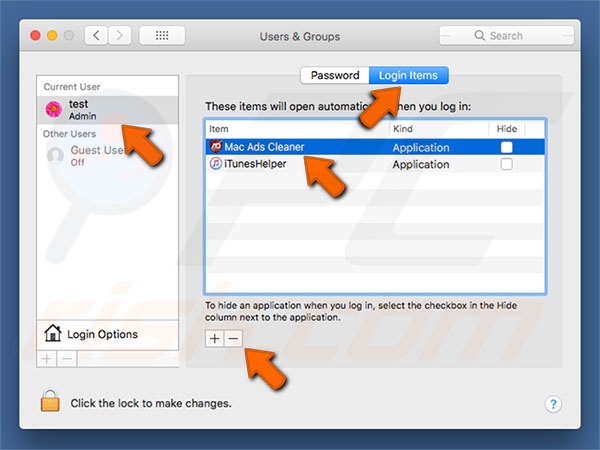
Umgehende automatische Entfernung von Malware:
Die manuelle Entfernung einer Bedrohung kann ein langer und komplizierter Prozess sein, der fortgeschrittene Computerkenntnisse voraussetzt. Combo Cleaner ist ein professionelles, automatisches Malware-Entfernungstool, das zur Entfernung von Malware empfohlen wird. Laden Sie es durch Anklicken der untenstehenden Schaltfläche herunter:
LADEN Sie Combo Cleaner herunterIndem Sie Software, die auf dieser Internetseite aufgeführt ist, herunterladen, stimmen Sie unseren Datenschutzbestimmungen und Nutzungsbedingungen zu. Der kostenlose Scanner überprüft, ob Ihr Computer infiziert ist. Um das Produkt mit vollem Funktionsumfang nutzen zu können, müssen Sie eine Lizenz für Combo Cleaner erwerben. Auf 7 Tage beschränkte kostenlose Testversion verfügbar. Eigentümer und Betreiber von Combo Cleaner ist RCS LT, die Muttergesellschaft von PCRisk.
Schnellmenü:
- Was ist Mac Ads Cleaner?
- SCHRITT 1. Mit Mac Ads Cleaner verwandte Dateien und Ordner von OSX entfernen.
- SCHRITT 2. Betrügerische Erweiterungen von Safari entfernen.
- SCHRITT 3. Betrügerische Zusätze von Google Chrome entfernen.
- SCHRITT 4. Potenziell unerwünschte Programmweiterleitungen von Mozilla Firefox entfernen.
Das Video zeigt, wie man Adware und Browserentführer von einem Mac Computer entfernt:
Entfernung des Mac Ads Cleaner PUP:
Entfernen Sie Mac Ads Cleaner-bezogene, potenziell unerwünschte Anwendungen von Ihrem "Anwendungen" Ordner:

Klicken Sie auf das Finder Symbol. Im Finder Fenster, wählen Sie "Anwendungen". Im Anwendungen Ordner, suchen Sie nach "MPlayerX","NicePlayer", oder anderen verdächtigen Anwendungen und ziehen sie diese in den Papierkorb. Nachdem Sie die potenziell unerwünschte(n) Anwendung(en) entfernt haben, die online Werbung verursachen, scannen Sie Ihren Mac auf verbleibende, unerwünschte Komponenten.
LADEN Sie die Entfernungssoftware herunter
Combo Cleaner überprüft, ob Ihr Computer infiziert ist. Um das Produkt mit vollem Funktionsumfang nutzen zu können, müssen Sie eine Lizenz für Combo Cleaner erwerben. Auf 7 Tage beschränkte kostenlose Testversion verfügbar. Eigentümer und Betreiber von Combo Cleaner ist RCS LT, die Muttergesellschaft von PCRisk.
Mac Ads Cleaner bezogene Dateien und Ordner entfernen:

Klicken Sie auf das Finder Symbol aus der Menüleiste, wählen Sie Gehen und klicken Sie auf Zum Ordner gehen...
 Suchen Sie nach Dateien, die von werbefinanzierter Software erzeugt wurden im /Library/LaunchAgents Ordner:
Suchen Sie nach Dateien, die von werbefinanzierter Software erzeugt wurden im /Library/LaunchAgents Ordner:

Im Gehen zu Ordner...Leiste, geben Sie ein: /Library/LaunchAgents

Im "LaunchAgents" Ordner, suchen Sie nach allen kürzlich hinzugefügten, verdächtigen Dateien und bewegen Sie diese in den Papierkorb. Beispiele für Dateien, die von werbefinanzierter Software erzeugt wurden - "installmac.AppRemoval.plist", "myppes.download.plist", "mykotlerino.ltvbit.plist", "kuklorest.update.plist", etc. Werbefinanzierte Software installiert häufig mehrere Dateien zur gleichen Zeit.
 Suchen Sie nach Dateien, die von werbefinanzierter Software erzeugt wurden im /Library/Application Support Ordner:
Suchen Sie nach Dateien, die von werbefinanzierter Software erzeugt wurden im /Library/Application Support Ordner:

Im Gehen zu Ordner...Leiste, geben Sie ein: /Library/Application Support

Im "Application Support" Ordner, suchen Sie nach allen kürzlich hinzugefügten, verdächtigen Ordnern. Zum Beispiel "MplayerX" oder "NicePlayer" und bewegen Sie diese Ordner in den Papierkorb.
 Suchen Sie nach Dateien, die von werbefinanzierter Software erzeugt wurden im ~/Library/LaunchAgents Ordner:
Suchen Sie nach Dateien, die von werbefinanzierter Software erzeugt wurden im ~/Library/LaunchAgents Ordner:

Im Gehen zu Ordner Leiste, geben Sie ein: ~/Library/LaunchAgents
 Im "LaunchAgents" Ordner, suchen Sie nach allen kürzlich hinzugefügten, verdächtigen Dateien und bewegen Sie diese Ordner in den Papierkorb. Beispiele für Dateien, die von werbefinanzierter Software erzeugt wurden - "installmac.AppRemoval.plist", "myppes.download.plist", "mykotlerino.ltvbit.plist", "kuklorest.update.plist", etc. Werbefinanzierte Software installiert häufig mehrere Dateien zur gleichen Zeit.
Im "LaunchAgents" Ordner, suchen Sie nach allen kürzlich hinzugefügten, verdächtigen Dateien und bewegen Sie diese Ordner in den Papierkorb. Beispiele für Dateien, die von werbefinanzierter Software erzeugt wurden - "installmac.AppRemoval.plist", "myppes.download.plist", "mykotlerino.ltvbit.plist", "kuklorest.update.plist", etc. Werbefinanzierte Software installiert häufig mehrere Dateien zur gleichen Zeit.
 Suchen Sie nach Dateien, die von werbefinanzierter Software erzeugt wurden im /Library/LaunchDaemons Ordner:
Suchen Sie nach Dateien, die von werbefinanzierter Software erzeugt wurden im /Library/LaunchDaemons Ordner:

Im Gehen zu Ordner Leiste, geben Sie ein: ~/Library/LaunchDaemons
 Im "LaunchDaemons" Ordner, suchen Sie nach allen kürzlich hinzugefügten, verdächtigen Dateien. Zum Beispiel "com.aoudad.net-preferences.plist", "com.myppes.net-preferences.plist", "com.kuklorest.net-preferences.plist", "com.avickUpd.plist", etc., und bewegen Sie diese in den Papierkorb.
Im "LaunchDaemons" Ordner, suchen Sie nach allen kürzlich hinzugefügten, verdächtigen Dateien. Zum Beispiel "com.aoudad.net-preferences.plist", "com.myppes.net-preferences.plist", "com.kuklorest.net-preferences.plist", "com.avickUpd.plist", etc., und bewegen Sie diese in den Papierkorb.
 Scannen Sie Ihren Computer mit Combo Cleaner:
Scannen Sie Ihren Computer mit Combo Cleaner:
Wenn Sie alle Schritte in der richtigen Reihenfolge befolgt haben, sollte Ihr Mac frei von Infektionen sein. Um sicherzustellen, dass Ihr System nicht infiziert ist, scannen Sie es mit Combo Cleaner Antivirus. HIER herunterladen. Nach dem Herunterladen der Datei, klicken Sie auf das Installationsprogramm combocleaner.dmg. Ziehen Sie im geöffneten Fenster das Symbol Combo Cleaner auf das Symbol Anwendungen und legen Sie es dort ab. Öffnen Sie jetzt Ihr Launchpad und klicken Sie auf das Symbol Combo Cleaner. Warten Sie, bis Combo Cleaner seine Virendatenbank aktualisiert hat und klicken Sie auf die Schaltfläche „Combo Scan starten“.

Combo Cleaner scannt Ihren Mac jetzt auf Infektionen mit Malware. Wenn der Antivirus-Scan „Keine Bedrohungen gefunden“ anzeigt, heißt das, dass Sie mit dem Entfernungsleitfaden fortfahren können. Andernfalls wird empfohlen, alle gefundenen Infektionen vorher zu entfernen.

Nachdem Dateien und Ordner entfernt wurden, die von dieser werbefinanzierten Software erzeugt wurden, entfernen Sie weiter falsche Erweiterungen von Ihren Internetbrowsern.
Mac Ads Cleaner Startseiten und Standard Internetsuchmaschinen von Internetbrowsern:
 Bösartige Erweiterungen von Safari entfernen:
Bösartige Erweiterungen von Safari entfernen:
Mac Ads Cleaner bezogene Safari Erweiterungen entfernen:

Öffnen Sie den Safari Browser. Aus der Menüleiste wählen Sie "Safari" und klicken Sie auf "Benutzereinstellungen...".

Im Benutzereinstellungen Fenster wählen Sie "Erweiterungen" und suchen Sie nach kürzlich installierten, verdächtigen Erweiterungen. Wenn Sie sie gefunden haben, klicken Sie auf "Deinstallieren" Symbol daneben. Beachten Sie, dass Sie alle Erweiterungen sicher von ihrem Safari Browser deinstallieren können. Keine davon sind unabdingbar für die normale Funktion des Browsers.
- Falls Sie weiterhin Probleme mit Browserweiterleitungen und unerwünschter Werbung haben - Safari zurücksetzen.
 Bösartige Programmerweiterungen von Mozilla Firefox entfernen:
Bösartige Programmerweiterungen von Mozilla Firefox entfernen:
Mac Ads Cleaner bezogene Mozilla Firefox Zusätze entfernen:

Öffen Sie Ihren Mozilla Firefox Browser. In der oberen rechten Ecke des Bildschirms, klicken Sie auf das "Menü öffnen" (drei horizontale Linien) Symbol. Aus dem geöffneten Menü wählen Sie "Zusätze".

Wählen Sie den "Erweiterungen" Reiter und suchen Sie nach allen kürzlich installierten, verdächtigen Zusätzen. Wenn Sie sie gefunden haben, klicken Sie auf das "Entfernen" Symbol daneben. Beachten Sie, dass Sie alle Erweiterungen deinstallieren von Ihrem Mozilla Firefox Browser entfernen können - keine davon sind unabdingbar für die normale Funktion des Browsers.
- Falls Sie weiterhin Probleme mit Browserweiterleitungen und unerwünschter Werbung haben - Mozilla Firefox zurücksetzen.
 Bösartige Erweiterungen von Google Chrome entfernen:
Bösartige Erweiterungen von Google Chrome entfernen:
Mac Ads Cleaner bezogene Google Chrome Zusätze entfernen:

Öffnen Sie Google Chrome und klicken Sie auf das "Chrome Menü" (drei horizontale Linien) Symbol, das sich in der rechten oberen Ecke des Browserfensters befindet. Vom Klappmenü wählen Sie "Mehr Hilfsmittel" und wählen Sie "Erweiterungen".

Im "Erweiterungen" Fenster, suchen Sie nach allen kürzlich installierten, versächtigen Zusätzen. Wenn Sie sie gefunden haben, klicken Sie auf das "Papierkorb" Symbol daneben. Beachten Sie, dass Sie alle Erweiterungen sicher von Ihrem Google Chrome Browser entfernen können - keine davon sind unabdingbar für die normale Funktion des Browsers.
- IFalls Sie weiterhin Probleme mit Browserweiterleitungen und unerwünschter Werbung haben - Google Chrome zurücksetzen.
Teilen:

Tomas Meskauskas
Erfahrener Sicherheitsforscher, professioneller Malware-Analyst
Meine Leidenschaft gilt der Computersicherheit und -technologie. Ich habe mehr als 10 Jahre Erfahrung in verschiedenen Unternehmen im Zusammenhang mit der Lösung computertechnischer Probleme und der Internetsicherheit. Seit 2010 arbeite ich als Autor und Redakteur für PCrisk. Folgen Sie mir auf Twitter und LinkedIn, um über die neuesten Bedrohungen der Online-Sicherheit informiert zu bleiben.
Das Sicherheitsportal PCrisk wird von der Firma RCS LT bereitgestellt.
Gemeinsam klären Sicherheitsforscher Computerbenutzer über die neuesten Online-Sicherheitsbedrohungen auf. Weitere Informationen über das Unternehmen RCS LT.
Unsere Anleitungen zur Entfernung von Malware sind kostenlos. Wenn Sie uns jedoch unterstützen möchten, können Sie uns eine Spende schicken.
SpendenDas Sicherheitsportal PCrisk wird von der Firma RCS LT bereitgestellt.
Gemeinsam klären Sicherheitsforscher Computerbenutzer über die neuesten Online-Sicherheitsbedrohungen auf. Weitere Informationen über das Unternehmen RCS LT.
Unsere Anleitungen zur Entfernung von Malware sind kostenlos. Wenn Sie uns jedoch unterstützen möchten, können Sie uns eine Spende schicken.
Spenden
▼ Diskussion einblenden