Your Windows Computer Has Been Blocked Schwindel
Werbefinanzierte SoftwareAuch bekannt als: Your Windows Computer Has Been Blocked Virus
Der kostenlose Scanner prüft, ob Ihr Computer infiziert ist.
JETZT ENTFERNENUm das Produkt mit vollem Funktionsumfang nutzen zu können, müssen Sie eine Lizenz für Combo Cleaner erwerben. Auf 7 Tage beschränkte kostenlose Testversion verfügbar. Eigentümer und Betreiber von Combo Cleaner ist RCS LT, die Muttergesellschaft von PCRisk.
Was ist Your Windows Computer Has Been Blocked?
„Your Windows Computer Has Been Blocked" ist eine gefälschte Fehlermeldung, die von einer bösartige Internetseite angezeigt wird. Benutzer werden auf diese Seite durch potenziell unerwünschte werbefinanzierte Software-artige Programme (PUPs) weitergeleitet.
Diese Apps infiltrieren oft das System ohne die Zustimmung der Benutzer. Außerdem sammeln sie einfach persönlich identifizierbare Informationen und liefern störende online Werbung.
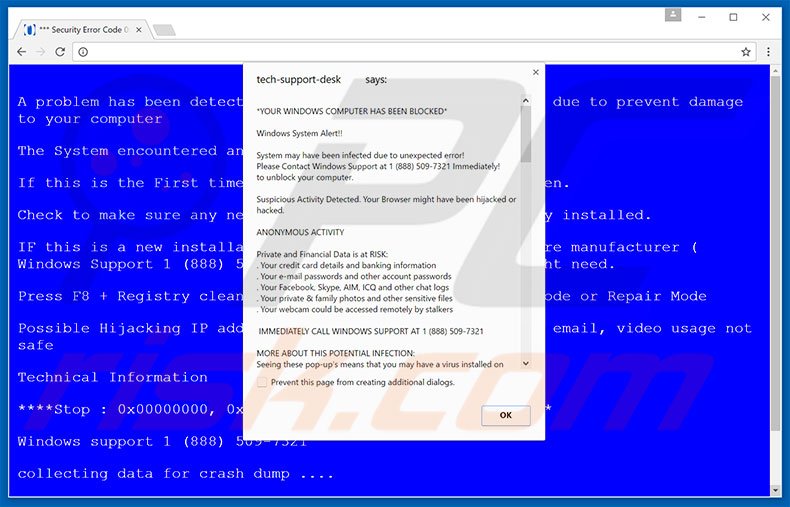
„Your Windows Computer Has Been Blocked“ besagt, dass das System infiziert und dass verdächtige Aktivitäten entdeckt wurden. Es wird auch besagt, dass persönliche Informationen (Bankdetails, Passwörter, etc.) bedroht sind.
Um das Problem zu lösen und das System auf den früheren Zustand zurückzuführen, muss das Opfer den „Windows Support“ über die angegebene Telefonnummer (1 888-509-7321) kontaktieren. Es wird dann angeblich Hilfe bei der Lösung des Problems bekommen.
Sie sollten jedoch wissen, dass „Your Windows Computer Has Been Blocked“ kein wirklicher Fehler ist, sondern lediglich ein Betrug. Cyberkriminelle versuchen die Opfer dazu zu bringen, anzurufen und für Dienstleistungen zu bezahlen, die nicht notwendig sind.
Daher sollten Sie diesen Fehler ignorieren. Werbefinanzierte Software-artige Anwendungen liefern oft störende online Werbung. Um das zu erreichen, benutzen die Entwickler eine „virtuelle Schicht“, ein Tool, das die Platzierung grafischer Inhalte Dritter auf jeder Seite ermöglicht.
Die Werbung versteckt oft darunterliegende Inhalte besuchter Internetseiten, wodurch die Internetsurferfahrung deutlich verringert wird. Des Weiteren könnte sie auf bösartige Internetseiten führen - das Anklicken kann zu verschiedenen Computerinfektionen führen. Ein weiterer Nachteil ist die Informationsverfolgung.
Potenziell unerwünschte Programme zeichnen kontinuierlich IP Adressen, besuchte Internetseiten, angesehene Seiten, Suchanfragen, Geo-Standorte, Maus/Tastatur Aktivitäten und ähnliche Informationen auf, die private Details enthalten könnten. Diese gesammelten Daten werden später mit Dritten geteilt (potenziell Cyberkriminellen), die Gewinne erwirtschaften, indem sie persönliche Daten missbrauchen.
Daher kann die Gegenwart einer Informationen verfolgenden App auf Ihrem System zu ernsten Datenschutzproblemen, oder sogar Identitätsdiebstahl führen. Diese Programme müssen sofort deinstalliert werden.
„Your Windows Computer Has Been Blocked“ ist anderen Fehlern ähnlich, wie Internet Security Damaged, Windows Firewall Security Damaged, You Have A ALUREON Virus, etc. Behauptungen, dass dem System Dateien fehlen, es infiziert, oder anderweitig beschädigt sein soll, sind lediglich Versuche Opfer zu ängstigen und zu betrügen, so dass Sie die falsche Kundenbetreuung anrufen und für Hilfe bezahlen.
Werbefinanzierte software-artige Anwendungen bieten verschiedene „nützliche Funktionen“, die aber nur entwickelt werden, um Gewinne für die Entwickler zu machen und sie bringen alltäglichen Benutzern keinen Mehrwert. Potenziell unerwünschte Programme liefern störende online Werbung (über das „Pay Per Click“ [PPC] Werbemodell) und sammeln verschiedene Informationen (die später an Dritte verkauft werden).
Wie hat sich diese werbefinanzierte Software auf meinem Computer installiert?
Werbefinanzierte Software wird gewöhnlich über eine betrügerische Marketingmethode namens „Bündelung“ verbreitet - die heimliche Installation von PUPs mit regulärer Software. Die Entwickler wissen, dass Benutzer die Download-/Installationsprozesse übereilen und die meisten Schritte überspringen.
Daher werden alle gebündelten Programme innerhalb der „Benutzerdefiniert/Erweitert“ Einstellungen versteckt. Das Überspringen dieses Abschnitts führt oft zur versehentlichen Installation betrügerischer Apps.
Wie vermeidet man die Installation potentiell unerwünschter Anwendungen?
Erstens, werden PUPs durch die Bündelungsmethode verbreitet. Überstürzen Sie aus diesem Grund niemals die Download- oder Installationsprozesse. Untersuchen Sie jeden Schritt in den "Benutzerdefiniert/Erweitert" Einstellungen sorgfältig.
Zweitens, lehnen Sie alle Apps Dritter ab, die zum Download/der Installation aufgeführt sind. Der Schlüssel zur Computersicherheit ist Vorsicht.
Falsche Fehlermeldung, die im Pop-up angezeigt wird:
*YOUR WINDOWS COMPUTER HAS BEEN LOCKED*
Windows Systemwarnung!!
Das System könnte aufgrund eines unerwarteten Fehlers infiziert worden sein! Um Ihren Computer zu entsperren, kontaktieren Sie bitte den Windows Support unter 1(888)509-7321 sofort! Verdächtige Aktivitäten wurden entdeckt. Ihr Browser könnte entführt, oder gehackt worden sein.
ANONYME AKTIVITÄTEN
Ihre privaten und finanziellen Daten sind gefährdet:
Ihre Kreditkartendetails und Bankinformationen
Ihre Email Passwörter und andere Konto Passwörter
Ihre Facebook, Skype, AIM, ICQ und andere Chat Logs
Ihre privaten und Familienfotos und andere sensible Dateien
Ihre Webcam könnte extern durch Stalker eingeschaltet werden
RUFEN SIE DEN WINDOWS SUPPORT SOFORT UNTER 1(888)509-7321 AN
MEHR ÜBER DIESE MÖGLICHE INFEKTION:
Wenn Sie diese Pop-ups sehen, bedeutet das, dass sich ein Virus auf Ihrem Computer installiert hat, der die Sicherheit Ihrer persönlichen Daten ernsthaft gefährdet. Es wird dringend geraten, dass sie die obige Nummer anrufen und Ihren Computer untersuchen lassen, bevor Sie weiterhin das Internet benutzen, besonders für den Einkauf, oder Banking. Rufen Sie sofort für Hilfe an.
Umgehende automatische Entfernung von Malware:
Die manuelle Entfernung einer Bedrohung kann ein langer und komplizierter Prozess sein, der fortgeschrittene Computerkenntnisse voraussetzt. Combo Cleaner ist ein professionelles, automatisches Malware-Entfernungstool, das zur Entfernung von Malware empfohlen wird. Laden Sie es durch Anklicken der untenstehenden Schaltfläche herunter:
LADEN Sie Combo Cleaner herunterIndem Sie Software, die auf dieser Internetseite aufgeführt ist, herunterladen, stimmen Sie unseren Datenschutzbestimmungen und Nutzungsbedingungen zu. Der kostenlose Scanner überprüft, ob Ihr Computer infiziert ist. Um das Produkt mit vollem Funktionsumfang nutzen zu können, müssen Sie eine Lizenz für Combo Cleaner erwerben. Auf 7 Tage beschränkte kostenlose Testversion verfügbar. Eigentümer und Betreiber von Combo Cleaner ist RCS LT, die Muttergesellschaft von PCRisk.
Schnellmenü:
- Was ist Your Windows Computer Has Been Blocked?
- SCHRITT 1. Betrügerische Anwendungen mit Systemsteuerung entfernen.
- SCHRITT 2. Werbefinanzierte Software von Internet Explorer entfernen.
- SCHRITT 3. Betrügerische Erweiterungen von Google Chrome entfernen.
- SCHRITT 4. Potenziell unerwünschte Programmerweiterungen von Mozilla Firefox entfernen.
- SCHRITT 5. Betrügerische Erweiterungen von Safari entfernen.
- SCHRITT 6. Betrügerische Erweiterungen von Microsoft Edge entfernen.
Werbefinanzierte Software Entfernung:
Windows 10 Nutzer:

Machen Sie einen Rechtsklick in der linken unteren Ecke des Bildschirms, im Schnellzugriffmenü wählen Sie Systemsteuerung aus. Im geöffneten Fenster wählen Sie Ein Programm deinstallieren.
Windows 7 Nutzer:

Klicken Sie auf Start ("Windows Logo" in der linken, unteren Ecke Ihres Desktop), wählen Sie Systemsteuerung. Suchen Sie Programme und klicken Sie auf Ein Programm deinstallieren.
macOS (OSX) Nutzer:

Klicken Sie auf Finder, wählen Sie im geöffneten Fenster Anwendungen. Ziehen Sie die App vom Anwendungen Ordner zum Papierkorb (befindet sich im Dock), machen Sie dann einen Rechtsklick auf das Papierkorbzeichen und wählen Sie Papierkorb leeren.
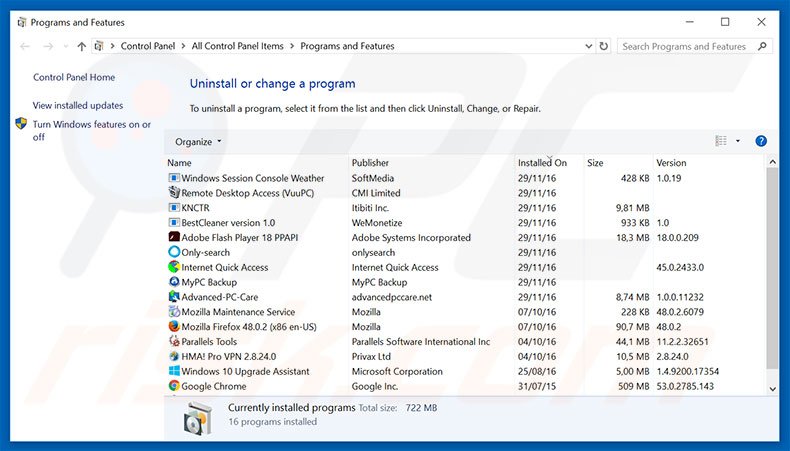
Im Programme deinstallieren Fenster, suchen Sie nach verdächtigen/kürzlich installierten Anwendungen, wählen Sie diese Einträge aus und klicken Sie auf "Deinstallieren", oder "Entfernen".
Nachdem Sie das potenziell unerwünschte Programm deinstalliert haben, scannen Sie Ihren Computer auf Überreste unerwünschter Komponenten, oder mögliche Infektion mit Schadsoftware. Um Ihren Computer zu scannen, benutzen Sie die empfohlene Software zum Entfernen von Schadensoftware.
LADEN Sie die Entfernungssoftware herunter
Combo Cleaner überprüft, ob Ihr Computer infiziert ist. Um das Produkt mit vollem Funktionsumfang nutzen zu können, müssen Sie eine Lizenz für Combo Cleaner erwerben. Auf 7 Tage beschränkte kostenlose Testversion verfügbar. Eigentümer und Betreiber von Combo Cleaner ist RCS LT, die Muttergesellschaft von PCRisk.
Werbefinanzierte Software von Internetbrowsern entfernen:
Das Video zeigt, wie man potenziell unerwünschte Browserzusätze entfernt:
 Bösartige Zusätze von Internet Explorer entfernen:
Bösartige Zusätze von Internet Explorer entfernen:
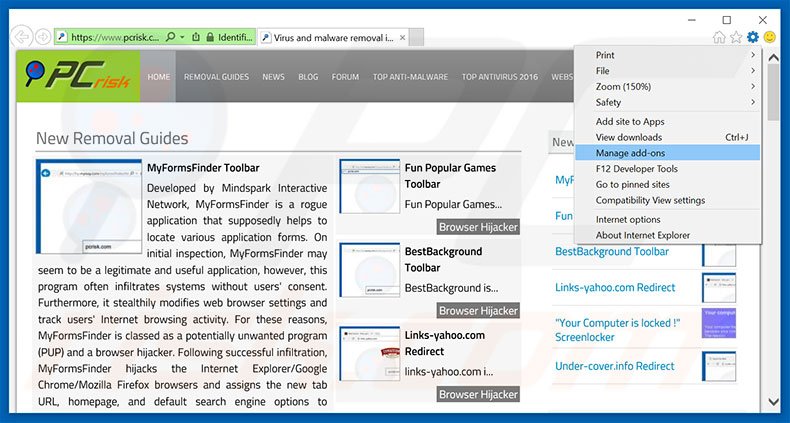
Klicken Sie auf das "Zahnradzeichen"![]() (obere rechte Ecke von Internet Explorer), wählen Sie "Zusätze verwalten". Suchen Sie nach allen kürzlich installierten, verdächtigen Browsererweiterungen, wählen Sie diese Einträge aus und klicken Sie auf "Entfernen".
(obere rechte Ecke von Internet Explorer), wählen Sie "Zusätze verwalten". Suchen Sie nach allen kürzlich installierten, verdächtigen Browsererweiterungen, wählen Sie diese Einträge aus und klicken Sie auf "Entfernen".
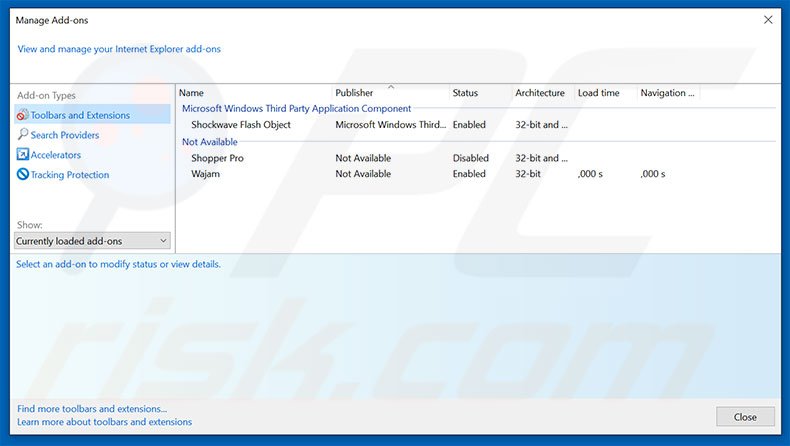
Alternative Methode:
Wenn Sie weiterhin Probleme mit der Entfernung von your windows computer has been blocked virus haben, können Sie Ihre Internet Explorer Einstellungen auf Standard zurücksetzen.
Windows XP Nutzer: Klicken Sie auf Start, klicken Sie auf Ausführen, im geöffneten Fenster geben Sie inetcpl.cpl ein. Im geöffneten Fenster klicken Sie auf Erweitert, dann klicken Sie auf Zurücksetzen.

Windows Vista und Windows 7 Nutzer: Klicken Sie auf das Windows Logo, im Startsuchfeld geben Sie inetcpl.cpl ein und klicken Sie auf Enter. Im geöffneten Fenster klicken Sie auf Erweitert, dann klicken Sie auf Zurücksetzen.

Windows 8 Nutzer: Öffnen Sie Internet Explorer und klicken Sie auf das Zahnradzeichen. Wählen Sie Internetoptionen.

Im geöffneten Fenster wählen Sie den Erweitert Reiter.

Klicken Sie auf das Zurücksetzen Feld.

Bestätigen Sie, dass Sie die Internet Explorer Einstellungen auf Standard zurücksetzen wollen, indem Sie auf das Zurücksetzen Feld klicken.

 Bösartige Erweiterungen von Google Chrome entfernen:
Bösartige Erweiterungen von Google Chrome entfernen:
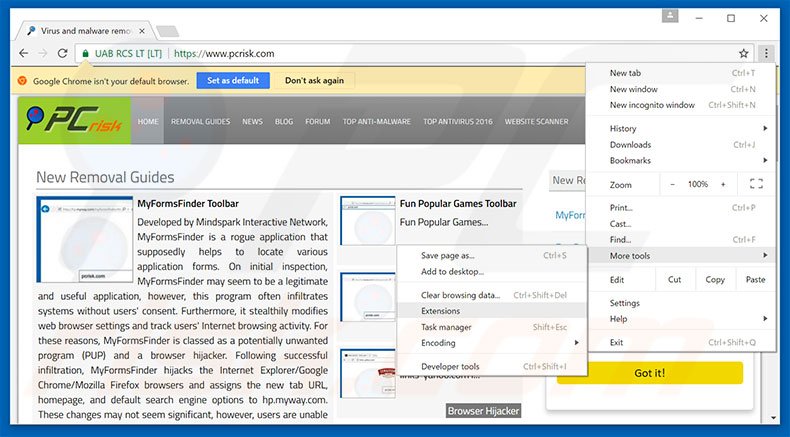
Klicken Sie auf das Chrome Menüzeichen![]() (obere rechte Ecke von Google Chrome), wählen Sie "Hilfsprogramme" und klicken Sie auf "Erweiterungen". Suchen Sie nach allen kürzlich installierten, verdächtigen Browserzusätzen, wählen Sie diese Einträge aus und klicken Sie auf das Papierkorbzeichen.
(obere rechte Ecke von Google Chrome), wählen Sie "Hilfsprogramme" und klicken Sie auf "Erweiterungen". Suchen Sie nach allen kürzlich installierten, verdächtigen Browserzusätzen, wählen Sie diese Einträge aus und klicken Sie auf das Papierkorbzeichen.
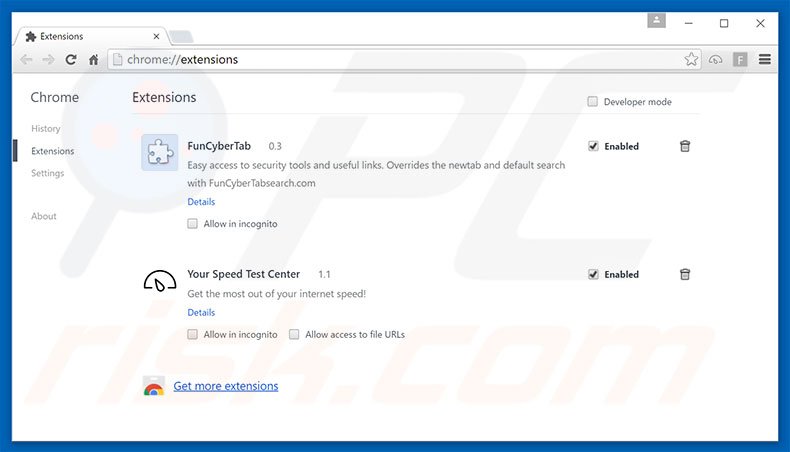
Alternative Methode:
Falls Sie weiterhin Probleme mit der Entfernung von your windows computer has been blocked virus haben, setzen Sie die Einstellungen Ihres Google Chrome Browsers zurück. Klicken Sie auf das Chrome Menü-Symbol ![]() (in der oberen rechten Ecke von Google Chrome) und wählen Sie Einstellungen. Scrollen Sie zum Ende der Seite herunter. Klicken Sie auf den Erweitert... Link.
(in der oberen rechten Ecke von Google Chrome) und wählen Sie Einstellungen. Scrollen Sie zum Ende der Seite herunter. Klicken Sie auf den Erweitert... Link.

Nachdem Sie zum Ende der Seite hinuntergescrollt haben, klicken Sie auf das Zurücksetzen (Einstellungen auf ihren ursprünglichen Standard wiederherstellen) Feld.

Im geöffneten Fenster bestätigen Sie, dass Sie die Google Chrome Einstellungen auf Standard zurücksetzen möchten, indem Sie auf das Zurücksetzen Feld klicken.

 Bösartige Programmerweiterungen von Mozilla Firefox entfernen:
Bösartige Programmerweiterungen von Mozilla Firefox entfernen:
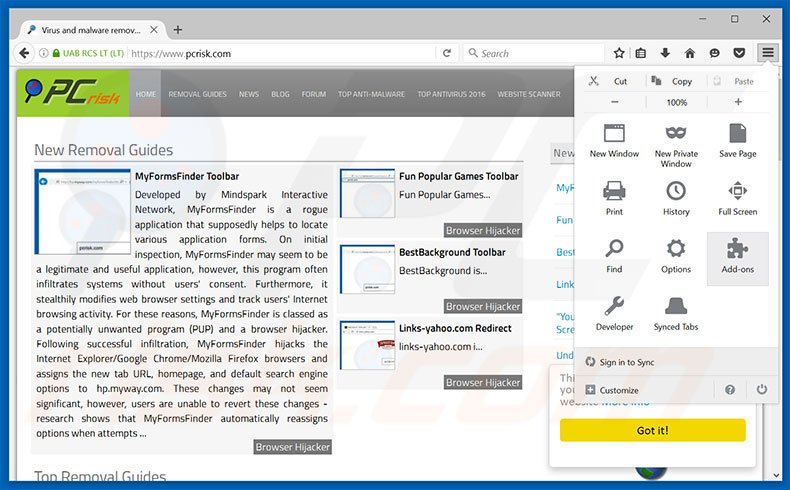
Klicken Sie auf das Firefox Menüzeichen ![]() (rechte obere Ecke des Hauptfensters), wählen Sie "Zusätze". Klicken Sie auf "Erweiterungen" und entfernen Sie alle kürzlich installlierten, verdächtigen Browser Programmerweiterungen.
(rechte obere Ecke des Hauptfensters), wählen Sie "Zusätze". Klicken Sie auf "Erweiterungen" und entfernen Sie alle kürzlich installlierten, verdächtigen Browser Programmerweiterungen.
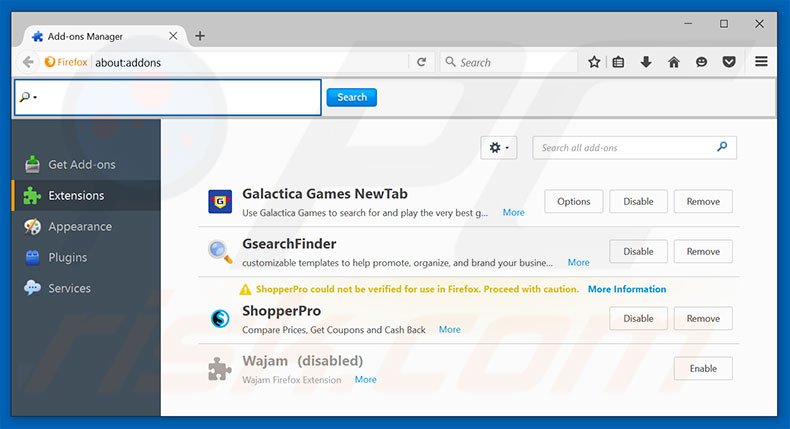
Alternative Methode:
Computernutzer, die Probleme mit der Entfernung von your windows computer has been blocked virus haben, können Ihre Mozilla Firefox Einstellungen auf Standard zurücksetzen. Öffnen Sie Mozilla Firefox. In der oberen rechten Ecke des Hauptfensters klicken Sie auf das Firefox Menü ![]() , im geöffneten Menü klicken Sie auf das Hilfsmenü öffnen Feld
, im geöffneten Menü klicken Sie auf das Hilfsmenü öffnen Feld ![]()

Wählen Sie Problemlösungsinformationen.

Im geöffneten Fenster klicken Sie auf das Firefox Zurücksetzen Feld.

Im geöffneten Fenster bestätigen Sie, dass sie die Mozilla Firefox Einstellungen auf Standard zurücksetzen wollen, indem Sie auf das Zurücksetzen Feld klicken.

 Bösartige Erweiterungen von Safari entfernen:
Bösartige Erweiterungen von Safari entfernen:

Vergewissern Sie sich, dass Ihr Safari Browser aktiv ist, klicken Sie auf das Safari Menü und wählen Sie Einstellungen...

Klicken Sie im geöffneten Fenster auf Erweiterungen, suchen Sie nach kürzlich installierten, verdächtigen Erweiterungen, wählen Sie sie aus und klicken Sie auf Deinstallieren.
Alternative Methode:
Vergewissern Sie sich, dass Ihr Safari Browser aktiv ist und klicken Sie auf das Safari Menü. Vom sich aufklappenden Auswahlmenü wählen Sie Verlauf und Internetseitendaten löschen...

Wählen Sie im geöffneten Fenster Gesamtverlauf und klicken Sie auf das Verlauf löschen Feld.

 Bösartige Erweiterungen von Microsoft Edge entfernen:
Bösartige Erweiterungen von Microsoft Edge entfernen:

Klicken Sie auf das Edge Menüsymbol ![]() (in der oberen rechten Ecke von Microsoft Edge), wählen Sie "Erweiterungen". Suchen Sie nach allen kürzlich installierten verdächtigen Browser-Add-Ons und klicken Sie unter deren Namen auf "Entfernen".
(in der oberen rechten Ecke von Microsoft Edge), wählen Sie "Erweiterungen". Suchen Sie nach allen kürzlich installierten verdächtigen Browser-Add-Ons und klicken Sie unter deren Namen auf "Entfernen".

Alternative Methode:
Wenn Sie weiterhin Probleme mit der Entfernung von your windows computer has been blocked virus haben, setzen Sie Ihre Microsoft Edge Browsereinstellungen zurück. Klicken Sie auf das Edge Menüsymbol ![]() (in der oberen rechten Ecke von Microsoft Edge) und wählen Sie Einstellungen.
(in der oberen rechten Ecke von Microsoft Edge) und wählen Sie Einstellungen.

Im geöffneten Einstellungsmenü wählen Sie Einstellungen wiederherstellen.

Wählen Sie Einstellungen auf ihre Standardwerte zurücksetzen. Im geöffneten Fenster bestätigen Sie, dass Sie die Microsoft Edge Einstellungen auf Standard zurücksetzen möchten, indem Sie auf die Schaltfläche "Zurücksetzen" klicken.

- Wenn dies nicht geholfen hat, befolgen Sie diese alternativen Anweisungen, die erklären, wie man den Microsoft Edge Browser zurückstellt.
Zusammenfassung:
 Meistens infiltrieren werbefinanzierte Software, oder potenziell unerwünschte Anwendungen, die Internetbrowser von Benutzern beim Herunterladen kostenloser Software. Einige der bösartigen Downloadseiten für kostenlose Software, erlauben es nicht, die gewählte Freeware herunterzuladen, falls sich Benutzer dafür entscheiden, die Installation beworbener Software abzulehnen. Beachten Sie, dass die sicherste Quelle zum Herunterladen kostenloser Software die Internetseite ihrer Entwickler ist. Falls Ihr Download von einem Downloadklienten verwaltet wird, vergewissern Sie sich, dass Sie die Installation geförderter Browser Programmerweiterungen und Symbolleisten ablehnen.
Meistens infiltrieren werbefinanzierte Software, oder potenziell unerwünschte Anwendungen, die Internetbrowser von Benutzern beim Herunterladen kostenloser Software. Einige der bösartigen Downloadseiten für kostenlose Software, erlauben es nicht, die gewählte Freeware herunterzuladen, falls sich Benutzer dafür entscheiden, die Installation beworbener Software abzulehnen. Beachten Sie, dass die sicherste Quelle zum Herunterladen kostenloser Software die Internetseite ihrer Entwickler ist. Falls Ihr Download von einem Downloadklienten verwaltet wird, vergewissern Sie sich, dass Sie die Installation geförderter Browser Programmerweiterungen und Symbolleisten ablehnen.
Hilfe beim Entfernen:
Falls Sie Probleme beim Versuch your windows computer has been blocked virus von Ihrem Computer zu entfernen haben, bitten Sie bitte um Hilfe in unserem Schadensoftware Entfernungsforum.
Kommentare hinterlassen:
Falls Sie zusätzliche Informationen über your windows computer has been blocked virus, oder ihre Entfernung haben, teilen Sie bitte Ihr Wissen im unten aufgeführten Kommentare Abschnitt.
Quelle: https://www.pcrisk.com/removal-guides/10719-your-windows-computer-has-been-blocked-scam
Teilen:

Tomas Meskauskas
Erfahrener Sicherheitsforscher, professioneller Malware-Analyst
Meine Leidenschaft gilt der Computersicherheit und -technologie. Ich habe mehr als 10 Jahre Erfahrung in verschiedenen Unternehmen im Zusammenhang mit der Lösung computertechnischer Probleme und der Internetsicherheit. Seit 2010 arbeite ich als Autor und Redakteur für PCrisk. Folgen Sie mir auf Twitter und LinkedIn, um über die neuesten Bedrohungen der Online-Sicherheit informiert zu bleiben.
Das Sicherheitsportal PCrisk wird von der Firma RCS LT bereitgestellt.
Gemeinsam klären Sicherheitsforscher Computerbenutzer über die neuesten Online-Sicherheitsbedrohungen auf. Weitere Informationen über das Unternehmen RCS LT.
Unsere Anleitungen zur Entfernung von Malware sind kostenlos. Wenn Sie uns jedoch unterstützen möchten, können Sie uns eine Spende schicken.
SpendenDas Sicherheitsportal PCrisk wird von der Firma RCS LT bereitgestellt.
Gemeinsam klären Sicherheitsforscher Computerbenutzer über die neuesten Online-Sicherheitsbedrohungen auf. Weitere Informationen über das Unternehmen RCS LT.
Unsere Anleitungen zur Entfernung von Malware sind kostenlos. Wenn Sie uns jedoch unterstützen möchten, können Sie uns eine Spende schicken.
Spenden
▼ Diskussion einblenden