Der kostenlose Scanner prüft, ob Ihr Computer infiziert ist.
JETZT ENTFERNENUm das Produkt mit vollem Funktionsumfang nutzen zu können, müssen Sie eine Lizenz für Combo Cleaner erwerben. Auf 7 Tage beschränkte kostenlose Testversion verfügbar. Eigentümer und Betreiber von Combo Cleaner ist RCS LT, die Muttergesellschaft von PCRisk.
Was ist Groover?
Groover, entwickelt von Cupuacu Labs, präsentiert sich als legitime App, die Nutzern Zeit und Geld spart, während sie online einkaufen und ermöglicht ihnen Preise einzulösen im Austausch mit Punkten, die bei jedem Kauf gesammelt werden. Auf den ersten Blick mag Groover wie eine legitime und praktische App erscheinen.
Nutzer müssen aber wissen, dass diese Anwendung als werbefinanzierte Software und potenziell unerwünschtes Programm (PUP) kategorisiert wird. Einer der Hauptgründe für solche negativen Assoziationen ist die stille Installation ohne die Zustimmung der Nutzer. Außerdem zeigt Groover störende online Werbung und überwacht die Internetsurfaktivität der Nutzer.
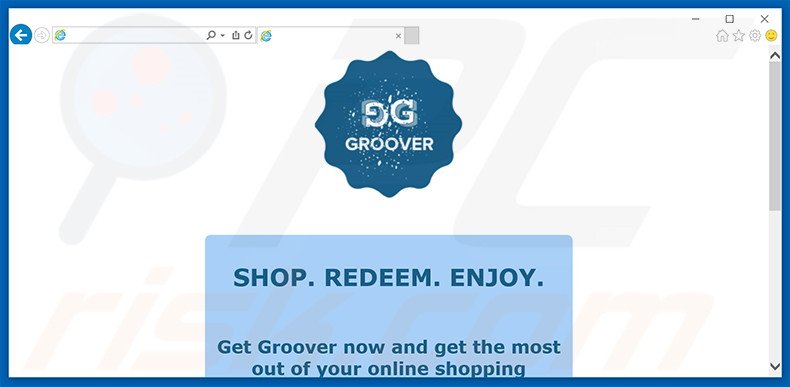
Groover wurde entwickelt, um eine virtuelle Schicht als Hilfsmittel zu benutzen, um Vollseiten-, Banner-, Zwischen-, Coupon- und ähnliche Werbung zu zeigen. Das Problem ist, dass keine dieser Werbung von den besuchten Seiten stammt, da sie die darunter liegenden Inhalte verstecken und somit die Internetsurferfahrung deutlich verringern.
Beachten Sie, dass die meiste Werbung auf Internetseiten weiterleitet, die verschiedene Waren verkaufen, oder bestimmte Dienste anbieten. Einige dieser Werbung könnte jedoch auf gefälschte Seiten weiterleiten, die infizierte Inhalte hat, was bedeutete, dass die Werbung zu hochriskanter werbefinanzierter Software, oder Befall mit Schadensoftware führen kann.
Außerdem wird die Internetsurfaktivität der Nutzer ständig überwacht, da Groover Internet Protokoll (IP) Adressen sammelt, Browsertyp und Surfdetails (besuchte URLs, Suchanfragen, angesehene Seiten, etc.), sowie ähnliche Informationen sammelt. Beachten Sie, dass diese Daten persönlich identifizierbar sein könnten, weshalb die Gegenwart dieses potenziell unerwünschten Programms zu verschiedenen Datenschutzproblemen führen könnte.
Obwohl Groover technisch gesehen kein Virus, oder Schadensoftware ist, empfehlen wir dringend, dass Sie diese Anwendung deinstallieren, da sie eine Bedrohung Ihres Computers und Ihrer Privatsphäre darstellt.
Groover ist nicht nur identisch mit Shopperz, sondern sie ist auch hundertern anderer werbefinanzierte Software-artigen Apps ähnlich, wie SpeedyMediaConverter, WinClock, Adblockerr. Alle diese Anwendungen haben jedoch den gleichen Fehler. Sie bieten Nutzern keinen wirklichen Mehrwert.
Werbefinanzierte Software-artige Apps wie Groover machen falsche Versprechen, um Nutzer zur Installation zu verleiten. Nach der Infiltration des Systems liefern sie lediglich Werbung und sammeln Informationen, da ihr wahres Ziel die Erwirtschaftung von Einkommen für die Entwickler ist.
Wie hat sich Groover auf meinem Computer installiert?
Die Entwickler verbreiten Groover durch eine betrügerische Software Marketingmethode namens „Bündelung" (die heimlich Installation zusätzlicher Programme gemeinsam mit den von Nutzern gewählten), weshalb sie das System gewöhnlich ohne die Erlaubnis der Nutzer infiltriert.
Die Mehrheit der Nutzer merkt nicht, dass bösartige Anwendungen meistens unter den „Benutzerdefiniert"Erweitert" Einstellungen versteckt sind. Durch Überspringen dieses Abschnitts, installieren Nutzer daher gewöhnlich Drittparteien Anwendungen ohne ihre Zustimmung und setzen das System einem Infektionsrisiko aus.
Wie vermeidet man die Installation potenziell unerwünschter Anwendungen?
Jeder Nutzer sollte beim Herunterladen und Installieren von Software genau aufpassen. Der Schlüssel zur Computersicherheit ist Vorsicht, weshalb es sehr wichtig ist, jeden einzelnen Schritt dieser beiden Prozesse zu befolgen.
Ein sicherer Download-/Installationsprozess kann nur mit den „Benutzerdefiniert", oder „Erweitert" Einstellungen durchgeführt werden, da sonst bösartige Anwendung versteckt bleibt und Nutzer sie nicht ablehnen können.
Umgehende automatische Entfernung von Malware:
Die manuelle Entfernung einer Bedrohung kann ein langer und komplizierter Prozess sein, der fortgeschrittene Computerkenntnisse voraussetzt. Combo Cleaner ist ein professionelles, automatisches Malware-Entfernungstool, das zur Entfernung von Malware empfohlen wird. Laden Sie es durch Anklicken der untenstehenden Schaltfläche herunter:
LADEN Sie Combo Cleaner herunterIndem Sie Software, die auf dieser Internetseite aufgeführt ist, herunterladen, stimmen Sie unseren Datenschutzbestimmungen und Nutzungsbedingungen zu. Der kostenlose Scanner überprüft, ob Ihr Computer infiziert ist. Um das Produkt mit vollem Funktionsumfang nutzen zu können, müssen Sie eine Lizenz für Combo Cleaner erwerben. Auf 7 Tage beschränkte kostenlose Testversion verfügbar. Eigentümer und Betreiber von Combo Cleaner ist RCS LT, die Muttergesellschaft von PCRisk.
Schnellmenü:
- Was ist Groover?
- SCHRITT 1. Die Groover Anwendung mit Systemsteuerung deinstallieren.
- SCHRITT 2. Groover werbefinanzierte Softwarer von Internet Explorer entfernen.
- SCHRITT 3. Groover Werbung von Google Chrome entfernen.
- SCHRITT 4. 'Ads by Groover' von Mozilla Firefox entfernen.
- SCHRITT 5. Groover Werbung von Safari entfernen.
- SCHRITT 6. Betrügerische Erweiterungen von Microsoft Edge entfernen.
Groover werbefinanzierte Software entfernen:
Windows 10 Nutzer:

Machen Sie einen Rechtsklick in der linken unteren Ecke des Bildschirms, im Schnellzugriffmenü wählen Sie Systemsteuerung aus. Im geöffneten Fenster wählen Sie Ein Programm deinstallieren.
Windows 7 Nutzer:

Klicken Sie auf Start ("Windows Logo" in der linken, unteren Ecke Ihres Desktop), wählen Sie Systemsteuerung. Suchen Sie Programme und klicken Sie auf Ein Programm deinstallieren.
macOS (OSX) Nutzer:

Klicken Sie auf Finder, wählen Sie im geöffneten Fenster Anwendungen. Ziehen Sie die App vom Anwendungen Ordner zum Papierkorb (befindet sich im Dock), machen Sie dann einen Rechtsklick auf das Papierkorbzeichen und wählen Sie Papierkorb leeren.
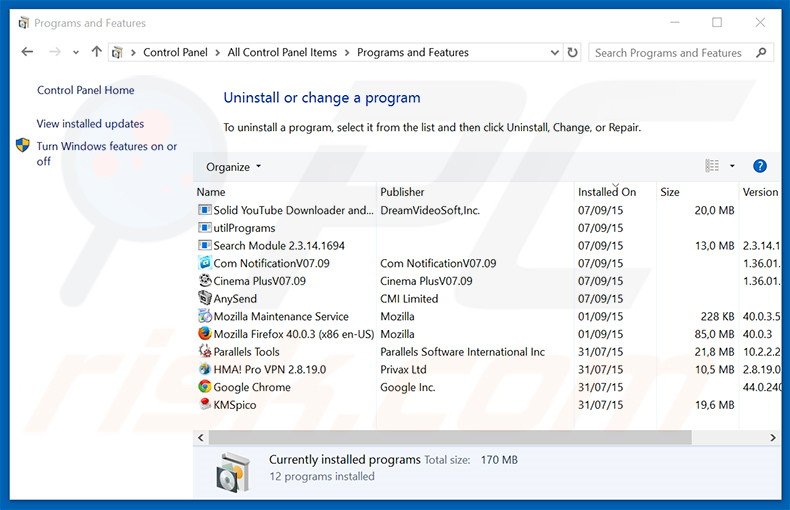
Im Programme deinstallieren Fenster, suchen Sie nach "Groover", wählen Sie diesen Eintrag aus und klicken Sie auf "Deinstallieren", oder "Entfernen".
Nachdem Sie das potenziell unerwünschte Programm (das Groover Werbung verursacht) deinstalliert haben, scannen Sie Ihren Computer auf Überreste unerwünschter Komponenten, oder möglichen Befall mit Schadensoftware. Um Ihren Computer zu scannen, benutzen Sie die empfohlene Software zum Entfernen von Schadensoftware.
LADEN Sie die Entfernungssoftware herunter
Combo Cleaner überprüft, ob Ihr Computer infiziert ist. Um das Produkt mit vollem Funktionsumfang nutzen zu können, müssen Sie eine Lizenz für Combo Cleaner erwerben. Auf 7 Tage beschränkte kostenlose Testversion verfügbar. Eigentümer und Betreiber von Combo Cleaner ist RCS LT, die Muttergesellschaft von PCRisk.
Groover werbefinanzierte Software von Internetbrowsern entfernen:
Das Video zeigt, wie man potenziell unerwünschte Browserzusätze entfernt:
 Bösartige Zusätze von Internet Explorer entfernen:
Bösartige Zusätze von Internet Explorer entfernen:
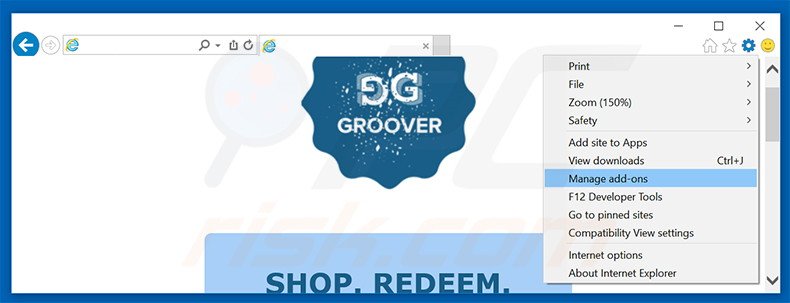
Klicken Sie auf das "Zahnradzeichen"![]() (obere rechte Ecke von Internet Explorer), wählen Sie "Zusätze verwalten". Suchen Sie nach "Groover", wählen Sie diesen Eintrag aus und klicken Sie auf "Entfernen".
(obere rechte Ecke von Internet Explorer), wählen Sie "Zusätze verwalten". Suchen Sie nach "Groover", wählen Sie diesen Eintrag aus und klicken Sie auf "Entfernen".
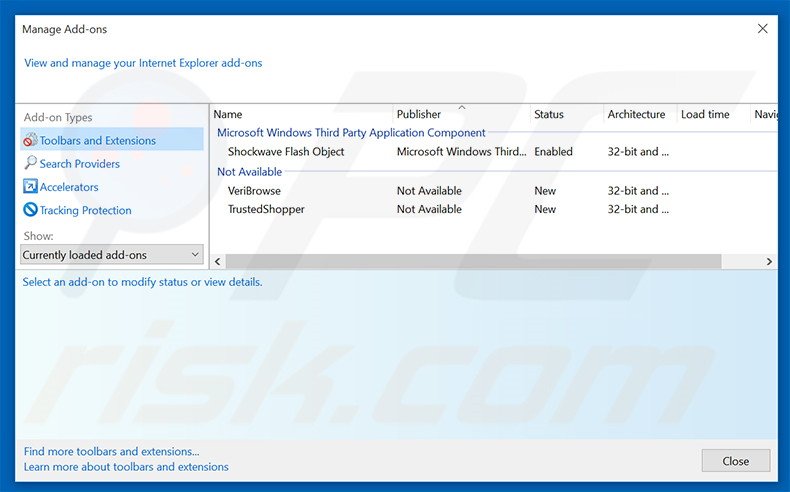
Alternative Methode:
Wenn Sie weiterhin Probleme mit der Entfernung von groover300820151711 adware haben, können Sie Ihre Internet Explorer Einstellungen auf Standard zurücksetzen.
Windows XP Nutzer: Klicken Sie auf Start, klicken Sie auf Ausführen, im geöffneten Fenster geben Sie inetcpl.cpl ein. Im geöffneten Fenster klicken Sie auf Erweitert, dann klicken Sie auf Zurücksetzen.

Windows Vista und Windows 7 Nutzer: Klicken Sie auf das Windows Logo, im Startsuchfeld geben Sie inetcpl.cpl ein und klicken Sie auf Enter. Im geöffneten Fenster klicken Sie auf Erweitert, dann klicken Sie auf Zurücksetzen.

Windows 8 Nutzer: Öffnen Sie Internet Explorer und klicken Sie auf das Zahnradzeichen. Wählen Sie Internetoptionen.

Im geöffneten Fenster wählen Sie den Erweitert Reiter.

Klicken Sie auf das Zurücksetzen Feld.

Bestätigen Sie, dass Sie die Internet Explorer Einstellungen auf Standard zurücksetzen wollen, indem Sie auf das Zurücksetzen Feld klicken.

 Bösartige Erweiterungen von Google Chrome entfernen:
Bösartige Erweiterungen von Google Chrome entfernen:
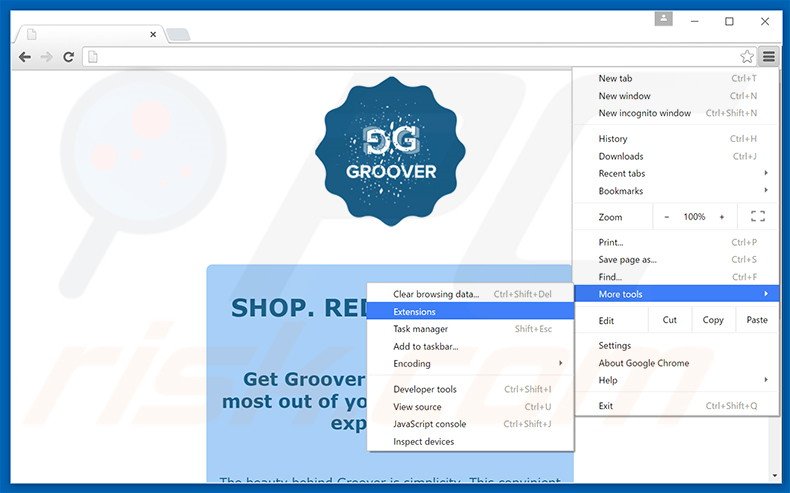
Klicken Sie auf das Chrome Menüzeichen![]() (obere rechte Ecke von Google Chrome), wählen Sie "Hilfsprogramme" und klicken Sie auf "Erweiterungen". Suchen Sie nach "Groover", wählen Sie diesen Eintrag aus und klicken Sie auf das Papierkorbzeichen.
(obere rechte Ecke von Google Chrome), wählen Sie "Hilfsprogramme" und klicken Sie auf "Erweiterungen". Suchen Sie nach "Groover", wählen Sie diesen Eintrag aus und klicken Sie auf das Papierkorbzeichen.
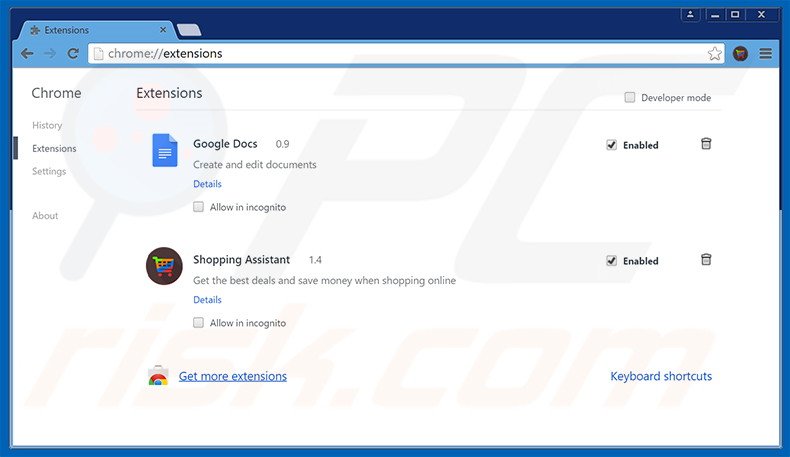
Alternative Methode:
Falls Sie weiterhin Probleme mit der Entfernung von groover300820151711 adware haben, setzen Sie die Einstellungen Ihres Google Chrome Browsers zurück. Klicken Sie auf das Chrome Menü-Symbol ![]() (in der oberen rechten Ecke von Google Chrome) und wählen Sie Einstellungen. Scrollen Sie zum Ende der Seite herunter. Klicken Sie auf den Erweitert... Link.
(in der oberen rechten Ecke von Google Chrome) und wählen Sie Einstellungen. Scrollen Sie zum Ende der Seite herunter. Klicken Sie auf den Erweitert... Link.

Nachdem Sie zum Ende der Seite hinuntergescrollt haben, klicken Sie auf das Zurücksetzen (Einstellungen auf ihren ursprünglichen Standard wiederherstellen) Feld.

Im geöffneten Fenster bestätigen Sie, dass Sie die Google Chrome Einstellungen auf Standard zurücksetzen möchten, indem Sie auf das Zurücksetzen Feld klicken.

 Bösartige Programmerweiterungen von Mozilla Firefox entfernen:
Bösartige Programmerweiterungen von Mozilla Firefox entfernen:
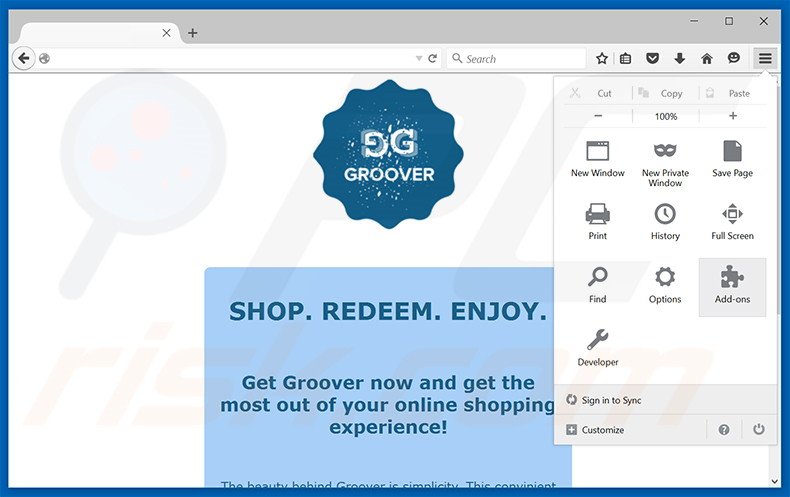
Klicken Sie auf das Firefox Menü![]() (obere rechte Ecke des Hauptfensters), wählen Sie "Zusätze." Klicken Sie auf "Erweiterungen". Im geöffneten Fenster entfernen Sie die "Groover" Browser Programmerweiteurng.
(obere rechte Ecke des Hauptfensters), wählen Sie "Zusätze." Klicken Sie auf "Erweiterungen". Im geöffneten Fenster entfernen Sie die "Groover" Browser Programmerweiteurng.
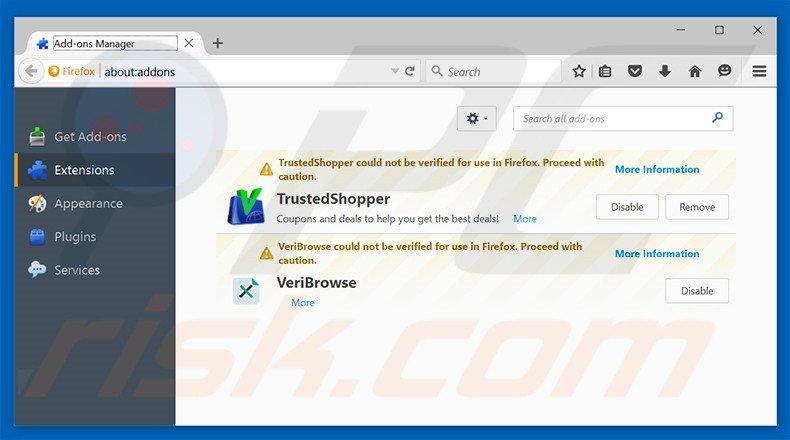
Alternative Methode:
Computernutzer, die Probleme mit der Entfernung von groover300820151711 adware haben, können Ihre Mozilla Firefox Einstellungen auf Standard zurücksetzen. Öffnen Sie Mozilla Firefox. In der oberen rechten Ecke des Hauptfensters klicken Sie auf das Firefox Menü ![]() , im geöffneten Menü klicken Sie auf das Hilfsmenü öffnen Feld
, im geöffneten Menü klicken Sie auf das Hilfsmenü öffnen Feld ![]()

Wählen Sie Problemlösungsinformationen.

Im geöffneten Fenster klicken Sie auf das Firefox Zurücksetzen Feld.

Im geöffneten Fenster bestätigen Sie, dass sie die Mozilla Firefox Einstellungen auf Standard zurücksetzen wollen, indem Sie auf das Zurücksetzen Feld klicken.

 Bösartige Erweiterungen von Safari entfernen:
Bösartige Erweiterungen von Safari entfernen:

Vergewissern Sie sich, dass Ihr Safari Browser aktiv ist, klicken Sie auf das Safari Menü und wählen Sie Einstellungen...

Klicken Sie im geöffneten Fenster auf Erweiterungen, suchen Sie nach kürzlich installierten, verdächtigen Erweiterungen, wählen Sie sie aus und klicken Sie auf Deinstallieren.
Alternative Methode:
Vergewissern Sie sich, dass Ihr Safari Browser aktiv ist und klicken Sie auf das Safari Menü. Vom sich aufklappenden Auswahlmenü wählen Sie Verlauf und Internetseitendaten löschen...

Wählen Sie im geöffneten Fenster Gesamtverlauf und klicken Sie auf das Verlauf löschen Feld.

 Bösartige Erweiterungen von Microsoft Edge entfernen:
Bösartige Erweiterungen von Microsoft Edge entfernen:

Klicken Sie auf das Edge Menüsymbol ![]() (in der oberen rechten Ecke von Microsoft Edge), wählen Sie "Erweiterungen". Suchen Sie nach allen kürzlich installierten verdächtigen Browser-Add-Ons und klicken Sie unter deren Namen auf "Entfernen".
(in der oberen rechten Ecke von Microsoft Edge), wählen Sie "Erweiterungen". Suchen Sie nach allen kürzlich installierten verdächtigen Browser-Add-Ons und klicken Sie unter deren Namen auf "Entfernen".

Alternative Methode:
Wenn Sie weiterhin Probleme mit der Entfernung von groover300820151711 adware haben, setzen Sie Ihre Microsoft Edge Browsereinstellungen zurück. Klicken Sie auf das Edge Menüsymbol ![]() (in der oberen rechten Ecke von Microsoft Edge) und wählen Sie Einstellungen.
(in der oberen rechten Ecke von Microsoft Edge) und wählen Sie Einstellungen.

Im geöffneten Einstellungsmenü wählen Sie Einstellungen wiederherstellen.

Wählen Sie Einstellungen auf ihre Standardwerte zurücksetzen. Im geöffneten Fenster bestätigen Sie, dass Sie die Microsoft Edge Einstellungen auf Standard zurücksetzen möchten, indem Sie auf die Schaltfläche "Zurücksetzen" klicken.

- Wenn dies nicht geholfen hat, befolgen Sie diese alternativen Anweisungen, die erklären, wie man den Microsoft Edge Browser zurückstellt.
Zusammenfassung:
 Meistens infiltrieren werbefinanzierte Software, oder potenziell unerwünschte Anwendungen, die Internetbrowser von Benutzern beim Herunterladen kostenloser Software. Einige der bösartigen Downloadseiten für kostenlose Software, erlauben es nicht, die gewählte Freeware herunterzuladen, falls sich Benutzer dafür entscheiden, die Installation beworbener Software abzulehnen. Beachten Sie, dass die sicherste Quelle zum Herunterladen kostenloser Software die Internetseite ihrer Entwickler ist. Falls Ihr Download von einem Downloadklienten verwaltet wird, vergewissern Sie sich, dass Sie die Installation geförderter Browser Programmerweiterungen und Symbolleisten ablehnen.
Meistens infiltrieren werbefinanzierte Software, oder potenziell unerwünschte Anwendungen, die Internetbrowser von Benutzern beim Herunterladen kostenloser Software. Einige der bösartigen Downloadseiten für kostenlose Software, erlauben es nicht, die gewählte Freeware herunterzuladen, falls sich Benutzer dafür entscheiden, die Installation beworbener Software abzulehnen. Beachten Sie, dass die sicherste Quelle zum Herunterladen kostenloser Software die Internetseite ihrer Entwickler ist. Falls Ihr Download von einem Downloadklienten verwaltet wird, vergewissern Sie sich, dass Sie die Installation geförderter Browser Programmerweiterungen und Symbolleisten ablehnen.
Hilfe beim Entfernen:
Falls Sie Probleme beim Versuch groover300820151711 adware von Ihrem Computer zu entfernen haben, bitten Sie bitte um Hilfe in unserem Schadensoftware Entfernungsforum.
Kommentare hinterlassen:
Falls Sie zusätzliche Informationen über groover300820151711 adware, oder ihre Entfernung haben, teilen Sie bitte Ihr Wissen im unten aufgeführten Kommentare Abschnitt.
Quelle: https://www.pcrisk.com/removal-guides/9354-ads-by-groover
Teilen:

Tomas Meskauskas
Erfahrener Sicherheitsforscher, professioneller Malware-Analyst
Meine Leidenschaft gilt der Computersicherheit und -technologie. Ich habe mehr als 10 Jahre Erfahrung in verschiedenen Unternehmen im Zusammenhang mit der Lösung computertechnischer Probleme und der Internetsicherheit. Seit 2010 arbeite ich als Autor und Redakteur für PCrisk. Folgen Sie mir auf Twitter und LinkedIn, um über die neuesten Bedrohungen der Online-Sicherheit informiert zu bleiben.
Das Sicherheitsportal PCrisk wird von der Firma RCS LT bereitgestellt.
Gemeinsam klären Sicherheitsforscher Computerbenutzer über die neuesten Online-Sicherheitsbedrohungen auf. Weitere Informationen über das Unternehmen RCS LT.
Unsere Anleitungen zur Entfernung von Malware sind kostenlos. Wenn Sie uns jedoch unterstützen möchten, können Sie uns eine Spende schicken.
SpendenDas Sicherheitsportal PCrisk wird von der Firma RCS LT bereitgestellt.
Gemeinsam klären Sicherheitsforscher Computerbenutzer über die neuesten Online-Sicherheitsbedrohungen auf. Weitere Informationen über das Unternehmen RCS LT.
Unsere Anleitungen zur Entfernung von Malware sind kostenlos. Wenn Sie uns jedoch unterstützen möchten, können Sie uns eine Spende schicken.
Spenden
▼ Diskussion einblenden