So deinstallieren Sie das Programm Fast! vom Betriebssystem
potenziell unerwünschtes ProgrammAuch bekannt als: Fast! potenziell unerwünschte Anwendung
Der kostenlose Scanner prüft, ob Ihr Computer infiziert ist.
JETZT ENTFERNENUm das Produkt mit vollem Funktionsumfang nutzen zu können, müssen Sie eine Lizenz für Combo Cleaner erwerben. Auf 7 Tage beschränkte kostenlose Testversion verfügbar. Eigentümer und Betreiber von Combo Cleaner ist RCS LT, die Muttergesellschaft von PCRisk.
Was für eine Art von Anwendung ist Fast!?
Fast! ermöglicht angeblich die Beschleunigung von Computern durch die Beschleunigung von Anwendungen, die Verbesserung der CPU-Ausführung und die Verringerung der Latenz bei der Datenübertragung. Die Entwickler verwenden jedoch zweifelhafte Methoden für die Verteilung, so dass die Benutzer Fast! oft versehentlich auf ihren Computern installieren. Daher wird Fast! als potenziell unerwünschte Anwendung (PUA) eingestuft.
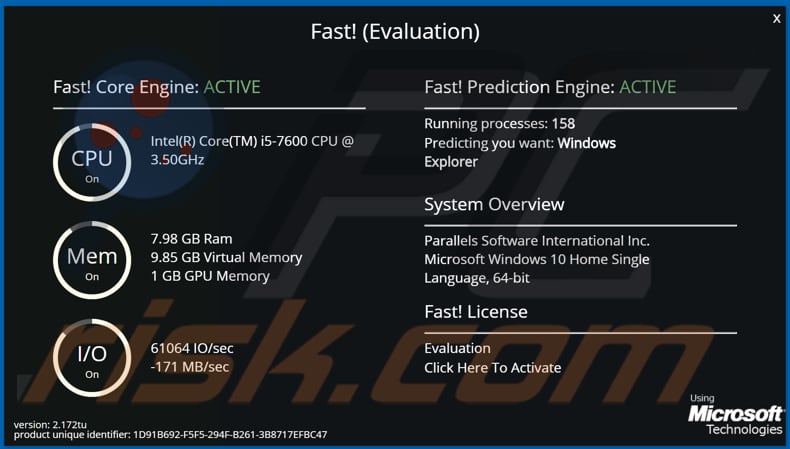
Fast! Anwendungsübersicht
Die kostenlose Version von Fast! ermöglicht es dem Benutzer, einen Scan auszuführen, um die Computerhardware zu bewerten und festzustellen, welche Maßnahmen ergriffen werden können, um das System schneller laufen zu lassen. In der Tat können Benutzer der kostenlosen Version keine weiteren Maßnahmen zur Verbesserung der Computerleistung ergreifen, ohne das Programm durch Zahlung zu aktivieren.
PUAs führen oft gefälschte Scans durch und beheben keine Fehler, entfernen keine Viren, löschen unnötige, unerwünschte Dateien usw. Häufig erzeugen sie gefälschte Ergebnisse, um den Benutzern vorzugaukeln, dass sie die Computerleistung verbessern (und andere nützliche Funktionen bereitstellen) können, indem sie für die Aktivierung/Registrierung von Software bezahlen.
Es ist nicht bekannt, ob Fast! eines dieser betrügerischen Programme ist, es ist jedoch sehr wahrscheinlich. Darüber hinaus werden Installationsprogramme für PUAs oft verwendet, um verschiedene Browser-Hijacker, Adware-Anwendungen (und andere dieser Art) zu bewerben. Browser-Hijacking-Apps werben für gefälschte Suchmaschinenadressen, indem sie die Einstellungen des Browsers ändern.
Anwendungen vom Typ Adware schalten oft Werbung, die beim Anklicken dubiose Seiten öffnet oder sogar unerwünschte Downloads und Installationen durch die Ausführung bestimmter Skripte verursacht. Beachten Sie, dass Anwendungen vom Typ Adware und Browser-Hijacker browsingbezogene Informationen sammeln können.
In einigen Fällen haben sie es auch auf private, sensible Details abgesehen. Die Entwickler verkaufen die Daten an Dritte (möglicherweise an Cyberkriminelle) oder missbrauchen sie auf andere Weise. Daher sollten Anwendungen dieser Art niemals heruntergeladen oder installiert werden.
| Name | Fast! potenziell unerwünschte Anwendung |
| Bedrohung Typ | PUP (potenziell unerwünschtes Programm), PUA (potenziell unerwünschte Anwendung). |
| Vermeintliche Funktionsweise | Verbesserte Computerleistung |
| Namen der Erkennung | DrWeb (Program.Unwanted.4293), ESET-NOD32 (Win32/Adware.VeryFast.B), Malwarebytes (PUP.Optional.VeryFast), VBA (Suspected Of Trojan.Downloader.gen.s), Vollständige Liste der Entdeckungen (VirusTotal). |
| Symptome | Ein Programm, an dessen Installation Sie sich nicht erinnern können, ist plötzlich auf Ihrem Computer erschienen. Eine neue Anwendung führt Computerscans durch und zeigt Warnmeldungen über "gefundene Probleme" an. Fordert eine Zahlung zur Beseitigung der angeblich gefundenen Fehler. |
| Verbreitungsmethoden | Täuschende Pop-up-Anzeigen, kostenlose Software-Installationsprogramme (Bündelung), gefälschte Flash Player-Installationsprogramme. |
| Schaden | Geldverlust (unnötiger Kauf von gefälschter Software), unerwünschte Warn-Pop-ups, langsame Computerleistung. |
| Malware-Entfernung (Windows) |
Um mögliche Malware-Infektionen zu entfernen, scannen Sie Ihren Computer mit einer legitimen Antivirus-Software. Unsere Sicherheitsforscher empfehlen die Verwendung von Combo Cleaner. Combo Cleaner herunterladenDer kostenlose Scanner überprüft, ob Ihr Computer infiziert ist. Um das Produkt mit vollem Funktionsumfang nutzen zu können, müssen Sie eine Lizenz für Combo Cleaner erwerben. Auf 7 Tage beschränkte kostenlose Testversion verfügbar. Eigentümer und Betreiber von Combo Cleaner ist RCS LT, die Muttergesellschaft von PCRisk. |
Beispiele für potenziell unerwünschte Anwendungen
Weitere Beispiele für Programme, die als PUAs kategorisiert werden, sind PC SmartCare, PCMate Free Driver Backup und SuperEasy Registry Cleaner. Einige PUAs sind legitim, aber viele sind nutzlos. Sie funktionieren in der Regel nicht so, wie von den Entwicklern versprochen, und sind nur dazu gedacht, die Benutzer dazu zu bringen, für die Aktivierung/Registrierung zu bezahlen.
Im Folgenden werden einige Beispiele beschrieben, wie Benutzer PUAs herunterladen und installieren.
Wie haben sich potenziell unerwünschte Anwendungen auf meinem Computer installiert?
PUAs werden oft zusammen mit anderen Produkten heruntergeladen/installiert. Diese betrügerische Marketingtechnik, bei der reguläre Software mit unerwünschten oder bösartigen Zusätzen vorverpackt wird, nennt man "Bündelung".
Durch überstürztes Herunterladen/Installieren von Software (z. B. durch Ignorieren von Bedingungen, Überspringen von Schritten und Abschnitten, Verwendung von "Schnell-/Express"-Einstellungen usw.) riskieren viele Benutzer, dass gebündelte Inhalte ungewollt in ihre Geräte gelangen. Auch aufdringliche Werbeanzeigen verbreiten PUAs.
Wenn die Werbung angeklickt wird, können Skripte ausgeführt werden, um diese Anwendungen ohne die Erlaubnis des Benutzers herunterzuladen/zu installieren. Einige PUAs haben "offizielle" Download-Webseiten, von denen sie heruntergeladen werden können.
So vermeiden Sie die Installation von potenziell unerwünschten Anwendungen
Wir empfehlen Ihnen, Dateien und Programme von offiziellen Websites und über direkte Download-Links herunterzuladen. Andere Tools und Quellen wie Downloader und Installationsprogramme von Dritten, inoffizielle Seiten und Peer-to-Peer-Netzwerke (z. B. eMule, Torrent-Clients) sollten nicht zum Herunterladen oder Installieren von Software verwendet werden.
Prüfen Sie alle "Benutzerdefiniert"-, "Erweitert"- und ähnlichen Einstellungen (oder verfügbaren Kontrollkästchen) auf Angebote zum Herunterladen und/oder Installieren unerwünschter Anwendungen. Klicken Sie nicht auf Werbung auf dubiosen Websites, da diese so gestaltet sein können, dass sie gefälschte Webseiten öffnen oder unerwünschte Downloads und Installationen verursachen.
Entfernen Sie alle unerwünschten, verdächtigen Erweiterungen, Plug-ins und Add-ons, die im Browser installiert sind, sowie Software dieser Art vom Betriebssystem. Wenn Ihr Computer bereits mit PUAs infiziert ist, empfehlen wir, einen Scan mit Combo Cleaner Antivirus für Windows durchzuführen, um sie automatisch zu entfernen.
Erscheinungsbild der Anwendung Fast! (GIF):
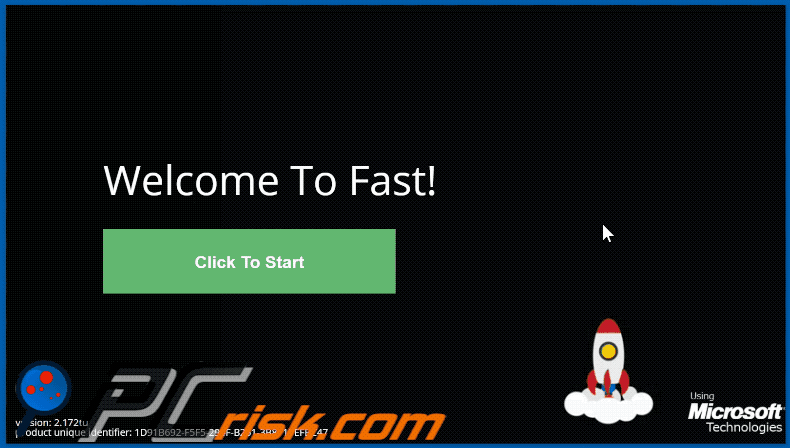
Installation der Fast!-Anwendung:
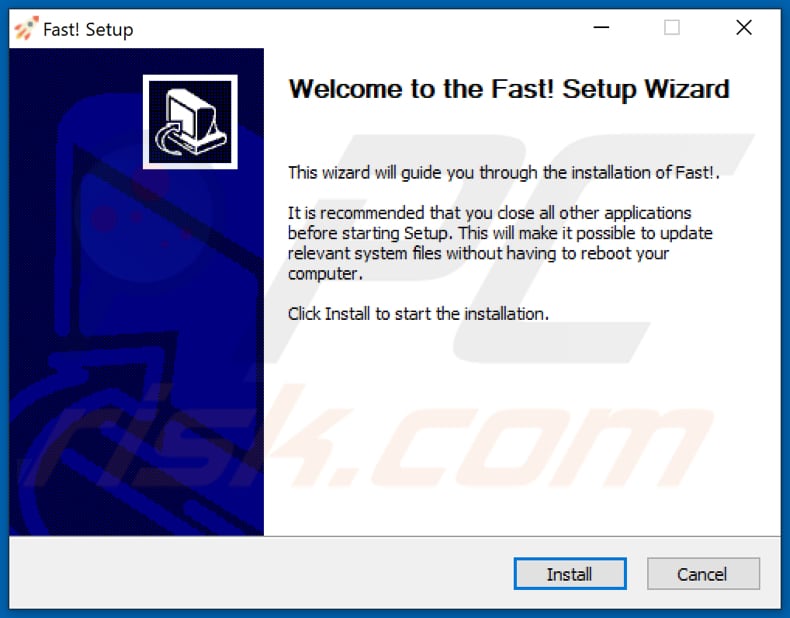
Website, die für Fast! application wirbt:
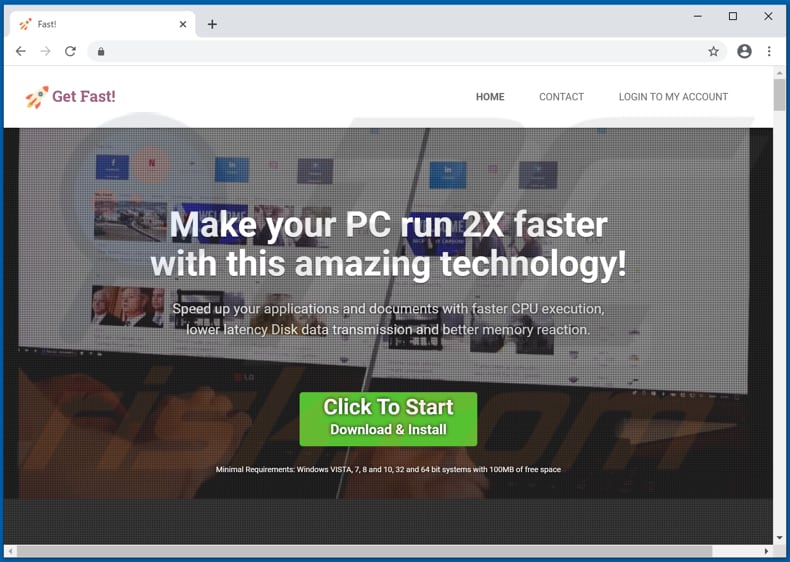
Umgehende automatische Entfernung von Malware:
Die manuelle Entfernung einer Bedrohung kann ein langer und komplizierter Prozess sein, der fortgeschrittene Computerkenntnisse voraussetzt. Combo Cleaner ist ein professionelles, automatisches Malware-Entfernungstool, das zur Entfernung von Malware empfohlen wird. Laden Sie es durch Anklicken der untenstehenden Schaltfläche herunter:
LADEN Sie Combo Cleaner herunterIndem Sie Software, die auf dieser Internetseite aufgeführt ist, herunterladen, stimmen Sie unseren Datenschutzbestimmungen und Nutzungsbedingungen zu. Der kostenlose Scanner überprüft, ob Ihr Computer infiziert ist. Um das Produkt mit vollem Funktionsumfang nutzen zu können, müssen Sie eine Lizenz für Combo Cleaner erwerben. Auf 7 Tage beschränkte kostenlose Testversion verfügbar. Eigentümer und Betreiber von Combo Cleaner ist RCS LT, die Muttergesellschaft von PCRisk.
Schnelles Menü:
- Was ist Fast!?
- SCHRITT 1. Deinstallieren Sie betrügerische Anwendungen über die Systemsteuerung.
- SCHRITT 2. Unerwünschte Erweiterungen aus Google Chrome entfernen.
- SCHRITT 3. Entfernen Sie potenziell unerwünschte Plug-ins aus Mozilla Firefox.
- SCHRITT 4. Entfernen Sie bösartige Erweiterungen aus Safari.
- SCHRITT 5. Entfernen Sie bösartige Plug-Ins von Microsoft Edge.
- SCHRITT 6. Entfernen Sie bösartige Plug-ins aus dem Internet Explorer.
Entfernung von potentiell unerwünschten Anwendungen:
Windows 10 Nutzer:

Machen Sie einen Rechtsklick in der linken unteren Ecke des Bildschirms, im Schnellzugriffmenü wählen Sie Systemsteuerung aus. Im geöffneten Fenster wählen Sie Ein Programm deinstallieren.
Windows 7 Nutzer:

Klicken Sie auf Start ("Windows Logo" in der linken, unteren Ecke Ihres Desktop), wählen Sie Systemsteuerung. Suchen Sie Programme und klicken Sie auf Ein Programm deinstallieren.
macOS (OSX) Nutzer:

Klicken Sie auf Finder, wählen Sie im geöffneten Fenster Anwendungen. Ziehen Sie die App vom Anwendungen Ordner zum Papierkorb (befindet sich im Dock), machen Sie dann einen Rechtsklick auf das Papierkorbzeichen und wählen Sie Papierkorb leeren.
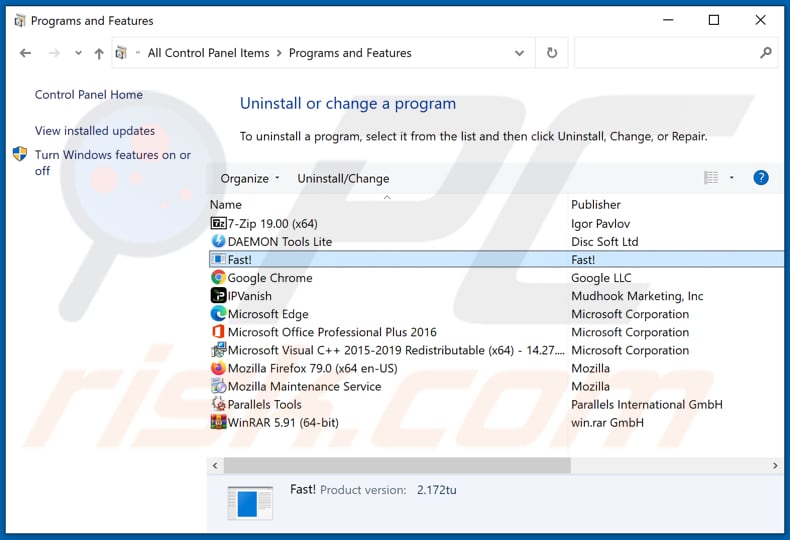
Suchen Sie im Fenster "Programme deinstallieren" nach "Fast!" und anderen verdächtigen/kürzlich installierten Anwendungen, wählen Sie diese Einträge aus und klicken Sie auf "Deinstallieren" oder "Entfernen".
Nachdem Sie die potenziell unerwünschte Anwendung deinstalliert haben, überprüfen Sie Ihren Computer auf verbleibende unerwünschte Komponenten oder mögliche Malware-Infektionen. Verwenden Sie zum Scannen Ihres Computers die empfohlene Software zum Entfernen von Malware.
LADEN Sie die Entfernungssoftware herunter
Combo Cleaner überprüft, ob Ihr Computer infiziert ist. Um das Produkt mit vollem Funktionsumfang nutzen zu können, müssen Sie eine Lizenz für Combo Cleaner erwerben. Auf 7 Tage beschränkte kostenlose Testversion verfügbar. Eigentümer und Betreiber von Combo Cleaner ist RCS LT, die Muttergesellschaft von PCRisk.
Unerwünschte Erweiterungen aus Internetbrowsern entfernen:
Zum Zeitpunkt der Recherche installierte Fast! keine unerwünschten Browser-Erweiterungen, jedoch können einige unerwünschte Anwendungen zusammen mit Adware und Browser-Hijackern installiert werden. Wenn Sie beim Surfen im Internet auf unerwünschte Werbung oder Weiterleitungen stoßen, fahren Sie mit der unten stehenden Anleitung zur Entfernung fort.
Video, das zeigt, wie man potenziell unerwünschte Browser Add-ons entfernt:
 Entfernen Sie bösartige Erweiterungen aus Google Chrome:
Entfernen Sie bösartige Erweiterungen aus Google Chrome:
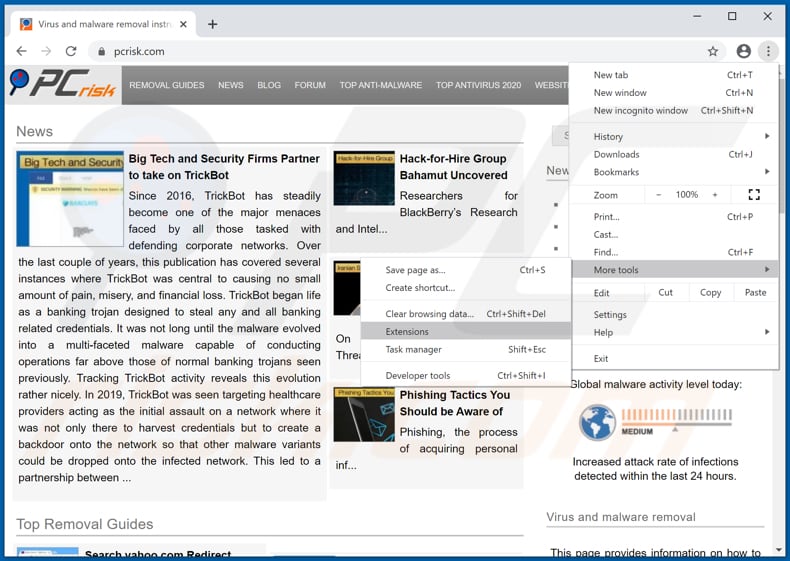
Klicken Sie auf das Chrome-Menüsymbol ![]() (in der oberen rechten Ecke von Google Chrome), wählen Sie "Weitere Tools" und klicken Sie auf "Erweiterungen". Suchen Sie alle kürzlich installierten verdächtigen Browser-Add-ons und entfernen Sie sie.
(in der oberen rechten Ecke von Google Chrome), wählen Sie "Weitere Tools" und klicken Sie auf "Erweiterungen". Suchen Sie alle kürzlich installierten verdächtigen Browser-Add-ons und entfernen Sie sie.
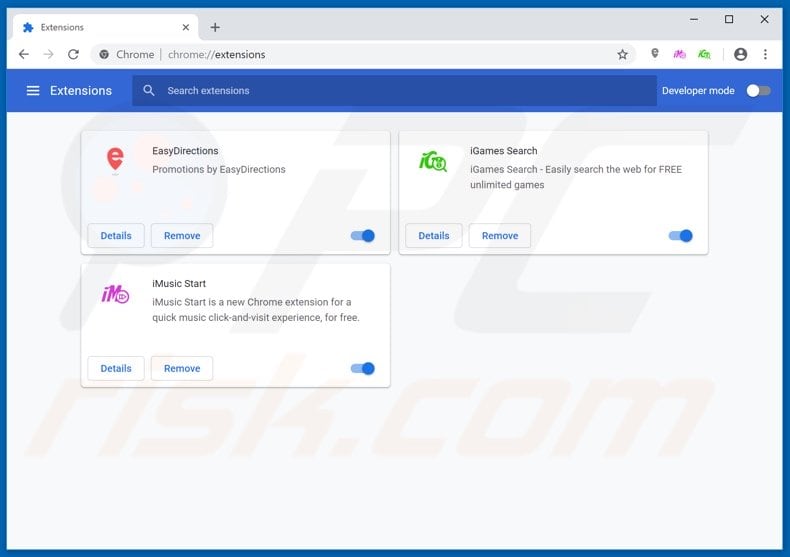
Alternative Methode:
Falls Sie weiterhin Probleme mit der Entfernung von fast! potenziell unerwünschte anwendung haben, setzen Sie die Einstellungen Ihres Google Chrome Browsers zurück. Klicken Sie auf das Chrome Menü-Symbol ![]() (in der oberen rechten Ecke von Google Chrome) und wählen Sie Einstellungen. Scrollen Sie zum Ende der Seite herunter. Klicken Sie auf den Erweitert... Link.
(in der oberen rechten Ecke von Google Chrome) und wählen Sie Einstellungen. Scrollen Sie zum Ende der Seite herunter. Klicken Sie auf den Erweitert... Link.

Nachdem Sie zum Ende der Seite hinuntergescrollt haben, klicken Sie auf das Zurücksetzen (Einstellungen auf ihren ursprünglichen Standard wiederherstellen) Feld.

Im geöffneten Fenster bestätigen Sie, dass Sie die Google Chrome Einstellungen auf Standard zurücksetzen möchten, indem Sie auf das Zurücksetzen Feld klicken.

 Entfernen Sie bösartige Plug-ins aus Mozilla Firefox:
Entfernen Sie bösartige Plug-ins aus Mozilla Firefox:
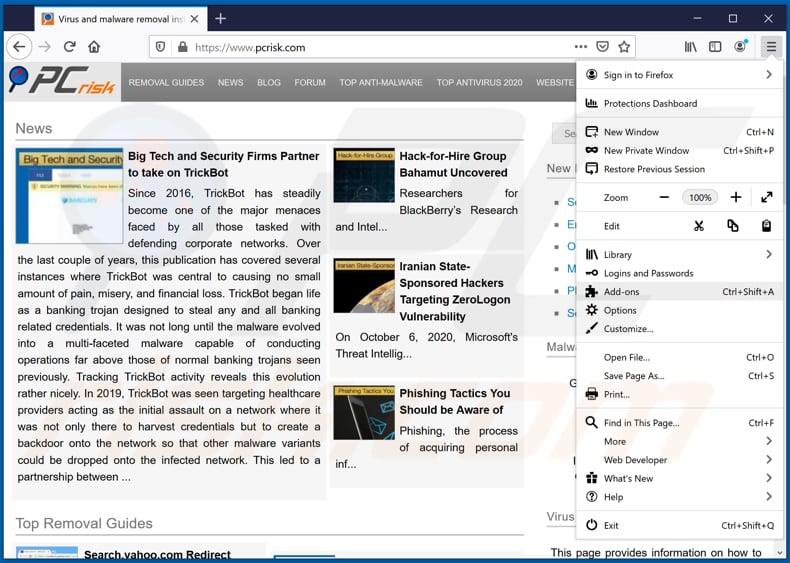
Klicken Sie auf das Firefox-Menü ![]() (in der oberen rechten Ecke des Hauptfensters), wählen Sie "Add-ons". Klicken Sie auf "Erweiterungen", im geöffneten Fenster entfernen Sie alle kürzlich installierten verdächtigen Browser-Plug-ins.
(in der oberen rechten Ecke des Hauptfensters), wählen Sie "Add-ons". Klicken Sie auf "Erweiterungen", im geöffneten Fenster entfernen Sie alle kürzlich installierten verdächtigen Browser-Plug-ins.
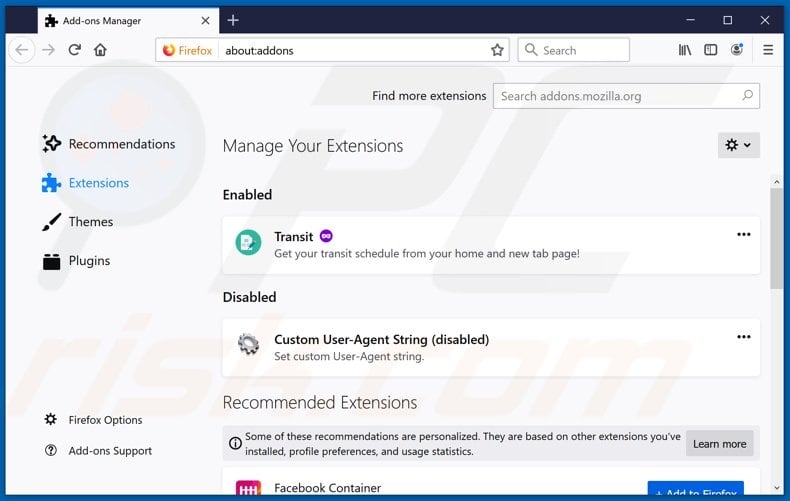
Alternative Methode:
Computernutzer, die Probleme mit der Entfernung von fast! potenziell unerwünschte anwendung haben, können Ihre Mozilla Firefox Einstellungen auf Standard zurücksetzen. Öffnen Sie Mozilla Firefox. In der oberen rechten Ecke des Hauptfensters klicken Sie auf das Firefox Menü ![]() , im geöffneten Menü klicken Sie auf das Hilfsmenü öffnen Feld
, im geöffneten Menü klicken Sie auf das Hilfsmenü öffnen Feld ![]()

Wählen Sie Problemlösungsinformationen.

Im geöffneten Fenster klicken Sie auf das Firefox Zurücksetzen Feld.

Im geöffneten Fenster bestätigen Sie, dass sie die Mozilla Firefox Einstellungen auf Standard zurücksetzen wollen, indem Sie auf das Zurücksetzen Feld klicken.

 Bösartige Erweiterungen von Safari entfernen:
Bösartige Erweiterungen von Safari entfernen:

Vergewissern Sie sich, dass Ihr Safari Browser aktiv ist, klicken Sie auf das Safari Menü und wählen Sie Einstellungen...

Klicken Sie im geöffneten Fenster auf Erweiterungen, suchen Sie nach kürzlich installierten, verdächtigen Erweiterungen, wählen Sie sie aus und klicken Sie auf Deinstallieren.
Alternative Methode:
Vergewissern Sie sich, dass Ihr Safari Browser aktiv ist und klicken Sie auf das Safari Menü. Vom sich aufklappenden Auswahlmenü wählen Sie Verlauf und Internetseitendaten löschen...

Wählen Sie im geöffneten Fenster Gesamtverlauf und klicken Sie auf das Verlauf löschen Feld.

 Bösartige Erweiterungen von Microsoft Edge entfernen:
Bösartige Erweiterungen von Microsoft Edge entfernen:

Klicken Sie auf das Edge Menüsymbol ![]() (in der oberen rechten Ecke von Microsoft Edge), wählen Sie "Erweiterungen". Suchen Sie nach allen kürzlich installierten verdächtigen Browser-Add-Ons und klicken Sie unter deren Namen auf "Entfernen".
(in der oberen rechten Ecke von Microsoft Edge), wählen Sie "Erweiterungen". Suchen Sie nach allen kürzlich installierten verdächtigen Browser-Add-Ons und klicken Sie unter deren Namen auf "Entfernen".

Alternative Methode:
Wenn Sie weiterhin Probleme mit der Entfernung von fast! potenziell unerwünschte anwendung haben, setzen Sie Ihre Microsoft Edge Browsereinstellungen zurück. Klicken Sie auf das Edge Menüsymbol ![]() (in der oberen rechten Ecke von Microsoft Edge) und wählen Sie Einstellungen.
(in der oberen rechten Ecke von Microsoft Edge) und wählen Sie Einstellungen.

Im geöffneten Einstellungsmenü wählen Sie Einstellungen wiederherstellen.

Wählen Sie Einstellungen auf ihre Standardwerte zurücksetzen. Im geöffneten Fenster bestätigen Sie, dass Sie die Microsoft Edge Einstellungen auf Standard zurücksetzen möchten, indem Sie auf die Schaltfläche "Zurücksetzen" klicken.

- Wenn dies nicht geholfen hat, befolgen Sie diese alternativen Anweisungen, die erklären, wie man den Microsoft Edge Browser zurückstellt.
 Entfernen Sie bösartige Add-ons aus dem Internet Explorer:
Entfernen Sie bösartige Add-ons aus dem Internet Explorer:
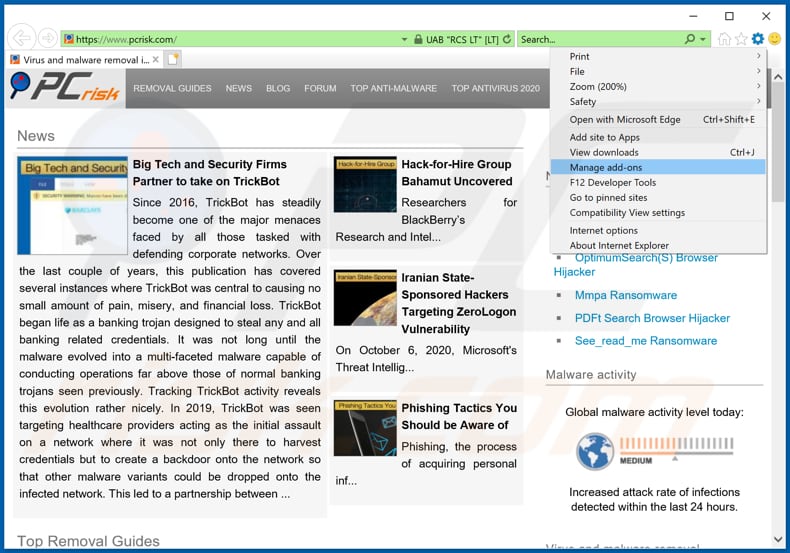
Klicken Sie auf das "Zahnrad"-Symbol ![]() (in der oberen rechten Ecke des Internet Explorers) und wählen Sie "Add-ons verwalten". Suchen Sie nach kürzlich installierten verdächtigen Browsererweiterungen, wählen Sie diese Einträge aus und klicken Sie auf "Entfernen".
(in der oberen rechten Ecke des Internet Explorers) und wählen Sie "Add-ons verwalten". Suchen Sie nach kürzlich installierten verdächtigen Browsererweiterungen, wählen Sie diese Einträge aus und klicken Sie auf "Entfernen".
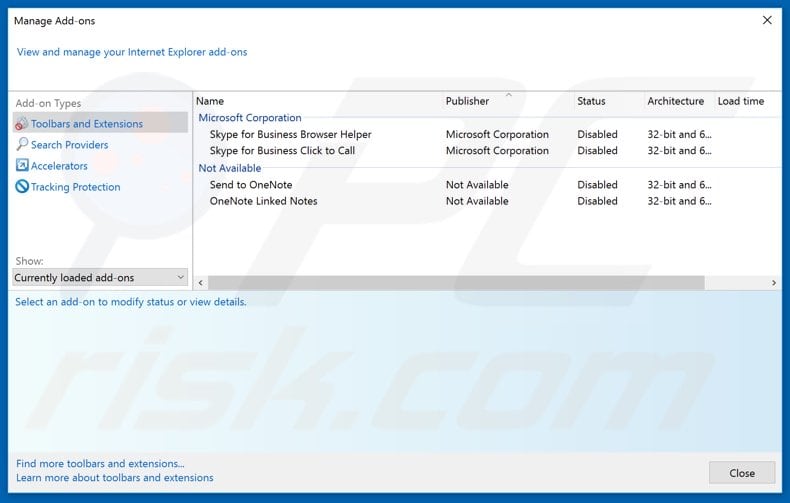
Alternative Methode:
Wenn Sie weiterhin Probleme mit der Entfernung von fast! potenziell unerwünschte anwendung haben, können Sie Ihre Internet Explorer Einstellungen auf Standard zurücksetzen.
Windows XP Nutzer: Klicken Sie auf Start, klicken Sie auf Ausführen, im geöffneten Fenster geben Sie inetcpl.cpl ein. Im geöffneten Fenster klicken Sie auf Erweitert, dann klicken Sie auf Zurücksetzen.

Windows Vista und Windows 7 Nutzer: Klicken Sie auf das Windows Logo, im Startsuchfeld geben Sie inetcpl.cpl ein und klicken Sie auf Enter. Im geöffneten Fenster klicken Sie auf Erweitert, dann klicken Sie auf Zurücksetzen.

Windows 8 Nutzer: Öffnen Sie Internet Explorer und klicken Sie auf das Zahnradzeichen. Wählen Sie Internetoptionen.

Im geöffneten Fenster wählen Sie den Erweitert Reiter.

Klicken Sie auf das Zurücksetzen Feld.

Bestätigen Sie, dass Sie die Internet Explorer Einstellungen auf Standard zurücksetzen wollen, indem Sie auf das Zurücksetzen Feld klicken.

Zusammenfassung:
 Meistens infiltrieren werbefinanzierte Software, oder potenziell unerwünschte Anwendungen, die Internetbrowser von Benutzern beim Herunterladen kostenloser Software. Einige der bösartigen Downloadseiten für kostenlose Software, erlauben es nicht, die gewählte Freeware herunterzuladen, falls sich Benutzer dafür entscheiden, die Installation beworbener Software abzulehnen. Beachten Sie, dass die sicherste Quelle zum Herunterladen kostenloser Software die Internetseite ihrer Entwickler ist. Falls Ihr Download von einem Downloadklienten verwaltet wird, vergewissern Sie sich, dass Sie die Installation geförderter Browser Programmerweiterungen und Symbolleisten ablehnen.
Meistens infiltrieren werbefinanzierte Software, oder potenziell unerwünschte Anwendungen, die Internetbrowser von Benutzern beim Herunterladen kostenloser Software. Einige der bösartigen Downloadseiten für kostenlose Software, erlauben es nicht, die gewählte Freeware herunterzuladen, falls sich Benutzer dafür entscheiden, die Installation beworbener Software abzulehnen. Beachten Sie, dass die sicherste Quelle zum Herunterladen kostenloser Software die Internetseite ihrer Entwickler ist. Falls Ihr Download von einem Downloadklienten verwaltet wird, vergewissern Sie sich, dass Sie die Installation geförderter Browser Programmerweiterungen und Symbolleisten ablehnen.
Hilfe beim Entfernen:
Falls Sie Probleme beim Versuch fast! potenziell unerwünschte anwendung von Ihrem Computer zu entfernen haben, bitten Sie bitte um Hilfe in unserem Schadensoftware Entfernungsforum.
Kommentare hinterlassen:
Falls Sie zusätzliche Informationen über fast! potenziell unerwünschte anwendung, oder ihre Entfernung haben, teilen Sie bitte Ihr Wissen im unten aufgeführten Kommentare Abschnitt.
Quelle: https://www.pcrisk.com/removal-guides/19194-fast-unwanted-application
Häufig gestellte Fragen (FAQ)
Was ist der Zweck einer unerwünschten Anwendung?
Unerwünschte Anwendungen sind so konzipiert, dass sie ihren Entwicklern/Herausgebern mit ruchlosen Mitteln Einnahmen verschaffen. So können diese Anwendungen beispielsweise Inhalte unterstützen (über Anzeigen, Weiterleitungen usw.), In-App-Käufe fördern, Benutzer zum Kauf gefälschter Aktivierungsschlüssel verleiten, private Informationen sammeln/verkaufen usw.
Ist die unerwünschte Anwendung Fast! legal?
Normalerweise werden unerwünschte Anwendungen als legal angesehen, da ihre Endbenutzer-Lizenzvereinbarungen (EULAs) Informationen über das Verhalten der Software enthalten.
Ist die Installation von Fast! auf meinem Computer gefährlich?
Unerwünschte Anwendungen verfügen oft über schädliche Fähigkeiten und werden oft in Paketen (mit mehreren Programmen) in Systeme eingeschleust. Im Allgemeinen ist das Vorhandensein unerwünschter Software auf Geräten mit Systeminfektionen, Datenschutzproblemen, finanziellen Verlusten und sogar Identitätsdiebstahl verbunden.
Hilft mir Combo Cleaner bei der Entfernung von Fast! unerwünschten Anwendungen?
Ja, Combo Cleaner kann Geräte scannen und installierte unerwünschte/schädliche Anwendungen entfernen. Beachten Sie, dass die manuelle Entfernung (ohne Sicherheitstools) möglicherweise keine perfekte Lösung ist. In manchen Fällen bleiben nach der manuellen Entfernung einer Anwendung Dateireste im System verborgen. Diese Überbleibsel können weiterhin ausgeführt werden und Probleme verursachen. Daher ist eine gründliche Entfernung der Software unerlässlich.
Teilen:

Tomas Meskauskas
Erfahrener Sicherheitsforscher, professioneller Malware-Analyst
Meine Leidenschaft gilt der Computersicherheit und -technologie. Ich habe mehr als 10 Jahre Erfahrung in verschiedenen Unternehmen im Zusammenhang mit der Lösung computertechnischer Probleme und der Internetsicherheit. Seit 2010 arbeite ich als Autor und Redakteur für PCrisk. Folgen Sie mir auf Twitter und LinkedIn, um über die neuesten Bedrohungen der Online-Sicherheit informiert zu bleiben.
Das Sicherheitsportal PCrisk wird von der Firma RCS LT bereitgestellt.
Gemeinsam klären Sicherheitsforscher Computerbenutzer über die neuesten Online-Sicherheitsbedrohungen auf. Weitere Informationen über das Unternehmen RCS LT.
Unsere Anleitungen zur Entfernung von Malware sind kostenlos. Wenn Sie uns jedoch unterstützen möchten, können Sie uns eine Spende schicken.
SpendenDas Sicherheitsportal PCrisk wird von der Firma RCS LT bereitgestellt.
Gemeinsam klären Sicherheitsforscher Computerbenutzer über die neuesten Online-Sicherheitsbedrohungen auf. Weitere Informationen über das Unternehmen RCS LT.
Unsere Anleitungen zur Entfernung von Malware sind kostenlos. Wenn Sie uns jedoch unterstützen möchten, können Sie uns eine Spende schicken.
Spenden
▼ Diskussion einblenden