Entfernen Sie "* will damage your computer. You should move it to the Trash." Pop-ups
![]() Verfasst von Tomas Meskauskas am (aktualisiert)
Verfasst von Tomas Meskauskas am (aktualisiert)
Was ist "* will damage your computer. You should move it to the Trash."?
"* will damage your computer. You should move it to the Trash." ist eine Meldung, die in einem Pop-up-Fenster auf MacOS Catalina-Betriebssystemen erscheint. In anderen Fällen enthalten diese Pop-ups die Meldung "* will damage your computer. You should move it to the Trash.".
So oder so, diese Pop-ups werden angezeigt, wenn Adware, Browserentführer oder unerwünschte Anwendungen im System vorhanden sind. Es ist sehr wahrscheinlich, dass Leute, die solche Pop-ups sehen, diese unerwünschten Apps bereits installiert hatten, bevor sie ihr Betriebssystem auf Catalina aktualisierten.
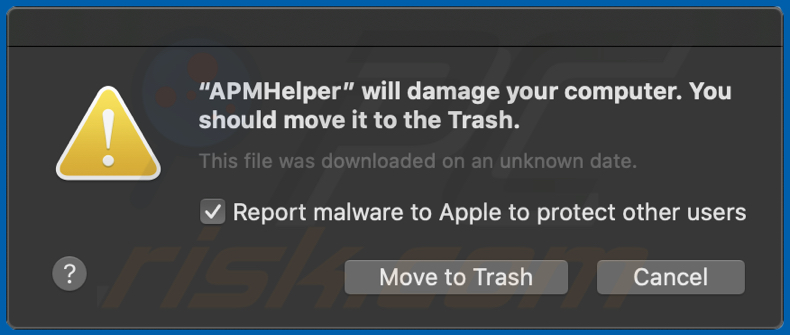
Apps, die "* will damage your computer. You should move it to the Trash." und ähnliche Pop-ups verursachen, werden über verschiedene unerwünschte Anwendungen (ihre Setups) installiert, die normalerweise über unzuverlässige, irreführende Seiten beworben werden.
Hier sind einige Beispiele für diese unerwünschten Anwendungen: Mac Cleanup Pro, Smart Mac Booster und Advanced Mac Cleaner. Einfach gesagt, Leute, die eine dieser Apps installiert haben, wurden wahrscheinlich dazu verleitet, andere unerwünschte Apps zu installieren, die auch die oben genannten Pop-ups verursachen.
Es gibt viele Fälle, in denen Setups von unerwünschten Apps verwendet werden, um Adware, Browserentführer und andere unerwünschte Software zu verteilen. Das bedeutet, dass Anwendungen, die Pop-ups wie "* will damage your computer.
You should move it to the Trash.", um Anzeigen zu schalten, verschiedene Informationen zu sammeln und so weiter. Auf die eine oder andere Weise empfehlen wir, alle Apps dieser Art, die auf Computern/Systemen (oder Browsern) installiert sind, so schnell wie möglich zu entfernen.
Es gibt eine hohe Glaubwürdigkeit, dass es einige Überreste (unerwünschte Dateien) geben wird, auch wenn Sie diese Anwendungen manuell entfernen werden. Aus diesem Grund empfehlen wir, eine vollständige Systemüberprüfung durchzuführen und erkannte Dateien mit einer seriösen Anti-Virus-/Anti-Spyware-Suite (z.B. Combo Cleaner) zu löschen.
| Name | "* will damage your computer. You should move it to the Trash." Pop-up |
| Art der Bedrohung | Mac Malware, Mac Virus |
| Symptome | Ihr Mac wurde langsamer als normal, Sie sehen unerwünschte Pop-up-Werbung, Sie werden auf zwielichtige Websites weitergeleitet. |
| Verbreitungsmethoden | Betrügerische Pop-up-Werbung, kostenlose Software Installationsprogramme (Bündelung), falsche Flash-Player Installationsprogramme, Downloads von Torrent Dateien. |
| Schaden | Verfolgung des Surfens im Internet (potenzielle Datenschutzprobleme), Anzeige unerwünschter Werbung, Weiterleitungen auf zwielichtige Websites, Verlust privater Informationen. |
| Entfernung | Um mögliche Malware-Infektionen zu entfernen, scannen Sie Ihren Mac mit einer legitimen Antivirus-Software. Unsere Sicherheitsforscher empfehlen die Verwendung von Combo Cleaner. |
Beispiele für Apps, die in den angezeigten Pop-ups erwähnt werden, sind: APMHelper, FocusReportingService, HIPRADE, Helperamc, Helpermcp, MapsAndDirections-1668307, ProntoApp, Smbstrhlpr, Source.app, WebSocketServerApp, hlpradc, maftask, spchlpr. Wenn eine dieser Anwendungen auf MacOS Catalina installiert ist, sollten sie sofort mit einer angesehenen Antivirensoftware wie Combo Cleaner entfernt werden. Nachfolgend finden Sie eine Anleitung, wie Sie dies tun können.
Wie wurden potenziell unerwünschte Anwendungen auf meinem Computer installiert?
In einigen Fällen können potenziell unerwünschte Apps von ihren Downloadseiten heruntergeladen werden. Dennoch laden die meisten Leute sie herunter (und installieren), entweder durch aufdringliche Anzeigen, die sie absichtlich oder unabsichtlich angeklickt haben, oder wenn Softwareentwickler eine irreführende Marketingmethode namens "Bündelung" verwenden.
Entwickler verwenden diese Methode, um Personen zu unerwünschten Downloads oder Installationen zu verleiten. Genauer gesagt, beinhalten sie unerwünschte Apps in Download- oder Installations-Setups anderer Software und verstecken Informationen darüber in ihren "Benutzerdefiniert", "Erweitert" und ähnlichen Einstellungen.
Personen, die sie unverändert (ungeprüft) lassen, stimmen zusätzlichen Downloads und/oder Installationen von unerwünschten Apps selbst zu.
Wie kann man die Installation von potenziell unerwünschten Anwendungen vermeiden?
Wir empfehlen, keine verschiedenen Drittanbieter-Downloader oder Installationsprogramm-Tools, Peer-to-Peer-Netzwerke wie Torrent-Clients, eMule, inoffizielle Websites und andere ähnliche Downloadquellen zu verwenden. Der sicherste Weg, Programme und Dateien herunterzuladen, ist die Verwendung offizieller und vertrauenswürdiger Websites/Quellen und direkter Download-Links.
Darüber hinaus empfehlen wir, immer die Einstellungen zu überprüfen, die in jedem Download, jeder Installationseinrichtung verfügbar sind, und Angebote zum Herunterladen oder Installieren von zusätzlich enthaltenen Apps abzulehnen. Darüber hinaus ist es nicht sicher, Anzeigen anzuklicken, die auf schattigen Seiten angezeigt werden (in Bezug auf Glücksspiel, Pornografie, Erwachsenen-Dating, und so weiter).
Um zu verhindern, dass ein Browser nicht vertrauenswürdige Seiten öffnet oder Werbung anzeigt, empfehlen wir, alle unerwünschten Erweiterungen, Plug-ins oder Add-ons, die darauf installiert sind, zu deinstallieren und diese auf solche Programme anzuwenden, die auch auf dem Betriebssystem installiert sind. Wenn Ihr Computer bereits mit PUAs infiziert ist, empfehlen wir, eine Überprüfung mit durchzuführen, um diese automatisch zu entfernen.
Beispiele für Meldungen, die in diesen Popup-Fenstern angezeigt werden:
Beispiel 1:
"app_name" will damage your computer.
You should move it to the Trash.
This file was downloaded on an unknown date.
Report malware to Apple to protect other users
Beispiel 2:
"app_name" will damage your computer.
You should move it to the Bin.
This file was downloaded on an unknown date.
Report malware to Apple to protect other users
Beispiele für Pop-ups, die angezeigt werden, wenn diese betrügerischen Apps vorhanden sind:
WICHTIGER HINWEIS: Die meisten dieser betrügerischen Anwendungen sind tief im System versteckt und erscheinen in keiner Liste der installierten Software. Daher kann der Entfernungsprozess kompliziert sein. Nehmen wir das bereits erwähnte Smbstrhlpr als Beispiel:
Die Hauptliste der Dateien, die mit Smbstrhlpr verbunden sind und aus dem Betriebssystem entfernt werden sollten, enthält:
- ~/Library/Application Support/smbstr/smbstrhlpr
- ~/Library/Application Support/smbstr/smbstruninstall
- ~/Library/Application Support/smbstr/com.smbstrhlpr.smbstrhlpr.plist
- ~/Library/Application Support/smbstr/com.smbstruninstall.smbstruninstall.plist
- ~/Library/LaunchAgents/com.smbstrhlpr.smbstrhlpr.plist
Das einfache Löschen dieser Dateien wird jedoch nicht funktionieren, da das Löschen dieser Anwendung ohne vorherige Beendigung des zugehörigen Prozesses nicht möglich ist. Das Problem ist, dass der Prozess automatisch neu gestartet wird, sobald er beendet wird. Um diese Anwendung zu entfernen, müssen Sie daher die folgenden Schritte durchführen:
1) Navigieren Sie zum Verzeichnis "~/Library/Application Support/smbstr/", klicken Sie mit der rechten Maustaste auf die Anwendung "smbstrhlpr" und wählen Sie "Show Package Contents":
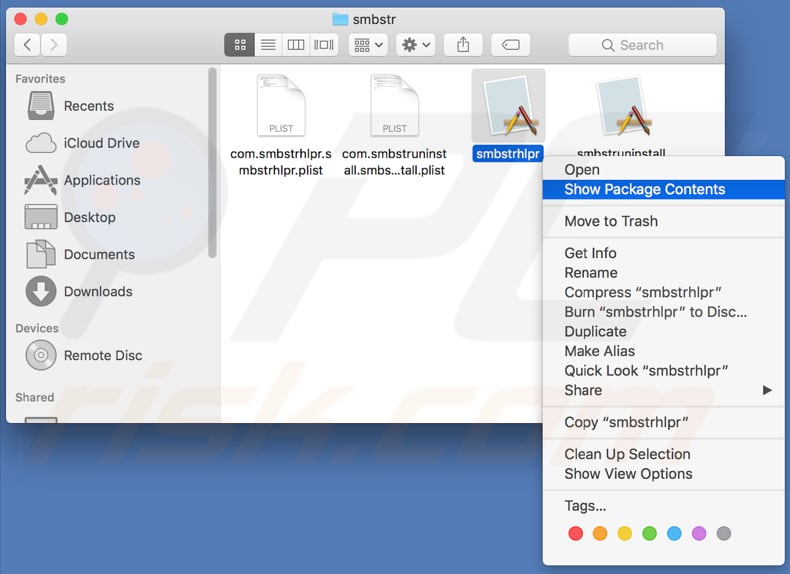
2) Navigieren Sie zum Verzeichnis "Contents/MacOS" und löschen Sie die Anwendung "smbstrhlpr":
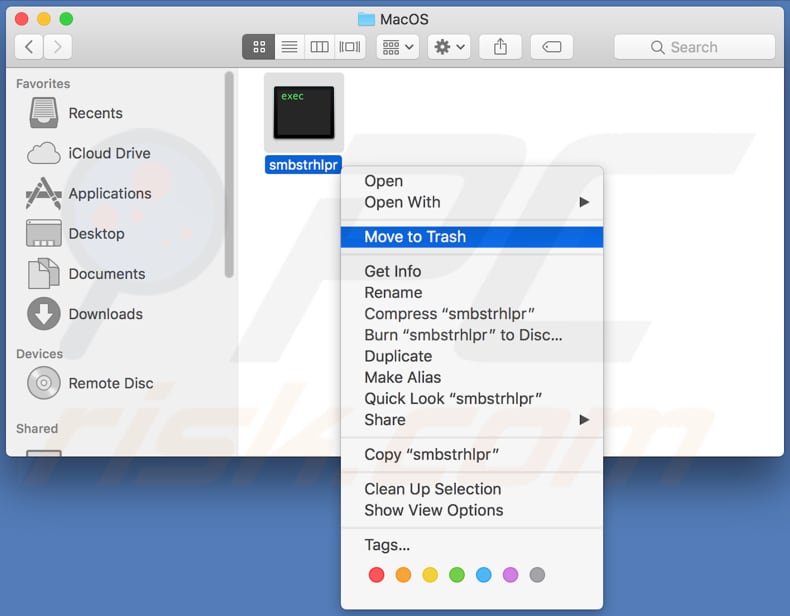
3) Sobald die vorherigen Schritte ausgeführt wurden, wird der mit der Smbstrhlpr-Anwendung verbundene Prozess nicht mehr automatisch neu gestartet und Sie können ihn einfach beenden und die restlichen Anwendungsdateien entfernen:
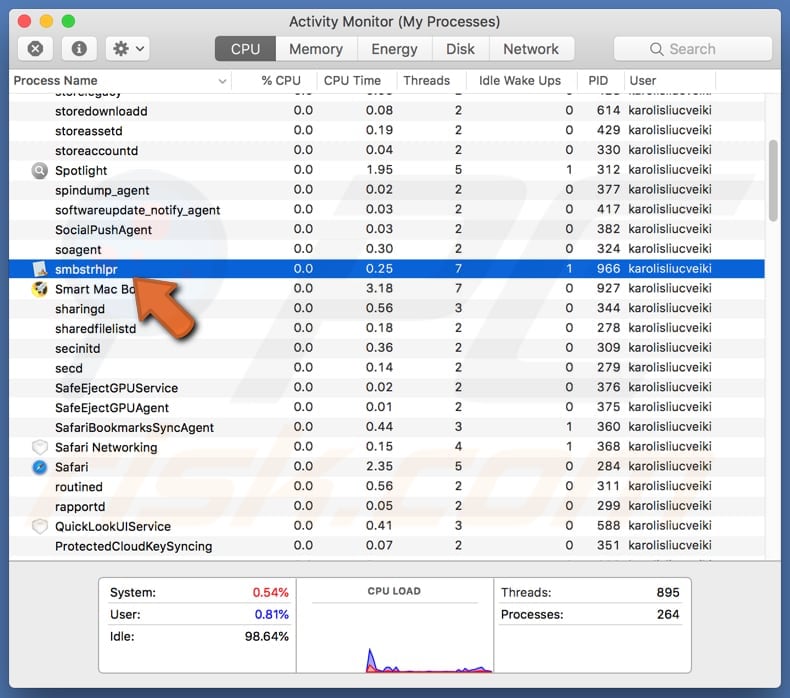
Beachten Sie, dass Smbstrhlpr nur eines von vielen Beispielen ist - Dateien anderer Anwendungen werden an verschiedenen Orten gespeichert. Dennoch ist es fast sicher, dass sie irgendwo im Verzeichnis "~/Library/Application Support/" gespeichert werden. Zum Beispiel werden die Dateien von Helperamc in "~/Library/Application Support/amc/" gespeichert, die Dateien von Helpermcp in "~/Library/Application Support/mcp/" und so weiter. Mit anderen Worten, Benutzer, die auf solche Pop-ups stoßen, sollten das gesamte Verzeichnis "~/Library/Application Support/" genau analysieren und nach Unterverzeichnissen mit fragwürdigen Namen suchen und, falls gefunden, die oben genannten Schritte durchführen (Rechtsklick auf die ausführbare Datei und Auswahl von "Show Package Contents", Navigation zum Verzeichnis "Contents/MacOS" und Löschen der ausführbaren Datei innerhalb von, etc.) Zusätzlich empfehlen wir dringend, das System mit einer seriösen Antiviren-/Anti-Spyware-Suite (insbesondere wenn Sie keine fragwürdigen Dateien gefunden haben), wie z.B. Combo Cleaner, zu überprüfen und alle erkannten Bedrohungen zu beseitigen. Auf diese Weise stellen Sie sicher, dass das System sauber ist und keine Dateien mehr enthält, die es beschädigen könnten.
Umgehende automatische Entfernung von Mac-Malware:
Die manuelle Entfernung einer Bedrohung kann ein langer und komplizierter Prozess sein, der fortgeschrittene Computerkenntnisse voraussetzt. Combo Cleaner ist ein professionelles, automatisches Malware-Entfernungstool, das zur Entfernung von Mac-Malware empfohlen wird. Laden Sie es durch Anklicken der untenstehenden Schaltfläche herunter:
▼ LADEN Sie Combo Cleaner herunter (Mac)
Der kostenlose Scanner prüft, ob Ihr Computer infiziert ist. Um das Produkt mit vollem Funktionsumfang nutzen zu können, müssen Sie eine Lizenz für Combo Cleaner erwerben. Auf 7 Tage kostenlose Testversion verfügbar. Eigentümer und Betreiber von Combo Cleaner ist Rcs Lt, die Muttergesellschaft von PCRisk. Lesen Sie mehr. Indem Sie Software, die auf dieser Internetseite aufgeführt ist, herunterladen, stimmen Sie unseren Datenschutzbestimmungen und Nutzungsbedingungen zu.
Schnellmenü:
- Was ist "* will damage your computer. You should move it to the Trash."?
- SCHRITT 1. Mit PUAs verwandte Dateien und Ordner von OSX entfernen.
- SCHRITT 2. Betrügerische Erweiterungen von Safari entfernen.
- SCHRITT 3. Betrügerische Add-ons von Google Chrome entfernen.
- SCHRITT 4. Potenziell unerwünschte Plug-ins von Mozilla Firefox entfernen.
Das Video zeigt, wie man Anwendungen mit Combo Cleaner entfernt, die "* Will Damage Your Computer. You Should Move It To The Trash." Pop-up Nachrichten verursachen:
Entfernung potenziell unerwünschter Anwendungen:
Potenziell unerwünschte Anwendungen von Ihrem "Programme" Ordner entfernen:
 Klicken Sie auf das Finder Symbol. Im Finder Fenster, wählen Sie "Programme". Im Anwendungen Ordner, suchen Sie nach “MPlayerX”,“NicePlayer”, oder anderen verdächtigen Anwendungen und ziehen sie diese in den Papierkorb. Nachdem Sie die potenziell unerwünschte(n) Anwendung(en) entfernt haben, die online Werbung verursachen, scannen Sie Ihren Mac auf verbleibende, unerwünschte Komponenten.
Klicken Sie auf das Finder Symbol. Im Finder Fenster, wählen Sie "Programme". Im Anwendungen Ordner, suchen Sie nach “MPlayerX”,“NicePlayer”, oder anderen verdächtigen Anwendungen und ziehen sie diese in den Papierkorb. Nachdem Sie die potenziell unerwünschte(n) Anwendung(en) entfernt haben, die online Werbung verursachen, scannen Sie Ihren Mac auf verbleibende, unerwünschte Komponenten.
"* will damage your computer. You should move it to the Bin." Pop-up bezogene Dateien und Ordner entfernen:

Klicken Sie auf das Finder Symbol aus der Menüleiste, wählen Sie Gehen und klicken Sie auf Zum Ordner gehen...
 Suchen Sie nach Dateien, die von werbefinanzierter Software erzeugt wurden im /Library/LaunchAgents Ordner:
Suchen Sie nach Dateien, die von werbefinanzierter Software erzeugt wurden im /Library/LaunchAgents Ordner:

Im Gehen zu Ordner...Leiste, geben Sie ein: /Library/LaunchAgents

Im "LaunchAgents" Ordner, suchen Sie nach allen kürzlich hinzugefügten, verdächtigen Dateien und bewegen Sie diese in den Papierkorb. Beispiele für Dateien, die von werbefinanzierter Software erzeugt wurden - "installmac.AppRemoval.plist", "myppes.download.plist", "mykotlerino.ltvbit.plist", "kuklorest.update.plist", etc. Werbefinanzierte Software installiert häufig mehrere Dateien zur gleichen Zeit.
 Suchen Sie nach Dateien, die von werbefinanzierter Software erzeugt wurden im /Library/Application Support Ordner:
Suchen Sie nach Dateien, die von werbefinanzierter Software erzeugt wurden im /Library/Application Support Ordner:

Im Gehen zu Ordner...Leiste, geben Sie ein: /Library/Application Support

Im "Application Support" Ordner, suchen Sie nach allen kürzlich hinzugefügten, verdächtigen Ordnern. Zum Beispiel "MplayerX" oder "NicePlayer" und bewegen Sie diese Ordner in den Papierkorb.
 Suchen Sie nach Dateien, die von werbefinanzierter Software erzeugt wurden im ~/Library/LaunchAgents Ordner:
Suchen Sie nach Dateien, die von werbefinanzierter Software erzeugt wurden im ~/Library/LaunchAgents Ordner:

Im Gehen zu Ordner Leiste, geben Sie ein: ~/Library/LaunchAgents
 Im "LaunchAgents" Ordner, suchen Sie nach allen kürzlich hinzugefügten, verdächtigen Dateien und bewegen Sie diese Ordner in den Papierkorb. Beispiele für Dateien, die von werbefinanzierter Software erzeugt wurden - "installmac.AppRemoval.plist", "myppes.download.plist", "mykotlerino.ltvbit.plist", "kuklorest.update.plist", etc. Werbefinanzierte Software installiert häufig mehrere Dateien zur gleichen Zeit.
Im "LaunchAgents" Ordner, suchen Sie nach allen kürzlich hinzugefügten, verdächtigen Dateien und bewegen Sie diese Ordner in den Papierkorb. Beispiele für Dateien, die von werbefinanzierter Software erzeugt wurden - "installmac.AppRemoval.plist", "myppes.download.plist", "mykotlerino.ltvbit.plist", "kuklorest.update.plist", etc. Werbefinanzierte Software installiert häufig mehrere Dateien zur gleichen Zeit.
 Suchen Sie nach Dateien, die von werbefinanzierter Software erzeugt wurden im /Library/LaunchDaemons Ordner:
Suchen Sie nach Dateien, die von werbefinanzierter Software erzeugt wurden im /Library/LaunchDaemons Ordner:

Im Gehen zu Ordner Leiste, geben Sie ein: ~/Library/LaunchDaemons
 Im "LaunchDaemons" Ordner, suchen Sie nach allen kürzlich hinzugefügten, verdächtigen Dateien. Zum Beispiel "com.aoudad.net-preferences.plist", "com.myppes.net-preferences.plist", "com.kuklorest.net-preferences.plist", "com.avickUpd.plist", etc., und bewegen Sie diese in den Papierkorb.
Im "LaunchDaemons" Ordner, suchen Sie nach allen kürzlich hinzugefügten, verdächtigen Dateien. Zum Beispiel "com.aoudad.net-preferences.plist", "com.myppes.net-preferences.plist", "com.kuklorest.net-preferences.plist", "com.avickUpd.plist", etc., und bewegen Sie diese in den Papierkorb.
 Scannen Sie Ihren Computer mit Combo Cleaner:
Scannen Sie Ihren Computer mit Combo Cleaner:
Wenn Sie alle Schritte in der richtigen Reihenfolge befolgt haben, sollte Ihr Mac frei von Infektionen sein. Um sicherzustellen, dass Ihr System nicht infiziert ist, scannen Sie es mit Combo Cleaner Antivirus. HIER herunterladen. Nach dem Herunterladen der Datei, klicken Sie auf das Installationsprogramm combocleaner.dmg. Ziehen Sie im geöffneten Fenster das Symbol Combo Cleaner auf das Symbol Anwendungen und legen Sie es dort ab. Öffnen Sie jetzt Ihr Launchpad und klicken Sie auf das Symbol Combo Cleaner. Warten Sie, bis Combo Cleaner seine Virendatenbank aktualisiert hat und klicken Sie auf die Schaltfläche „Combo Scan starten“.

Combo Cleaner scannt Ihren Mac jetzt auf Infektionen mit Malware. Wenn der Antivirus-Scan „Keine Bedrohungen gefunden“ anzeigt, heißt das, dass Sie mit dem Entfernungsleitfaden fortfahren können. Andernfalls wird empfohlen, alle gefundenen Infektionen vorher zu entfernen.

Nachdem Dateien und Ordner entfernt wurden, die von dieser werbefinanzierten Software erzeugt wurden, entfernen Sie weiter falsche Erweiterungen von Ihren Internetbrowsern.
"* will damage your computer. You should move it to the Bin." Pop-up Startseiten und Standard Internetsuchmaschinen von Internetbrowsern:
 Bösartige Erweiterungen von Safari entfernen:
Bösartige Erweiterungen von Safari entfernen:
"* will damage your computer. You should move it to the Bin." Pop-up bezogene Safari Erweiterungen entfernen:

Öffnen Sie den Safari Browser. Aus der Menüleiste wählen Sie "Safari" und klicken Sie auf "Benutzereinstellungen...".

Im Benutzereinstellungen Fenster wählen Sie "Erweiterungen" und suchen Sie nach kürzlich installierten, verdächtigen Erweiterungen. Wenn Sie sie gefunden haben, klicken Sie auf "Deinstallieren" Symbol daneben. Beachten Sie, dass Sie alle Erweiterungen sicher von ihrem Safari Browser deinstallieren können. Keine davon sind unabdingbar für die normale Funktion des Browsers.
- Falls Sie weiterhin Probleme mit Browserweiterleitungen und unerwünschter Werbung haben - Safari zurücksetzen.
 Bösartige Programmerweiterungen von Mozilla Firefox entfernen:
Bösartige Programmerweiterungen von Mozilla Firefox entfernen:
"* will damage your computer. You should move it to the Bin." Pop-up bezogene Mozilla Firefox Zusätze entfernen:

Öffen Sie Ihren Mozilla Firefox Browser. In der oberen rechten Ecke des Bildschirms, klicken Sie auf das "Menü öffnen" (drei horizontale Linien) Symbol. Aus dem geöffneten Menü wählen Sie "Zusätze".

Wählen Sie den "Erweiterungen" Reiter und suchen Sie nach allen kürzlich installierten, verdächtigen Zusätzen. Wenn Sie sie gefunden haben, klicken Sie auf das "Entfernen" Symbol daneben. Beachten Sie, dass Sie alle Erweiterungen deinstallieren von Ihrem Mozilla Firefox Browser entfernen können - keine davon sind unabdingbar für die normale Funktion des Browsers.
- Falls Sie weiterhin Probleme mit Browserweiterleitungen und unerwünschter Werbung haben - Mozilla Firefox zurücksetzen.
 Bösartige Erweiterungen von Google Chrome entfernen:
Bösartige Erweiterungen von Google Chrome entfernen:
"* will damage your computer. You should move it to the Bin." Pop-up bezogene Google Chrome Zusätze entfernen:

Öffnen Sie Google Chrome und klicken Sie auf das "Chrome Menü" (drei horizontale Linien) Symbol, das sich in der rechten oberen Ecke des Browserfensters befindet. Vom Klappmenü wählen Sie "Mehr Hilfsmittel" und wählen Sie "Erweiterungen".

Im "Erweiterungen" Fenster, suchen Sie nach allen kürzlich installierten, versächtigen Zusätzen. Wenn Sie sie gefunden haben, klicken Sie auf das "Papierkorb" Symbol daneben. Beachten Sie, dass Sie alle Erweiterungen sicher von Ihrem Google Chrome Browser entfernen können - keine davon sind unabdingbar für die normale Funktion des Browsers.
- IFalls Sie weiterhin Probleme mit Browserweiterleitungen und unerwünschter Werbung haben - Google Chrome zurücksetzen.
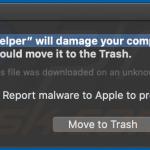
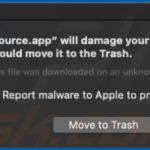
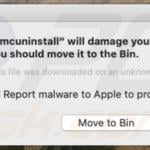
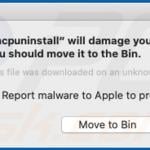
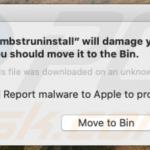
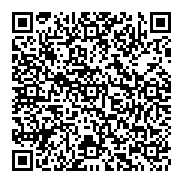
▼ Diskussion einblenden