Der kostenlose Scanner prüft, ob Ihr Computer infiziert ist.
JETZT ENTFERNENUm das Produkt mit vollem Funktionsumfang nutzen zu können, müssen Sie eine Lizenz für Combo Cleaner erwerben. Auf 7 Tage beschränkte kostenlose Testversion verfügbar. Eigentümer und Betreiber von Combo Cleaner ist RCS LT, die Muttergesellschaft von PCRisk.
Was ist yardood.com?
yardood.com ist eine falsche Internetsuchmaschine, die angeblich die Internetsurferfahrung verbessert, indem sie verbesserte Suchergebnisse erzeugt. Viele Benutzer glauben, dass yardood.com legitim und nützlich ist. Alle Behauptungen, nützliche Funktionen zu bieten, sind jedoch falsch.
Sie sollten wissen, dass die Entwickler yardood.com fördern, indem sie betrügerische Software Download-/Installationssetups benutzen. Des Weiteren zeichnet yardood.com kontinuierlich Informationen bezüglich der Internetsurfaktivität der Benutzer auf.
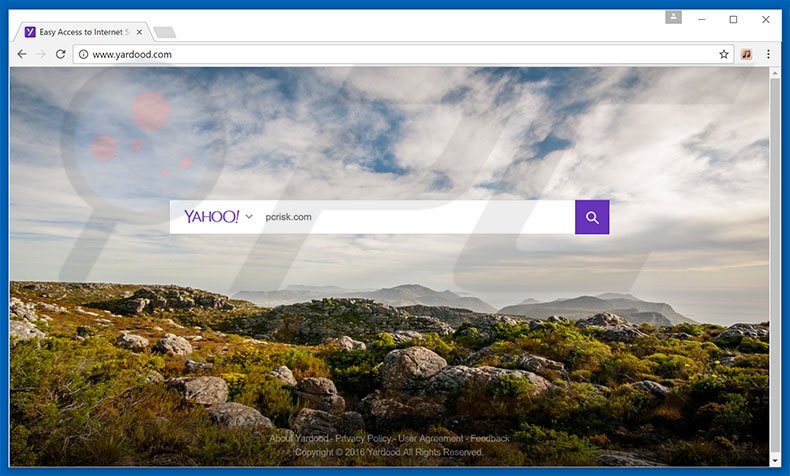
Betrügerische Setups infiltrieren Internet Explorer, Google Chrome und Mozilla Firefox und ordnen neue URL Registerkarte, Startseite und Standardsuchmaschinenoptionen zu. Sie hängen auch dem Ziel jeder Browserabkürzung diese URL zu.
Daher erleben Benutzer Weiterleitungen auf yardood.com, wenn sie einen neuen Browser/eine neue Browserregisterkarte öffnen oder versuchen, über die URL Leiste zu suchen. Außerdem sind sie nicht in der Lage, diese Änderungen rückgängig zu machen, da Setups heimlich mehrere „Hilfsobjekte“ (Apps Dritter und/oder Browserprogrammerweiterungen) installieren, um Einstellungen automatisch wieder zuzuordnen, wenn Versuche unternommen werden, sie zu ändern.
Daher wird die Rücksetzung auf ihren früheren Zustand einfach unmöglich. Kontinuierliche, unerwünschte Weiterleitungen, verringern die Internetsurferfahrung deutlich.
Ein weiterer Nachteil ist die Informationsverfolgung. Hilfsobjekte und yardood.com überwachen die Surfaktivität, indem sie verschiedene Informationen sammeln, die persönlich identifizierbar sind (zum Beispiel IP Adressen, Suchanfragen, besuchte URLs, angesehene Seiten, Geo-Standorte, etc.). Diese gesammelten Information werden später mit Dritten geteilt (potenziellen Cyberkriminellen), die Gewinne erzeugen, indem sie private Details missbrauchen.
Daher kann Datenverfolgung zu ernsthaften Datenschutzproblemen führen. Falls Sie unerwünschte Weiterleitungen auf yardood.com erfahren, deinstallieren Sie alle verdächtigen Anwendungen/Browserzusätze und besuchen Sie diese betrügerische Seite nie wieder.
| Name | yardood.com Browserentführer |
| Art der Bedrohung | Browserentführer, Weiterleitung, Suchentführer, Symbolleiste, unerwünschte neue Registerkarte |
| Symptome | Manipulierte Einstellungen des/der Internetbrowser(s) (Homepage, Standard Internetsuchmaschine, neue Registerkarteneinstellungen). Benutzer sind gezwungen, die Website des Entführers zu besuchen und das Internet mit seinen Suchmaschinen zu durchsuchen. |
| Verbreitungsmethoden | Betrügerische Pop-up-Werbung, kostenlose Software Installationsprogramme (Bündelung), gefälschte Flash-Player Installationsprogramme. |
| Schaden | Verfolgung des Surfens im Internet (potenzielle Datenschutzprobleme), Anzeige unerwünschter Werbung, Weiterleitungen auf zwielichtige Websites. |
| Entfernung |
Um mögliche Malware-Infektionen zu entfernen, scannen Sie Ihren Computer mit einer legitimen Antivirus-Software. Unsere Sicherheitsforscher empfehlen die Verwendung von Combo Cleaner. Combo Cleaner herunterladenDer kostenlose Scanner überprüft, ob Ihr Computer infiziert ist. Um das Produkt mit vollem Funktionsumfang nutzen zu können, müssen Sie eine Lizenz für Combo Cleaner erwerben. Auf 7 Tage beschränkte kostenlose Testversion verfügbar. Eigentümer und Betreiber von Combo Cleaner ist RCS LT, die Muttergesellschaft von PCRisk. |
Das Internet ist voll falscher Suchmaschinen, die Ähnlichkeit mit yardood.com haben. Beispiele sind yeabd66.cc, tgmgo.com, searchz.co und hunderte andere. Diese Seiten mögen verschieden erscheinen, aber sie verhalten sich identisch.
Indem Sie verbesserte Suchergebnisse und eine Anzahl sogenannter „nützlicher Funktionen“ bieten (Wechselkurse, Wetterberichte, schnellen Zugriff auf beliebte Internetseiten, etc.), verleiten falsche Suchmaschinen Benutzer oft zu glauben, dass sie legitim sind.
Tatsächlich ist der einzige Zweck falscher Suchmaschinen, Gewinne für die Entwickler zu machen. Sie verursachen unerwünschte Browserweiterleitungen, sammeln private Daten und einige erzeugen Ergebnisse, die auf bösartige Internetseiten führen. Daher kann die Benutzung einer falschen Suchmaschine riskant sein und zu weiteren Computerinfektionen führen.
Wie hat sich yardood.com auf meinem Computer installiert?
Wie oben erwähnt, wird yardood.com durch betrügerische Software Download-/Installationssetups gefördert. Diese betrügerische Marketingmethode heißt „Bündelung“. Die Entwickler verstecken alle Informationen bezüglich der Modifizierung von Browsereinstellungen innerhalb der „Benutzerdefiniert“ oder „Erweitert“ Einstellungen der Download-/Installationsprozesse. Das Übereilen dieser Prozesse und das Überspringen von Schritten, erlaubt Setups versehentlich, verschiedene Optionen zu modifizieren.
Wie vermeidet man die Installation potenziell unerwünschter Anwendungen?
Potenziell unerwünschte Programme, werden oft durch die Bündelungsmethode verbreitet. Daher analysieren Sie die Download-/Installationsprozesse mit den „Benutzerdefiniert/Erweitert“ Einstellungen. Des Weiteren sollten Sie alle zusätzlich eingeschlossenen Programme abbrechen und alle Angebote ablehnen, sie herunterzuladen/zu installieren.
Umgehende automatische Entfernung von Malware:
Die manuelle Entfernung einer Bedrohung kann ein langer und komplizierter Prozess sein, der fortgeschrittene Computerkenntnisse voraussetzt. Combo Cleaner ist ein professionelles, automatisches Malware-Entfernungstool, das zur Entfernung von Malware empfohlen wird. Laden Sie es durch Anklicken der untenstehenden Schaltfläche herunter:
LADEN Sie Combo Cleaner herunterIndem Sie Software, die auf dieser Internetseite aufgeführt ist, herunterladen, stimmen Sie unseren Datenschutzbestimmungen und Nutzungsbedingungen zu. Der kostenlose Scanner überprüft, ob Ihr Computer infiziert ist. Um das Produkt mit vollem Funktionsumfang nutzen zu können, müssen Sie eine Lizenz für Combo Cleaner erwerben. Auf 7 Tage beschränkte kostenlose Testversion verfügbar. Eigentümer und Betreiber von Combo Cleaner ist RCS LT, die Muttergesellschaft von PCRisk.
Schnellmenü:
- Was ist yardood.com?
- SCHRITT 1. Potenziell unerwünschte Anwendungen mit Systemsteuerung deinstallieren.
- SCHRITT 2. Die yardood.com Weiterleitung von Internet Explorer entfernen.
- SCHRITT 3. Den yardood.com Browserentführer von Google Chrome entfernen.
- SCHRITT 4. Die yardood.com Startseite- und Standardsuchmaschine von Mozilla Firefox entfernen.
- SCHRITT 5. Die yardood.com Weiterleitung von Safari entfernen.
- SCHRITT 6. Betrügerische Erweiterungen von Microsoft Edge entfernen.
yardood.com Weiterleitungsentfernung:
Windows 10 Nutzer:

Machen Sie einen Rechtsklick in der linken unteren Ecke des Bildschirms, im Schnellzugriffmenü wählen Sie Systemsteuerung aus. Im geöffneten Fenster wählen Sie Ein Programm deinstallieren.
Windows 7 Nutzer:

Klicken Sie auf Start ("Windows Logo" in der linken, unteren Ecke Ihres Desktop), wählen Sie Systemsteuerung. Suchen Sie Programme und klicken Sie auf Ein Programm deinstallieren.
macOS (OSX) Nutzer:

Klicken Sie auf Finder, wählen Sie im geöffneten Fenster Anwendungen. Ziehen Sie die App vom Anwendungen Ordner zum Papierkorb (befindet sich im Dock), machen Sie dann einen Rechtsklick auf das Papierkorbzeichen und wählen Sie Papierkorb leeren.
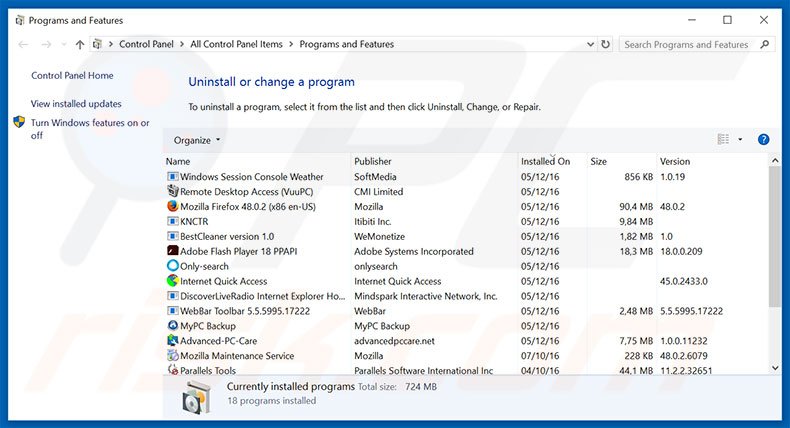
Im Programme deinstallieren Fenster: Suchen Sie nach allen potenziell unerwünschten Anwendungen, wählen Sie diese Einträge aus und klicken Sie auf "Deinstallieren", oder "Entfernen".
Nachdem Sie das potenziell unerwünschte Programm, das Browserweiterleitungen auf die yardood.com Internetseite verursacht deinstalliert haben, scannen Sie Ihren Computer auf Überreste unerwünschter Komponenten, oder mögliche Infektionen mit Schadsoftware. Um Ihren Computer zu scannen, benutzen Sie die empfohlene Schadsoftware Entfernungssoftware.
LADEN Sie die Entfernungssoftware herunter
Combo Cleaner überprüft, ob Ihr Computer infiziert ist. Um das Produkt mit vollem Funktionsumfang nutzen zu können, müssen Sie eine Lizenz für Combo Cleaner erwerben. Auf 7 Tage beschränkte kostenlose Testversion verfügbar. Eigentümer und Betreiber von Combo Cleaner ist RCS LT, die Muttergesellschaft von PCRisk.
yardood.com Startseite und Standard-Internetsuchmaschine von Internetbrowsern entfernen:
Das Video zeigt, wie man potenziell unerwünschte Browserentführer entfernt:
 Bösartige Zusätze von Internet Explorer entfernen:
Bösartige Zusätze von Internet Explorer entfernen:
Mit yardood.com verwandte Internet Explorer Zusätze entfernen:
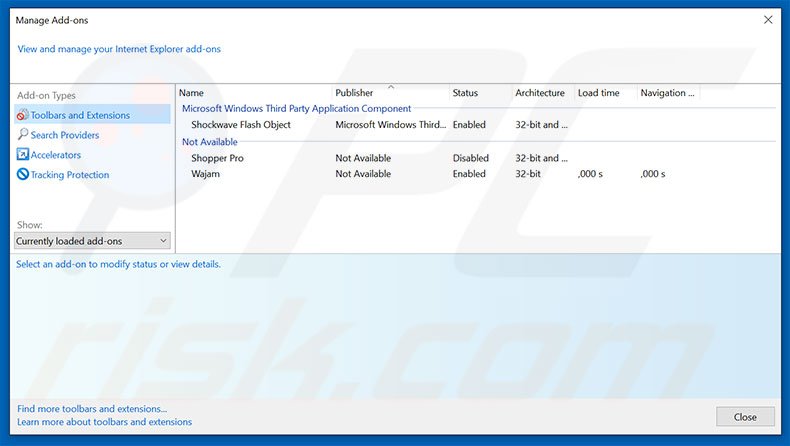
Klicken Sie auf das "Zahnradzeichen"![]() (obere rechte Ecke von Internet Explorer), wählen Sie "Zusätze verwalten". Suchen Sie nach kürzlich installierten, verdächtigen Browsererweiterungen, wählen Sie diesen Eintrag aus und klicken Sie auf "Entfernen".
(obere rechte Ecke von Internet Explorer), wählen Sie "Zusätze verwalten". Suchen Sie nach kürzlich installierten, verdächtigen Browsererweiterungen, wählen Sie diesen Eintrag aus und klicken Sie auf "Entfernen".
Internet Explorer Verknüpfungsziel reparieren:
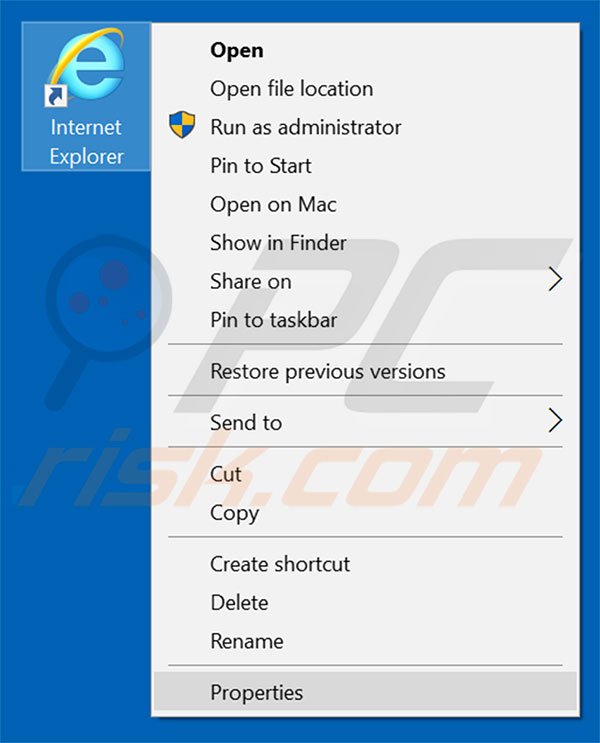
Dieser Browserentführer verändert das "Ziel" Feld Ihrer Internet Explorer Verknüpfung. Um dies zu ändern, finden Sie die Verknüpfung auf Ihrem Desktop und machen Sie einen rechten Mausklick darauf. Im geöffneten Menü wählen Sie "Eigenschaften". Im geöffneten Fenster finden Sie das Zielfeld und ersetzen Sie den gesamten Text (hxxp://www.yardood.com/...), der nach "C:\Program Files\Internet Explorer\iexplore.exe" eingegeben wird.
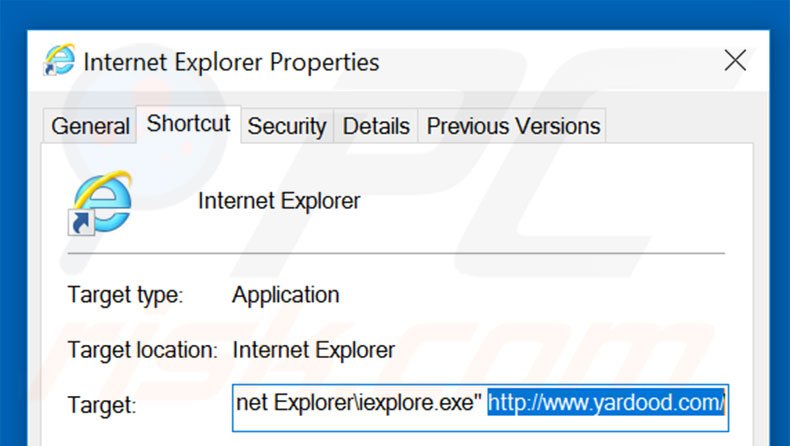
Startseite ändern:
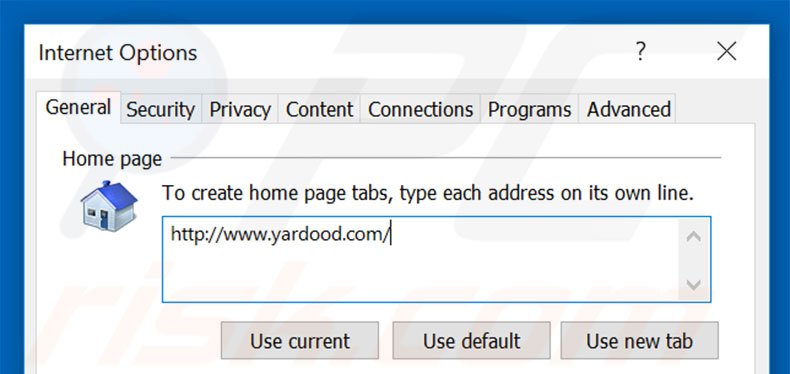
Klicken Sie auf das "Zahnradzeichen" ![]() (obere rechte Ecke von Internet Explorer) wählen Sie "Internetoptionen", im geöffneten Fenster entfernen Sie hxxp://www.yardood.com und geben Sie Ihre bevorzugte Domain ein, die sich jedesmal öffnet, wenn Sie Internet Explorer starten.
(obere rechte Ecke von Internet Explorer) wählen Sie "Internetoptionen", im geöffneten Fenster entfernen Sie hxxp://www.yardood.com und geben Sie Ihre bevorzugte Domain ein, die sich jedesmal öffnet, wenn Sie Internet Explorer starten.
Standardsuchmaschine ändern:
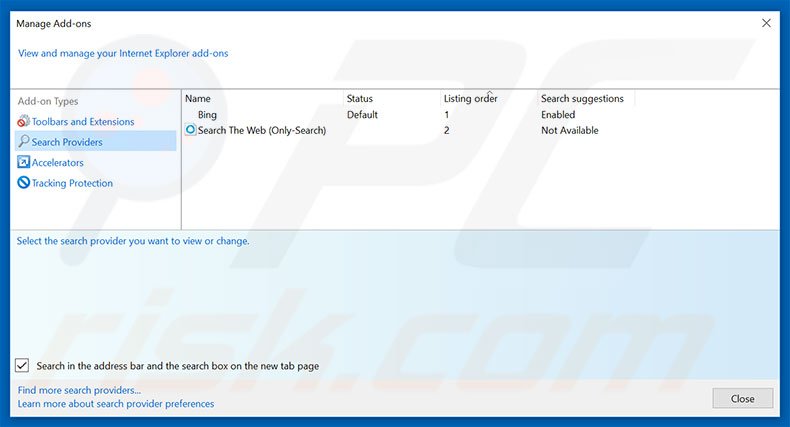
Klicken Sie auf das "Zahnradzeichen" ![]() (obere rechte Ecke von Internet Explorer) wählen Sie "Zusätze verwalten". Im geöffneten Fenster wählen Sie "Search Providers", legen Sie "Google", "Bing", oder jede andere bevorzugte Suchmaschine als Ihren Standard fest und entfernen Sie dann "yardood".
(obere rechte Ecke von Internet Explorer) wählen Sie "Zusätze verwalten". Im geöffneten Fenster wählen Sie "Search Providers", legen Sie "Google", "Bing", oder jede andere bevorzugte Suchmaschine als Ihren Standard fest und entfernen Sie dann "yardood".
Alternative Methode:
Wenn Sie weiterhin Probleme mit der Entfernung von yardood.com browserentführer haben, können Sie Ihre Internet Explorer Einstellungen auf Standard zurücksetzen.
Windows XP Nutzer: Klicken Sie auf Start, klicken Sie auf Ausführen, im geöffneten Fenster geben Sie inetcpl.cpl ein. Im geöffneten Fenster klicken Sie auf Erweitert, dann klicken Sie auf Zurücksetzen.

Windows Vista und Windows 7 Nutzer: Klicken Sie auf das Windows Logo, im Startsuchfeld geben Sie inetcpl.cpl ein und klicken Sie auf Enter. Im geöffneten Fenster klicken Sie auf Erweitert, dann klicken Sie auf Zurücksetzen.

Windows 8 Nutzer: Öffnen Sie Internet Explorer und klicken Sie auf das Zahnradzeichen. Wählen Sie Internetoptionen.

Im geöffneten Fenster wählen Sie den Erweitert Reiter.

Klicken Sie auf das Zurücksetzen Feld.

Bestätigen Sie, dass Sie die Internet Explorer Einstellungen auf Standard zurücksetzen wollen, indem Sie auf das Zurücksetzen Feld klicken.

 Bösartige Erweiterungen von Google Chrome entfernen:
Bösartige Erweiterungen von Google Chrome entfernen:
Mit yardood.com verwandte Google Chrome Erweiterungen entfernen:
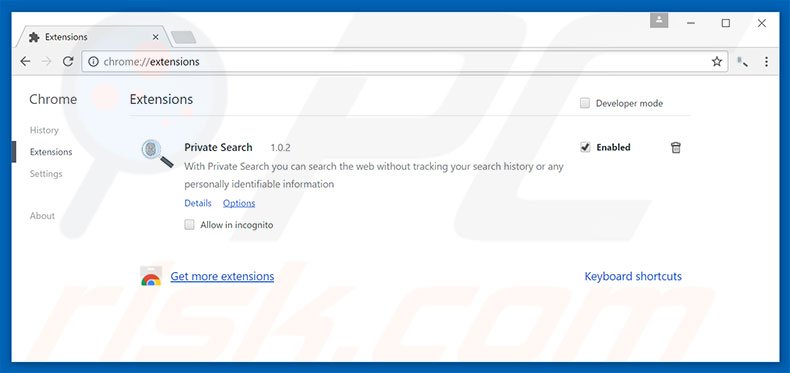
Klicken Sie auf das Chrome Menüzeichen ![]() (obere rechte Ecke von Google Chrome), wählen Sie "Hilfsprogramme" und klicken Sie auf "Erweiterungen". Suchen Sie nach allen kürzlich installierten, verdächtigen Browserzusätzen, wählen Sie diese Einträge aus und klicken Sie auf das Papierkorbzeichen.
(obere rechte Ecke von Google Chrome), wählen Sie "Hilfsprogramme" und klicken Sie auf "Erweiterungen". Suchen Sie nach allen kürzlich installierten, verdächtigen Browserzusätzen, wählen Sie diese Einträge aus und klicken Sie auf das Papierkorbzeichen.
Google Chrome Verknüpfungsziel ändern:
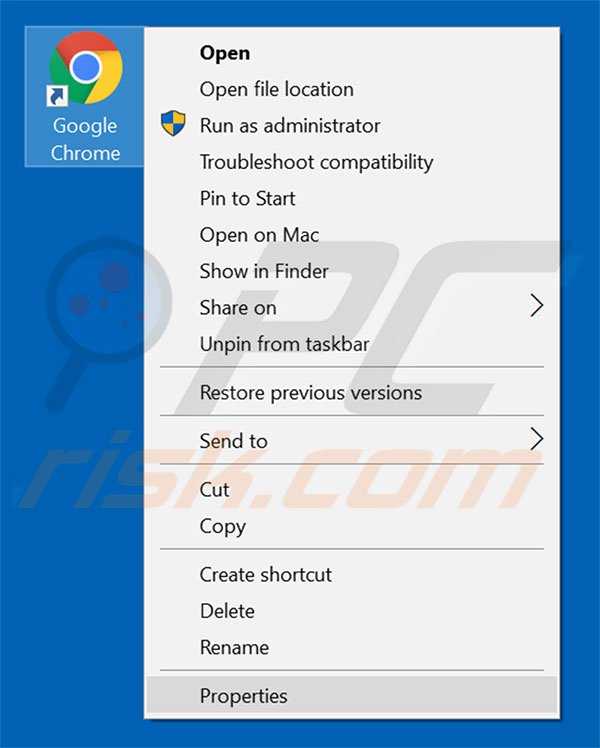
Dieser Browserentführer verändert das "Ziel" Feld Ihrer Google Chrome Verknüpfung. Um dies zu ändern, finden Sie die Verknüpfung auf Ihrem Desktop und machen Sie einen rechten Mausklick darauf. Im geöffneten Menü wählen Sie "Eigenschaften". Im geöffneten Fenster finden Sie das Zielfeld und eliminieren Sie den gesamten Text (hxxp://www.yardood.com/...), der nach "C:\Program Files\Google\Chrome\Application\chrome.exe" eingegeben wird.
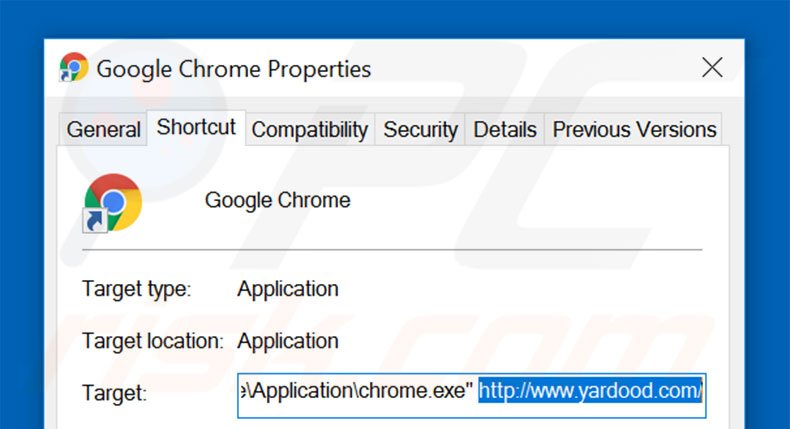
Startseite ändern:
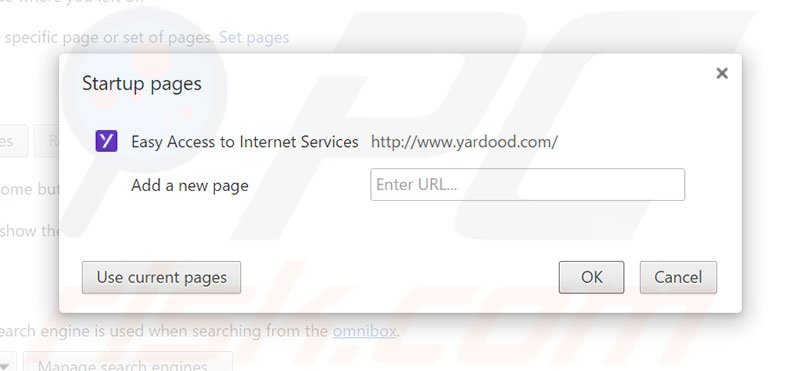
Klicken Sie auf das Chrome Menüzeichen ![]() (obere rechte Ecke von Google Chrome), wählen Sie "Einstellungen". Im "Beim Start" Abschnitt, suchen Sie nach der Browserentfüher URL (hxxp://www.yardood.com) unterhalb der "Eine spezifische oder mehrere Seiten öffnen" Option. Falls vorhanden, klicken Sie auf die drei vertikalen Punkte und wählen Sie "Entfernen" aus.
(obere rechte Ecke von Google Chrome), wählen Sie "Einstellungen". Im "Beim Start" Abschnitt, suchen Sie nach der Browserentfüher URL (hxxp://www.yardood.com) unterhalb der "Eine spezifische oder mehrere Seiten öffnen" Option. Falls vorhanden, klicken Sie auf die drei vertikalen Punkte und wählen Sie "Entfernen" aus.
Standardsuchmaschine ändern:
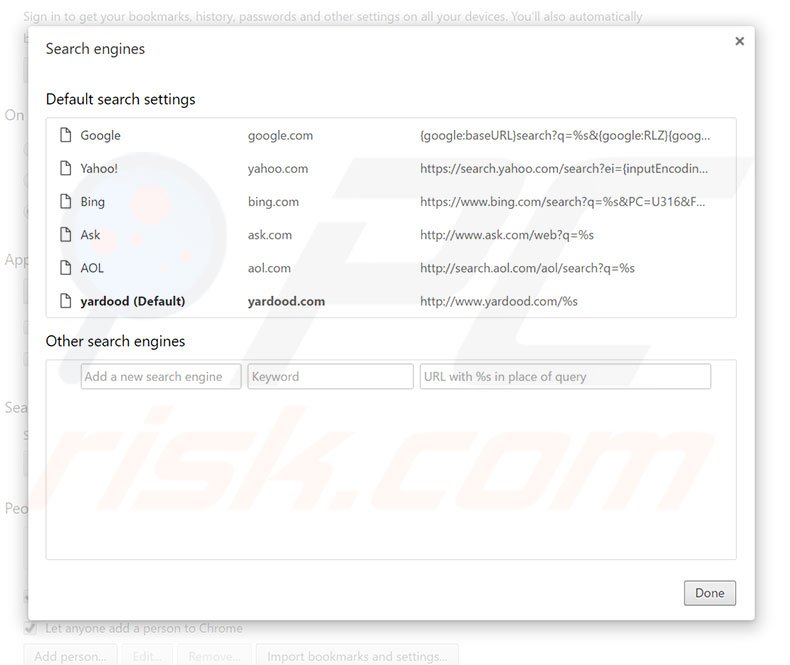
Um Ihre Standardsuchmaschine in Google Chrome zu ändern: Klicken Sie auf das Chrome Menüzeichen ![]() (obere rechte Ecke von Google Chrome), wählen Sie "Einstellungen" aus. Im "Suchen" Abschnitt, klicken Sie auf "Suchmaschinen verwalten...". In der geöffneten Liste suchen Sie nach "yardood" falls vorhanden und klicken Sie auf die drei vertikalen Punkte nahe dieser URL und wählen Sie "Von der Liste entfernen" aus.
(obere rechte Ecke von Google Chrome), wählen Sie "Einstellungen" aus. Im "Suchen" Abschnitt, klicken Sie auf "Suchmaschinen verwalten...". In der geöffneten Liste suchen Sie nach "yardood" falls vorhanden und klicken Sie auf die drei vertikalen Punkte nahe dieser URL und wählen Sie "Von der Liste entfernen" aus.
Alternative Methode:
Falls Sie weiterhin Probleme mit der Entfernung von yardood.com browserentführer haben, setzen Sie die Einstellungen Ihres Google Chrome Browsers zurück. Klicken Sie auf das Chrome Menü-Symbol ![]() (in der oberen rechten Ecke von Google Chrome) und wählen Sie Einstellungen. Scrollen Sie zum Ende der Seite herunter. Klicken Sie auf den Erweitert... Link.
(in der oberen rechten Ecke von Google Chrome) und wählen Sie Einstellungen. Scrollen Sie zum Ende der Seite herunter. Klicken Sie auf den Erweitert... Link.

Nachdem Sie zum Ende der Seite hinuntergescrollt haben, klicken Sie auf das Zurücksetzen (Einstellungen auf ihren ursprünglichen Standard wiederherstellen) Feld.

Im geöffneten Fenster bestätigen Sie, dass Sie die Google Chrome Einstellungen auf Standard zurücksetzen möchten, indem Sie auf das Zurücksetzen Feld klicken.

 Bösartige Programmerweiterungen von Mozilla Firefox entfernen:
Bösartige Programmerweiterungen von Mozilla Firefox entfernen:
Mit yardood.com verwandte Mozilla Firefox Zusätze entfernen:
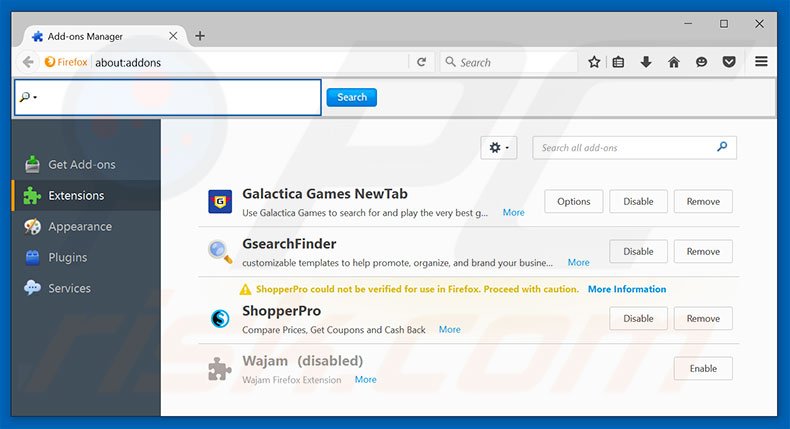
Klicken Sie auf das Firefox Menüzeichen ![]() (rechte obere Ecke des Hauptfensters), wählen Sie "Zusätze". Klicken Sie auf "Erweiterungen, im geöffneten Fenster entfernen Sie alle kürzlich installierten, verdächtigen Browser Programmerweiterungen.
(rechte obere Ecke des Hauptfensters), wählen Sie "Zusätze". Klicken Sie auf "Erweiterungen, im geöffneten Fenster entfernen Sie alle kürzlich installierten, verdächtigen Browser Programmerweiterungen.
Mozilla Firefox Verknüpfungsziel ändern:
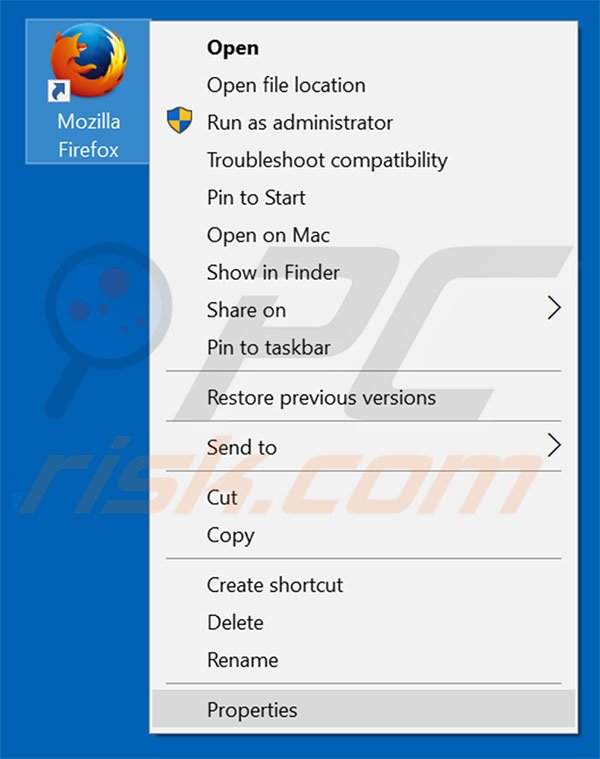
Dieser Browserentführer verändert das "Ziel" Feld Ihrer Mozilla Firefox Verknüpfung. Um dies zu ändern, finden Sie die Verknüpfung auf Ihrem Desktop und machen Sie einen rechten Mausklick darauf. Im geöffneten Menü wählen Sie "Eigenschaften". Im geöffneten Fenster finden Sie das Zielfeld und eliminieren Sie den gesamten Text (hxxp://www.yardood.com/...), der nach "C:\Program Files\Mozilla Firefox\firefox.exe" eingegeben wird.
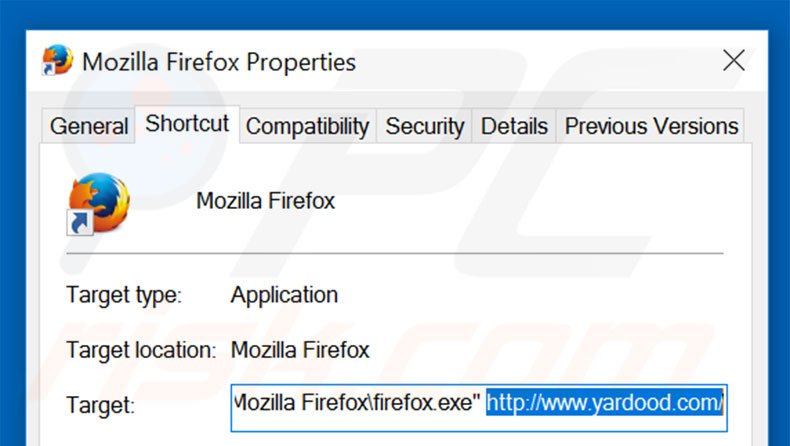
Startseite ändern:
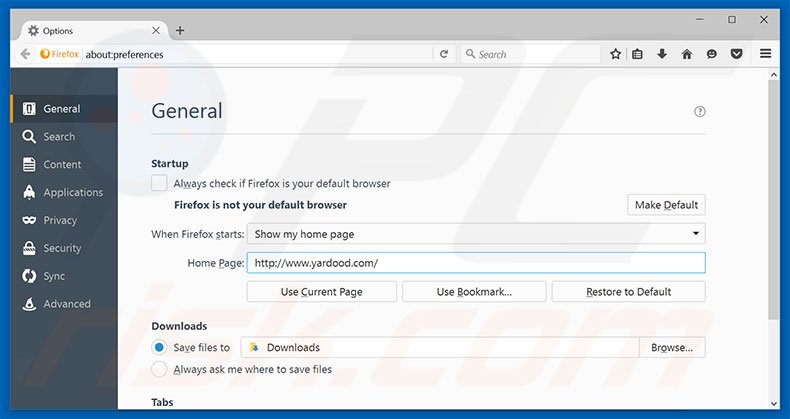
Um Ihre Startseite zurückzusetzen, klicken Sie auf das Firefox Menü ![]() (obere rechte Ecke des Hauptfensters), dann wählen Sie "Optionen". Im geöffneten Fenster entfernen Sie hxxp://www.yardood.com und geben Ihre bevorzugte Domaine ein, die sich jedesmal öffnet, wenn Sie Mozilla Firefox starten.
(obere rechte Ecke des Hauptfensters), dann wählen Sie "Optionen". Im geöffneten Fenster entfernen Sie hxxp://www.yardood.com und geben Ihre bevorzugte Domaine ein, die sich jedesmal öffnet, wenn Sie Mozilla Firefox starten.
Standardsuchmaschine ändern:
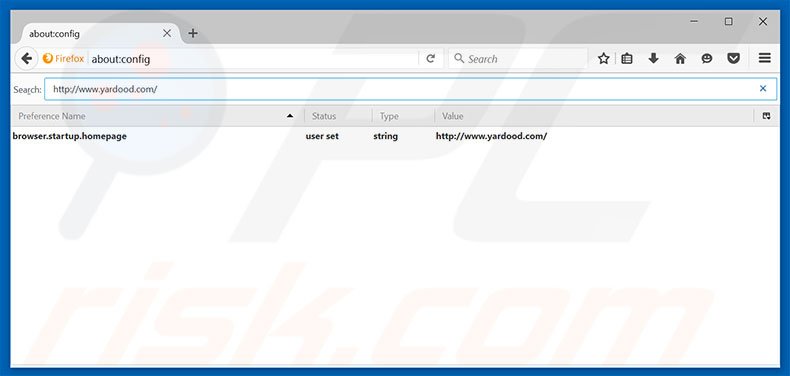
In der URL Adresszeile tippen Sie about:config und drücken Sie dann auf Enter.
Klicken Sie auf "I'll be careful, I promise!"
Im Suchfilter oben geben Sie "yardood.com" ein.
Machen Sie einen Rechtsklick auf die gefundenen Präferenzen und wählen Sie "Zurücksetzen" aus, um die Standardwerte wiederherzustellen.
Alternative Methode:
Computernutzer, die Probleme mit der Entfernung von yardood.com browserentführer haben, können Ihre Mozilla Firefox Einstellungen auf Standard zurücksetzen. Öffnen Sie Mozilla Firefox. In der oberen rechten Ecke des Hauptfensters klicken Sie auf das Firefox Menü ![]() , im geöffneten Menü klicken Sie auf das Hilfsmenü öffnen Feld
, im geöffneten Menü klicken Sie auf das Hilfsmenü öffnen Feld ![]()

Wählen Sie Problemlösungsinformationen.

Im geöffneten Fenster klicken Sie auf das Firefox Zurücksetzen Feld.

Im geöffneten Fenster bestätigen Sie, dass sie die Mozilla Firefox Einstellungen auf Standard zurücksetzen wollen, indem Sie auf das Zurücksetzen Feld klicken.

 Bösartige Erweiterungen von Safari entfernen:
Bösartige Erweiterungen von Safari entfernen:

Vergewissern Sie sich, dass Ihr Safari Browser aktiv ist und klicken Sie auf das Safari Menü. Wählen Sie dann Einstellungen...

Wählen Sie im Einstellungen Fenster den Erweiterungen Reiter aus. Suchen Sie nach allen kürzlich installierten, verdächtigen Erweiterungen und deinstallieren Sie sie.

Wählen Sie im Einstellungen Fenster den Allgemein Reiter aus und vergewissern Sie sich, dass Ihre Startseite auf eine bevorzugte URL eingestellt ist. Falls sie von einem Browserentführer verändert wurde, ändern Sie sie.

Wählen Sie im Einstellungen Fenster den Suche Reiter aus und vergewissern Sie sich, dass Ihre bevorzugte Internetsuchmaschine ausgewählt ist.
Alternative Methode:
Vergewissern Sie sich, dass Ihr Safari Browser aktiv ist und klicken Sie auf das Safari Menü. Vom sich aufklappenden Auswahlmenü wählen Sie Verlauf und Internetseitendaten löschen...

Wählen Sie im geöffneten Fenster Gesamtverlauf und klicken Sie auf das Verlauf löschen Feld.

 Bösartige Erweiterungen von Microsoft Edge entfernen:
Bösartige Erweiterungen von Microsoft Edge entfernen:

Klicken Sie auf das Edge Menüsymbol ![]() (in der oberen rechten Ecke von Microsoft Edge) und wählen Sie "Erweiterungen". Suchen Sie alle kürzlich installierten verdächtigen Browser-Add-Ons und entfernen Sie sie.
(in der oberen rechten Ecke von Microsoft Edge) und wählen Sie "Erweiterungen". Suchen Sie alle kürzlich installierten verdächtigen Browser-Add-Ons und entfernen Sie sie.
Ändern Sie Ihre Startseite und neue Registerkarteneinstellungen:

Klicken Sie auf das Menüsymbol Microsoft Edge (Chromium) ![]() (in der oberen rechten Ecke von Microsoft Edge) und wählen Sie "Einstellungen". Suchen Sie im Abschnitt "Beim Start" nach dem Namen des Browserentführers und klicken Sie auf "Deaktivieren".
(in der oberen rechten Ecke von Microsoft Edge) und wählen Sie "Einstellungen". Suchen Sie im Abschnitt "Beim Start" nach dem Namen des Browserentführers und klicken Sie auf "Deaktivieren".
Ändern Sie Ihre Standard-Internetsuchmaschine:

So ändern Sie Ihre Standardsuchmaschine in Microsoft Edge: Klicken Sie auf das Menüsymbol Microsoft Edge (Chromium) ![]() (in der oberen rechten Ecke von Microsoft Edge), wählen Sie "Datenschutz und Dienste", blättern Sie zum Ende der Seite und wählen Sie "Adressleiste". Suchen Sie im Abschnitt "In der Adressleiste verwendete Suchmaschinen" nach dem Namen der
(in der oberen rechten Ecke von Microsoft Edge), wählen Sie "Datenschutz und Dienste", blättern Sie zum Ende der Seite und wählen Sie "Adressleiste". Suchen Sie im Abschnitt "In der Adressleiste verwendete Suchmaschinen" nach dem Namen der
unerwünschten Internetsuchmaschine, und klicken Sie bei der Suche auf die Schaltfläche "Deaktivieren" in der Nähe der Suchmaschine. Alternativ können Sie auf "Suchmaschinen verwalten" klicken und im geöffneten Menü nach der unerwünschten Internetsuchmaschine suchen. Klicken Sie auf das Puzzlesymbol ![]() in der Nähe und wählen Sie "Deaktivieren".
in der Nähe und wählen Sie "Deaktivieren".
Alternative Methode:
Wenn Sie weiterhin Probleme mit der Entfernung von yardood.com browserentführer haben, setzen Sie Ihre Microsoft Edge Browsereinstellungen zurück. Klicken Sie auf das Edge Menüsymbol ![]() (in der oberen rechten Ecke von Microsoft Edge) und wählen Sie Einstellungen.
(in der oberen rechten Ecke von Microsoft Edge) und wählen Sie Einstellungen.

Wählen Sie im geöffneten Einstellungsmenü die Option Einstellungen zurücksetzen.

Wählen Sie Einstellungen auf ihre Standardwerte zurücksetzen. im geöffneten Fenster bestätigen Sie, dass Sie die Microsoft Edge Einstellungen standardmäßig zurücksetzen wollen, indem Sie auf die Schaltfläche Zurücksetzen klicken.

- Wenn dies nicht geholfen hat, befolgen Sie diese alternativen Anweisungen, die erklären, wie man den Microfost Edge Browser zurücksetzt.
Zusammenfassung:
 Ein Browserentführer ist eine Art werbefinanzierter Software, die die Internetbrowser Einstellungen von Benutzern verändert, indem ihre Startseite und Standardsuchmaschine auf eine unerwünschte Internetseite geändert wird. Diese Art werbefinanzierter Software infiltriert das Betriebssystem der Benutzer meistens über kostenlose Software Downloads. Falls Ihr Download von einem Downloadklienten verwaltet wird, vergewissern Sie sich, dass Sie die beworbenen Symbolleisten, oder Anwendungen ablehnen, die versuchen, Ihre Startseite und Standardsuchmaschine zu verändern.
Ein Browserentführer ist eine Art werbefinanzierter Software, die die Internetbrowser Einstellungen von Benutzern verändert, indem ihre Startseite und Standardsuchmaschine auf eine unerwünschte Internetseite geändert wird. Diese Art werbefinanzierter Software infiltriert das Betriebssystem der Benutzer meistens über kostenlose Software Downloads. Falls Ihr Download von einem Downloadklienten verwaltet wird, vergewissern Sie sich, dass Sie die beworbenen Symbolleisten, oder Anwendungen ablehnen, die versuchen, Ihre Startseite und Standardsuchmaschine zu verändern.
Hilfe beim Entfernen:
Falls Sie Probleme beim Versuch yardood.com browserentführer von Ihren Internetbrowsern zu entfernen haben, bitten Sie bitte um Hilfe in unserem Schadensoftware Entfernungsforum.
Kommentare hinterlassen:
Falls Sie zusätzliche Informationen über yardood.com browserentführer, oder seine Entfernung haben, teilen Sie bitte Ihr Wissen im unten aufgeführten Kommentare Abschnitt.
Quelle: https://www.pcrisk.com/removal-guides/10731-yardood-com-redirect
Teilen:

Tomas Meskauskas
Erfahrener Sicherheitsforscher, professioneller Malware-Analyst
Meine Leidenschaft gilt der Computersicherheit und -technologie. Ich habe mehr als 10 Jahre Erfahrung in verschiedenen Unternehmen im Zusammenhang mit der Lösung computertechnischer Probleme und der Internetsicherheit. Seit 2010 arbeite ich als Autor und Redakteur für PCrisk. Folgen Sie mir auf Twitter und LinkedIn, um über die neuesten Bedrohungen der Online-Sicherheit informiert zu bleiben.
Das Sicherheitsportal PCrisk wird von der Firma RCS LT bereitgestellt.
Gemeinsam klären Sicherheitsforscher Computerbenutzer über die neuesten Online-Sicherheitsbedrohungen auf. Weitere Informationen über das Unternehmen RCS LT.
Unsere Anleitungen zur Entfernung von Malware sind kostenlos. Wenn Sie uns jedoch unterstützen möchten, können Sie uns eine Spende schicken.
SpendenDas Sicherheitsportal PCrisk wird von der Firma RCS LT bereitgestellt.
Gemeinsam klären Sicherheitsforscher Computerbenutzer über die neuesten Online-Sicherheitsbedrohungen auf. Weitere Informationen über das Unternehmen RCS LT.
Unsere Anleitungen zur Entfernung von Malware sind kostenlos. Wenn Sie uns jedoch unterstützen möchten, können Sie uns eine Spende schicken.
Spenden
▼ Diskussion einblenden