Der kostenlose Scanner prüft, ob Ihr Computer infiziert ist.
JETZT ENTFERNENUm das Produkt mit vollem Funktionsumfang nutzen zu können, müssen Sie eine Lizenz für Combo Cleaner erwerben. Auf 7 Tage beschränkte kostenlose Testversion verfügbar. Eigentümer und Betreiber von Combo Cleaner ist RCS LT, die Muttergesellschaft von PCRisk.
Was ist wscript.exe?
Die Datei wscript.exe gehört zum Betriebssystem Microsoft Windows. Beachten Sie, dass wscript.exe auch als Windows Script bezeichnet wird, ein Dienst, der dem Windows-System die Fähigkeit zum Erstellen von Scripts zur Verfügung stellt. Leider verwenden Cyberkriminelle häufig die Namen seriöser Prozesse und Dateien, um Malware zu tarnen. Es ist möglich, dass das wscript.exe auch zu diesem Zweck verwendet wird.
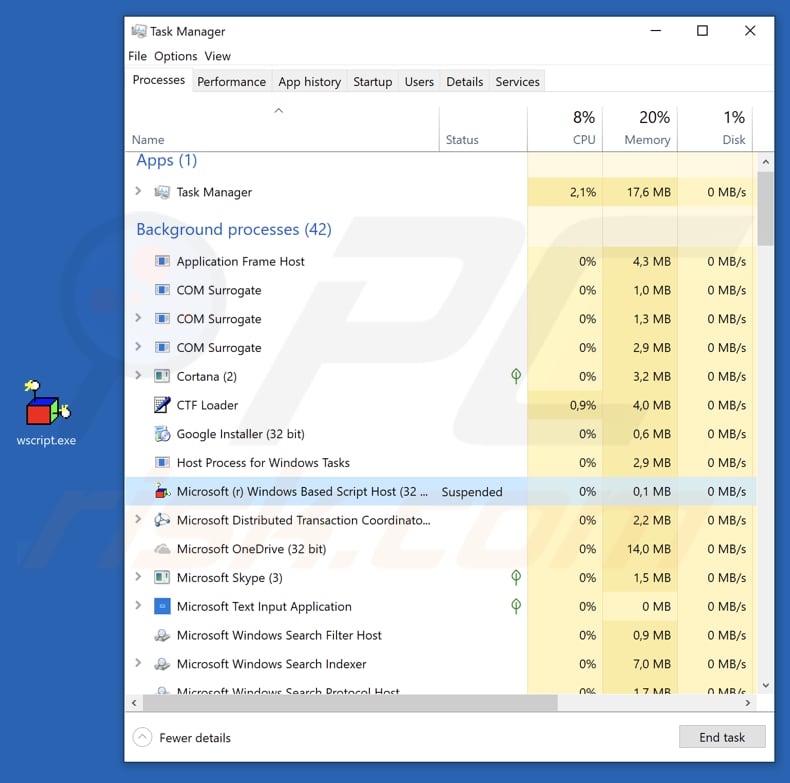
Mehr über wscript.exe
Normalerweise befindet sich die ausführbare Datei wscript.exe in "C:\Windows\System32", einem Windows-Ordner, der Betriebssystemdateien enthält, falls jedoch der Dateiname wscript.exe verwendet wird, um Malware zu tarnen, wird diese Datei in einem anderen Ordner abgelegt und/oder hat einen anderen Namen (z.B. wcript.exe).
Normalerweise vergeben Cyberkriminelle Namen, die den Namen seriöser Dateien sehr ähnlich sind, um keinen Verdacht zu erregen. Wenn ein bösartiger Prozess im Task-Manager ausgeführt wird, enthält er normalerweise ein grafisches Symbol neben ihm, obwohl er tatsächlich ein Systemsymbol haben sollte. Beachten Sie, dass Virus-Erkennungs-Engines manchmal seriöse Dateien als Bedrohungen erkennen ("falsch positive" Ergebnisse liefern).
Dies geschieht normalerweise aufgrund von Fehlern/Fehlern in Datenbanken. Glücklicherweise sind diese Probleme im Allgemeinen schnell behoben, aber in einigen Fällen kann das Gegenteil passieren: Bösartige Dateien werden als seriöse Systemdateien bezeichnet und umgehen dadurch Virus-Engines und infizieren Computer.
Diese bösartigen Dateien können verwendet werden, um Computer mit hochriskanter Malware zu infizieren, die entwickelt worden sein könnte, um sensible, persönliche Daten (Passwörter, Logins von persönlichen, Bankkonten und so weiter) zu stehlen, Tastenanschläge zu protokollieren, andere Viren zu verbreiten und so weiter.
Zusammenfassend lässt sich sagen, dass solche Programme Daten-/ Finanzverluste, Probleme bei der Privatsphäre, Surfsicherheit und verschiedene andere Probleme verursachen könnten. Wenn ein Computer mit einem Programm dieses Art infiziert ist, sollte es sofort beseitigt werden.
| Name | wscript.exe Trojaner |
| Art der Bedrohung | Trojaner, Falsch-Positive-Erkennung, Passwortstehlender Virus, Banking-Malware, Spyware |
| Erkennungsnamen (bösartige wscript.exe Datei) | Avast (Win32:Vitro), BitDefender (Win32.Virtob.Gen.12), ESET-NOD32 (Win32/Virut.NBP), Kaspersky (Virus.Win32.Virut.ce), vollständige Liste (VirusTotal) |
| Bösartiger Prozessname (bösartige wscript.exe Datei) | Microsoft (r) Windows-basierter Script-Host |
| Symptome | Trojaner werden entwickelt, um den Computer des Opfers heimlich zu infiltrieren und ruhig zu bleiben und daher sind auf einer infizierten Maschine keine bestimmten Symptome klar erkennbar. |
| Verbreitungsmethoden | Infizierte E-Mail-Anhänge, bösartige Online-Werbeanzeigen, Social Engineering, Software-"Cracks". |
| Zusätzliche Informationen | wscript.exe ist ein echter Microsoft Windows-Prozess. Einige Cyberkriminelle verwenden ihn jedoch, um Malware zu tarnen. |
| Schaden | Gestohlene Bankdaten, Passwörter, Identitätsdiebstahl, der Computer des Opfers wird einem Botnet hinzugefügt. |
| Malware-Entfernung (Windows) |
Um mögliche Malware-Infektionen zu entfernen, scannen Sie Ihren Computer mit einer legitimen Antivirus-Software. Unsere Sicherheitsforscher empfehlen die Verwendung von Combo Cleaner. Combo Cleaner herunterladenDer kostenlose Scanner überprüft, ob Ihr Computer infiziert ist. Um das Produkt mit vollem Funktionsumfang nutzen zu können, müssen Sie eine Lizenz für Combo Cleaner erwerben. Auf 7 Tage beschränkte kostenlose Testversion verfügbar. Eigentümer und Betreiber von Combo Cleaner ist RCS LT, die Muttergesellschaft von PCRisk. |
Weitere Beispiele für bösartige Prozesse, die verwendet werden, um Malware zu tarnen
Cyberkriminelle verwenden Namen verschiedener seriöser Prozesse/Dateien, um bösartige Dateien zu tarnen. Einige Beispiele für Dateien, die auch verwendet werden könnten, um Malware zu tarnen, sind csrss.exe, msfeedssync.exe und gwx.exe. Stellen Sie sicher, dass alle erkannten Dateien echte Bedrohungen darstellen und entfernen Sie sie erst dann, da dies sonst zum Verlust echten Betriebssystemdateien führen könnte.
Wie hat wscript.exe meinen Computer infiltriert?
Es gibt mehr als eine Möglichkeit, bösartige Dateien und Programme zu verteilen/ verbreiten. Häufig verwenden Cyberkriminelle Spam-Kampagnen, gefälschte Software-Aktualisierungsprogramme, Trojaner, Software-"Cracking"-Werkzeuge oder nicht vertrauenswürdige Software-Download-Quellen.
Spam-Kampagnen versenden E-Mails mit angehängten Dateien, bei denen es sich normalerweise um MS Office-Dokumente, Archivdateien, PDF-Dokumente, ausführbare Dateien (wie .exe), JavaScript-Dateien und so weiter handelt. Falls geöffnet, downloaden und installieren diese Malware.
Gefälschte Software-Aktualisierungsprogramme infizieren Computer, indem sie bösartige Programme herunterladen und installieren anstatt Updates zu installieren oder indem sie Bugs/Fehler von installierter und veralteter Software ausnutzen. Trojaner sind bösartige Programme. Um Schäden zu verursachen, müssen sie jedoch bereits installiert sein. Einmal installiert, verursachen sie den Download und die Installation von Malware.
Aktivierungs-("Cracking")-Werkzeuge sind Programme, mit die es Benutzern erlauben, die Aktivierung von Software kostenlos und illegal zu umgehen, Cyberkriminelle können sie jedoch verwenden, um Malware zu verbreiten.
Downloadprogramme Dritter, Freeware-Download-Webseiten, kostenlose File-Hosting-Webseiten, Peer-to-Peer (P2P)-Netzwerke, wie beispielsweise eMule, Torrent-Clients und andere zweifelhafte Downloadquellen werden häufig verwendet, um infizierte Dateien als seriös darzustellen. Personen, die sie herunterladen und öffnen, verursachen häufig die Installation von bösartigen Programmen.
Wie kann die Installation von Malware vermieden werden?
Vermeiden Sie es, Anhänge oder Links zu öffnen, die in irrelevanten E-Mails enthalten sind, die von unbekannten, verdächtigen Adressen aus empfangen wurden, zu öffnen. E-Mails dieser Art sollte nicht als vertraut oder deren Inhalte (Weblinks, Anhänge) geöffnet werden. Laden Sie Software von offiziellen, vertrauenswürdigen Webseiten herunter. Verwenden Sie nicht die oben erwähnten Werkzeuge.
Halten Sie die installierte Software auf dem neuesten Stand, verwenden Sie jedoch Werkzeuge oder Funktionen, die von offiziellen Softwareentwicklern bereitgestellt wurden. Verwenden Sie keine Werkzeuge Dritter, um Software zu aktivieren. Dies ist illegal und verursacht oft Schäden am System (Computerinfektionen). Sie sollten seriöse Antivirus- oder Anti-Spyware-Software installiert haben und regelmäßige Virenscans durchführen.
Falls Sie glauben, dass Ihr Computer bereits infiziert ist, empfehlen wir, einen Scan mit Combo Cleaner Antivirus für Windows durchzuführen, um infiltrierte Malware automatisch zu beseitigen.
Screenshot einer bösartigen wscript.exe-Datei, die von mehreren Virus-Engines als Bedrohung erkannt wurde:
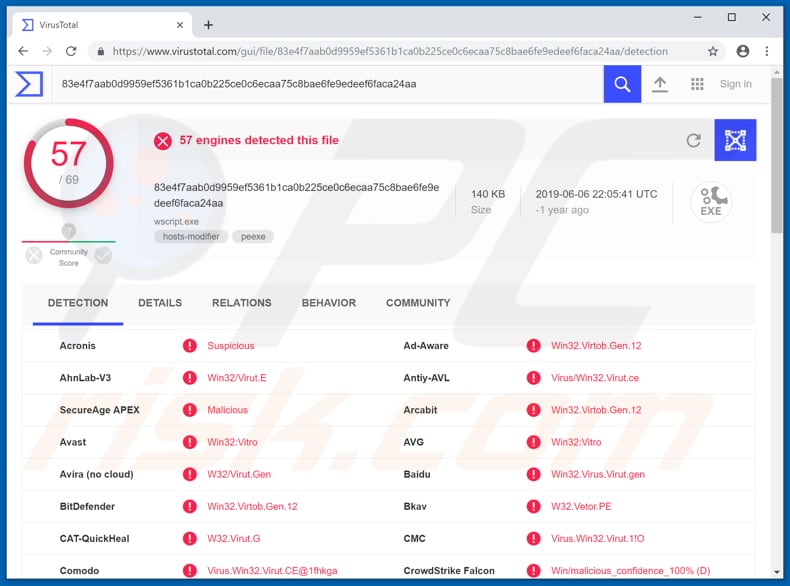
Umgehende automatische Entfernung von Malware:
Die manuelle Entfernung einer Bedrohung kann ein langer und komplizierter Prozess sein, der fortgeschrittene Computerkenntnisse voraussetzt. Combo Cleaner ist ein professionelles, automatisches Malware-Entfernungstool, das zur Entfernung von Malware empfohlen wird. Laden Sie es durch Anklicken der untenstehenden Schaltfläche herunter:
LADEN Sie Combo Cleaner herunterIndem Sie Software, die auf dieser Internetseite aufgeführt ist, herunterladen, stimmen Sie unseren Datenschutzbestimmungen und Nutzungsbedingungen zu. Der kostenlose Scanner überprüft, ob Ihr Computer infiziert ist. Um das Produkt mit vollem Funktionsumfang nutzen zu können, müssen Sie eine Lizenz für Combo Cleaner erwerben. Auf 7 Tage beschränkte kostenlose Testversion verfügbar. Eigentümer und Betreiber von Combo Cleaner ist RCS LT, die Muttergesellschaft von PCRisk.
Schnellmenü:
- Was ist wscript.exe?
- SCHRITT 1. Manuelle Entfernung von wscript.exe Malware.
- SCHRITT 2. Prüfen Sie, ob Ihr Computer sauber ist.
Wie kann Malware manuell entfernt werden?
Das manuelle Entfernen von Malware ist eine komplizierte Aufgabe - normalerweise ist es das Beste, es Anti-Virus- oder Anti-Malware-Programmen zu erlauben, dies automatisch durchzuführen. Um diese Malware zu entfernen, empfehlen wir die Verwendung von Combo Cleaner Antivirus für Windows.
Falls Sie Malware manuell entfernen möchten, besteht der erste Schritt darin, den Namen der Malware zu identifizieren, die sie versuchen zu entfernen. Hier ist ein Beispiel für ein verdächtiges Programm, das auf dem Computer eines Benutzers ausgeführt wird:
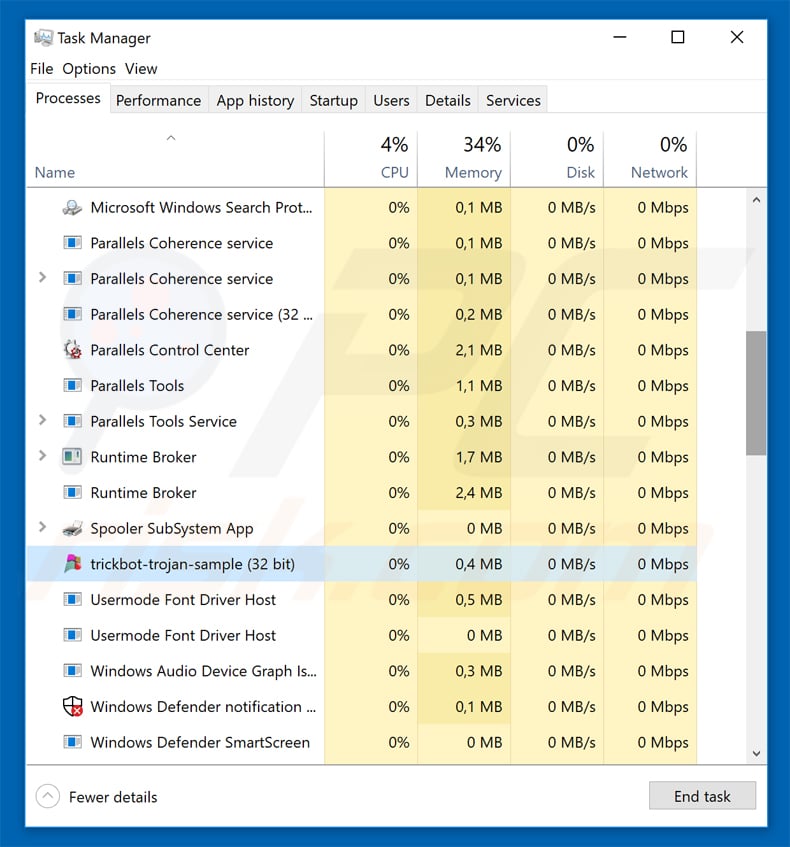
Falls Sie die Liste der Programme überprüft haben, die auf Ihrem Computer laufen, wie beispielsweise mithilfe des Task-Managers und ein Programm identifiziert haben, das verdächtig aussieht, sollten Sie mit diesen Schritten fortfahren:
 Laden Sie ein Programm namens Autoruns herunter. Dieses Programm zeigt Autostart-Anwendungen, Registrierungs- und Dateisystemspeicherorte an:
Laden Sie ein Programm namens Autoruns herunter. Dieses Programm zeigt Autostart-Anwendungen, Registrierungs- und Dateisystemspeicherorte an:
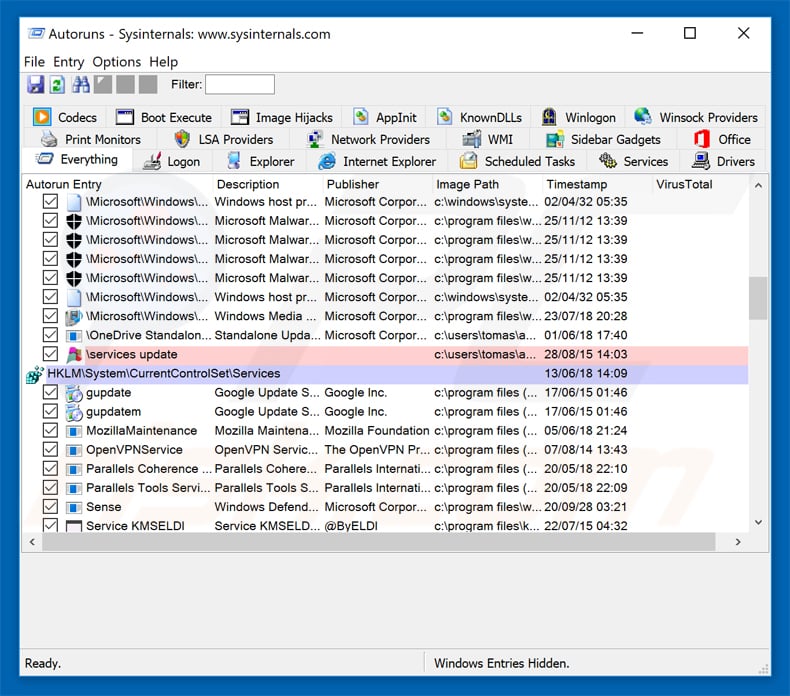
 Starten Sie Ihren Computer im abgesicherten Modus neu:
Starten Sie Ihren Computer im abgesicherten Modus neu:
Benutzer von Windows XP und Windows 7: Starten Sie Ihren Computer im abgesicherten Modus. Klicken Sie auf Start, klicken Sie auf Herunterfahren, klicken Sie auf Neu starten, klicken Sie auf OK. Drücken Sie während des Startvorgangs Ihres Computers mehrmals die Taste F8 auf Ihrer Tastatur, bis das Menü Erweitere Windows-Optionen angezeigt wird und wählen Sie dann Den abgesicherten Modus mit Netzwerktreibern verwenden aus der Liste aus.
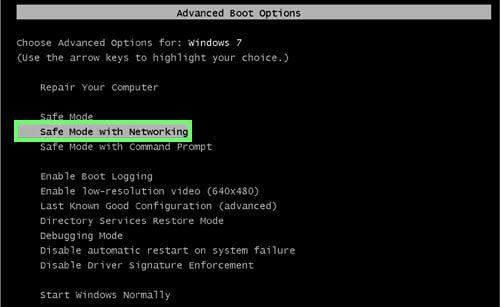
Ein Video, das zeigt, wie Windows 7 in "Abgesicherter Modus mit Netzwerktreibern" gestartet werden kann:
Windows 8-Benutzer: Starten Sie Windows 8 im Abgesicherten Modus mit Vernetzung - Gehen Sie zum Startbildschirm von Windows 8, geben Sie "Erweitert" ein und wählen Sie in den Suchergebnissen "Einstellungen". Klicken Sie auf "Erweiterte Startoptionen", im geöffneten Fenster "Allgemeine PC-Einstellungen" wählen Sie "Erweiterter Start". Klicken Sie auf die Schaltfläche "Jetzt neu starten".
Ihr Computer startet nun neu und zeigt das Menü "Erweiterte Startoptionen" an. Klicken Sie auf die Schaltfläche "Problembehandlung" und dann auf die Schaltfläche "Erweiterte Optionen". Klicken Sie im Bildschirm mit den erweiterten Optionen auf "Starteinstellungen". Klicken Sie auf die Schaltfläche "Neu starten". Ihr PC wird neu gestartet und zeigt den Bildschirm "Starteinstellungen" an. Drücken Sie F5, um im Abgesicherten Modus mit Netzwerktreibern zu starten.
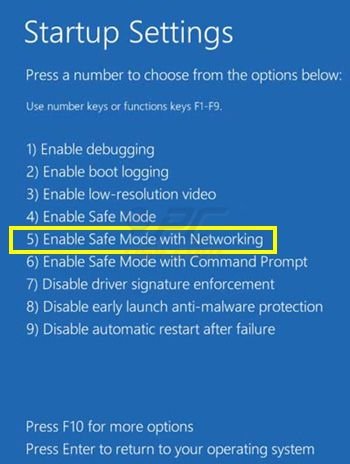
Ein Video, das zeigt, wie Windows 8 in "Abgesicherter Modus mit Netzwerktreibern" gestartet werden kann:
Windows 10-Benutzer: Klicken Sie auf das Windows-Logo und wählen Sie das Power-Symbol. Klicken Sie im geöffneten Menü auf "Neu starten", während Sie die Umschalttaste auf Ihrer Tastatur gedrückt halten. Klicken Sie im Fenster "Option auswählen" auf "Fehlerbehebung" und anschließend auf "Erweiterte Optionen".
Wählen Sie im erweiterten Optionsmenü "Starteinstellungen" aus und klicken Sie auf die Schaltfläche "Neu starten". Im folgenden Fenster sollten Sie auf Ihrer Tastatur auf die Taste "F5" klicken. Dadurch wird Ihr Betriebssystem im abgesicherten Modus mit Netzwerktreibern neu gestartet.
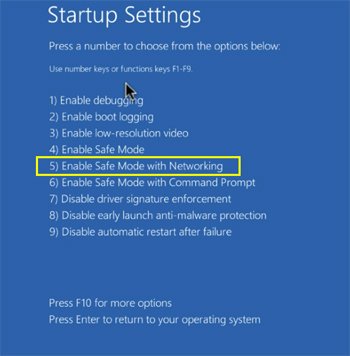
Ein Video, das zeigt, wie Windows 10 in "Abgesicherter Modus mit Netzwerktreibern" gestartet werden kann:
 Extrahieren Sie das heruntergeladene Archiv und führen Sie die Datei Autoruns.exe aus.
Extrahieren Sie das heruntergeladene Archiv und führen Sie die Datei Autoruns.exe aus.
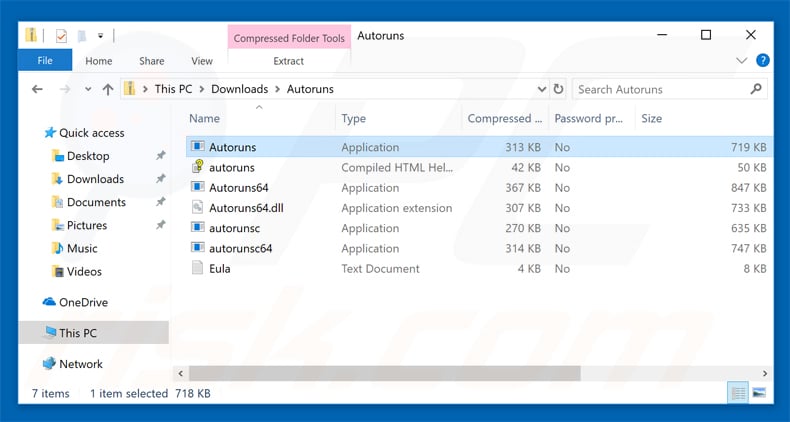
 Klicken Sie in der Anwendung Autoruns oben auf "Optionen" und deaktivieren Sie die Optionen "Leere Speicherorte ausblenden" und "Windows-Einträge ausblenden". Klicken Sie nach diesem Vorgang auf das Symbol "Aktualisieren".
Klicken Sie in der Anwendung Autoruns oben auf "Optionen" und deaktivieren Sie die Optionen "Leere Speicherorte ausblenden" und "Windows-Einträge ausblenden". Klicken Sie nach diesem Vorgang auf das Symbol "Aktualisieren".
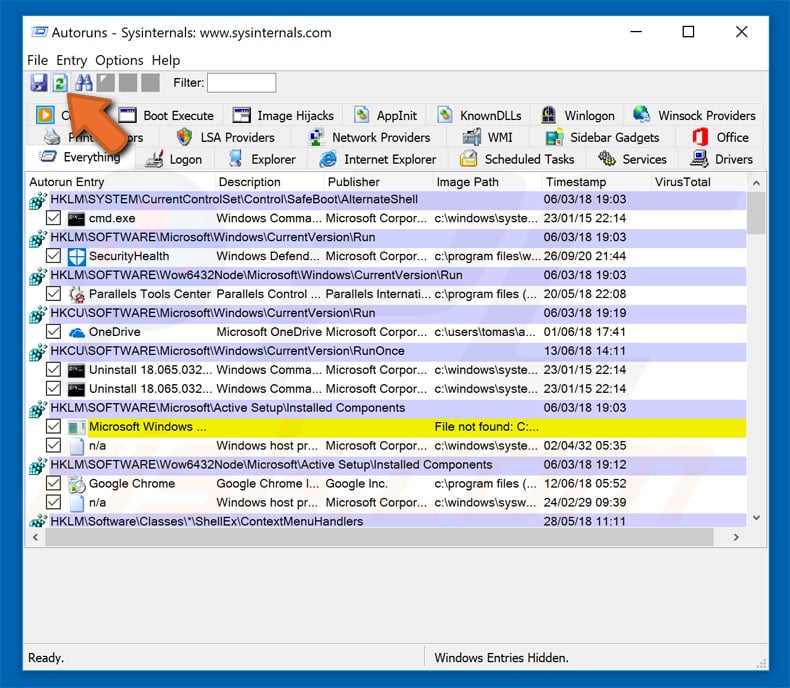
 Überprüfen Sie die von der Autoruns-Anwendung bereitgestellte Liste und suchen Sie die Malware-Datei, die Sie entfernen möchten.
Überprüfen Sie die von der Autoruns-Anwendung bereitgestellte Liste und suchen Sie die Malware-Datei, die Sie entfernen möchten.
Sie sollten ihren vollständigen Pfad und Namen aufschreiben. Beachten Sie, dass manche Malware Prozessnamen unter seriösen Windows-Prozessnamen versteckt. In diesem Stadium ist es sehr wichtig, das Entfernen von Systemdateien zu vermeiden. Nachdem Sie das verdächtige Programm gefunden haben, das Sie entfernen möchten, klicken Sie mit der rechten Maustaste auf den Namen und wählen Sie "Löschen".
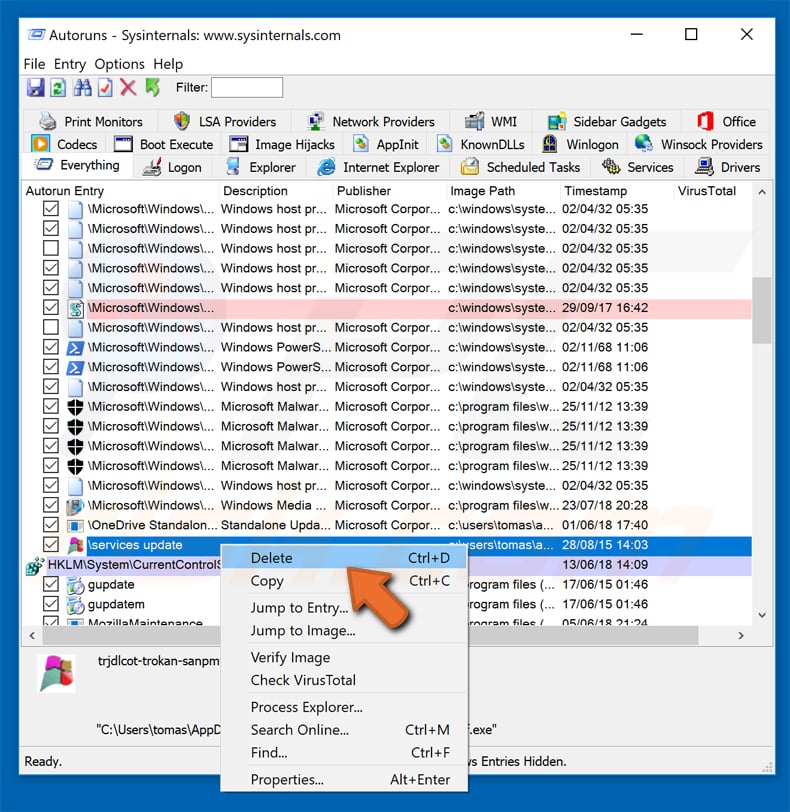
Nachdem Sie die Malware über die Anwendung Autoruns entfernt haben (dies stellt sicher, dass die Malware beim nächsten Systemstart nicht automatisch ausgeführt wird), sollten Sie auf Ihrem Computer nach dem Malware-Namen suchen. Stellen Sie sicher, dass Sie verstecke Dateien und Ordner aktivieren, bevor Sie fortfahren. Falls Sie den Dateinamen der Malware finden, dann stellen Sie sicher, ihn zu entfernen.
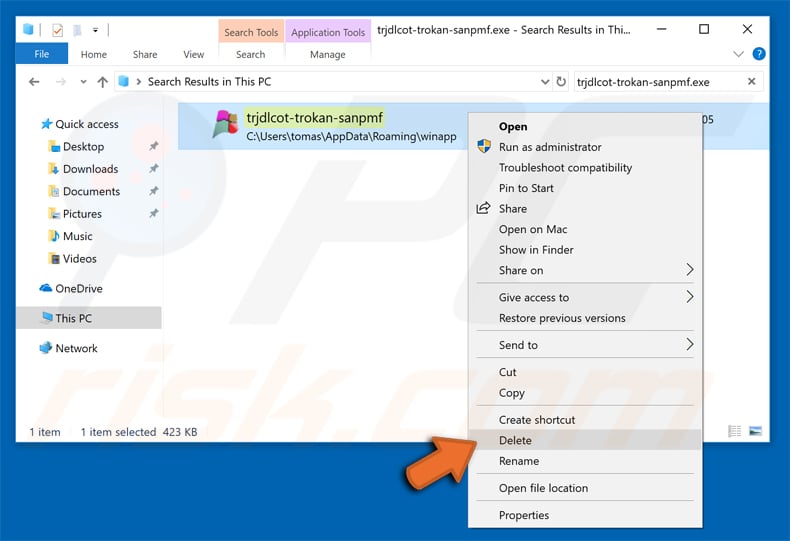
Starten Sie Ihren Computer im normalen Modus neu. Diese Schritte zu befolgen sollte jegliche Malware von Ihrem Computer entfernen. Beachten Sie, dass für die manuelle Entfernung von Bedrohungen fortgeschrittene Computerkenntnisse erforderlich sind. Wenn Sie nicht über diese Fähigkeiten verfügen, überlassen Sie das Entfernen von Malware Anti-Virus- und Anti-Malware-Programmen.
Diese Schritte funktionieren möglicherweise nicht bei fortgeschrittenen Malware-Infektionen. Wie immer ist es am besten, eine Infektion zu verhindern, als später zu versuchen, Malware zu entfernen. Installieren Sie die neuesten Betriebssystem-Updates und verwenden Sie Anti-Virus-Software, um die Sicherheit Ihres Computers zu gewährleisten.
Um sicherzustellen, dass Ihr Computer frei von Malware-Infektionen ist, empfehlen wir, ihn mit Combo Cleaner Antivirus für Windows zu scannen.
Häufig gestellte Fragen (FAQ)
Mein Computer ist mit mit Malware infiziert, soll ich mein Speichergerät formatieren, um sie loszuwerden?
In den meisten Fällen kann Malware ohne Formatierung entfernt werden. Dies kann erreicht werden, indem Sie die Schritte in unserer Entfernungsanleitung befolgt werden.
Was sind die größten Probleme, die Malware verursachen kann?
Das hängt von der Art der Malware ab. Sie kann Dateien verschlüsseln, sensible Informationen stehlen, DDoS-Angriffe starten, zusätzliche Malware injizieren, Dateien stehlen und so weiter. In den meisten Fällen führt ein mit Malware infizierter Computer zu Identitätsdiebstahl, finanziellen Verlusten, Datenverlust und dem Verlust des Zugriffs auf persönliche Konten.
Worin besteht der Zweck einer Malware?
In der Regel verwenden Cyberkriminelle Malware, um Einnahmen zu generieren. In einigen Fällen können sie Malware aus persönlichen Gründen verwenden, um bestimmte Prozesse zu unterbrechen (z.B. um Webseiten unzugänglich machen), Unternehmen zu stören und so weiter.
Wie hat eine Malware meinen Computer infiltriert?
Die beliebtesten Möglichkeiten, Ransomware zu verbreiten, bestehen darin, sie in gecrackten Software-Verbreitungsseiten zu verstecken oder E-Mails mit bösartigen Anhängen oder Links zu versenden. In anderen Fällen infiziert Malware Computer über bösartige Drive-by-Downloads, Dateien, die von fragwürdigen Quellen (wie P2P-Netzwerken, Torrent-Seiten, zweifelhaften Seiten) heruntergeladen wurden und gefälschte Installationsprogramme.
Wird Combo Cleaner mich vor Malware schützen?
Ja, Combo Cleaner kann fast alle bekannten Arten von Malware erkennen und entfernen. Falls Ihr Computer mit hochriskanter Malware infiziert ist, führen Sie einen vollständigen Systemscan durch. High-End-Malware kann sich tief im Betriebssystem verstecken, daher reicht das Ausführen eines Schnellscans nicht aus, um sie zu erkennen.
Teilen:

Tomas Meskauskas
Erfahrener Sicherheitsforscher, professioneller Malware-Analyst
Meine Leidenschaft gilt der Computersicherheit und -technologie. Ich habe mehr als 10 Jahre Erfahrung in verschiedenen Unternehmen im Zusammenhang mit der Lösung computertechnischer Probleme und der Internetsicherheit. Seit 2010 arbeite ich als Autor und Redakteur für PCrisk. Folgen Sie mir auf Twitter und LinkedIn, um über die neuesten Bedrohungen der Online-Sicherheit informiert zu bleiben.
Das Sicherheitsportal PCrisk wird von der Firma RCS LT bereitgestellt.
Gemeinsam klären Sicherheitsforscher Computerbenutzer über die neuesten Online-Sicherheitsbedrohungen auf. Weitere Informationen über das Unternehmen RCS LT.
Unsere Anleitungen zur Entfernung von Malware sind kostenlos. Wenn Sie uns jedoch unterstützen möchten, können Sie uns eine Spende schicken.
SpendenDas Sicherheitsportal PCrisk wird von der Firma RCS LT bereitgestellt.
Gemeinsam klären Sicherheitsforscher Computerbenutzer über die neuesten Online-Sicherheitsbedrohungen auf. Weitere Informationen über das Unternehmen RCS LT.
Unsere Anleitungen zur Entfernung von Malware sind kostenlos. Wenn Sie uns jedoch unterstützen möchten, können Sie uns eine Spende schicken.
Spenden
▼ Diskussion einblenden