So entfernt man Best Cleaner (BCleaner) vom Betriebssystem
potenziell unerwünschtes ProgrammAuch bekannt als: BCleaner unerwünschte Anwendung
Der kostenlose Scanner prüft, ob Ihr Computer infiziert ist.
JETZT ENTFERNENUm das Produkt mit vollem Funktionsumfang nutzen zu können, müssen Sie eine Lizenz für Combo Cleaner erwerben. Auf 7 Tage beschränkte kostenlose Testversion verfügbar. Eigentümer und Betreiber von Combo Cleaner ist RCS LT, die Muttergesellschaft von PCRisk.
Welche Art von Programm ist Best Cleaner?
Wir haben Best Cleaner (oder BCleaner) entdeckt, als wir Downloadseiten für gecrackte Software untersucht haben. Eine dieser Seiten war eine gefälschte Downloadseite für eine raubkopierte Software der Suite Microsoft Office. Da Best Cleaner über nicht vertrauenswürdige Seiten verbreitet wird, wird sie wahrscheinlich auch mit anderen unerwünschten Apps gebündelt. Best Cleaner selbst wird als PC-Cleaner gefördert.
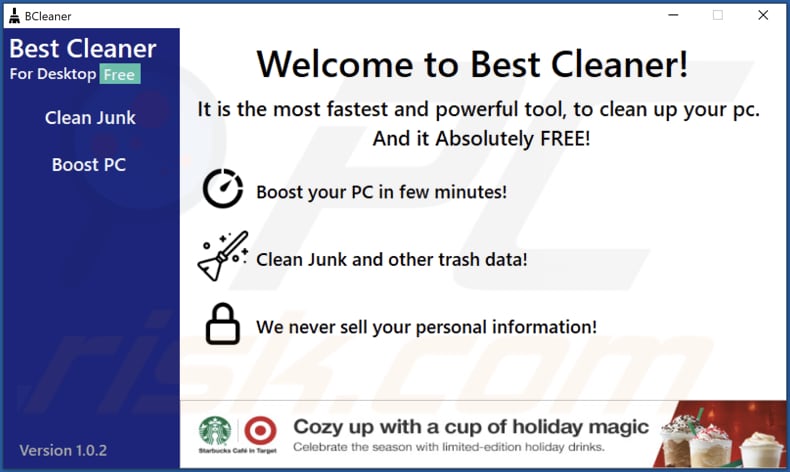
Best Cleaner im Detail
Best Cleaner wird als Werkzeug präsentiert, das Junk-Dateien und andere unnötigen Daten reinigt. Beim Analysieren der App haben wir bemerkt, dass sie in ihrem Benutzer-Interface Anzeigen anzeigt. Diese Anzeigen könnten nicht vertrauenswürdige Seiten öffnen (zum Beispiel verschiedene Betrugsmaschen, Download-Seiten für zwielichtige Apps, Phishing-Seiten).
Da Best Cleaner über gecrackte Software-Download-Seiten verbreitet wird, ist es möglich, dass sie mit Adware, Browserentführern, oder anderen unerwünschten Anwendungen verbreitet wird. Daher empfehlen wir Benutzern, das Betriebssystem und einen Browser auf unerwünschte Apps zu überprüfen.
| Name | BCleaner unerwünschte Anwendung |
| Art der Bedrohung | Unerwünschtes Programm/unerwünschte Anwendung |
| Angebliche Funktion | PC Cleaner |
| Erkennungsnamen (Installationsprogramm von gecrackter Software-Download-Seite) | Avast (Win32:Malware-gen), Combo Cleaner (Dropped:Trojan.GenericKD.39163952), ESET-NOD32 (Mehrfache Erkennungen), Kaspersky (Trojan-Downloader.Win32.Agent.xxzxhg), Microsoft (Trojan:Win32/Vigorf.A), vollständige Liste von Erkennungen (VirusTotal) |
| Erkennungsnamen (BCleaner App.exe) | Gridinsoft (Risk.BClenaer.dd!c), Vollständige Liste von Erkennungen (VirusTotal) |
| Erkennungsnamen (BCleaner Umngr.exe) | Avast (Win32:TrojanX-gen [Trj]), Combo Cleaner (Trojan.GenericKD.48542351), Emsisoft (Trojan.GenericKD.48542351 (B)), Kaspersky (HEUR:Trojan.MSIL.Dnoper.gen), Microsoft (Trojan:Win32/Sabsik.FL.B!ml), vollständige Liste von Erkennungen (VirusTotal) |
| Symptome | Auf Ihrem Computer taucht plötzlich ein Programm auf, bei welchem Sie sich nicht erinnern können, es installiert zu haben. Eine neue Anwendung führt Computer-Scans durch und zeigt Warnmeldungen zu "gefundenen Problemen" an. Fordert zur Zahlung auf, um die angeblich gefundenen Fehler zu beseitigen. |
| Verbreitungsmethoden | Gecrackte Software-Webseiten |
| Schaden | Unerwünschte Werbung, langsamere Rechnerleistung, zusätzliche Installationen |
| Malware-Entfernung (Windows) |
Um mögliche Malware-Infektionen zu entfernen, scannen Sie Ihren Computer mit einer legitimen Antivirus-Software. Unsere Sicherheitsforscher empfehlen die Verwendung von Combo Cleaner. Combo Cleaner herunterladenDer kostenlose Scanner überprüft, ob Ihr Computer infiziert ist. Um das Produkt mit vollem Funktionsumfang nutzen zu können, müssen Sie eine Lizenz für Combo Cleaner erwerben. Auf 7 Tage beschränkte kostenlose Testversion verfügbar. Eigentümer und Betreiber von Combo Cleaner ist RCS LT, die Muttergesellschaft von PCRisk. |
Mehr über Anwendungen dieser Art
Es gibt viele zwielichtige PC-Cleaner, Optimierungswerkzeuge und andere Programme im Internet, die Best Cleaner ähneln. Nicht alle von ihnen sind absolut vertrauenswürdig. Manchmal führen sie gefälschte Scans durch/zeigen gefälschte Erkennungen an, um Benutzer zum Kauf einer Vollversion zu verleiten. Beispiele für andere fragwürdige Apps sind Jet Cleaner, Win 10 Tweaker, MP3Converter.
Wie wurden potenziell unerwünschte Anwendungen auf meinem Computer installiert?
Best Cleaner/BCleaner wird über verschiedene gecrackte Software-Download-Seiten vertrieben. Sie wird installiert, nachdem das heruntergeladene Installationsprogramm gestartet und die dargestellten Schritte abgeschlossen wurden. In anderen Fällen werden unerwünschte Apps zusammen mit anderer Software installiert - wenn die Installationen abgeschlossen sind, ohne "Benutzerdefiniert"-, "Erweitert"- oder ähnliche -Einstellungen zu ändern.
Außerdem werden unerwünschte Apps mithilfe von gefälschten Installationsprogrammen, irreführenden Anzeigen verbreitet. In jedem Fall werden sie werden selten absichtlich heruntergeladen und installiert.
Wie kann die Installation von potenziell unerwünschten Anwendungen vermieden werden?
Laden Sie Anwendungen von seriösen Quellen wie offiziellen Webseiten und Plattformen herunter (und verwenden Sie direkte Download-Links). Vertrauen Sie keinen Downloads von zwielichtigen Webseiten, Downloadprogrammen Dritter, P2P-Netzwerken und so weiter. Klicken Sie auch nicht auf Anzeigen, die beim Besuch von fragwürdigen Webseiten angezeigt werden. Überprüfen Sie immer Download-/Installationsprogramme auf unerwünschte Apps und deaktivieren Sie diese.
Falls Ihr Computer bereits mit unerwünschten Apps infiziert ist, empfehlen wir, einen Scan mit Combo Cleaner Antivirus für Windows durchzuführen, um sie automatisch zu beseitigen.
Erscheinungsbild der Anwendung Best Cleaner (GIF):
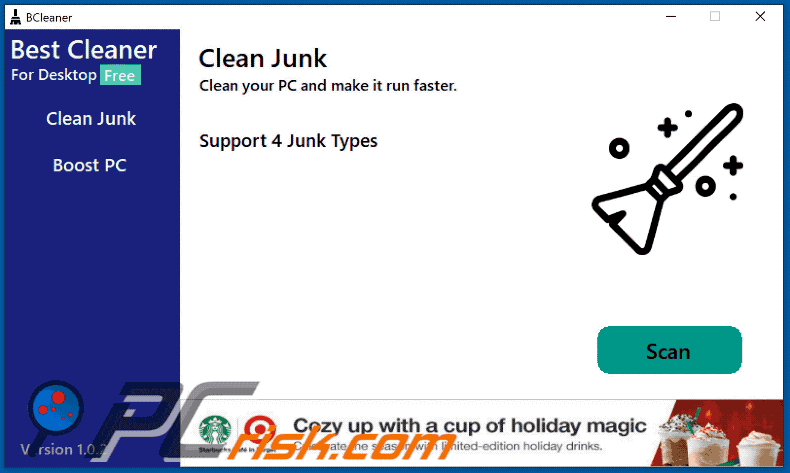
Webseite, die die Anwendung Best Cleaner verbreitet:
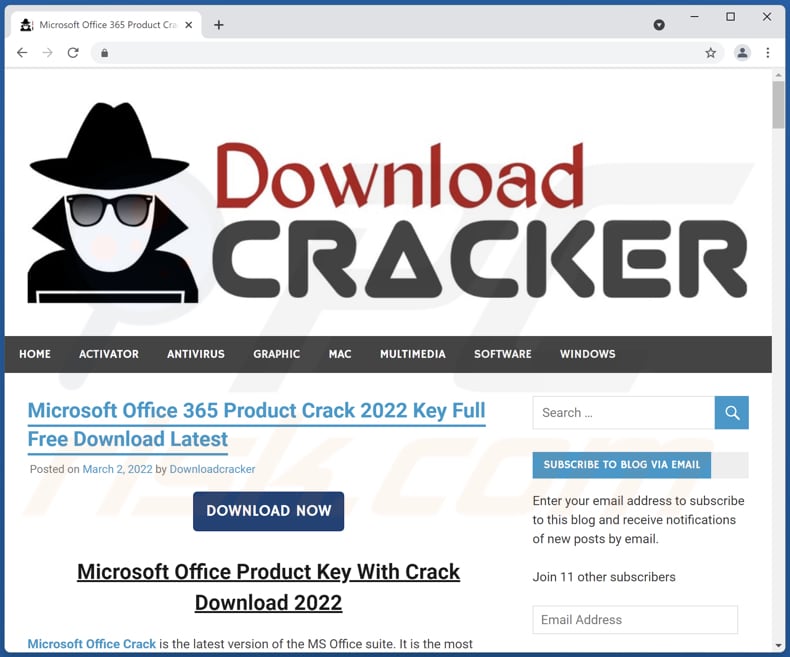
Die ausführbaren Dateien von Best Cleaner:
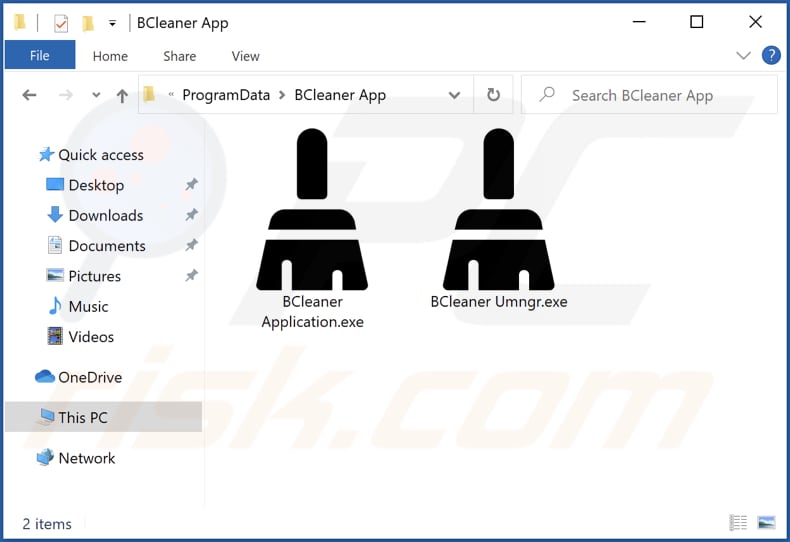
"BCleaner App Installer" (und andere verwandte Prozesse), die im Task-Manager ausgeführt werden:
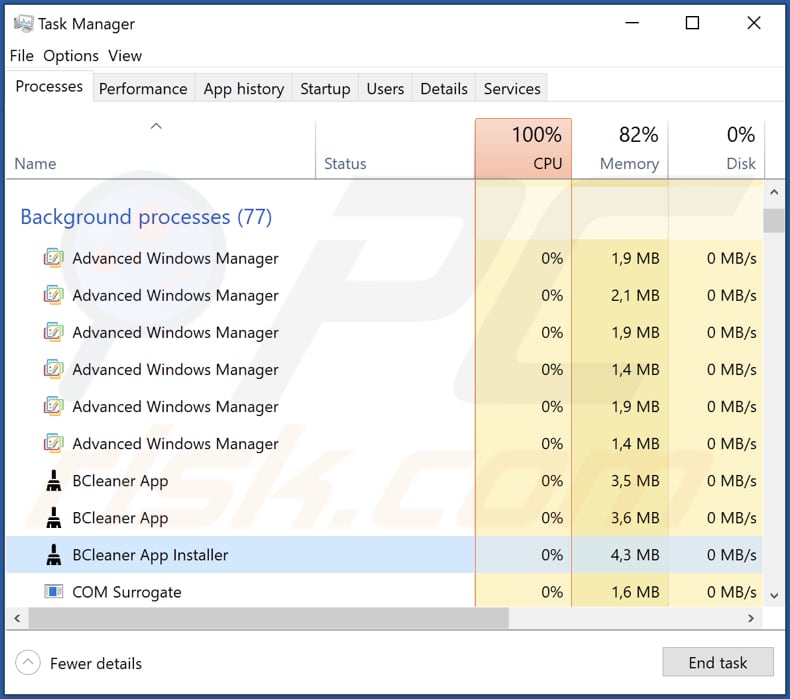
Umgehende automatische Entfernung von Malware:
Die manuelle Entfernung einer Bedrohung kann ein langer und komplizierter Prozess sein, der fortgeschrittene Computerkenntnisse voraussetzt. Combo Cleaner ist ein professionelles, automatisches Malware-Entfernungstool, das zur Entfernung von Malware empfohlen wird. Laden Sie es durch Anklicken der untenstehenden Schaltfläche herunter:
LADEN Sie Combo Cleaner herunterIndem Sie Software, die auf dieser Internetseite aufgeführt ist, herunterladen, stimmen Sie unseren Datenschutzbestimmungen und Nutzungsbedingungen zu. Der kostenlose Scanner überprüft, ob Ihr Computer infiziert ist. Um das Produkt mit vollem Funktionsumfang nutzen zu können, müssen Sie eine Lizenz für Combo Cleaner erwerben. Auf 7 Tage beschränkte kostenlose Testversion verfügbar. Eigentümer und Betreiber von Combo Cleaner ist RCS LT, die Muttergesellschaft von PCRisk.
Schnellmenü:
- Was ist Best Cleaner?
- SCHRITT 1. Betrügerische Anwendungen mit Systemsteuerung deinstallieren.
- SCHRITT 2. Betrügerische Erweiterungen von Google Chrome entfernen.
- SCHRITT 3. Potenziell unerwünschte Plug-ins von Mozilla Firefox entfernen.
- SCHRITT 4. Bösartige Erweiterungen von Safari entfernen.
- SCHRITT 5. Betrügerische Plug-ins von Microsoft Edge entfernen.
Potenziell unerwünschte Anwendungen entfernen:
Windows 10 Nutzer:

Machen Sie einen Rechtsklick in der linken unteren Ecke des Bildschirms, im Schnellzugriffmenü wählen Sie Systemsteuerung aus. Im geöffneten Fenster wählen Sie Ein Programm deinstallieren.
Windows 7 Nutzer:

Klicken Sie auf Start ("Windows Logo" in der linken, unteren Ecke Ihres Desktop), wählen Sie Systemsteuerung. Suchen Sie Programme und klicken Sie auf Ein Programm deinstallieren.
macOS (OSX) Nutzer:

Klicken Sie auf Finder, wählen Sie im geöffneten Fenster Anwendungen. Ziehen Sie die App vom Anwendungen Ordner zum Papierkorb (befindet sich im Dock), machen Sie dann einen Rechtsklick auf das Papierkorbzeichen und wählen Sie Papierkorb leeren.
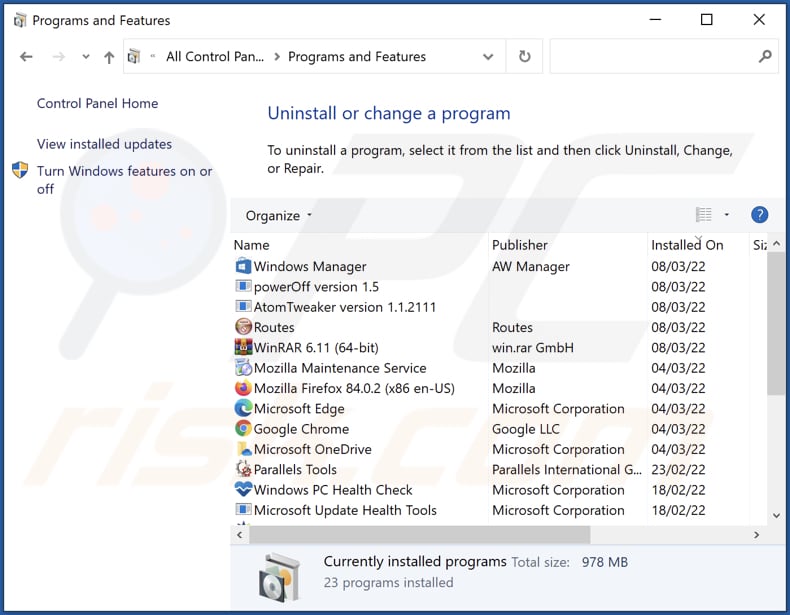
Suchen Sie im Programme deinstallieren Fenster nach "Best Cleaner" und andere verdächtige/kürzlich installierte Anwendungen, wählen Sie diese Einträge aus und klicken Sie auf "Deinstallieren", oder "Entfernen".
Nachdem Sie die unerwünschte Anwendung deinstalliert haben, scannen Sie Ihren Computer auf Überreste unerwünschter Komponenten oder möglichen Malware Infektionen. Um Ihren Computer zu scannen, benutzen Sie die empfohlene Schadsoftware Entfernungssoftware.
LADEN Sie die Entfernungssoftware herunter
Combo Cleaner überprüft, ob Ihr Computer infiziert ist. Um das Produkt mit vollem Funktionsumfang nutzen zu können, müssen Sie eine Lizenz für Combo Cleaner erwerben. Auf 7 Tage beschränkte kostenlose Testversion verfügbar. Eigentümer und Betreiber von Combo Cleaner ist RCS LT, die Muttergesellschaft von PCRisk.
Betrügerische Erweiterungen von Internetbrowsern entfernen:
Zum Zeitpunkt der Recherche installierte Best Cleaner keine unerwünschten Browsererweiterungen. Einige unerwünschte Anwendungen können jedoch zusammen mit Adware und Browserentführern installiert werden. Wenn Sie beim Surfen im Internet auf unerwünschte Werbung oder Weiterleitungen stoßen, fahren Sie mit der folgenden Entfernungsanleitung fort.
Das Video zeigt, wie man potenziell unerwünschte Browser-Add-ons entfernt:
 Bösartige Erweiterungen von Google Chrome entfernen:
Bösartige Erweiterungen von Google Chrome entfernen:
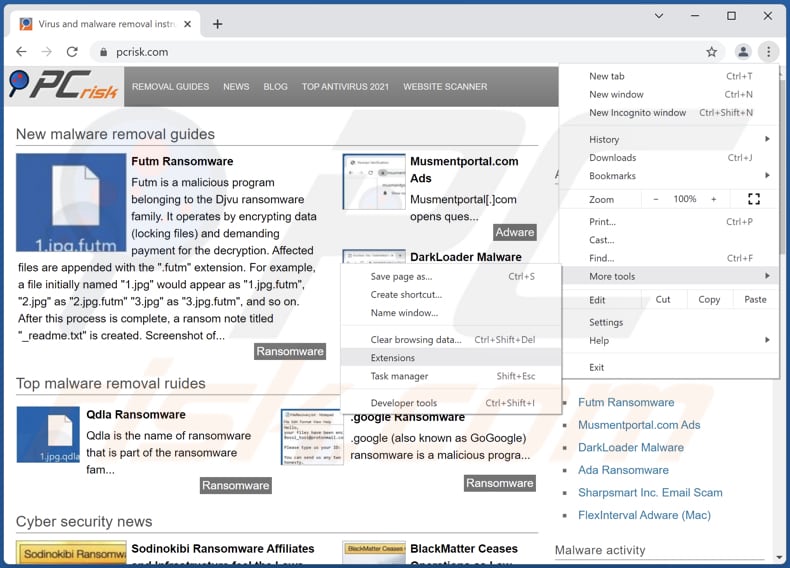
Klicken Sie auf das Google Chrome-Menü-Symbol ![]() (in der oberen rechten Ecke von Google Chrome), wählen Sie "Weitere Tools" und klicken Sie auf "Erweiterungen". Suchen Sie nach allen kürzlich installierten verdächtigen Browser-Add-ons und entfernen Sie sie.
(in der oberen rechten Ecke von Google Chrome), wählen Sie "Weitere Tools" und klicken Sie auf "Erweiterungen". Suchen Sie nach allen kürzlich installierten verdächtigen Browser-Add-ons und entfernen Sie sie.
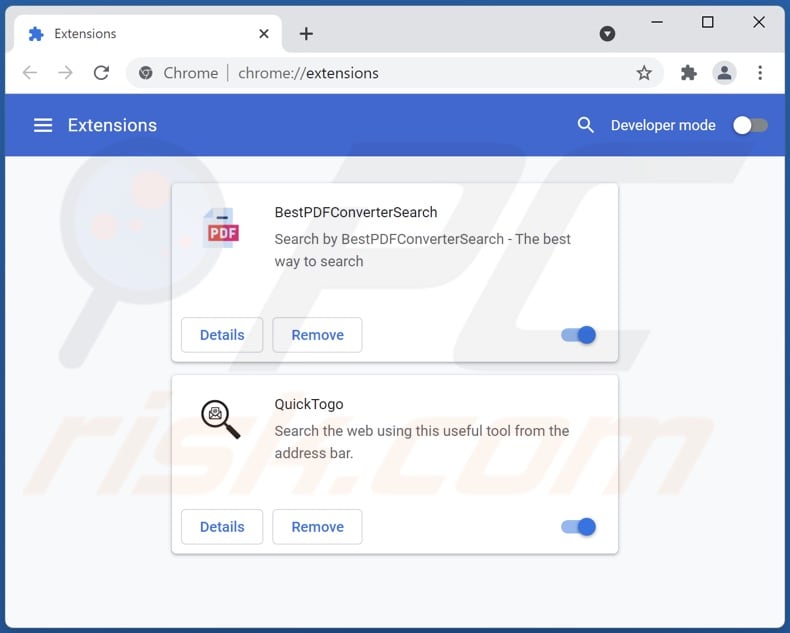
Alternative Methode:
Falls Sie weiterhin Probleme mit der Entfernung von bcleaner unerwünschte anwendung haben, setzen Sie die Einstellungen Ihres Google Chrome Browsers zurück. Klicken Sie auf das Chrome Menü-Symbol ![]() (in der oberen rechten Ecke von Google Chrome) und wählen Sie Einstellungen. Scrollen Sie zum Ende der Seite herunter. Klicken Sie auf den Erweitert... Link.
(in der oberen rechten Ecke von Google Chrome) und wählen Sie Einstellungen. Scrollen Sie zum Ende der Seite herunter. Klicken Sie auf den Erweitert... Link.

Nachdem Sie zum Ende der Seite hinuntergescrollt haben, klicken Sie auf das Zurücksetzen (Einstellungen auf ihren ursprünglichen Standard wiederherstellen) Feld.

Im geöffneten Fenster bestätigen Sie, dass Sie die Google Chrome Einstellungen auf Standard zurücksetzen möchten, indem Sie auf das Zurücksetzen Feld klicken.

 Bösartige Plug-ins von Mozilla Firefox entfernen:
Bösartige Plug-ins von Mozilla Firefox entfernen:
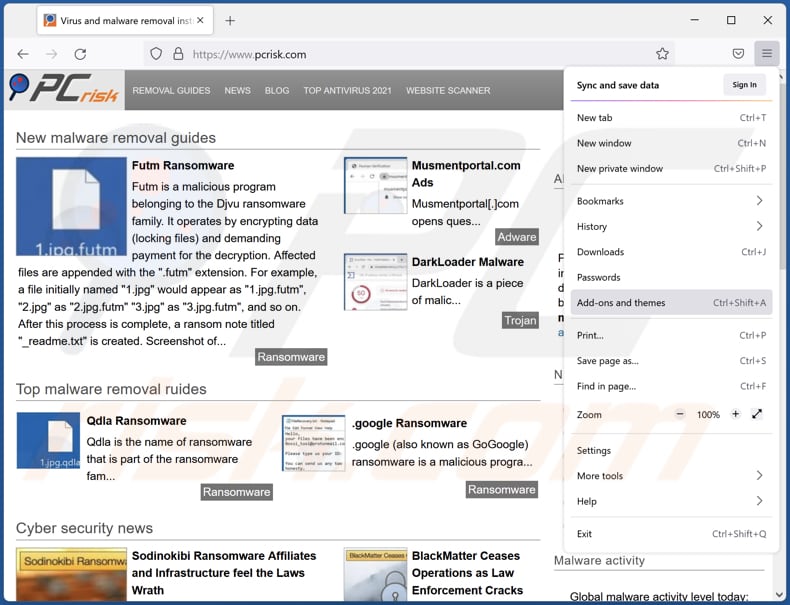
Klicken Sie auf das Firefox Menü-Symbol ![]() (rechte obere Ecke des Hauptfensters), wählen Sie "Add-ons". Klicken Sie auf "Erweiterungen" und entfernen Sie im geöffneten Fenster alle kürzlich installierten, verdächtigen Browser-Plugins.
(rechte obere Ecke des Hauptfensters), wählen Sie "Add-ons". Klicken Sie auf "Erweiterungen" und entfernen Sie im geöffneten Fenster alle kürzlich installierten, verdächtigen Browser-Plugins.
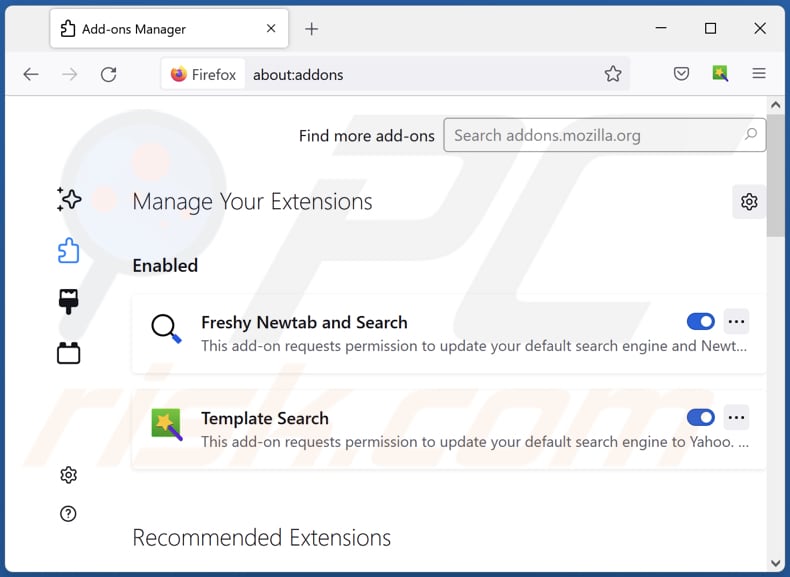
Alternative Methode:
Computernutzer, die Probleme mit der Entfernung von bcleaner unerwünschte anwendung haben, können Ihre Mozilla Firefox Einstellungen auf Standard zurücksetzen. Öffnen Sie Mozilla Firefox. In der oberen rechten Ecke des Hauptfensters klicken Sie auf das Firefox Menü ![]() , im geöffneten Menü klicken Sie auf das Hilfsmenü öffnen Feld
, im geöffneten Menü klicken Sie auf das Hilfsmenü öffnen Feld ![]()

Wählen Sie Problemlösungsinformationen.

Im geöffneten Fenster klicken Sie auf das Firefox Zurücksetzen Feld.

Im geöffneten Fenster bestätigen Sie, dass sie die Mozilla Firefox Einstellungen auf Standard zurücksetzen wollen, indem Sie auf das Zurücksetzen Feld klicken.

 Bösartige Erweiterungen von Safari entfernen:
Bösartige Erweiterungen von Safari entfernen:

Vergewissern Sie sich, dass Ihr Safari Browser aktiv ist, klicken Sie auf das Safari Menü und wählen Sie Einstellungen...

Klicken Sie im geöffneten Fenster auf Erweiterungen, suchen Sie nach kürzlich installierten, verdächtigen Erweiterungen, wählen Sie sie aus und klicken Sie auf Deinstallieren.
Alternative Methode:
Vergewissern Sie sich, dass Ihr Safari Browser aktiv ist und klicken Sie auf das Safari Menü. Vom sich aufklappenden Auswahlmenü wählen Sie Verlauf und Internetseitendaten löschen...

Wählen Sie im geöffneten Fenster Gesamtverlauf und klicken Sie auf das Verlauf löschen Feld.

 Bösartige Erweiterungen von Microsoft Edge entfernen:
Bösartige Erweiterungen von Microsoft Edge entfernen:

Klicken Sie auf das Edge Menüsymbol ![]() (in der oberen rechten Ecke von Microsoft Edge), wählen Sie "Erweiterungen". Suchen Sie nach allen kürzlich installierten verdächtigen Browser-Add-Ons und klicken Sie unter deren Namen auf "Entfernen".
(in der oberen rechten Ecke von Microsoft Edge), wählen Sie "Erweiterungen". Suchen Sie nach allen kürzlich installierten verdächtigen Browser-Add-Ons und klicken Sie unter deren Namen auf "Entfernen".

Alternative Methode:
Wenn Sie weiterhin Probleme mit der Entfernung von bcleaner unerwünschte anwendung haben, setzen Sie Ihre Microsoft Edge Browsereinstellungen zurück. Klicken Sie auf das Edge Menüsymbol ![]() (in der oberen rechten Ecke von Microsoft Edge) und wählen Sie Einstellungen.
(in der oberen rechten Ecke von Microsoft Edge) und wählen Sie Einstellungen.

Im geöffneten Einstellungsmenü wählen Sie Einstellungen wiederherstellen.

Wählen Sie Einstellungen auf ihre Standardwerte zurücksetzen. Im geöffneten Fenster bestätigen Sie, dass Sie die Microsoft Edge Einstellungen auf Standard zurücksetzen möchten, indem Sie auf die Schaltfläche "Zurücksetzen" klicken.

- Wenn dies nicht geholfen hat, befolgen Sie diese alternativen Anweisungen, die erklären, wie man den Microsoft Edge Browser zurückstellt.
Zusammenfassung:
 Meistens infiltrieren werbefinanzierte Software, oder potenziell unerwünschte Anwendungen, die Internetbrowser von Benutzern beim Herunterladen kostenloser Software. Einige der bösartigen Downloadseiten für kostenlose Software, erlauben es nicht, die gewählte Freeware herunterzuladen, falls sich Benutzer dafür entscheiden, die Installation beworbener Software abzulehnen. Beachten Sie, dass die sicherste Quelle zum Herunterladen kostenloser Software die Internetseite ihrer Entwickler ist. Falls Ihr Download von einem Downloadklienten verwaltet wird, vergewissern Sie sich, dass Sie die Installation geförderter Browser Programmerweiterungen und Symbolleisten ablehnen.
Meistens infiltrieren werbefinanzierte Software, oder potenziell unerwünschte Anwendungen, die Internetbrowser von Benutzern beim Herunterladen kostenloser Software. Einige der bösartigen Downloadseiten für kostenlose Software, erlauben es nicht, die gewählte Freeware herunterzuladen, falls sich Benutzer dafür entscheiden, die Installation beworbener Software abzulehnen. Beachten Sie, dass die sicherste Quelle zum Herunterladen kostenloser Software die Internetseite ihrer Entwickler ist. Falls Ihr Download von einem Downloadklienten verwaltet wird, vergewissern Sie sich, dass Sie die Installation geförderter Browser Programmerweiterungen und Symbolleisten ablehnen.
Hilfe beim Entfernen:
Falls Sie Probleme beim Versuch bcleaner unerwünschte anwendung von Ihrem Computer zu entfernen haben, bitten Sie bitte um Hilfe in unserem Schadensoftware Entfernungsforum.
Kommentare hinterlassen:
Falls Sie zusätzliche Informationen über bcleaner unerwünschte anwendung, oder ihre Entfernung haben, teilen Sie bitte Ihr Wissen im unten aufgeführten Kommentare Abschnitt.
Quelle: https://www.pcrisk.com/removal-guides/23270-best-cleaner-bcleaner-unwanted-application
Häufig gestellte Fragen (FAQ)
Worin besteht der Zweck einer unerwünschten Anwendung?
In vielen Fällen werden Apps dieser Art verwendet, um In-App-Käufe zu fördern und (oder) verschiedene Anzeigen anzuzeigen. Die meisten von ihnen werden als seriöse Apps präsentiert, die angeblich Viren entfernen, Fehler beheben, Computer reinigen und so weiter.
Ist die unerwünschte Anwendung Best Cleaner (BCleaner) legal?
Die meisten Apps dieser Art gelten als legal. Ihre Endbenutzer-Lizenzvereinbarungen (EULA) informieren die Benutzer über das potenzielle Verhalten.
Ist die Installation von Best Cleaner (BCleaner) auf meinem Computer gefährlich?
Das Installationsprogramm für Best Cleaner kann zur Verbreitung von zwielichtigen Anwendungen verwendet werden. Außerdem können Anzeigen, die in ihrer Benutzeroberfläche erscheinen, nicht vertrauenswürdige Webseiten öffnen.
Wird Combo Cleaner mir dabei helfen, die unerwünschte Anwendung Best Cleaner (BCleaner) zu entfernen?
Ja, Combo Cleaner wird Ihren Computer scannen und alle unerwünschten Anwendungen beseitigen. Wenn Apps dieser Art manuell entfernt werden, können ihre Dateien (einige von ihnen) noch im System verbleiben. Daher wird empfohlen, unerwünschte Apps mithilfe von spezialisierter Software wie Combo Cleaner zu entfernen. Die automatische Entfernung stellt sicher, dass unerwünschte Software beseitigt wird, ohne irgendwelche Dateien oder andere Komponenten im System zu hinterlassen.
Teilen:

Tomas Meskauskas
Erfahrener Sicherheitsforscher, professioneller Malware-Analyst
Meine Leidenschaft gilt der Computersicherheit und -technologie. Ich habe mehr als 10 Jahre Erfahrung in verschiedenen Unternehmen im Zusammenhang mit der Lösung computertechnischer Probleme und der Internetsicherheit. Seit 2010 arbeite ich als Autor und Redakteur für PCrisk. Folgen Sie mir auf Twitter und LinkedIn, um über die neuesten Bedrohungen der Online-Sicherheit informiert zu bleiben.
Das Sicherheitsportal PCrisk wird von der Firma RCS LT bereitgestellt.
Gemeinsam klären Sicherheitsforscher Computerbenutzer über die neuesten Online-Sicherheitsbedrohungen auf. Weitere Informationen über das Unternehmen RCS LT.
Unsere Anleitungen zur Entfernung von Malware sind kostenlos. Wenn Sie uns jedoch unterstützen möchten, können Sie uns eine Spende schicken.
SpendenDas Sicherheitsportal PCrisk wird von der Firma RCS LT bereitgestellt.
Gemeinsam klären Sicherheitsforscher Computerbenutzer über die neuesten Online-Sicherheitsbedrohungen auf. Weitere Informationen über das Unternehmen RCS LT.
Unsere Anleitungen zur Entfernung von Malware sind kostenlos. Wenn Sie uns jedoch unterstützen möchten, können Sie uns eine Spende schicken.
Spenden
▼ Diskussion einblenden