So vermeidet man den Betrug durch die Dropbox Phisching-E-Mail
Phishing/BetrugAuch bekannt als: Mögliche Malware-Infektionen
Der kostenlose Scanner prüft, ob Ihr Computer infiziert ist.
JETZT ENTFERNENUm das Produkt mit vollem Funktionsumfang nutzen zu können, müssen Sie eine Lizenz für Combo Cleaner erwerben. Auf 7 Tage beschränkte kostenlose Testversion verfügbar. Eigentümer und Betreiber von Combo Cleaner ist RCS LT, die Muttergesellschaft von PCRisk.
Was ist "Dropbox Email Scam"?
Betrüger hinter diesem Phishing-Betrug versuchen, ahnungslose Empfänger dazu zu verleiten, die Anmeldeinformationen ihrer Microsoft-Konten zur Verfügung zu stellen. Sie versuchen, Personen über einen Link in einem PDF-Dokument zu täuschen, der über einen freigegebenen Dropbox-Link innerhalb eines anderen PDF-Dokuments heruntergeladen wird.
Dieses Dokument kann über einen Link innerhalb einer Phishing-E-Mail geöffnet werden. Vertrauen Sie dieser betrügerischen E-Mail daher nicht und geben Sie vor allem keine Informationen auf der betrügerischen Webseite ein.
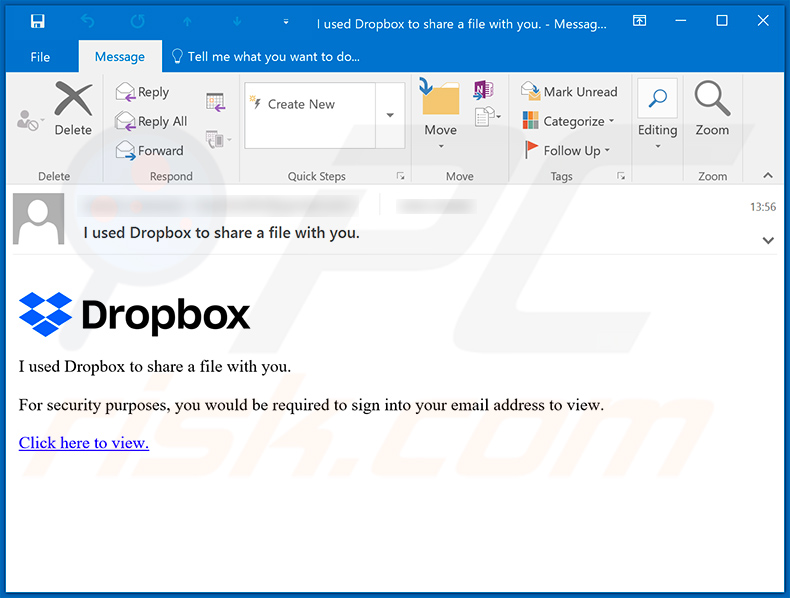
Um diese Phishing-E-Mail glaubwürdiger erscheinen zu lassen, tarnen Betrüger sie als eine automatisierte E-Mail von Dropbox. Dies ist nur einer von vielen Fällen, in denen Betrüger den Namen eines bekannten Unternehmens oder einer bekannten Organisation ausnutzen, um Empfänger dazu zu verleiten, zu glauben, dass eine empfangene E-Mail offiziell und seriös ist.
Diese E-Mail enthält einen Link zum Öffnen eines PDF-Dokuments, das einen freigegebenen Dropbox-Link enthält. Dieser Link öffnet dann eine Dropbox-Seite, die ein weiteres PDF-Dokument enthält. Das zweite PDF-Dokument enthält noch einen weiteren Link, der eine gefälschte Microsoft-Anmeldeseite öffnet.
Der Hauptzweck dieses Betrugs besteht darin, Personen dazu zu verleiten, die Anmeldeinformationen ihres Microsoft-Kontos einzugeben, damit die verantwortlichen Betrüger ihre Konten stehlen können. Durch Eingabe der zuvorgenannten Anmeldeinformationen würden Benutzer Betrügern einen Zugriff auf Microsoft-Produkte und -Dienste, wie beispielsweise Office, Skype, Outlook, OneDrive und so weiter, zur Verfügung stellen.
Sie können dann auf gehostete Dateien, Fotos, Kontakte und andere persönliche Daten zugreifen. Abhängig von der Art der Daten, auf die zugegriffen wird, können Betrüger sie verwenden, um betrügerische Käufe zu tätigen, Phishing-E-Mails wie diese, Malspam-Kampagnen zu verbreiten, Identitäten zu stehlen und so weiter. Außerdem können sie gestohlene Konten auch an Dritte (möglicherweise Cyberkriminelle) verkaufen.
Daher wird Ihnen dringend davon abgeraten, Links oder Dateien zu öffnen, die in zweifelhaften E-Mails wie dieser enthalten sind.
| Name | Dropbox Email Scam |
| Art der Bedrohung | Phishing, Schwindel, Social Engineering, Betrug. |
| Falsche Behauptung | Betrüger hinter dieser E-Mail behaupten, dass Eden Sellings ein Dokument geteilt hat, das über den bereitgestellten Link angesehen werden kann. |
| Tarnung | Diese E-Mail ist als eine automatisierte Nachricht von Dropbox getarnt. |
| Symptome | Nicht autorisierte Online-Einkäufe, geänderte Online-Kontopasswörter, Identitätsdiebstahl, illegaler Zugriff auf den Computer. |
| Verbreitungsmethoden | Betrügerische E-Mails, betrügerische Online-Pop-up-Anzeigen, Techniken zur Vergiftung von Suchmaschinen und falsch geschriebene Domains. |
| Schaden | Verlust sensibler privater Informationen, Geldverlust, Identitätsdiebstahl. |
| Malware-Entfernung (Windows) |
Um mögliche Malware-Infektionen zu entfernen, scannen Sie Ihren Computer mit einer legitimen Antivirus-Software. Unsere Sicherheitsforscher empfehlen die Verwendung von Combo Cleaner. Combo Cleaner herunterladenDer kostenlose Scanner überprüft, ob Ihr Computer infiziert ist. Um das Produkt mit vollem Funktionsumfang nutzen zu können, müssen Sie eine Lizenz für Combo Cleaner erwerben. Auf 7 Tage beschränkte kostenlose Testversion verfügbar. Eigentümer und Betreiber von Combo Cleaner ist RCS LT, die Muttergesellschaft von PCRisk. |
Es gibt viele E-Mail-Betrugsmaschen im Internet. Einige andere Beispiele sind "Your Local Network Has Been Compromised Email Scam", "Aruba.it Email Scam" und "Transaction Received Into Blockchain Wallet Email Scam". In den meisten Fällen versuchen die hinter ihnen stehenden Betrüger Personen dazu zu verleiten, Finanztransaktionen durchzuführen oder sensible Informationen bereitzustellen.
Die Cyberkriminellen verwenden E-Mails auch, um Empfänger zur Installation von Malware zu verleiten. Normalerweise verbreiten sie Malspam-Kampagnen, die zur Verbreitung von Ransomware, Trojanern und anderen bösartigen Programmen verwendet werden.
Wie infizieren Spam-Kampagnen Computer?
Normalerweise versenden Cyberkriminelle E-Mails mit einer angehängten schädlichen Datei oder mit einem Link, der eine schädliche Datei herunterlädt. In jedem Fall besteht ihr Hauptziel darin, Empfänger dazu zu verleiten, eine bösartige Datei auszuführen, die die Installation von betrügerischer Software verursacht.
Häufig hängen sie bösartige Microsoft Office-, PDF-Dokumente, ausführbare Dateien ( .exe), JavaScript-Dateien und Archivdateien (ZIP, RAR) an.
Beachten Sie, dass bösartige Dokumente, die mit Microsoft Office 2010 und anderen nach 2010 veröffentlichten Versionen geöffnet wurden, Computer nicht automatisch infizieren – sie installieren Malware nur dann, wenn Benutzer es ihnen erlauben, Makrobefehle auszuführen, indem sie die Bearbeitung/Inhalte manuell aktivieren.
Diese Versionen enthalten den Modus "Geschützte Ansicht", während ältere Versionen diese Funktion nicht enthalten und Malware automatisch installieren, ohne um Erlaubnis zu fragen.
Wie kann die Installation von Malware vermieden werden?
Anhänge und Webseiten-Links in irrelevanten E-Mails sollte nicht vertraut und sie sollten nicht geöffnet werden, insbesondere dann, wenn solche E-Mails von unbekannten, verdächtigen Adressen aus empfangen wurden. Jegliche Software und Dateien sollten ausschließlich von offiziellen Webseiten und über direkte Download-Links heruntergeladen werden.
Es ist nicht sicher, jegliche andere Kanäle zu verwenden. Einige Beispiele für zweifelhafte Quellen sind Peer-to-Peer-Netzwerke (z.B. Torrent Clients, eMule), inoffizielle Seiten, kostenlose File-Hosting-Seiten und Downloadprogramme Dritter. Es kommt häufig vor, dass E-Mails dieser Art verwendet werden, um unerwünschte, sogar bösartige Programme zu verbreiten.
Installationsprogramme Dritter können ebenfalls verwendet werden. Installierte Software darf ausschließlich mithilfe von Werkzeugen/Funktionen aktualisiert und aktiviert werden, die von offiziellen Softwareentwicklern bereitgestellt werden. Aktualisierungs- und Aktivierungsprogramme Dritter infizieren Computer häufig mit bösartigen Programmen. Außerdem ist es illegal, Programme mithilfe von jeglichen (inoffiziellen Aktivierungs-) "Cracking"-Werkzeugen zu aktivieren.
Schützen Sie Betriebssysteme/Computer, indem Sie sie regelmäßig mit einer namhaften Anti-Virus- oder Anti-Spyware-Software zu scannen und diese Software auf dem neuesten Stand halten. Wenn Sie bereits bösartige Anhänge geöffnet haben, empfehlen wir einen Scan mit Combo Cleaner Antivirus für Windows durchzuführen, um infiltrierte Malware automatisch zu entfernen.
Der in der E-Mail-Nachricht "Dropbox Email Scam" dargestellte Text:
Ich habe Dropbox verwendet, um eine Datei mit Ihnen zu teilen.
Aus Sicherheitsgründen müssten Sie sich zum Anzeigen mit Ihrer E-Mail-Adresse anmelden.
Hier klicken zum Anzeigen.
Screenshot des PDF-Dokuments das entwickelt wurde, um die Dropbox-Seite zu öffnen:
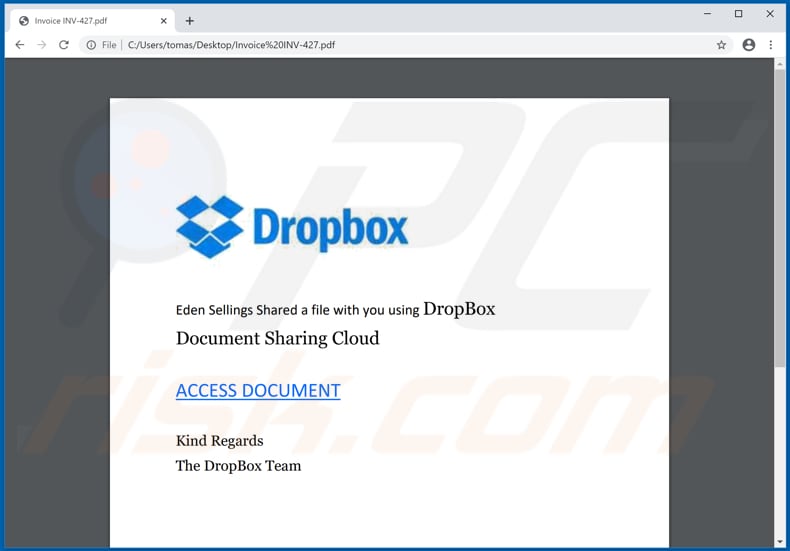
Text in diesem Dokument:
Eden Sellings hat mithilfe von DropBox eine Datei für Sie freigegeben
Dokumenten-Freigabe-Cloud
ZUGANGSDOKUMENT
Mit freundlichen Grüßen
Das DropBox-Team
Screenshot eines zweiten PDF-Dokuments ,das einen Link zu einer gefälschten Microsoft-Anmeldeseite enthält:
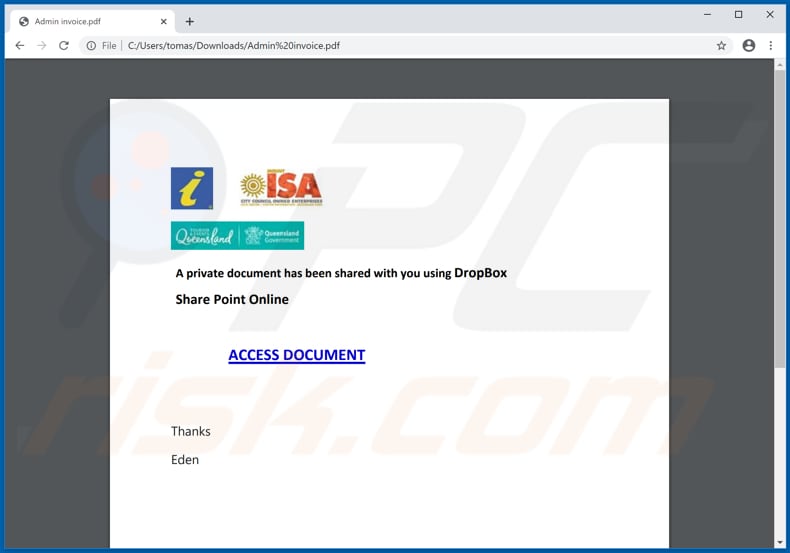
Text in diesem Dokument:
Ein privates Dokument wurde mithilfe von DropBox für Sie freigegeben
Share Point Online
ZUGANGSDOKUMENT
Danke
Eden
Screenshot einer gefälschten Microsoft-Kontoseite:
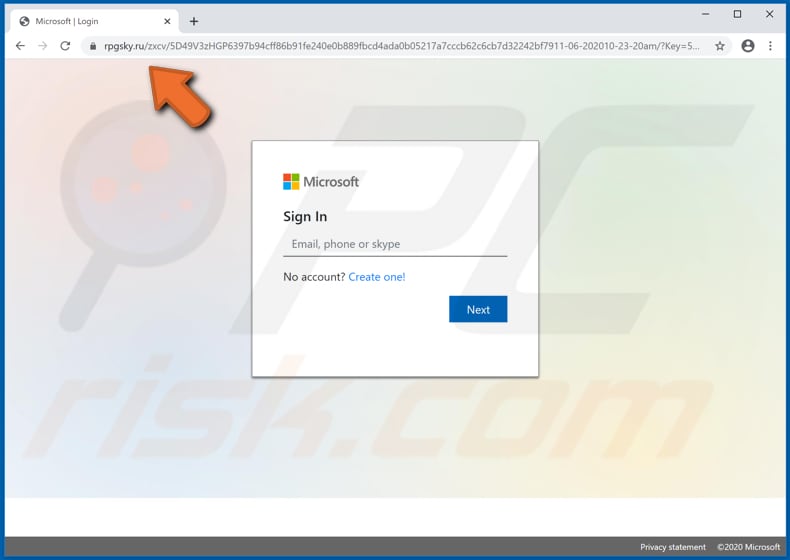
Ein weiteres Beispiel für eine Spam-E-Mail mit dem Thema Dropbox, die eine Phishing-Seite fördert:
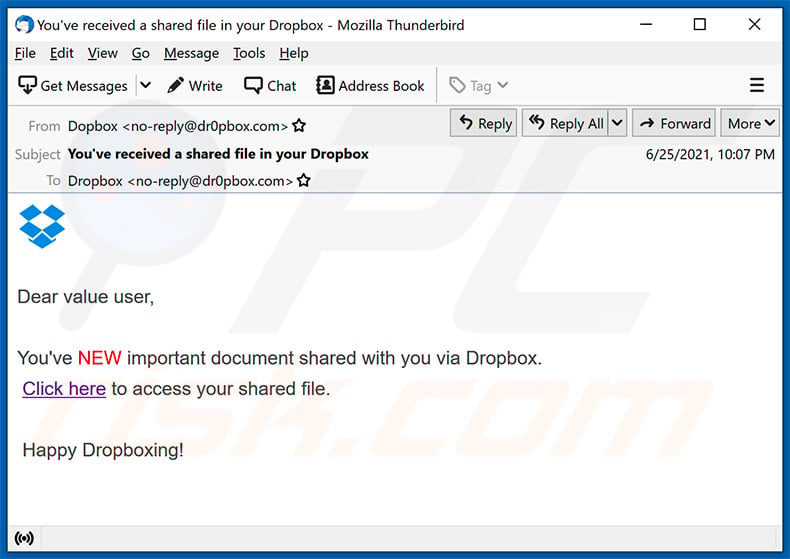
Der darin dargestellte Text:
Betreff: Sie haben eine freigegebene Datei in Ihrer Dropbox erhalten
Sehr geehrter Wertnutzer,
Sie haben ein NEUES, über Dropbox mit Ihnen geteiltes, wichtiges Dokument.
Klicken Sie hier, um auf Ihre freigegebene Datei zuzugreifen.
Viel Spaß beim Dropboxen!
Screenshot der geförderten Phishing-Site (gefälschte Dropbox-Webseite):
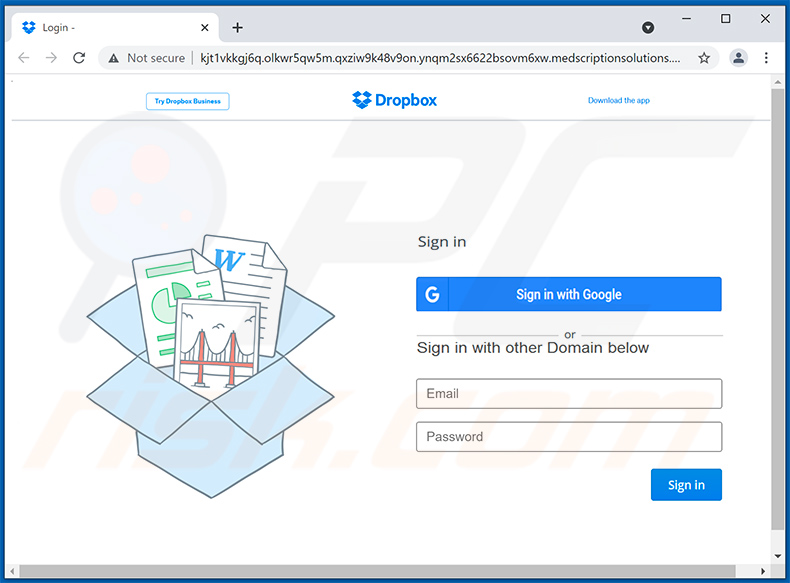
Umgehende automatische Entfernung von Malware:
Die manuelle Entfernung einer Bedrohung kann ein langer und komplizierter Prozess sein, der fortgeschrittene Computerkenntnisse voraussetzt. Combo Cleaner ist ein professionelles, automatisches Malware-Entfernungstool, das zur Entfernung von Malware empfohlen wird. Laden Sie es durch Anklicken der untenstehenden Schaltfläche herunter:
LADEN Sie Combo Cleaner herunterIndem Sie Software, die auf dieser Internetseite aufgeführt ist, herunterladen, stimmen Sie unseren Datenschutzbestimmungen und Nutzungsbedingungen zu. Der kostenlose Scanner überprüft, ob Ihr Computer infiziert ist. Um das Produkt mit vollem Funktionsumfang nutzen zu können, müssen Sie eine Lizenz für Combo Cleaner erwerben. Auf 7 Tage beschränkte kostenlose Testversion verfügbar. Eigentümer und Betreiber von Combo Cleaner ist RCS LT, die Muttergesellschaft von PCRisk.
Schnellmenü:
- Was ist "Dropbox Email Scam"?
- SCHRITT 1. Manuelle Entfernung möglicher Malware-Infektionen.
- SCHRITT 2. Prüfen Sie, ob Ihr Computer sauber ist.
Wie entfernt man Malware manuell?
Die manuelle Entfernung von Malware ist eine komplizierte Aufgabe - normalerweise ist es am besten, wenn Antiviren- oder Anti-Malware-Programme dies automatisch erledigen. Zur Entfernung dieser Malware empfehlen wir die Verwendung von Combo Cleaner Antivirus für Windows. Wenn Sie Malware manuell entfernen möchten, müssen Sie zunächst den Namen der Malware ermitteln, die Sie zu entfernen versuchen.
Hier ist ein Beispiel für ein verdächtiges Programm, das auf dem Computer eines Benutzers läuft:
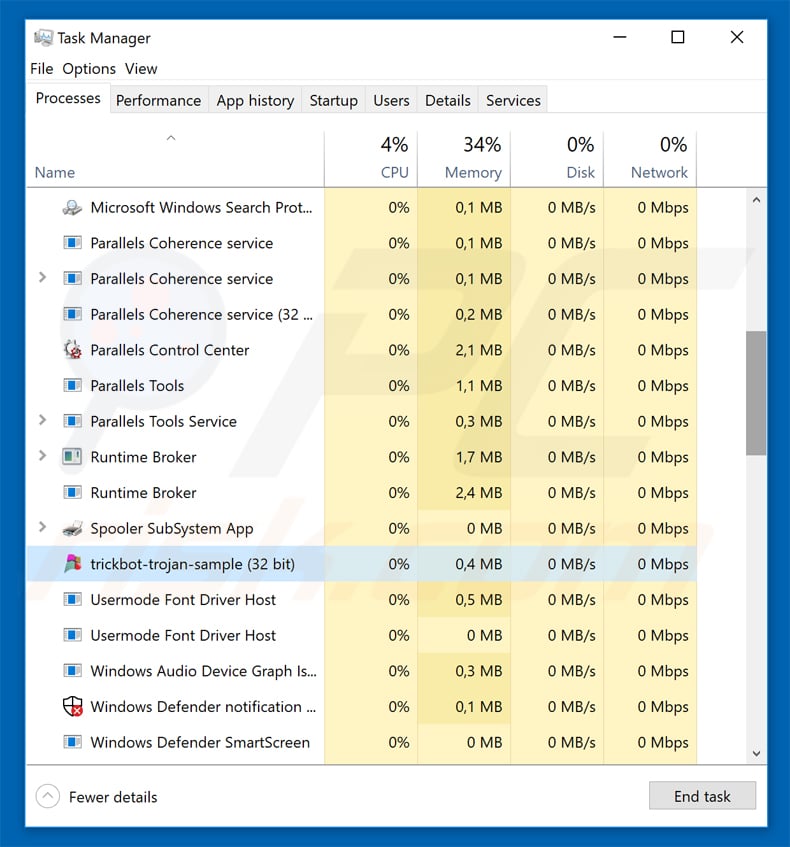
Wenn Sie die Liste von Programmen geprüft haben, die auf Ihrem Computer laufen, zum Beipiel mit dem Task-Manager, und ein Programm identifiziert haben, das verdächtig aussieht, sollten Sie mit diesen Schritten fortfahren:
 Laden Sie ein Programm namens Autoruns herunter. Dieses Programm zeigt Auto-Start Anwendungen, Register und Dateisystem Standorte.
Laden Sie ein Programm namens Autoruns herunter. Dieses Programm zeigt Auto-Start Anwendungen, Register und Dateisystem Standorte.
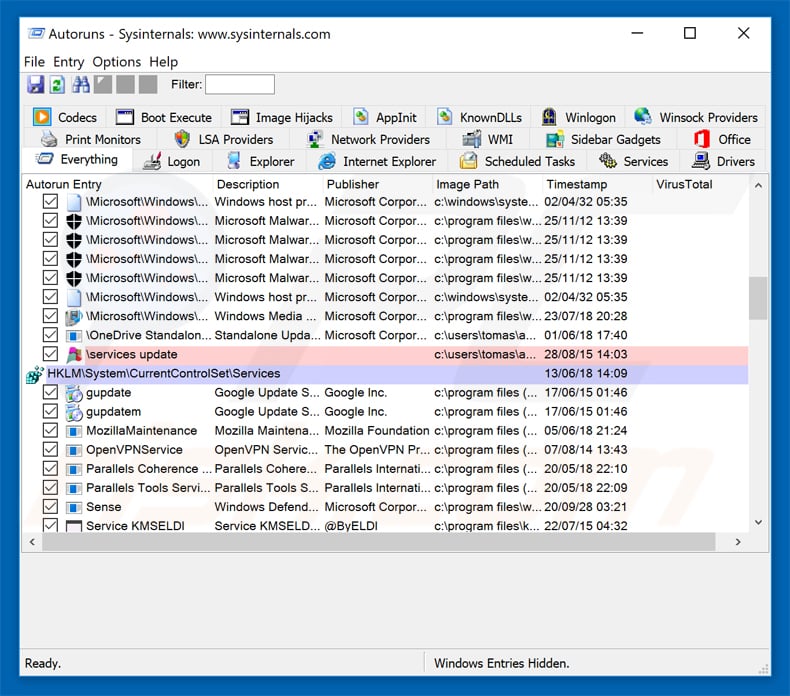
 Starten Sie Ihren Computer im abgesicherten Modus:
Starten Sie Ihren Computer im abgesicherten Modus:
Windows XP und Windows 7 Nutzer: Starten Sie Ihren Computer im abgesicherten Modus. Klicken Sie auf Start, klicken Sie auf Herunterfahren, klicken Sie auf OK. Während Ihr Computer neu startet, drücken Sie die F8 Taste auf Ihrer Tastatur mehrmals bis Sie das Windows Erweiterte Optionen Menü sehen. Wählen Sie dann Abgesicherter Modus mit Netzwerktreibern aus der Liste.
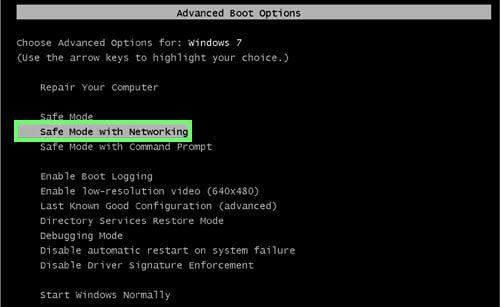
Das Video zeigt, wie man Windows 7 im "Abgesicherten Modus mit Netzwerktreibern" startet:
Windows 8 Benutzer: Starten Sie Windows 8 im Abgesicherten Modus mit Vernetzung - Gehen Sie zum Windows 8 Startbildschirm, geben Sie Erweitert ein und wählen Sie in den Suchergebnissen Einstellungen. Klicken Sie auf Erweiterte Startoptionen, im geöffneten Fenster "Allgemeine PC-Einstellungen" wählen Sie Erweiterter Start.
Klicken Sie auf die Schaltfläche "Jetzt neu starten". Ihr Computer wird nun neu gestartet und zeigt das Menü "Erweiterte Startoptionen" an. Klicken Sie auf die Schaltfläche "Problembehandlung" und dann auf die Schaltfläche "Erweiterte Optionen". Klicken Sie im Bildschirm mit den erweiterten Optionen auf "Starteinstellungen". Klicken Sie auf die Schaltfläche "Neustart". Ihr PC startet neu und zeigt den Bildschirm "Starteinstellungen" an. Drücken Sie F5, um im abgesicherten Modus mit Netzwerk zu starten.
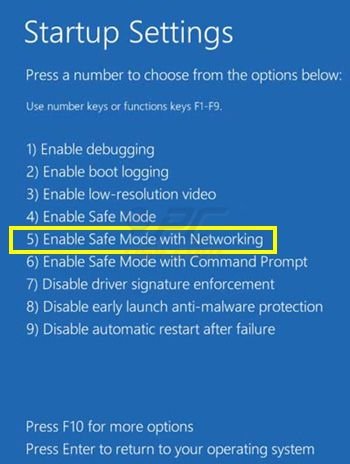
Das Video zeigt, wie man Windows 8 im "Abgesicherten Modus mit Netzwerktreibern" startet:
Windows 10 Benutzer: Klicken Sie auf das Windows Logo und wählen Sie die Power Schaltfläche. Im geöffneten Menü klicken Sie auf "Neu starten", während Sie die "Umschalttaste" auf Ihrer Tastatur gedrück halten. Im "Eine Option wählen" Fenster klicken Sie auf "Fehlerdiagnose", wählen Sie dann "Erweiterte Optionen".
Im erweiterte Optionen Menü, wählen Sie "Starteinstellungen" und klicken Sie auf das "Neu starten" Feld. Im folgenden Fenster sollten Sie die "F5" Taste Ihrer Tastatur drücken. Das wird Ihr Betriebssystem im Abgesicherten Modus mit Netzwerktreibern neu starten.
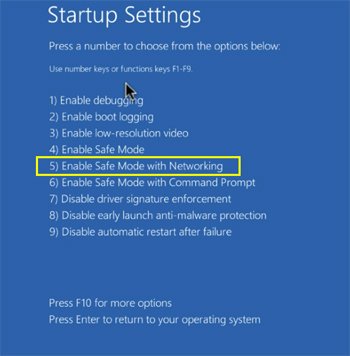
Das Video zeigt, wie man Windows 10 im "Abgesicherten Modus mit Netzwerktreibern" startet:
 Extrahieren Sie das Download-Archiv und führen Sie Die Datei Autoruns.exe aus.
Extrahieren Sie das Download-Archiv und führen Sie Die Datei Autoruns.exe aus.
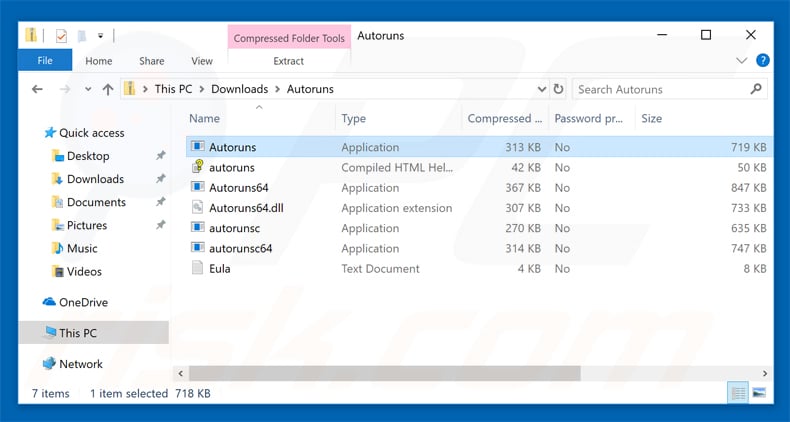
 In der Anwendung Autoruns, klicken Sie auf "Optionen" oben und entfernen Sie das Häkchen bei den Optionen "Leere Einträge ausblenden" und "Windows-Einträge ausblenden". Nach diesem Prozess, klicken Sie auf das Symbol "Aktualisieren".
In der Anwendung Autoruns, klicken Sie auf "Optionen" oben und entfernen Sie das Häkchen bei den Optionen "Leere Einträge ausblenden" und "Windows-Einträge ausblenden". Nach diesem Prozess, klicken Sie auf das Symbol "Aktualisieren".
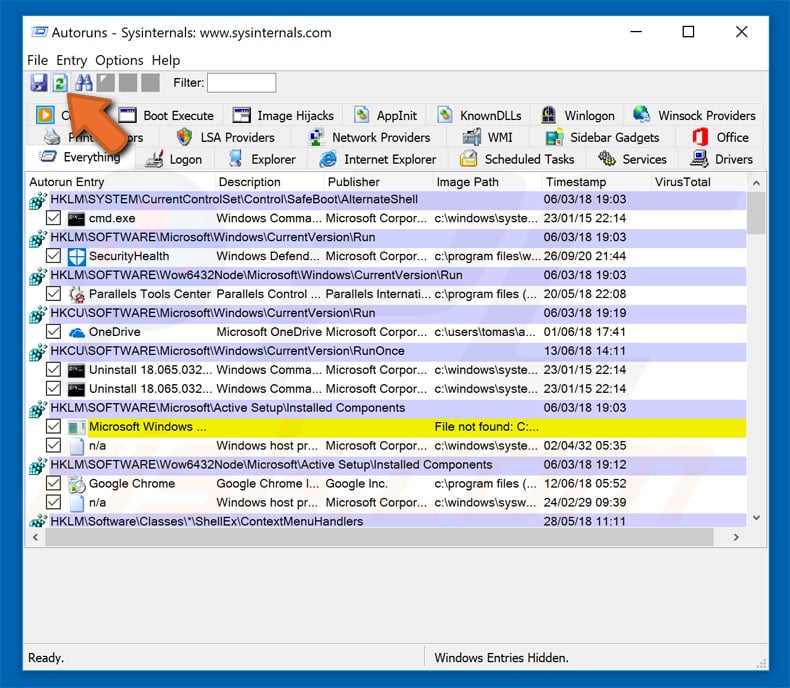
 Prüfen Sie die Liste der Autoruns Anwendung und finden Sie die Malware Datei, die Sie entfernen möchten.
Prüfen Sie die Liste der Autoruns Anwendung und finden Sie die Malware Datei, die Sie entfernen möchten.
Sie sollten ihren vollständigen Pfad und Namen aufschreiben. Beachten Sie, dass einige Malware ihre Prozessnamen und legitimen Prozessnamen von Windows versteckt. Jetzt ist es sehr wichtig, dass Sie keine Systemdateien entfernen. Nachdem Sie das verdächtige Programm gefunden haben, das Sie entfernen möchten, machen Sie einen Rechtsklick über den Namen und wählen Sie "Löschen".
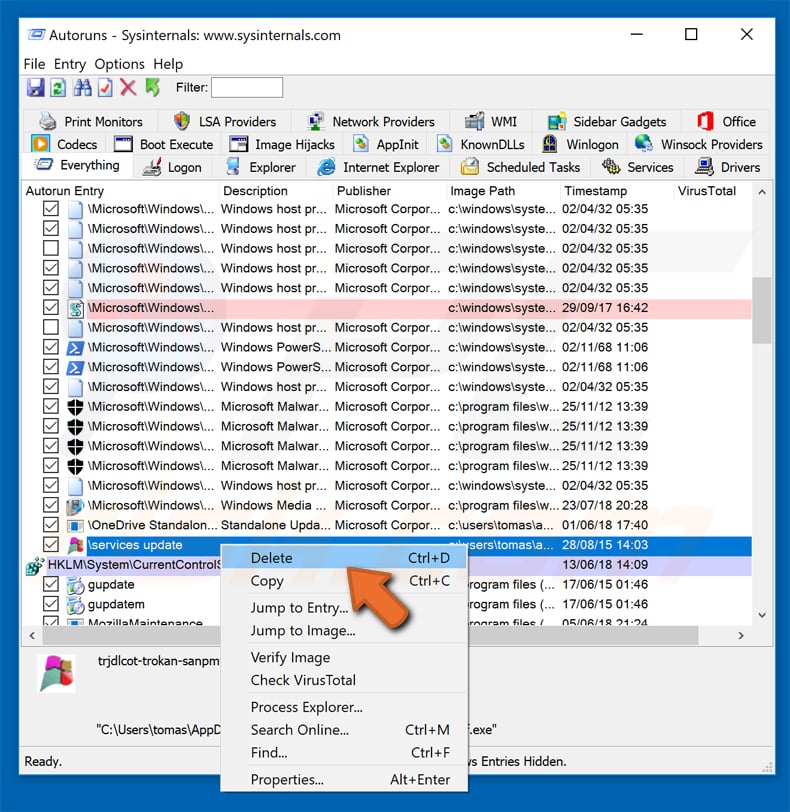
Nachdem die Malware durch die Autoruns Anwendung entfernt wurde (dies stellt sicher, dass die Malware sich beim nächsten Hochfahren des Systems nicht automatisch ausführt), sollten Sie nach dem Namen der Malware auf Ihrem Computer suchen. Stellen Sie sicher, dass Sie alle versteckten Dateien und Ordner aktivieren bevor Sie fortfahren. Wenn Sie die Datei oder Malware gefunden haben, entfernen Sie diese.
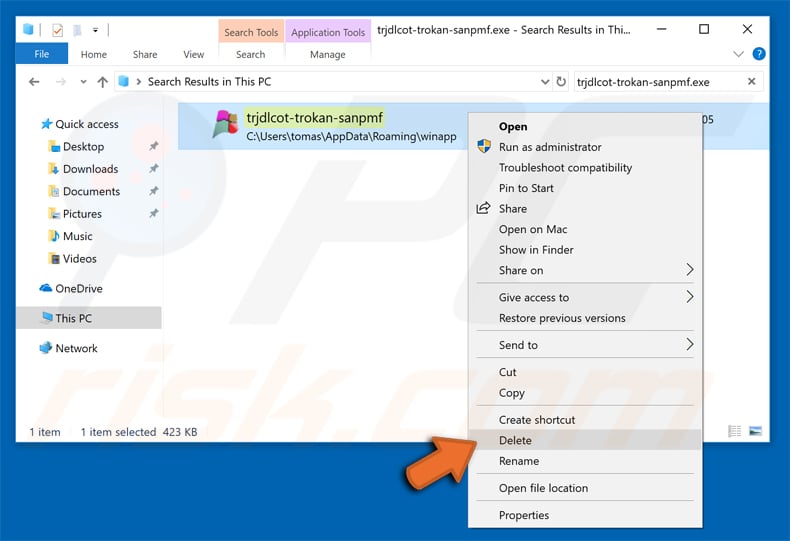
Starten Sie Ihren Computer in normalen Modus. Die Befolgung dieser Schritte sollte beim Entfernen jeglicher Malware von Ihrem Computer helfen. Beachten Sie, dass die manuelle Entfernung von Bedrohungen fortgeschritten Computerfähigkeiten voraussezt. Es wird empfohlen, die Entfernung von Malware Antivirus- und Anti-Malware-Programmen zu überlassen.
Diese Schritte könnten bei fortgeschrittenen Malwareinfektionen nicht funktionieren. Es ist wie immer besser, eine Infektion zu vermeiden, anstatt zu versuchen, Malware danch zu entfernen. Um Ihren Computer sicher zu halten, stellen Sie sicher, dass Sie die neuesten Updates des Betriebssystems installieren und Antivirus-Software benutzen.
Um sicher zu sein, dass Ihr Computer frei von Malware-Infektionen ist, empfehlen wir einen Scan mit Combo Cleaner Antivirus für Windows.
Teilen:

Tomas Meskauskas
Erfahrener Sicherheitsforscher, professioneller Malware-Analyst
Meine Leidenschaft gilt der Computersicherheit und -technologie. Ich habe mehr als 10 Jahre Erfahrung in verschiedenen Unternehmen im Zusammenhang mit der Lösung computertechnischer Probleme und der Internetsicherheit. Seit 2010 arbeite ich als Autor und Redakteur für PCrisk. Folgen Sie mir auf Twitter und LinkedIn, um über die neuesten Bedrohungen der Online-Sicherheit informiert zu bleiben.
Das Sicherheitsportal PCrisk wird von der Firma RCS LT bereitgestellt.
Gemeinsam klären Sicherheitsforscher Computerbenutzer über die neuesten Online-Sicherheitsbedrohungen auf. Weitere Informationen über das Unternehmen RCS LT.
Unsere Anleitungen zur Entfernung von Malware sind kostenlos. Wenn Sie uns jedoch unterstützen möchten, können Sie uns eine Spende schicken.
SpendenDas Sicherheitsportal PCrisk wird von der Firma RCS LT bereitgestellt.
Gemeinsam klären Sicherheitsforscher Computerbenutzer über die neuesten Online-Sicherheitsbedrohungen auf. Weitere Informationen über das Unternehmen RCS LT.
Unsere Anleitungen zur Entfernung von Malware sind kostenlos. Wenn Sie uns jedoch unterstützen möchten, können Sie uns eine Spende schicken.
Spenden
▼ Diskussion einblenden