Der kostenlose Scanner prüft, ob Ihr Computer infiziert ist.
JETZT ENTFERNENUm das Produkt mit vollem Funktionsumfang nutzen zu können, müssen Sie eine Lizenz für Combo Cleaner erwerben. Auf 7 Tage beschränkte kostenlose Testversion verfügbar. Eigentümer und Betreiber von Combo Cleaner ist RCS LT, die Muttergesellschaft von PCRisk.
Was ist Vidar?
Vidar ist ein Trojaner (ein bösartiges Programm), der häufig von Cyberkriminelle benutzt wird. Das Programm stiehlt verschiedene persönliche Informationen von Benutzern, deren Computer mit dem Virus infiziert sind.
Vidar wird hauptsächlich durch das Fallout Exploit Kit verbreitet, aber es könnte auch andere Wege geben. Das Programm kann von jedermann für den Preis von $700 (während unseren Nachforschungen) gekauft werden.
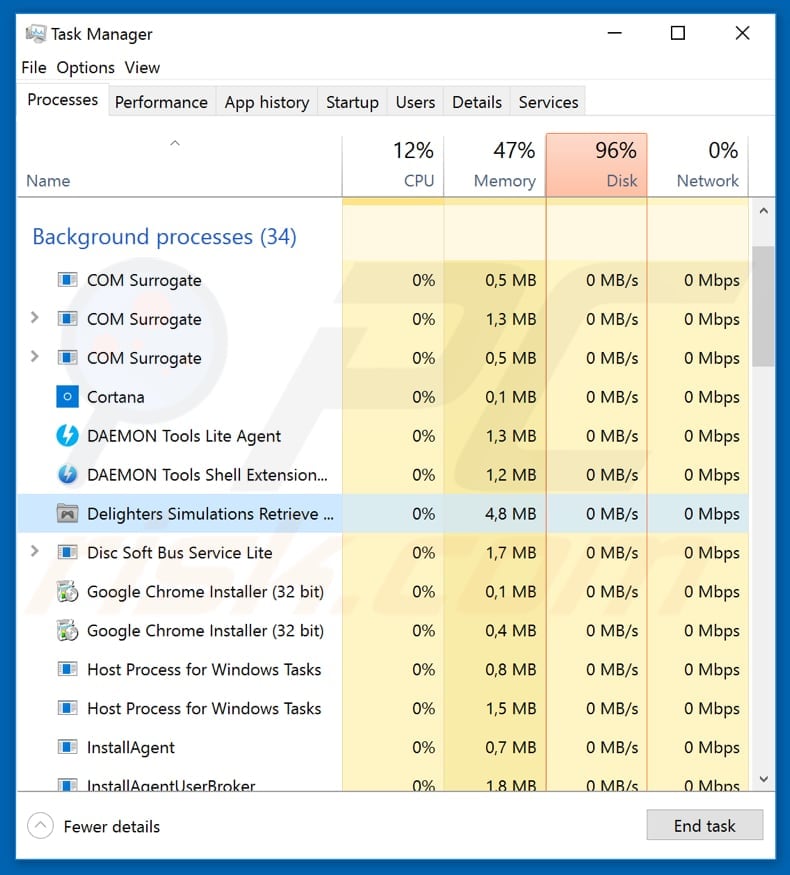
Cyberkriminelle benutzen dieses Tool, um IP Adressen, den Verlauf (einschließlich von Tor Browsern), Kryptowährungswallets, gespeicherte Passwörter, Nachrichten von Messenger-Software, etc. zu stehlen. Er kann auch Screenshots machen.
Außerdem können Kriminelle den Informationstyp wählen, den sie mit den internen Optionen von Vidar stehlen möchten. Eine Option ermöglicht es Vidar Computer mit der GandCrab 5.0.4 Ransomware-artigen Infektion zu infizieren.
Das hängt jedoch von dem verwendeten Malware-Verteiler ab. Sie können in diesem Artikel mehr über diese Ransomware-Verbreitung lesen. Vidar zeichnet alle gestohlenen Daten innerhalb einer Textdatei auf, komprimiert sie in eine Archivdatei (ZIP) und sendet sie dann an einen Command and Control (C2C) Server.
Allgemein werden Trojaner, wie Vidar, nicht bemerkt. Sie laufen heimlich, ohne dass die Opfer von seiner Gegenwart wissen. In diesem Fall kann er identifiziert werden, weil er im Task-Manager unter dem Prozess "Deligthers Simulations Retriever...„ läuft.
Siehe den obigen Screenshot. Die Infektion eines Computers mit dieser Art eines bösartigen Programms könnte zu ernsthaften Problemen mit Finanzen, Datenverlust, Datenschutz, etc. führen. Wenn Sie den Verdacht haben, dass Ihr Computer (Betriebssystem) mit Vidar infiziert ist, empfehlen wir die sofortige Entfernung.
| Name | Vidar Virus |
| Art der Bedrohung | Trojaner, Passwort-stehlender Virus, Banking-Malware, Sypware |
| Symptome | Trojaner wurden entwickelt, um den Computer des Opfers heimlich zu infiltrieren und zu schweigen, so dass auf einem infizierten Computer keine besonderen Symptome deutlich sichtbar sind. |
| Verbreitungsmethoden | Infizierte E-Mail-Anhänge, bösartige Online-Werbung, Social Engineering, Software-Cracks. |
| Schaden | Gestohlene Bankdaten, Passwörter, Identitätsdiebstahl, Computer des Opfers, der einem Botnetz hinzugefügt wurde. |
| Entfernung |
Um mögliche Malware-Infektionen zu entfernen, scannen Sie Ihren Computer mit einer legitimen Antivirus-Software. Unsere Sicherheitsforscher empfehlen die Verwendung von Combo Cleaner. Combo Cleaner herunterladenDer kostenlose Scanner überprüft, ob Ihr Computer infiziert ist. Um das Produkt mit vollem Funktionsumfang nutzen zu können, müssen Sie eine Lizenz für Combo Cleaner erwerben. Auf 7 Tage beschränkte kostenlose Testversion verfügbar. Eigentümer und Betreiber von Combo Cleaner ist RCS LT, die Muttergesellschaft von PCRisk. |
Andere Trojaner-ähnliche Programme können eine Reihe von Daten stehlen. Einige Beispiele sind AZORult, Hancitor, LokiBot und FormBook. Diese Infektionen werden gewöhnlich durch Spam E-Mail-Kampagnen (bösartige Anhänge in E-Mails) verbreitet.
Sie stehlen persönliche, private Informationen und andere Daten. Einige Trojaner (einschließlich Vidar) können andere Infektionen, wie Ransomware-artige Viren, vermehren. Aus diesen Gründen sollten Sie diese Malware sofort eliminieren.
Wie hat Vidar meinen Computer infiltriert?
Dieser Trojaner wird gewöhnlich durch „Malvertising“ Kampagnen verbreitet, wobei Cyberkriminelle Opfer dazu verleiten auf Links oder Werbung zu klicken, die auf bösartige Webseiten weiterleiten. Das Fallout Exploit Kit wird auch benutzt, um Vidar zu vermehren.
Um Computer zu infizieren benutzt dieses Kit verschiedene Exploits, die auf Flash-Player und den Internet Explorer Browser abzielen. Mehr Informationen über das Fallout Exploit Kit sind über den in den obigen Anweisungen befindlichen Link verfügbar.
Wie vermeidet man die Installation von Malware?
Um Computer vor der Infektion mit dem Vidar Trojaner zu schützen, sollten Betriebssysteme und installierte Software immer aktuell gehalten werden. Dies wird verhindern, dass Downloadprozesse bekannte Exploits benutzen und Schaden verursachen.
Installieren Sie ein Internetschutz-Tool und einen Ad-Blocker: Diese können helfen, eine Weiterleitung auf bösartige Webseiten durch „Malvertising“ Kampagnen zu verhindern. Wenn Sie glauben, dass Ihr Computer bereits infiziert ist, empfehlen wir, dass Sie einen Scan mit Combo Cleaner Antivirus für Windows durchführen, um infiltrierende Malware automatisch zu entfernen.
Hacker-Webseite, die den Vidar Trojaner bewirbt:
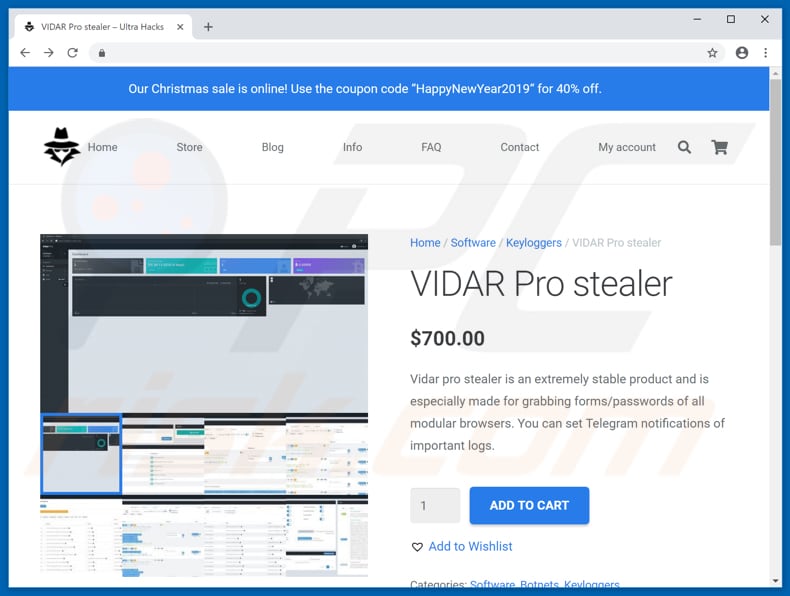
Umgehende automatische Entfernung von Malware:
Die manuelle Entfernung einer Bedrohung kann ein langer und komplizierter Prozess sein, der fortgeschrittene Computerkenntnisse voraussetzt. Combo Cleaner ist ein professionelles, automatisches Malware-Entfernungstool, das zur Entfernung von Malware empfohlen wird. Laden Sie es durch Anklicken der untenstehenden Schaltfläche herunter:
LADEN Sie Combo Cleaner herunterIndem Sie Software, die auf dieser Internetseite aufgeführt ist, herunterladen, stimmen Sie unseren Datenschutzbestimmungen und Nutzungsbedingungen zu. Der kostenlose Scanner überprüft, ob Ihr Computer infiziert ist. Um das Produkt mit vollem Funktionsumfang nutzen zu können, müssen Sie eine Lizenz für Combo Cleaner erwerben. Auf 7 Tage beschränkte kostenlose Testversion verfügbar. Eigentümer und Betreiber von Combo Cleaner ist RCS LT, die Muttergesellschaft von PCRisk.
Schnellmenü:
- Was ist Vidar?
- SCHRITT 1. Manuelle Entfernung von Vidar Malware.
- SCHRITT 2. Prüfen Sie, ob Ihr Computer sauber ist.
Wie entfernt man Malware manuell?
Die manuelle Entfernung einer Bedrohung ist ein komplizierter Prozess und es ist gewöhnlich besser, wenn Antivirus- oder Anti-Malware-Programme es automatisch machen. Um diese Malware zu entfernen, empfehlen wir Combo Cleaner Antivirus für Windows zu verwenden. Wenn Sie Malware manuell entfernen möchten, müssen Sie zunächst den Namen der Malware identifizieren, die Sie entfernen möchten. Hier ist ein Beispiel eines verdächtigen Programms, das auf dem Computer eines Benutzers ausgeführt wird:
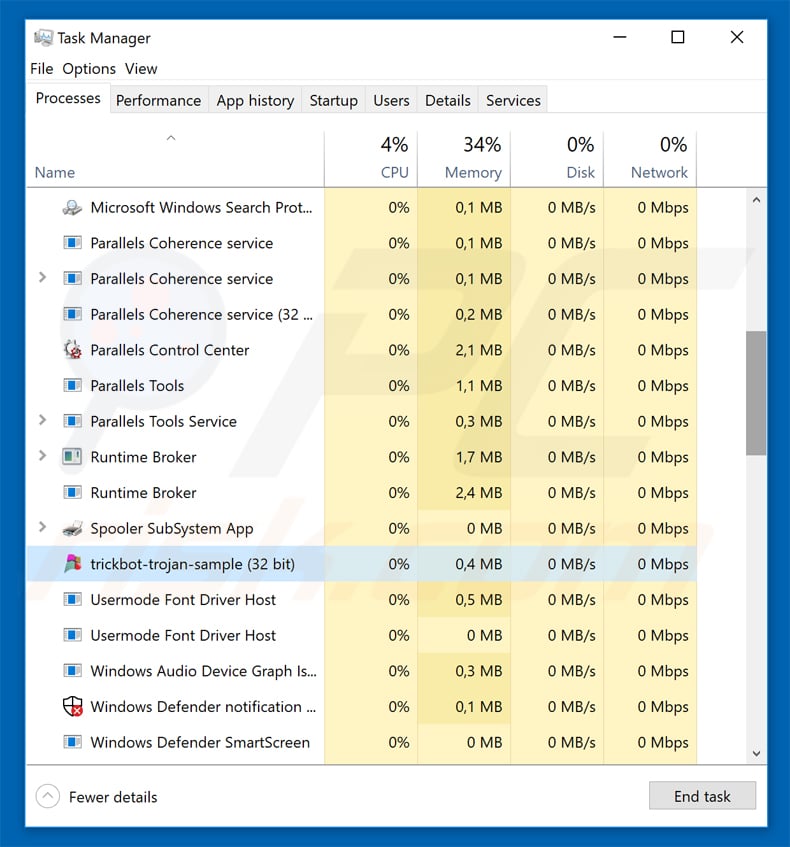
Wenn Sie die Liste von Programmen geprüft haben, die auf Ihrem Computer laufen, zum Beipiel mit dem Task-Manager, und ein Programm identifiziert haben, das verdächtig aussieht, sollten Sie mit diesen Schritten fortfahren:
 Laden Sie ein Programm namens Autoruns herunter. Dieses Programm zeigt Auto-Start Anwendungen, Register und Dateisystem Standorte.
Laden Sie ein Programm namens Autoruns herunter. Dieses Programm zeigt Auto-Start Anwendungen, Register und Dateisystem Standorte.
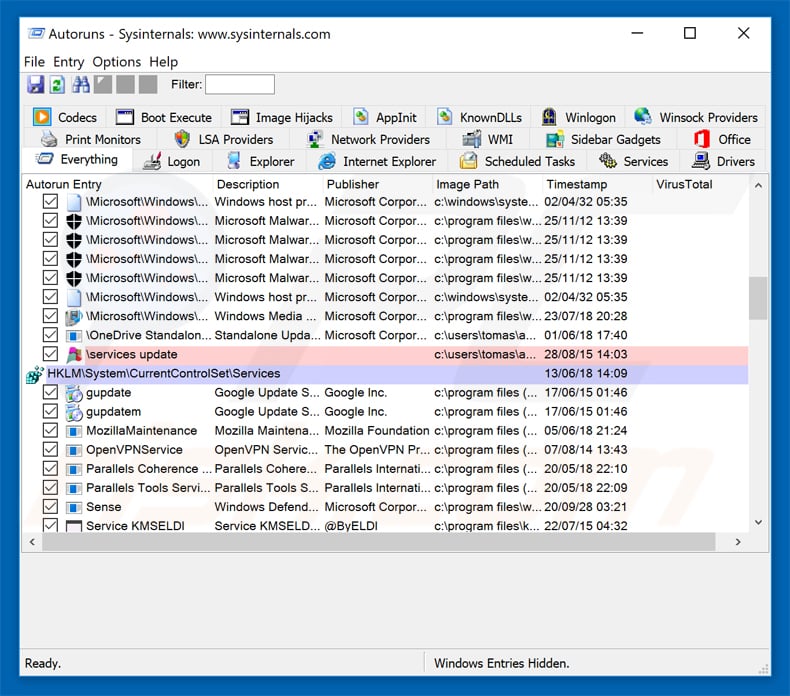
 Starten Sie Ihren Computer im abgesicherten Modus:
Starten Sie Ihren Computer im abgesicherten Modus:
Windows XP und Windows 7 Nutzer: Starten Sie Ihren Computer im abgesicherten Modus. Klicken Sie auf Start, klicken Sie auf Herunterfahren, klicken Sie auf OK. Während Ihr Computer neu startet, drücken Sie die F8 Taste auf Ihrer Tastatur mehrmals bis Sie das Windows Erweiterte Optionen Menü sehen. Wählen Sie dann Abgesicherter Modus mit Netzwerktreibern aus der Liste.
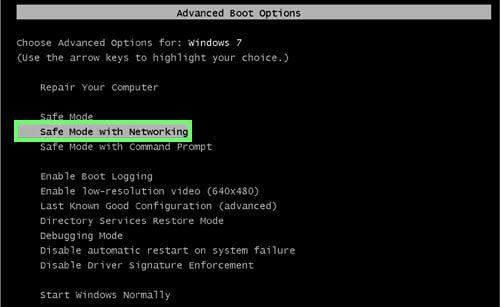
Das Video zeigt, wie man Windows 7 im "Abgesicherten Modus mit Netzwerktreibern" startet:
Windows 8 Nutzer: Gehen Sie auf den Windows 8 Startbildschirm, geben Sie Erweitert ein und wählen Sie Einstellungen in den Suchergebnissen aus. Klicken Sie auf Erweiterte Startoptionen, wählen Sie Erweiterten Start im geöffneten "Allgemeine PC Einstellungen" Fenster. Ihr Computer wird jetzt in das "Erweiterte Startoptionen Menü" starten. Klicken Sie auf das "Problembehandlung" Feld, dann klicken Sie auf "Erweiterte Optionen". Auf dem erweiterte Optionen Bildschirm, klicken Sie auf "Starteinstellungen". Klicken Sie auf "Neustart". Ihr PC wird in den Starteinstellungen Bildschirm starten. Drücken Sie "5" um im Abgesicherten Modus mit Netzwerktreibern zu starten.
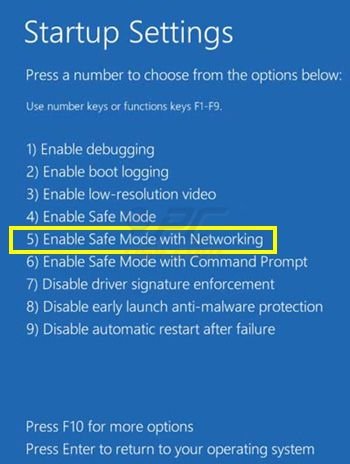
Das Video zeigt, wie man Windows 8 im "Abgesicherten Modus mit Netzwerktreibern" startet:
Windows 10 Nutzer: Klicken Sie auf das Windows Logo und wählen Sie die Power Schaltfläche. Im geöffneten Menü klicken Sie auf "Neu starten", während Sie die "Umschalttaste" auf Ihrer Tastatur gedrück halten. Im "Eine Option wählen" Fenster klicken Sie auf "Fehlerdiagnose", wählen Sie dann "Erweiterte Optionen". Im erweiterte Optionen Menü, wählen Sie "Starteinstellungen" und klicken Sie auf das "Neu starten" Feld. Im folgenden Fenster sollten Sie die "F5" Taste Ihrer Tastatur drücken. Das wird Ihr Betriebssystem im Abgesicherten Modus mit Netzwerktreibern neu starten.
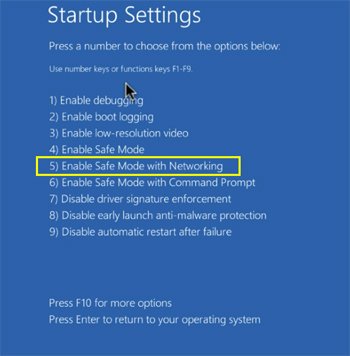
Das Video zeigt, wie man Windows 10 im "Abgesicherten Modus mit Netzwerktreibern" startet:
 Extrahieren Sie das Download-Archiv und führen Sie Die Datei Autoruns.exe aus.
Extrahieren Sie das Download-Archiv und führen Sie Die Datei Autoruns.exe aus.
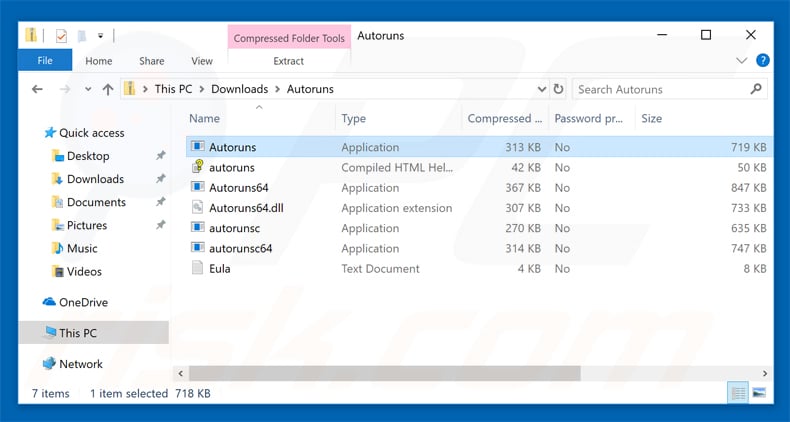
 In der Anwendung Autoruns, klicken Sie auf "Optionen" oben und entfernen Sie das Häkchen bei den Optionen "Leere Standorte entfernen" und "Windowseinträge verstecken". Nach diesem Prozess, klicken Sie auf das Symbol "Aktualisieren".
In der Anwendung Autoruns, klicken Sie auf "Optionen" oben und entfernen Sie das Häkchen bei den Optionen "Leere Standorte entfernen" und "Windowseinträge verstecken". Nach diesem Prozess, klicken Sie auf das Symbol "Aktualisieren".
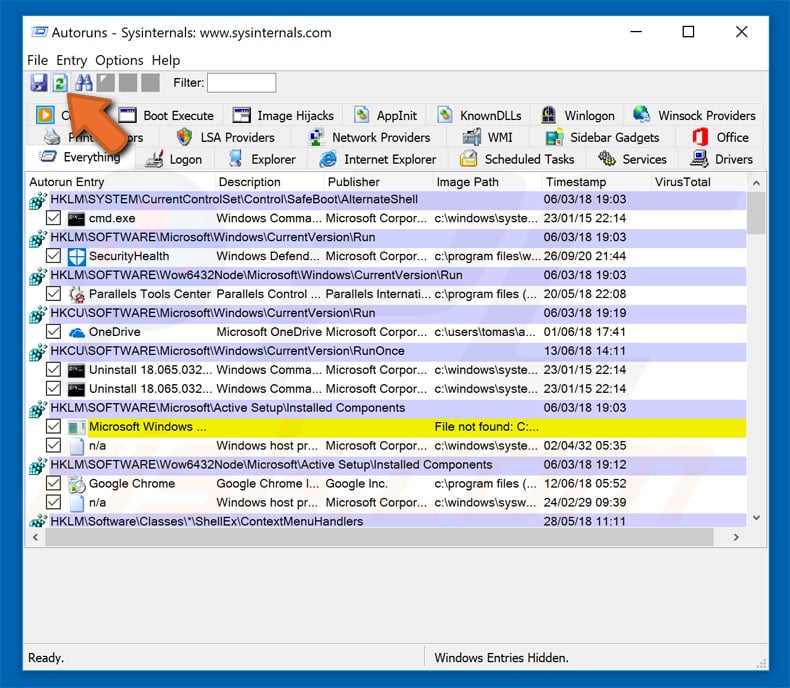
 Prüfen Sie die Liste der Autoruns Anwendung und finden Sie die Malware Datei, die Sie entfernen möchten.
Prüfen Sie die Liste der Autoruns Anwendung und finden Sie die Malware Datei, die Sie entfernen möchten.
Sie sollten ihren vollständigen Pfad und Namen aufschreiben. Beachten Sie, dass einige Malware ihre Prozessnamen und legitimen Prozessnamen von Windows versteckt. Jetzt ist es sehr wichtig, dass Sie keine Systemdateien entfernen. Nachdem Sie das verdächtige Programm gefunden haben, das Sie entfernen möchten, machen Sie einen Rechtsklick über den Namen und wählen Sie "Löschen".
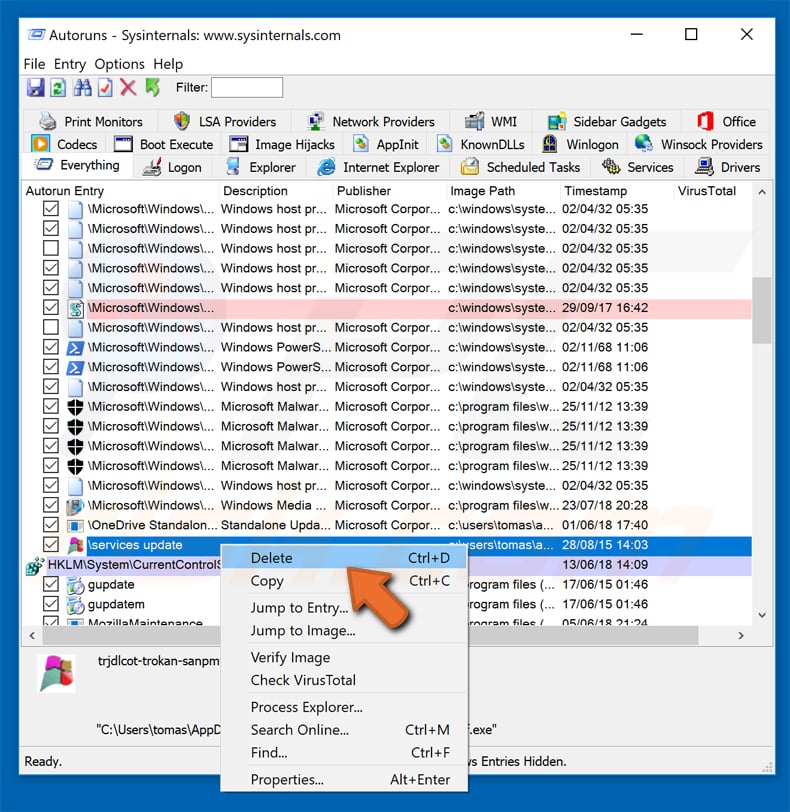
Nachdem die Malware durch die Autoruns Anwendung entfernt wurde (dies stellt sicher, dass die Malware sich beim nächsten Hochfahren des Systems nicht automatisch ausführt), sollten Sie nach dem Namen der Malware auf Ihrem Computer suchen. Stellen Sie sicher, dass Sie alle versteckten Dateien und Ordner aktivieren bevor Sie fortfahren. Wenn Sie die Datei oder Malware gefunden haben, entfernen Sie diese.
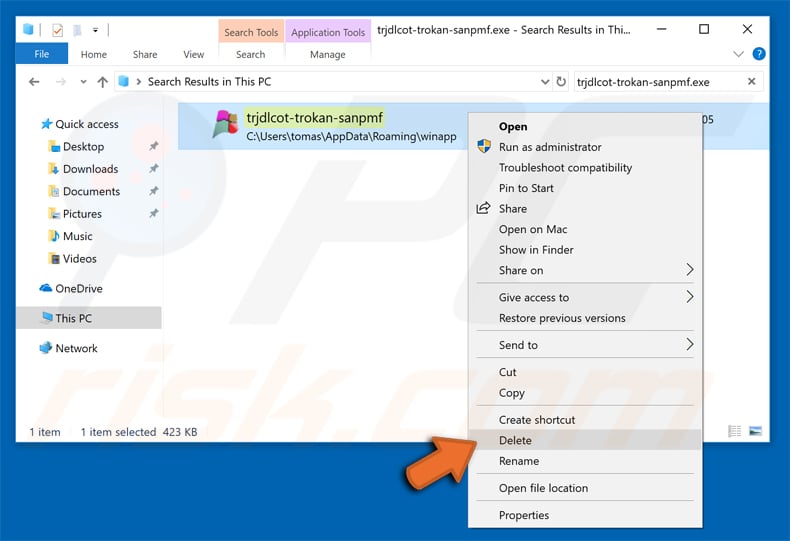
Starten Sie Ihren Computer in normalen Modus. Die Befolgung dieser Schritte sollte beim Entfernen jeglicher Malware von Ihrem Computer helfen. Beachten Sie, dass die manuelle Entfernung von Bedrohungen fortgeschritten Computerfähigkeiten voraussezt. Es wird empfohlen, die Entfernung von Malware Antivirus- und Anti-Malware-Programmen zu überlassen. Diese Schritte könnten bei fortgeschrittenen Malwareinfektionen nicht funktionieren. Es ist wie immer besser, eine Infektion zu vermeiden, anstatt zu versuchen, Malware danch zu entfernen. Um Ihren Computer sicher zu halten, stellen Sie sicher, dass Sie die neuesten Updates des Betriebssystems installieren und Antivirus-Software benutzen.
Um sicher zu sein, dass Ihr Computer frei von Malware-Infektionen ist, empfehlen wir einen Scan mit Combo Cleaner Antivirus für Windows.
Teilen:

Tomas Meskauskas
Erfahrener Sicherheitsforscher, professioneller Malware-Analyst
Meine Leidenschaft gilt der Computersicherheit und -technologie. Ich habe mehr als 10 Jahre Erfahrung in verschiedenen Unternehmen im Zusammenhang mit der Lösung computertechnischer Probleme und der Internetsicherheit. Seit 2010 arbeite ich als Autor und Redakteur für PCrisk. Folgen Sie mir auf Twitter und LinkedIn, um über die neuesten Bedrohungen der Online-Sicherheit informiert zu bleiben.
Das Sicherheitsportal PCrisk wird von der Firma RCS LT bereitgestellt.
Gemeinsam klären Sicherheitsforscher Computerbenutzer über die neuesten Online-Sicherheitsbedrohungen auf. Weitere Informationen über das Unternehmen RCS LT.
Unsere Anleitungen zur Entfernung von Malware sind kostenlos. Wenn Sie uns jedoch unterstützen möchten, können Sie uns eine Spende schicken.
SpendenDas Sicherheitsportal PCrisk wird von der Firma RCS LT bereitgestellt.
Gemeinsam klären Sicherheitsforscher Computerbenutzer über die neuesten Online-Sicherheitsbedrohungen auf. Weitere Informationen über das Unternehmen RCS LT.
Unsere Anleitungen zur Entfernung von Malware sind kostenlos. Wenn Sie uns jedoch unterstützen möchten, können Sie uns eine Spende schicken.
Spenden
▼ Diskussion einblenden