Der kostenlose Scanner prüft, ob Ihr Computer infiziert ist.
JETZT ENTFERNENUm das Produkt mit vollem Funktionsumfang nutzen zu können, müssen Sie eine Lizenz für Combo Cleaner erwerben. Auf 7 Tage beschränkte kostenlose Testversion verfügbar. Eigentümer und Betreiber von Combo Cleaner ist RCS LT, die Muttergesellschaft von PCRisk.
eFax virus Virus Entferungsleitfaden
Was ist eFax?
„eFax“ ist eine Spam-Kampagne, die benutzt wird, um einen trojanerartigen Virus namens „Hancitor“ zu vermehren. Er ist praktisch identisch mit einer Anzahl anderer Spam-Kampagnen, wie Important Documents IRS, Sage Invoice, Payslip SPAM und viele andere. Die betrügerische „eFax“ E-Mail enthält eine Nachricht, die besagt, dass Benutzer eine Faxnachricht erhalten haben. Um sie anzusehen, muss der Benutzer die angezeigte Link-Adresse besuchen. Durch Öffnen dieses besagten Links, wird jedoch der Download eines bösartigen MS Office Dokuments ausgelöst, mit dem Hancitor das System infiltriert.
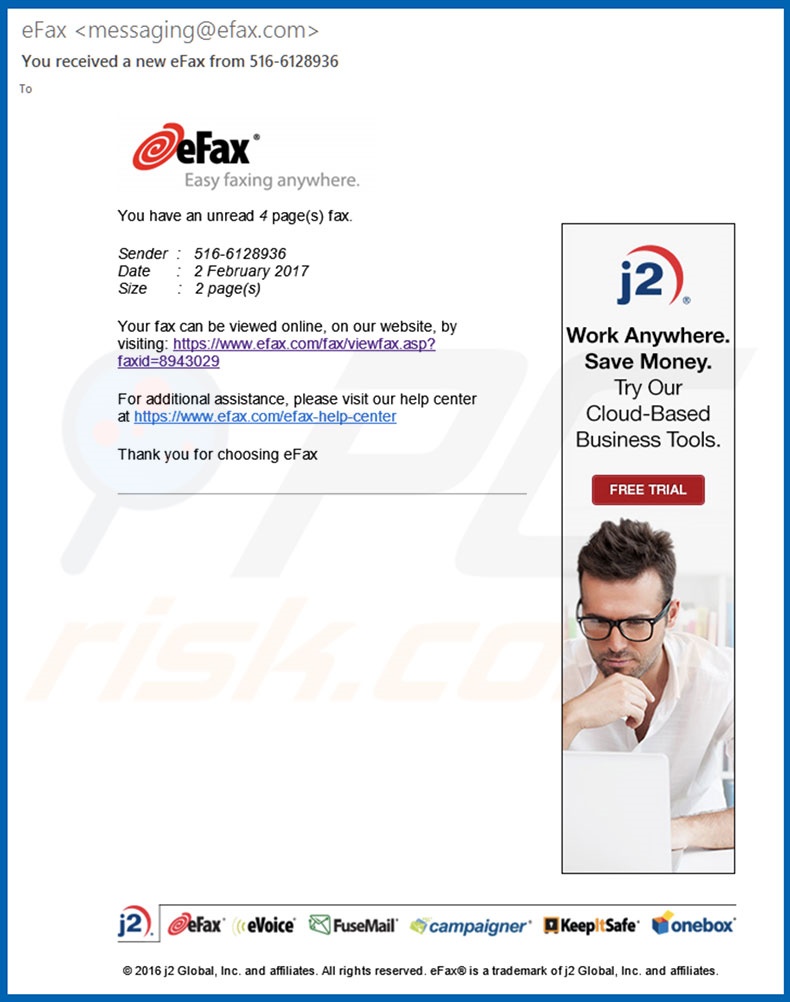
Die E-Mail besagt, dass Benutzer eine Vielzahl ungelesener Faxe haben. Um auf sie zuzugreifen, müssen Benutzer irgendeine Webseite besuchen und ein MS Office Dokument herunterladen (namens "invoice_[random_number].doc„), das angeblich das Fax enthält. Sie sollten jedoch wissen, dass all dies nur ein Schwindel ist. Cyberkriminelle versuchen nur arglose Benutzer zu verleiten, bösartige Anhänge herunterzuladen und zu öffnen. Wir sollten auch erwähnen, dass eFax eigentlich eine völlig legitime Firma ist, die nichts mit dieser Spam-Kampagne zu tun hat. Forschungsergebnisse zeigen, dass Cyberkriminelle wahrscheinlich so tun, als ob sie legitime Firmen oder öffentliche Behörden sind, damit ihre E-Mails legitim aussehen. Um das zu erreichen, registrieren Verbrecher kontinuierlich E-Mail Adressen und Internet-Domains, indem Sie die Namen solcher Firmen/Abteilungen einschließen. Wie oben erwähnt, wird die „eFax“ Spam-Kampagne benutzt, um den Hacintor Trojaner zu vermehren. Dieser Virus wurde entwickelt, um eine „Hintertür“ für Malware (wie Pony) zu öffnen, damit sie das System infiltrieren kann. Die meisten dieser Viren werden entwickelt, um sensible Daten aufzuzeichnen (Logins/Passwörter, Bankinformationen, etc.). Daher könnten solche Ketteninfektionen zu ernsthaften Datenschutzproblemen und bedeutenden finanziellen Verlusten führen. Außerdem verbindet Hacintor infizierte Computer mit einem botnet. Aus diesen Gründen sollten Benutzer, die bereits bösartige Anhänge, die von der „eFax“ Spam-Kampagne verbreitet wurden, geöffnet haben, das System sofort mit einem legitimen Antivirus-/Anti-Spyware-Programm scannen und alle entdeckten Bedrohungen entfernen.
| Name | Hancitor trojan |
| Art der Bedrohung | Phishing, Betrug, Social Engineering, Betrug |
| Symptome | Unbefugte Online-Käufe, geänderte Passwörter für Online-Konten, Identitätsdiebstahl, illegaler Zugriff auf den eigenen Computer. |
| Verbreitungsmethoden | Betrügerische E-Mails, betrügerische online Pop-up-Werbung, Vergiftungstechniken für Suchmaschinen, falsch buchstabierte Domains. |
| Schaden | Verlust, sensibler, privater Informationen, Geldverlust, Identitätsdiebstahl. |
| Entfernung |
Um mögliche Malware-Infektionen zu entfernen, scannen Sie Ihren Computer mit einer legitimen Antivirus-Software. Unsere Sicherheitsforscher empfehlen die Verwendung von Combo Cleaner. Combo Cleaner herunterladenDer kostenlose Scanner überprüft, ob Ihr Computer infiziert ist. Um das Produkt mit vollem Funktionsumfang nutzen zu können, müssen Sie eine Lizenz für Combo Cleaner erwerben. Auf 7 Tage beschränkte kostenlose Testversion verfügbar. Eigentümer und Betreiber von Combo Cleaner ist RCS LT, die Muttergesellschaft von PCRisk. |
Es gibt eine Vielzahl Trojaner-ähnlicher Viren, die mit Spam-Kampagnen verbreitet werden. Zum Beispiel TrickBot, Adwind, FormBook und viele andere. In dem meisten Fällen sammeln solche Viren auf verschiedene Arten persönliche Informationen. Cyberkriminelle missbrauchen enthaltene Daten, um Gewinne zu erzeugen (Onlinekäufe, Geldtransfer und so weiter). Als ob das nicht genug wäre, werden Viren, wie Hacintor benutzt, um andere Malware zu verbreiten (in den meisten Fällen Erpressersoftware). Dadurch stellen Trojaner eine direkte Bedrohung der Privatsphäre von Benutzern und der Internetsurfsicherheit dar.
Wie hat sich eFax auf meinem Computer installiert?
Wie oben erwähnt, werden „eFax“ Spam-Emails benutzt, um bösartige MS Office Anhänge zu verbreiten. Nach dem Öffnen dieser Datei werden Benutzer aufgefordert, Makrobefehle zu aktivieren, da sonst Inhalte nicht richtig angezeigt werden. Sobald Makros aktiviert werden, führt der Anhang sofort Befehle aus, die heimlich den Hacintor Trojaner herunterladen und installieren. Es ist jedoch interessant, dass die Malware nur auf das Windows Betriebssystem abzielt. Die Benutzer andere Plattformen sind völlig sicher. Der bösartige Anhang kann keine Befehle ausführen, wenn er mit mit MS Office geöffnet wird. Mit anderen Worten, wenn die Datei nicht mit einer anderen App geöffnet wird, die solche Formate lesen kann, wird die Malware nicht heruntergeladen.
Wie vermeidet man die Installation von Malware?
Um diese Situation zu verhindern, müssen Benutzer beim Surfen im Internet sehr vorsichtig sein. Erstens sollten Benutzer immer sicherstellen, dass jeder erhaltene E-Mail Anhang vorsichtig analysiert wird. Wenn die Datei irrelevant erscheint und/oder von einer unbekannten E-Mail Adresse erhalten wurde, sollte sie niemals geöffnet werden (solche E-Mails sollen sofort, ohne lesen, gelöscht werden). Es ist auch extrem wichtig vorsichtig zu sein, wenn man Apps herunterlädt/installiert/aktualisiert Einige Trojaner werden durch falsche Hilfsmittel zur Aktualisierung von Software und einer betrügerischen Marketingmethode namens „Bündelung“ (der heimlichen Installation von Dritt-Apps mit regulären Programmen) verbreitet. Sie sollten immer sicherstellen, dass installierte Anwendungen aktuell sind. Dies sollte jedoch nur durch die Nutzung implementierter Funktionen oder Tools erreicht werden, die von den offiziellen Entwicklern stammen. Des Weiteren ist es sehr wichtig, jedes Fenster des Download-/Installationsdialogs genau zu analysieren und alle zusätzlich eingeschlossenen Programme abzulehnen. Software sollte nur von offiziellen Quellen heruntergeladen werden und unter Nutzung eines direkten Download-Links. Downloader/Installer Dritter werden durch die „Bündelungsmethode“ zu Geld gemacht, weshalb sie nie benutzt werden sollten. Die Installation eines legitimen Antivirus-/Anti-Spähsoftware Programms auf Ihrem Computer ist ebenfalls von größter Wichtigkeit. Wir sollten auch beachten, dass neuere Versionen (2010 und neuer) von MS Office entwickelt wurden, um neu heruntergeladene Dokumente in der „Geschützten Ansicht“ geöffnet werden. So werden Malware Downloads verhindert. Daher ist die Nutzung alter MS Office Versionen irgendwie riskant. Wir empfehlen dringend, sie zu aktualisieren. Wenn Sie bereits einen „eFax“ Anhang geöffnet haben, empfehlen wir, dass Sie einen Scan mit Combo Cleaner Antivirus für Windows durchführen, um infiltrierende Malware automatisch zu entfernen.
Einige Textvarianten, die in „eFax“ E-Mails gezeigt werden:
Betreff: eFax
Sie haben ein ungelesenes Fax mit 4 Seiten.
Sie können Ihr Fax online auf unserer Webseite ansehen, indem Sie hxxps://www.efax.com/ besuchen:
Für zusätzliche Hilfe, besuchen Sie bitte unser Hilfezentrum unter hxxps://www.efax.com/efax-help-center
Danke, dass Sie eFax gewählt haben
------------------------------------------
Betreff: eFax
Fax-Nachricht[Anrufer-ID: 1-543-276-0865]
Sie haben ein 1-seitiges Fax erhalten
*Die Referenznummer für dieses Fax ist at did-1400166434-31309133229-154.
Laden Sie den Microsoft Word Anhang herunter und sehen Sie ihn an
Besuchen Sie bitte www.eFax.com/en/efax/twa/page/help, wenn Sie Fragen bezüglich dieser Nachricht oder Ihres Service haben
Bösartiger Anhang, der über die „eFax“ Spam-Kampagne verbreitet wird:
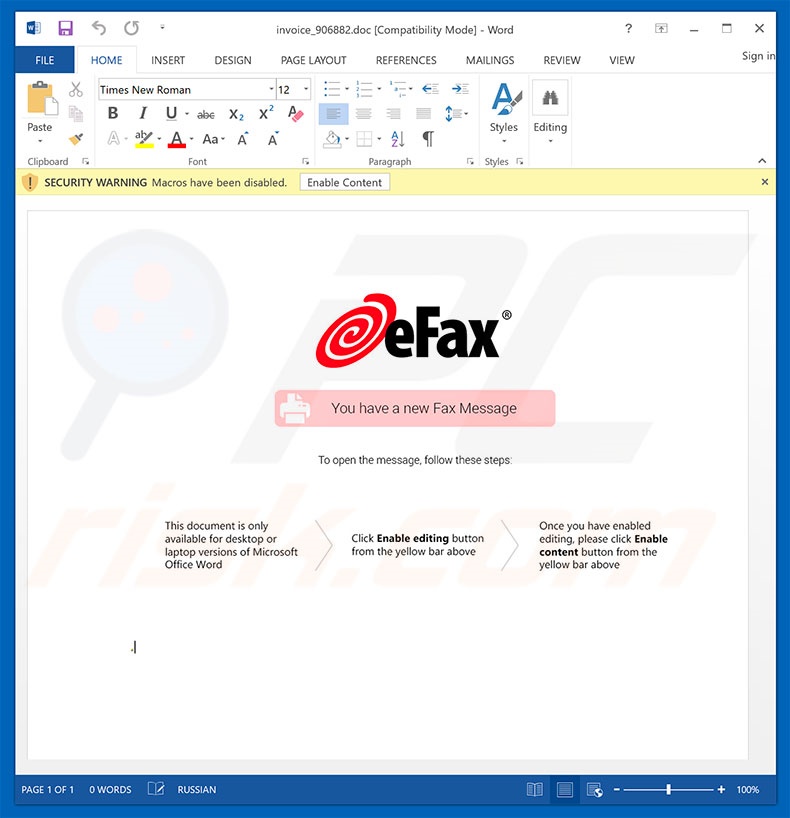
Umgehende automatische Entfernung von Malware:
Die manuelle Entfernung einer Bedrohung kann ein langer und komplizierter Prozess sein, der fortgeschrittene Computerkenntnisse voraussetzt. Combo Cleaner ist ein professionelles, automatisches Malware-Entfernungstool, das zur Entfernung von Malware empfohlen wird. Laden Sie es durch Anklicken der untenstehenden Schaltfläche herunter:
LADEN Sie Combo Cleaner herunterIndem Sie Software, die auf dieser Internetseite aufgeführt ist, herunterladen, stimmen Sie unseren Datenschutzbestimmungen und Nutzungsbedingungen zu. Der kostenlose Scanner überprüft, ob Ihr Computer infiziert ist. Um das Produkt mit vollem Funktionsumfang nutzen zu können, müssen Sie eine Lizenz für Combo Cleaner erwerben. Auf 7 Tage beschränkte kostenlose Testversion verfügbar. Eigentümer und Betreiber von Combo Cleaner ist RCS LT, die Muttergesellschaft von PCRisk.
Schnellmenü:
- Was ist eFax?
- SCHRITT 1. Manuelle Entfernung der eFax Malware.
- SCHRITT 2. Prüfen Sie, ob Ihr Computer sauber ist.
Wie entfernt man Malware manuell?
Die manuelle Entfernung von Malware ist eine komplizierte Aufgabe. Gewöhnlich ist es besser, man lässt Antivirus- oder Anti-Malware Programme sie automatisch ausführen zu lassen. Um diese Malware zu entfernen, empfehlen wir Combo Cleaner Antivirus für Windows. Wenn Sie Malware manuell entfernen möchten, besteht der erste Schritt darin, den Namen der Malware zu identifizieren, die Sie entfernen möchten. Hier ist ein Beispiel für ein verdächtiges Programm, das auf dem Computer eines Benutzers läuft:
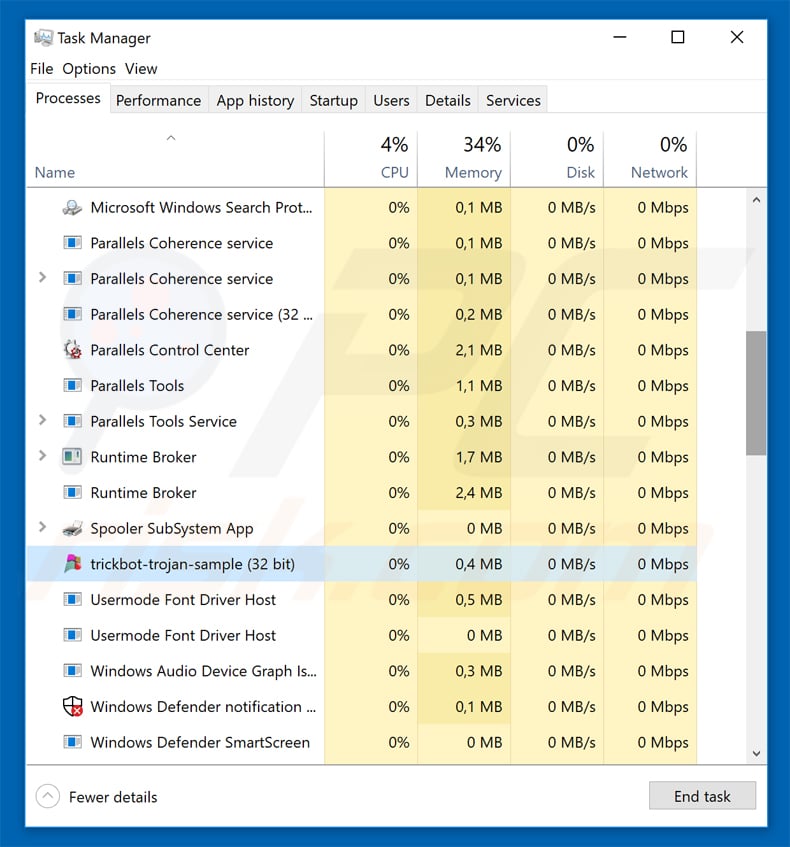
Wenn Sie die Liste von Programmen geprüft haben, die auf Ihrem Computer laufen, zum Beipiel mit dem Task-Manager, und ein Programm identifiziert haben, das verdächtig aussieht, sollten Sie mit diesen Schritten fortfahren:
 Laden Sie ein Programm namens Autoruns herunter. Dieses Programm zeigt Auto-Start Anwendungen, Register und Dateisystem Standorte.
Laden Sie ein Programm namens Autoruns herunter. Dieses Programm zeigt Auto-Start Anwendungen, Register und Dateisystem Standorte.
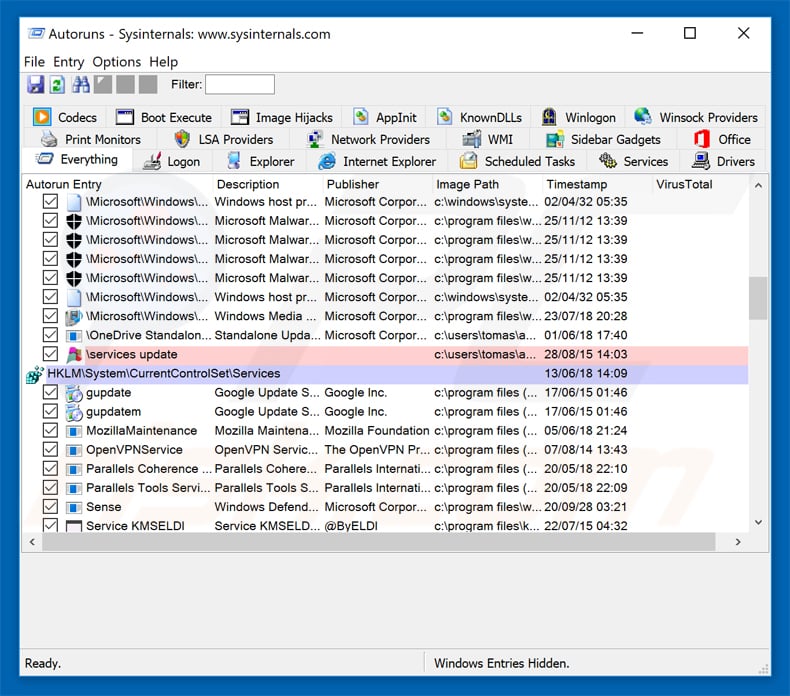
 Starten Sie Ihren Computer im abgesicherten Modus:
Starten Sie Ihren Computer im abgesicherten Modus:
Windows XP und Windows 7 Nutzer: Starten Sie Ihren Computer im abgesicherten Modus. Klicken Sie auf Start, klicken Sie auf Herunterfahren, klicken Sie auf OK. Während Ihr Computer neu startet, drücken Sie die F8 Taste auf Ihrer Tastatur mehrmals bis Sie das Windows Erweiterte Optionen Menü sehen. Wählen Sie dann Abgesicherter Modus mit Netzwerktreibern aus der Liste.
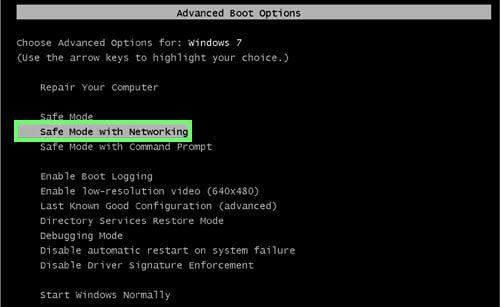
Das Video zeigt, wie man Windows 7 im "Abgesicherten Modus mit Netzwerktreibern" startet:
Windows 8 Nutzer: Gehen Sie auf den Windows 8 Startbildschirm, geben Sie Erweitert ein und wählen Sie Einstellungen in den Suchergebnissen aus. Klicken Sie auf Erweiterte Startoptionen, wählen Sie Erweiterten Start im geöffneten "Allgemeine PC Einstellungen" Fenster. Ihr Computer wird jetzt in das "Erweiterte Startoptionen Menü" starten. Klicken Sie auf das "Problembehandlung" Feld, dann klicken Sie auf "Erweiterte Optionen". Auf dem erweiterte Optionen Bildschirm, klicken Sie auf "Starteinstellungen". Klicken Sie auf "Neustart". Ihr PC wird in den Starteinstellungen Bildschirm starten. Drücken Sie "5" um im Abgesicherten Modus mit Netzwerktreibern zu starten.
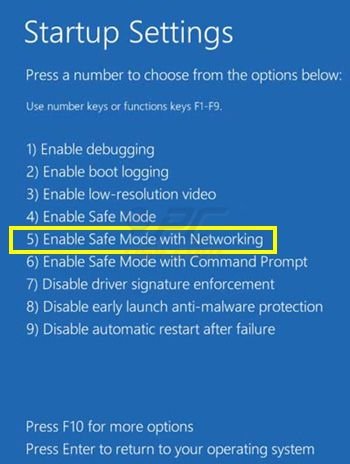
Das Video zeigt, wie man Windows 8 im "Abgesicherten Modus mit Netzwerktreibern" startet:
Windows 10 Nutzer: Klicken Sie auf das Windows Logo und wählen Sie die Power Schaltfläche. Im geöffneten Menü klicken Sie auf "Neu starten", während Sie die "Umschalttaste" auf Ihrer Tastatur gedrück halten. Im "Eine Option wählen" Fenster klicken Sie auf "Fehlerdiagnose", wählen Sie dann "Erweiterte Optionen". Im erweiterte Optionen Menü, wählen Sie "Starteinstellungen" und klicken Sie auf das "Neu starten" Feld. Im folgenden Fenster sollten Sie die "F5" Taste Ihrer Tastatur drücken. Das wird Ihr Betriebssystem im Abgesicherten Modus mit Netzwerktreibern neu starten.
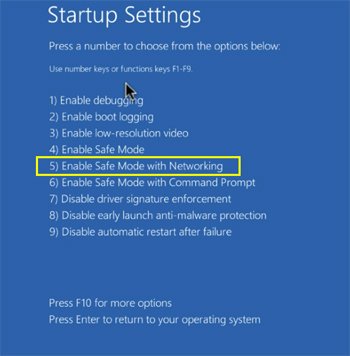
Das Video zeigt, wie man Windows 10 im "Abgesicherten Modus mit Netzwerktreibern" startet:
 Extrahieren Sie das Download-Archiv und führen Sie Die Datei Autoruns.exe aus.
Extrahieren Sie das Download-Archiv und führen Sie Die Datei Autoruns.exe aus.
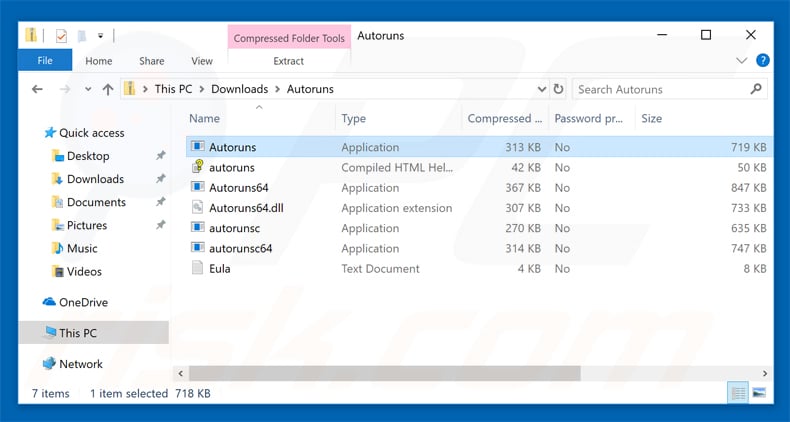
 In der Anwendung Autoruns, klicken Sie auf "Optionen" oben und entfernen Sie das Häkchen bei den Optionen "Leere Standorte entfernen" und "Windowseinträge verstecken". Nach diesem Prozess, klicken Sie auf das Symbol "Aktualisieren".
In der Anwendung Autoruns, klicken Sie auf "Optionen" oben und entfernen Sie das Häkchen bei den Optionen "Leere Standorte entfernen" und "Windowseinträge verstecken". Nach diesem Prozess, klicken Sie auf das Symbol "Aktualisieren".
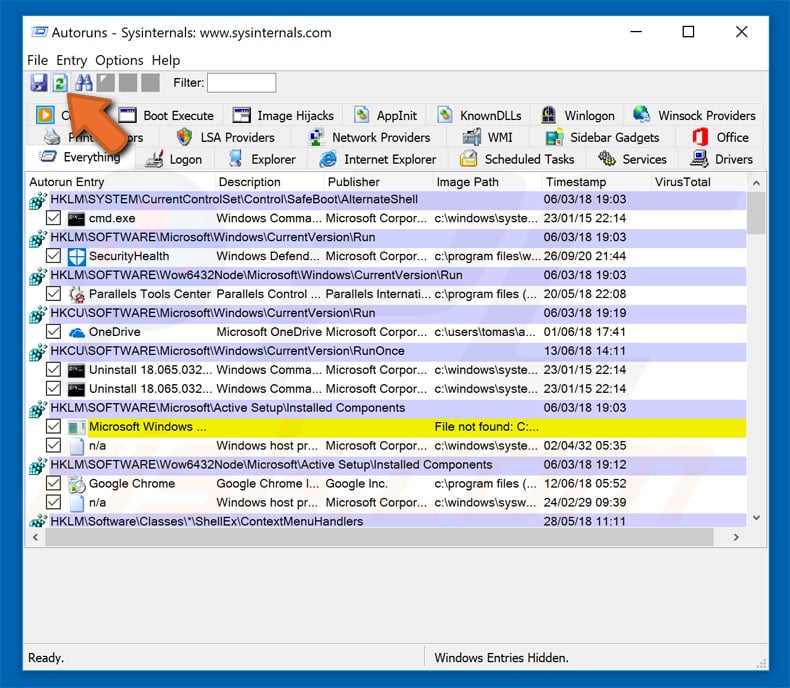
 Prüfen Sie die Liste der Autoruns Anwendung und finden Sie die Malware Datei, die Sie entfernen möchten.
Prüfen Sie die Liste der Autoruns Anwendung und finden Sie die Malware Datei, die Sie entfernen möchten.
Sie sollten ihren vollständigen Pfad und Namen aufschreiben. Beachten Sie, dass einige Malware ihre Prozessnamen und legitimen Prozessnamen von Windows versteckt. Jetzt ist es sehr wichtig, dass Sie keine Systemdateien entfernen. Nachdem Sie das verdächtige Programm gefunden haben, das Sie entfernen möchten, machen Sie einen Rechtsklick über den Namen und wählen Sie "Löschen"
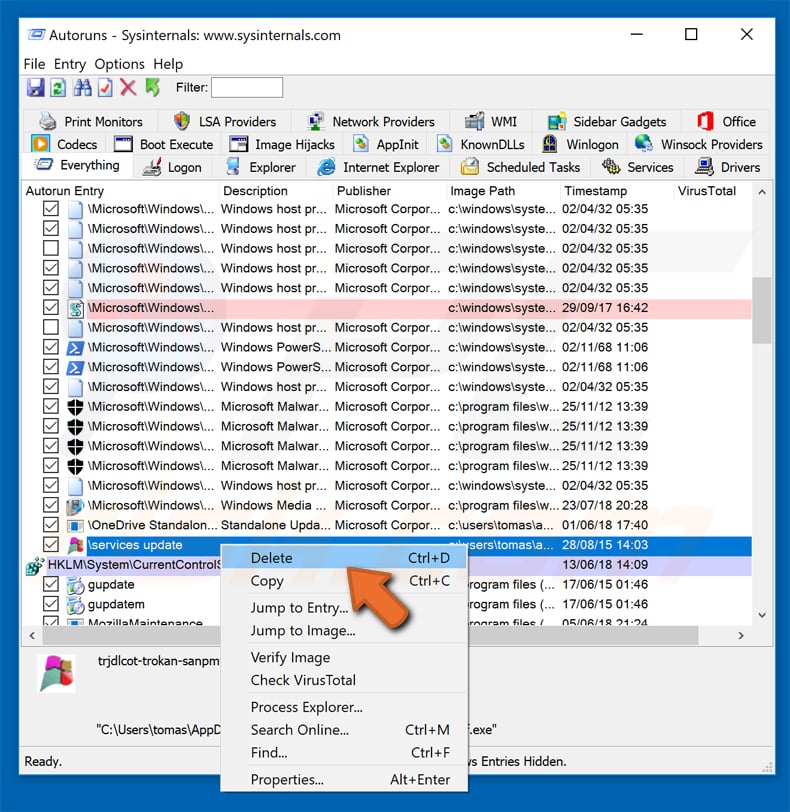
Nachdem die Malware durch die Autoruns Anwendung entfernt wurde (dies stellt sicher, dass die Malware sich beim nächsten Hochfahren des Systems nicht automatisch ausführt), sollten Sie nach dem Namen der Malware auf Ihrem Computer suchen. Stellen Sie sicher, dass Sie alle versteckten Dateien und Ordner aktivieren bevor Sie fortfahren. Wenn Sie die Datei oder Malware gefunden haben, entfernen Sie diese.
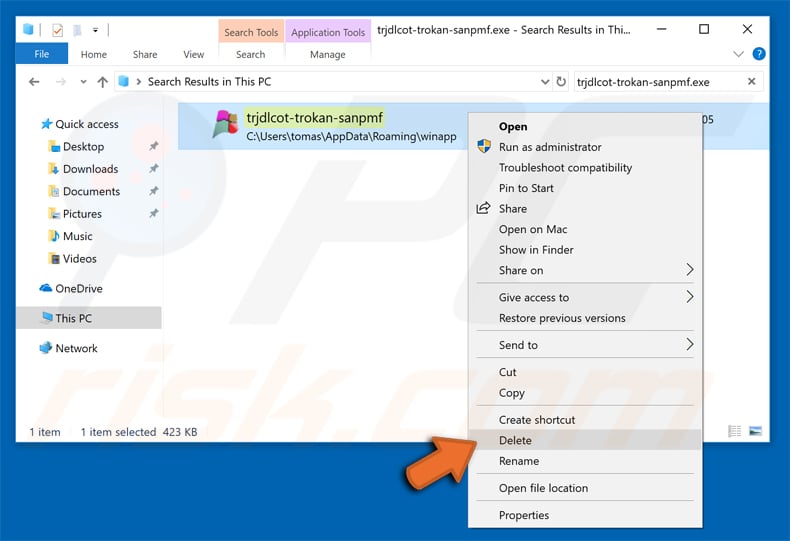
Starten Sie Ihren Computer in normalen Modus. Die Befolgung dieser Schritte sollte beim Entfernen jeglicher Malware von Ihrem Computer helfen. Beachten Sie, dass die manuelle Entfernung von Bedrohungen fortgeschritten Computerfähigkeiten voraussezt. Es wird empfohlen, die Entfernung von Malware Antivirus- und Anti-Malware-Programmen zu überlassen. Diese Schritte könnten bei fortgeschrittenen Malwareinfektionen nicht funktionieren. Es ist wie immer besser, eine Infektion zu vermeiden, anstatt zu versuchen, Malware danch zu entfernen. Um Ihren Computer sicher zu halten, stellen Sie sicher, dass Sie die neuesten Updates des Betriebssystems installieren und Antivirus-Software benutzen.
Um sicherzugehen, dass Ihre Computer frei von Malware-Infektionen ist, empfehlen wir einen Scan mit Combo Cleaner Antivirus für Windows.
Teilen:

Tomas Meskauskas
Erfahrener Sicherheitsforscher, professioneller Malware-Analyst
Meine Leidenschaft gilt der Computersicherheit und -technologie. Ich habe mehr als 10 Jahre Erfahrung in verschiedenen Unternehmen im Zusammenhang mit der Lösung computertechnischer Probleme und der Internetsicherheit. Seit 2010 arbeite ich als Autor und Redakteur für PCrisk. Folgen Sie mir auf Twitter und LinkedIn, um über die neuesten Bedrohungen der Online-Sicherheit informiert zu bleiben.
Das Sicherheitsportal PCrisk wird von der Firma RCS LT bereitgestellt.
Gemeinsam klären Sicherheitsforscher Computerbenutzer über die neuesten Online-Sicherheitsbedrohungen auf. Weitere Informationen über das Unternehmen RCS LT.
Unsere Anleitungen zur Entfernung von Malware sind kostenlos. Wenn Sie uns jedoch unterstützen möchten, können Sie uns eine Spende schicken.
SpendenDas Sicherheitsportal PCrisk wird von der Firma RCS LT bereitgestellt.
Gemeinsam klären Sicherheitsforscher Computerbenutzer über die neuesten Online-Sicherheitsbedrohungen auf. Weitere Informationen über das Unternehmen RCS LT.
Unsere Anleitungen zur Entfernung von Malware sind kostenlos. Wenn Sie uns jedoch unterstützen möchten, können Sie uns eine Spende schicken.
Spenden
▼ Diskussion einblenden