Critical Security Warning! Schwindel (Mac)
Mac VirusAuch bekannt als: Critical Security Warning! virus
Der kostenlose Scanner prüft, ob Ihr Computer infiziert ist.
JETZT ENTFERNENUm das Produkt mit vollem Funktionsumfang nutzen zu können, müssen Sie eine Lizenz für Combo Cleaner erwerben. Auf 7 Tage beschränkte kostenlose Testversion verfügbar. Eigentümer und Betreiber von Combo Cleaner ist RCS LT, die Muttergesellschaft von PCRisk.
Was ist Critical Security Warning!?
„Critical Security Warning!“ ist ein gefälschter Fehler, der von einer bösartigen Internetseite angezeigt wird. Benutzer werden auf diese Internetseite durch potenziell unerwünschte Programme (PUPs) weitergeleitet, die Computer ohne Zustimmung (Bündelung“ Methode) infiltrieren.
Abgesehen davon, dass sie Weiterleitungen verursachen, zeigen potenziell unerwünschte Programme auch störende online Werbung und zeichnen kontinuierlich verschiedene Informationen bezüglich der Internetsurfaktivität auf.
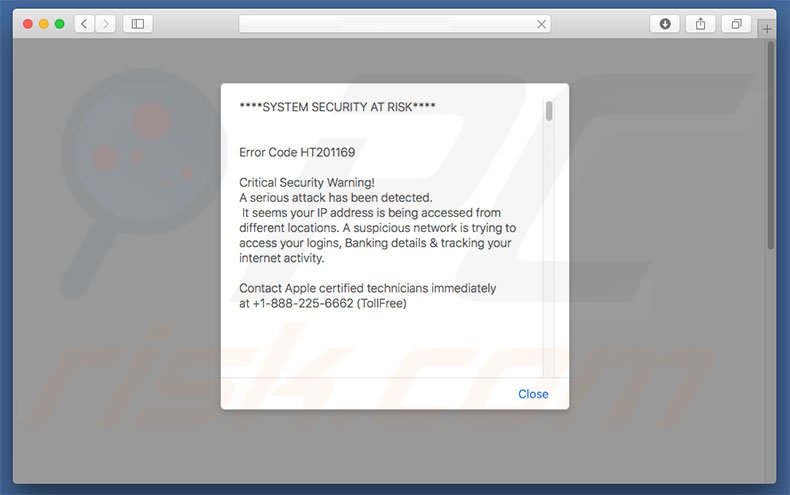
"Critical Security Warning!" zielt nur auf Benutzer eines Mac Betriebssystem ab. Dieser Fehler besagt, dass verdächtige Verbindungsaktivitäten entdeckt wurden, weshalb persönliche Informationen (Logins/Passwörter, Bankdetails, etc.) bedroht sind und dass dieses Problem sofort gelöst werden muss.
Benutzer werden aufgefordert „zertifizierte Techniker“ über eine angegebene Telefonnummer zu kontaktieren ("+1-888-225-6662“). Sie erhalten dann angeblich Hilfe bei der Lösung des Problems, aber, wie oben erwähnt, ist „Critical Security Warning!“ eine gefälschte Fehlermeldung und ein Schwindel.
Cyberkriminelle versuchen Gewinne zu machen, indem Sie Opfer verleiten anzurufen und für technische Hilfe zu bezahlen, die nicht erforderlich ist. Sie können diesen Fehler entfernen, indem Sie einfach den Internetbrowser schließen.
Sie sollten wissen, dass die Internetsurfaktivität verfolgt wird, da potenziell unerwünschte Programme kontinuierlich verschiedene Daten sammeln (zum Beispiel IP Adressen, besuchte URLs, Suchanfragen, etc.), die persönliche Details enthalten könnten. Kriminelle teilen diese Details mit kooperierenden Dritten, die private Informationen missbrauchen, um Gewinne zu machen.
Daher kann Datenverfolgung zu ernsthaften Datenschutzproblemen, oder sogar Identitätsdiebstahl führen. Ein weiterer Nachteil ist, dass störende online Werbung gezeigt wird. PUPs benutzen eine „virtuelle Schicht“, um Pop-up, Coupon-, Banner- und ähnliche Werbung zu erzeugen.
Dies ermöglicht die Platzierung von grafischen Inhalten Dritter auf jeder Seite. Die Werbung zeigt oft darunterliegende Inhalte, was die Internetsurferfahrung deutlich reduziert.
Zusätzlich leiten sie oft auf bösartige Internetseiten weiter und sogar versehentliches Anklicken zu hochriskanten Computerinfektionen führen. Potenziell unerwünschte Programme sollten sofort von Ihrem System deinstalliert werden.
„Critical Security Warning!“ ist YOUR APPLE COMPUTER HAS BEEN LOCKED, Immediately Call Apple Support, Mac Malware Warning Alert ! und anderen falschen Fehlermeldungen sehr ähnlich. Alle behaupten, dass der Computer irgendwie beschädigt ist, aber wie bei „Critical Security Warning!“, werden diese Fehler nur erzeugt, um Gewinne für die Entwickler zu erzeugen.
Ihnen sollte nie vertraut werden. Potenziell unerwünschte Programme haben oft einen identischen Zweck. Indem sie versprechen verschiedene „nützliche Funktionen“ zu aktivieren, versuchen sie den Eindruck von Legitimität zu erwecken.
Statt jedoch regulären Benutzern einen Mehrwert zu bieten, verursachen PUPs unerwünschte Weiterleitungen, liefern störende Werbung und erheben persönliche Daten.
Wie hat sich Critical Security Warning! auf meinem Computer installiert?
Wie oben erwähnt, werden die meisten PUPs über eine betrügerische Software Marketingmethode namens „Bündelung“ verbreitet, der heimlichen Installation von Drittanwendungen mit regulären Anwendungen. Die Entwickler verstecken gebündelte Programme innerhalb der „Benutzerdefiniert/Erweitert“ Einstellungen der Download-/Installationsprozesse.
Das Übereilen dieser Prozesse und das Überspringen von Schritten, führt oft zur versehentlichen Installation betrügerischer Apps.
Wie vermeidet man die Installation potenziell unerwünschter Anwendungen?
Es gibt zwei einfache Schritte, die Sie unternehmen sollten, um diese Situation zu vermeiden. Erstens, übereilen Sie niemals den Download und die Installation von Software.
Wählen Sie die „Benutzerdefiniert/Erweitert“ Einstellungen und beobachten Sie jeden Schritt genau. Zweitens, lehnen Sie Angebote, zusätzliche Anwendungen herunterzuladen/zu installieren, ab. Der Schlüssel zur Computersicherheit ist die Vorsicht.
Text, der im „Critical Security Warning!“ Pop-up angezeigt wird:
****SYSTEMSICHERHEIT BEDROHT****Fehler Code HT201169
Critical Security Warning!
Ein ernsthafter Angriff wurde entdeckt.
Es scheint, dass auf Ihre IP Adresse von anderen Standorten aus zugegriffen wird. Ein verdächtiges Netzwerk versucht auf Ihre Logins und Bankdetails zuzugreifen und Ihre Internetaktivität zu verfolgen.Kontaktieren Sie von Apple zertifizierte Techniker sofort
unter +1-888-225-6662 (Gebührenfrei)
Umgehende automatische Entfernung von Malware:
Die manuelle Entfernung einer Bedrohung kann ein langer und komplizierter Prozess sein, der fortgeschrittene Computerkenntnisse voraussetzt. Combo Cleaner ist ein professionelles, automatisches Malware-Entfernungstool, das zur Entfernung von Malware empfohlen wird. Laden Sie es durch Anklicken der untenstehenden Schaltfläche herunter:
LADEN Sie Combo Cleaner herunterIndem Sie Software, die auf dieser Internetseite aufgeführt ist, herunterladen, stimmen Sie unseren Datenschutzbestimmungen und Nutzungsbedingungen zu. Der kostenlose Scanner überprüft, ob Ihr Computer infiziert ist. Um das Produkt mit vollem Funktionsumfang nutzen zu können, müssen Sie eine Lizenz für Combo Cleaner erwerben. Auf 7 Tage beschränkte kostenlose Testversion verfügbar. Eigentümer und Betreiber von Combo Cleaner ist RCS LT, die Muttergesellschaft von PCRisk.
Schnellmenü:
- Was ist Critical Security Warning!?
- SCHRITT 1. Auf werbefinanzierte Software bezogene Dateien und Ordner von OSX entfernen.
- SCHRITT 2. Störende Werbung von Safari entfernen.
- SCHRITT 3. Werbefinanzierte Software von Google Chrome entfernen.
- SCHRITT 4. Werbung von Mozilla Firefox entfernen.
Das Video zeigt, wie man werbefinanzierte Software und Browserentführer von einem Mac Computer entfernt:
Werbefinanzierte Software Entfernung:
Auf Critical Security Warning! bezogene, potenziell unerwünschte Anwendungen vom "Anwendungen" Ordner entfernen:

Klicken Sie auf das Finder Symbol. Im Finder Fenster, wählen Sie "Anwendungen". Im Anwendungen Ordner, suchen Sie nach "MPlayerX","NicePlayer", oder anderen verdächtigen Anwendungen und ziehen sie diese in den Papierkorb. Nachdem Sie die potenziell unerwünschte(n) Anwendung(en) entfernt haben, die online Werbung verursachen, scannen Sie Ihren Mac auf verbleibende, unerwünschte Komponenten.
LADEN Sie die Entfernungssoftware herunter
Combo Cleaner überprüft, ob Ihr Computer infiziert ist. Um das Produkt mit vollem Funktionsumfang nutzen zu können, müssen Sie eine Lizenz für Combo Cleaner erwerben. Auf 7 Tage beschränkte kostenlose Testversion verfügbar. Eigentümer und Betreiber von Combo Cleaner ist RCS LT, die Muttergesellschaft von PCRisk.
Critical Security Warning! virus bezogene Dateien und Ordner entfernen:

Klicken Sie auf das Finder Symbol aus der Menüleiste, wählen Sie Gehen und klicken Sie auf Zum Ordner gehen...
 Suchen Sie nach Dateien, die von werbefinanzierter Software erzeugt wurden im /Library/LaunchAgents Ordner:
Suchen Sie nach Dateien, die von werbefinanzierter Software erzeugt wurden im /Library/LaunchAgents Ordner:

Im Gehen zu Ordner...Leiste, geben Sie ein: /Library/LaunchAgents

Im "LaunchAgents" Ordner, suchen Sie nach allen kürzlich hinzugefügten, verdächtigen Dateien und bewegen Sie diese in den Papierkorb. Beispiele für Dateien, die von werbefinanzierter Software erzeugt wurden - "installmac.AppRemoval.plist", "myppes.download.plist", "mykotlerino.ltvbit.plist", "kuklorest.update.plist", etc. Werbefinanzierte Software installiert häufig mehrere Dateien zur gleichen Zeit.
 Suchen Sie nach Dateien, die von werbefinanzierter Software erzeugt wurden im /Library/Application Support Ordner:
Suchen Sie nach Dateien, die von werbefinanzierter Software erzeugt wurden im /Library/Application Support Ordner:

Im Gehen zu Ordner...Leiste, geben Sie ein: /Library/Application Support

Im "Application Support" Ordner, suchen Sie nach allen kürzlich hinzugefügten, verdächtigen Ordnern. Zum Beispiel "MplayerX" oder "NicePlayer" und bewegen Sie diese Ordner in den Papierkorb.
 Suchen Sie nach Dateien, die von werbefinanzierter Software erzeugt wurden im ~/Library/LaunchAgents Ordner:
Suchen Sie nach Dateien, die von werbefinanzierter Software erzeugt wurden im ~/Library/LaunchAgents Ordner:

Im Gehen zu Ordner Leiste, geben Sie ein: ~/Library/LaunchAgents
 Im "LaunchAgents" Ordner, suchen Sie nach allen kürzlich hinzugefügten, verdächtigen Dateien und bewegen Sie diese Ordner in den Papierkorb. Beispiele für Dateien, die von werbefinanzierter Software erzeugt wurden - "installmac.AppRemoval.plist", "myppes.download.plist", "mykotlerino.ltvbit.plist", "kuklorest.update.plist", etc. Werbefinanzierte Software installiert häufig mehrere Dateien zur gleichen Zeit.
Im "LaunchAgents" Ordner, suchen Sie nach allen kürzlich hinzugefügten, verdächtigen Dateien und bewegen Sie diese Ordner in den Papierkorb. Beispiele für Dateien, die von werbefinanzierter Software erzeugt wurden - "installmac.AppRemoval.plist", "myppes.download.plist", "mykotlerino.ltvbit.plist", "kuklorest.update.plist", etc. Werbefinanzierte Software installiert häufig mehrere Dateien zur gleichen Zeit.
 Suchen Sie nach Dateien, die von werbefinanzierter Software erzeugt wurden im /Library/LaunchDaemons Ordner:
Suchen Sie nach Dateien, die von werbefinanzierter Software erzeugt wurden im /Library/LaunchDaemons Ordner:

Im Gehen zu Ordner Leiste, geben Sie ein: ~/Library/LaunchDaemons
 Im "LaunchDaemons" Ordner, suchen Sie nach allen kürzlich hinzugefügten, verdächtigen Dateien. Zum Beispiel "com.aoudad.net-preferences.plist", "com.myppes.net-preferences.plist", "com.kuklorest.net-preferences.plist", "com.avickUpd.plist", etc., und bewegen Sie diese in den Papierkorb.
Im "LaunchDaemons" Ordner, suchen Sie nach allen kürzlich hinzugefügten, verdächtigen Dateien. Zum Beispiel "com.aoudad.net-preferences.plist", "com.myppes.net-preferences.plist", "com.kuklorest.net-preferences.plist", "com.avickUpd.plist", etc., und bewegen Sie diese in den Papierkorb.
 Scannen Sie Ihren Computer mit Combo Cleaner:
Scannen Sie Ihren Computer mit Combo Cleaner:
Wenn Sie alle Schritte in der richtigen Reihenfolge befolgt haben, sollte Ihr Mac frei von Infektionen sein. Um sicherzustellen, dass Ihr System nicht infiziert ist, scannen Sie es mit Combo Cleaner Antivirus. HIER herunterladen. Nach dem Herunterladen der Datei, klicken Sie auf das Installationsprogramm combocleaner.dmg. Ziehen Sie im geöffneten Fenster das Symbol Combo Cleaner auf das Symbol Anwendungen und legen Sie es dort ab. Öffnen Sie jetzt Ihr Launchpad und klicken Sie auf das Symbol Combo Cleaner. Warten Sie, bis Combo Cleaner seine Virendatenbank aktualisiert hat und klicken Sie auf die Schaltfläche „Combo Scan starten“.

Combo Cleaner scannt Ihren Mac jetzt auf Infektionen mit Malware. Wenn der Antivirus-Scan „Keine Bedrohungen gefunden“ anzeigt, heißt das, dass Sie mit dem Entfernungsleitfaden fortfahren können. Andernfalls wird empfohlen, alle gefundenen Infektionen vorher zu entfernen.

Nachdem Dateien und Ordner entfernt wurden, die von dieser werbefinanzierten Software erzeugt wurden, entfernen Sie weiter falsche Erweiterungen von Ihren Internetbrowsern.
Critical Security Warning! virus Startseiten und Standard Internetsuchmaschinen von Internetbrowsern:
 Bösartige Erweiterungen von Safari entfernen:
Bösartige Erweiterungen von Safari entfernen:
Critical Security Warning! virus bezogene Safari Erweiterungen entfernen:

Öffnen Sie den Safari Browser. Aus der Menüleiste wählen Sie "Safari" und klicken Sie auf "Benutzereinstellungen...".

Im Benutzereinstellungen Fenster wählen Sie "Erweiterungen" und suchen Sie nach kürzlich installierten, verdächtigen Erweiterungen. Wenn Sie sie gefunden haben, klicken Sie auf "Deinstallieren" Symbol daneben. Beachten Sie, dass Sie alle Erweiterungen sicher von ihrem Safari Browser deinstallieren können. Keine davon sind unabdingbar für die normale Funktion des Browsers.
- Falls Sie weiterhin Probleme mit Browserweiterleitungen und unerwünschter Werbung haben - Safari zurücksetzen.
 Bösartige Programmerweiterungen von Mozilla Firefox entfernen:
Bösartige Programmerweiterungen von Mozilla Firefox entfernen:
Critical Security Warning! virus bezogene Mozilla Firefox Zusätze entfernen:

Öffen Sie Ihren Mozilla Firefox Browser. In der oberen rechten Ecke des Bildschirms, klicken Sie auf das "Menü öffnen" (drei horizontale Linien) Symbol. Aus dem geöffneten Menü wählen Sie "Zusätze".

Wählen Sie den "Erweiterungen" Reiter und suchen Sie nach allen kürzlich installierten, verdächtigen Zusätzen. Wenn Sie sie gefunden haben, klicken Sie auf das "Entfernen" Symbol daneben. Beachten Sie, dass Sie alle Erweiterungen deinstallieren von Ihrem Mozilla Firefox Browser entfernen können - keine davon sind unabdingbar für die normale Funktion des Browsers.
- Falls Sie weiterhin Probleme mit Browserweiterleitungen und unerwünschter Werbung haben - Mozilla Firefox zurücksetzen.
 Bösartige Erweiterungen von Google Chrome entfernen:
Bösartige Erweiterungen von Google Chrome entfernen:
Critical Security Warning! virus bezogene Google Chrome Zusätze entfernen:

Öffnen Sie Google Chrome und klicken Sie auf das "Chrome Menü" (drei horizontale Linien) Symbol, das sich in der rechten oberen Ecke des Browserfensters befindet. Vom Klappmenü wählen Sie "Mehr Hilfsmittel" und wählen Sie "Erweiterungen".

Im "Erweiterungen" Fenster, suchen Sie nach allen kürzlich installierten, versächtigen Zusätzen. Wenn Sie sie gefunden haben, klicken Sie auf das "Papierkorb" Symbol daneben. Beachten Sie, dass Sie alle Erweiterungen sicher von Ihrem Google Chrome Browser entfernen können - keine davon sind unabdingbar für die normale Funktion des Browsers.
- IFalls Sie weiterhin Probleme mit Browserweiterleitungen und unerwünschter Werbung haben - Google Chrome zurücksetzen.
Teilen:

Tomas Meskauskas
Erfahrener Sicherheitsforscher, professioneller Malware-Analyst
Meine Leidenschaft gilt der Computersicherheit und -technologie. Ich habe mehr als 10 Jahre Erfahrung in verschiedenen Unternehmen im Zusammenhang mit der Lösung computertechnischer Probleme und der Internetsicherheit. Seit 2010 arbeite ich als Autor und Redakteur für PCrisk. Folgen Sie mir auf Twitter und LinkedIn, um über die neuesten Bedrohungen der Online-Sicherheit informiert zu bleiben.
Das Sicherheitsportal PCrisk wird von der Firma RCS LT bereitgestellt.
Gemeinsam klären Sicherheitsforscher Computerbenutzer über die neuesten Online-Sicherheitsbedrohungen auf. Weitere Informationen über das Unternehmen RCS LT.
Unsere Anleitungen zur Entfernung von Malware sind kostenlos. Wenn Sie uns jedoch unterstützen möchten, können Sie uns eine Spende schicken.
SpendenDas Sicherheitsportal PCrisk wird von der Firma RCS LT bereitgestellt.
Gemeinsam klären Sicherheitsforscher Computerbenutzer über die neuesten Online-Sicherheitsbedrohungen auf. Weitere Informationen über das Unternehmen RCS LT.
Unsere Anleitungen zur Entfernung von Malware sind kostenlos. Wenn Sie uns jedoch unterstützen möchten, können Sie uns eine Spende schicken.
Spenden
▼ Diskussion einblenden