Der kostenlose Scanner prüft, ob Ihr Computer infiziert ist.
JETZT ENTFERNENUm das Produkt mit vollem Funktionsumfang nutzen zu können, müssen Sie eine Lizenz für Combo Cleaner erwerben. Auf 7 Tage beschränkte kostenlose Testversion verfügbar. Eigentümer und Betreiber von Combo Cleaner ist RCS LT, die Muttergesellschaft von PCRisk.
Welche Art von Anwendung ist Wharf.app?
Nach Untersuchung der Anwendung Wharf.app haben wir festgestellt, dass ihre Hauptfunktion darin besteht, Benutzern Anzeigen zu übermitteln, wodurch sie als Adware kategorisiert wird (diese spezielle App gehört zu der Pirrit-Familie). Diese Art von Anwendungen ist dafür bekannt, dass sie irreführende Anzeigen anzeigen und möglicherweise Benutzerdaten sammeln. Daher ist es ratsam, Anwendungen wie Wharf.app nicht zu installieren.
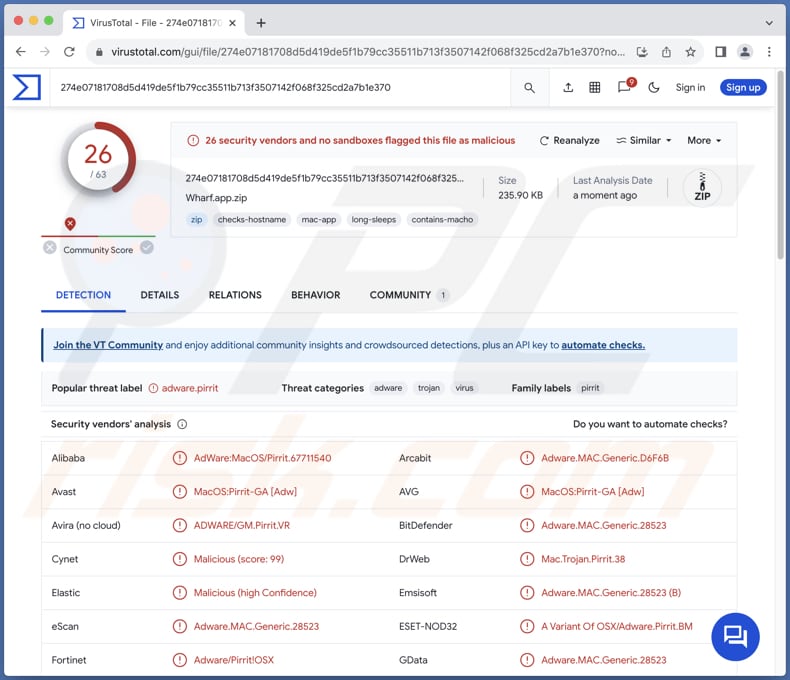
Wharf.app Adware im Detail
Anzeigen, die von Wharf.app stammen, stellen für Benutzer ein erhebliches Risiko dar, da sie auf verschiedene unsichere und potenziell schädliche Webseiten führen können. Einige dieser Anzeigen leiten Benutzer beispielsweise auf Technischer-Support-Betrugsseiten weiter, auf welchen sich betrügerische Akteure als seriöse Technischer-Support-Mitarbeiter ausgeben.
In diesen Szenarien werden Benutzer häufig dazu verleitet, zu glauben, dass ihr System mit Viren infiziert ist oder andere Probleme hat, was sie dazu veranlasst, sensible Informationen bereitzustellen oder für unnötige Dienstleistungen zu bezahlen. Wenn sie auf solche Betrugsmaschen hereinfallen, kann dies zu finanziellen Verlusten und zur Offenlegung von persönlichen Informationen führen.
Außerdem können Anzeigen von Wharf.app Benutzer auf Phishing-Seiten leiten, die entwickelt wurden, um Logindaten, finanzielle Details oder andere sensible Informationen zu stehlen. Diese irreführenden Webseiten geben sich häufig als vertrauenswürdige Plattformen aus, wie beispielsweise Bankseiten, soziale Netzwerke oder Online-Händler.
Darüber hinaus können Anzeigen von Wharf.app Benutzer auf andere unsichere Webseiten weiterleiten, die potenziell bösartige Inhalte hosten oder irreführende Praktiken anwenden. Zu diesen Seiten können gefälschte Software-Download-Seiten, Online-Glücksspiel-Plattformen oder Seiten mit nicht jugendfreien Inhalten gehören. Die Interaktion mit solchen Seiten kann Benutzer Malware-Infektionen, finanziellen Betrugsmaschen oder unangemessenen Inhalten aussetzen.
Daher müssen Benutzer Vorsicht walten lassen und die Installation von Anwendungen wie Wharf.app vermeiden, um diese Risiken zu minimieren und ihre Online-Sicherheit und Privatsphäre zu schützen. Es ist wichtig zu erwähnen, dass Wharf.app, wie viele Adware-Anwendungen, Daten sammeln kann. Dazu gehören die Verfolgung der Surfgewohnheiten der Benutzer, die Erfassung von Geräteinformationen wie IP-Adressen und einzigartigen Kennungen sowie der potenzielle Zugriff auf persönliche Daten, die auf dem Gerät gespeichert sind.
| Name | Werbung von Wharf.app |
| Art der Bedrohung | Adware, Mac-Malware, Mac-Virus |
| Erkennungsnamen | Avast (MacOS:Pirrit-GA [Adw]), Combo Cleaner (Adware.MAC.Generic.28523), ESET-NOD32 (eine Variante von OSX/Adware.Pirrit.BM), Kaspersky (Not-a-virus:HEUR:AdWare.OSX.Pirrit.ac), vollständige Liste (VirusTotal) |
| Symptome | Ihr Mac wird langsamer als normal, Sie sehen unerwünschte Pop-up-Anzeigen, Sie werden auf zweifelhafte Webseiten weitergeleitet. |
| Verbreitungsmethoden | Irreführende Pop-up-Anzeigen, kostenlose Software-Installationsprogramme (Bündelung), Torrent-Datei-Downloads. |
| Schaden | Internetbrowserverfolgung (potenzielle Probleme bei der Privatsphäre), das Anzeigen unerwünschter Anzeigen, Weiterleitungen auf zweifelhafte Webseiten, Verlust privater Informationen. |
| Malware-Entfernung (Windows) |
Um mögliche Malware-Infektionen zu entfernen, scannen Sie Ihren Computer mit einer legitimen Antivirus-Software. Unsere Sicherheitsforscher empfehlen die Verwendung von Combo Cleaner. Combo Cleaner herunterladenDer kostenlose Scanner überprüft, ob Ihr Computer infiziert ist. Um das Produkt mit vollem Funktionsumfang nutzen zu können, müssen Sie eine Lizenz für Combo Cleaner erwerben. Auf 7 Tage beschränkte kostenlose Testversion verfügbar. Eigentümer und Betreiber von Combo Cleaner ist RCS LT, die Muttergesellschaft von PCRisk. |
Fazit
Zusammenfassend lässt sich sagen, dass Wharf.app ein besorgniserregendes Beispiel für Adware ist, die durch aufdringliche Anzeigen und potenzielle Datenerfassungspraktiken Risiken für die Privatsphäre und Sicherheit von Benutzern birgt. Es ist ratsam, die Installation von Wharf.app und ähnlichen Adware-Anwendungen zu vermeiden, um diese Risiken zu minimieren und das eigene digitale Wohlbefinden zu schützen.
Weitere Beispiele für ähnliche Apps sind AssistiveTool, SkilledAccess, und TechLookupTool.
Wie hat sich Wharf.app auf meinem Computer installiert?
Benutzer installieren Adware häufig unwissentlich auf ihren Computern, während sie andere Software installieren. Adware wird häufig mit seriösen Programmen als optionale Komponenten gebündelt, die Benutzer versehentlich akzeptieren, während sie den Installationsprozess überstürzen.
Auch das Anklicken irreführender Anzeigen oder das Herunterladen von Software von inoffiziellen Quellen (z.B. App-Stores Dritter) kann zu einer unbeabsichtigten Installation von Adware führen. Auch das Anklicken irreführender Anzeigen oder das Herunterladen von Software von inoffiziellen Quellen (z.B. App-Stores Dritter) kann zu einer unbeabsichtigten Installation von Adware führen.
Außerdem können Benutzer dann versehentlich Adware installieren, wenn sie kompromittierte Seiten besuchen. Bestimmte Webseiten können bösartige Scripts oder Pop-ups enthalten, die automatisch und ohne Zustimmung des Benutzers Adware-Downloads auslösen.
Wie vermeidet man die Installation unerwünschter Anwendungen?
Laden Sie Anwendungen (und Dateien) ausschließlich von seriösen Quellen wie offiziellen App-Stores oder Webseiten herunter. Überprüfen Sie während der Installation jeden Schritt und verwenden Sie, wenn möglich, die erweiterten Einstellungen, um unerwünschte Anwendungen zu deaktivieren. Seien Sie vorsichtig, wenn Sie beim Besuch verdächtiger Webseiten auf Anzeigen, Pop-ups, Schaltflächen und andere Inhalte stoßen.
Vermeiden Sie es, es zwielichtigen Seiten zu gestatten, Benachrichtigungen zu versenden. Verwenden Sie ein seriöses Sicherheitsprogramm und scannen Sie Ihren Computer regelmäßig auf Bedrohungen (und unerwünschte Anwendungen, einschließlich Adware). Falls Ihr Computer bereits mit Wharf.app infiziert ist, empfehlen wir, einen Scan mit Combo Cleaner Antivirus für Windows durchzuführen, um diese Adware automatisch zu beseitigen.
Beim Entfernen von Wharf.app ist es wichtig, diese Ordner auf ihre Komponenten zu überprüfen (die Dateinamen können in jedem Ordner unterschiedlich sein, jedoch sollte jeder einzelne von ihnen "wharf" enthalten):
- ~/Library/LaunchAgents
- /Library/LaunchDaemons
- /Library/LaunchAgents
- /Library/StartupItems
Eine Warnung, die vor Installation von Wharf.app erscheint:
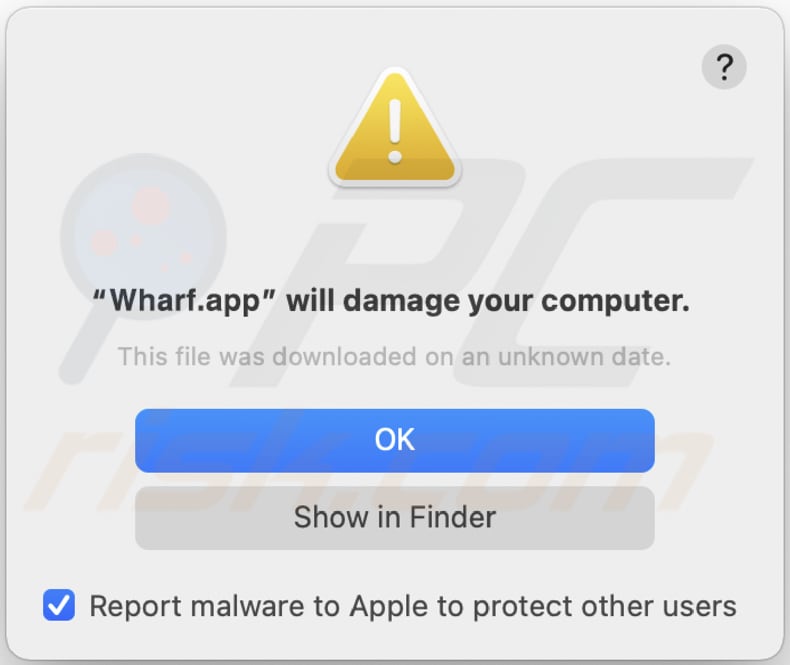
Text innerhalb dieser Warnung:
"Wharf.app" will damage your computer.
This file was downloaded on a unknown date.
OK
Show in Finder
Umgehende automatische Entfernung von Malware:
Die manuelle Entfernung einer Bedrohung kann ein langer und komplizierter Prozess sein, der fortgeschrittene Computerkenntnisse voraussetzt. Combo Cleaner ist ein professionelles, automatisches Malware-Entfernungstool, das zur Entfernung von Malware empfohlen wird. Laden Sie es durch Anklicken der untenstehenden Schaltfläche herunter:
LADEN Sie Combo Cleaner herunterIndem Sie Software, die auf dieser Internetseite aufgeführt ist, herunterladen, stimmen Sie unseren Datenschutzbestimmungen und Nutzungsbedingungen zu. Der kostenlose Scanner überprüft, ob Ihr Computer infiziert ist. Um das Produkt mit vollem Funktionsumfang nutzen zu können, müssen Sie eine Lizenz für Combo Cleaner erwerben. Auf 7 Tage beschränkte kostenlose Testversion verfügbar. Eigentümer und Betreiber von Combo Cleaner ist RCS LT, die Muttergesellschaft von PCRisk.
Schnellmenü:
- Was ist Wharf.app?
- SCHRITT 1. Mit Wharf.app verwandte Dateien und Ordner von OSX entfernen.
- SCHRITT 2. Remove Wharf.app Werbung von Safari entfernen.
- SCHRITT 3. Wharf.app Adware von Google Chrome entfernen.
- SCHRITT 4. Wharf.app Werbung von Mozilla Firefox entfernen.
Das Video zeigt, wie man Adware und Browserentführer von einem Mac Computer entfernt:
Entfernen der Wharf.app Adware:
Mit Wharf.app verwandte potenziell unerwünschte Anwendungen von Ihrem "Programme" Ordner entfernen:
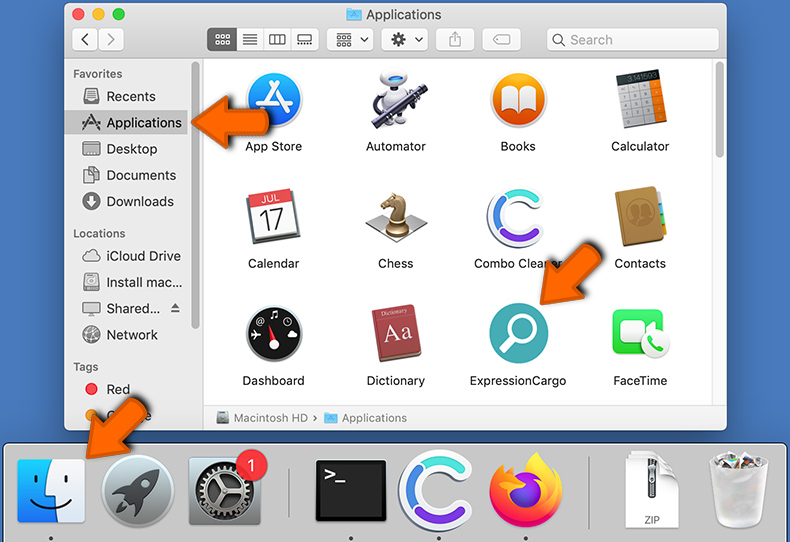
Klicken Sie auf das Finder-Symbol. Wählen Sie im Finder-Fenster "Anwendungen". Suchen Sie im Anwendungsordner nach "MPlayerX", "NicePlayer" oder anderen verdächtigen Anwendungen und ziehen Sie sie in den Papierkorb. Nachdem Sie die unerwünschte(n) Anwendung(en), die Online-Werbung verursachen, entfernt haben, scannen Sie Ihren Mac auf alle verbleibenden unerwünschten Komponenten.
LADEN Sie die Entfernungssoftware herunter
Combo Cleaner überprüft, ob Ihr Computer infiziert ist. Um das Produkt mit vollem Funktionsumfang nutzen zu können, müssen Sie eine Lizenz für Combo Cleaner erwerben. Auf 7 Tage beschränkte kostenlose Testversion verfügbar. Eigentümer und Betreiber von Combo Cleaner ist RCS LT, die Muttergesellschaft von PCRisk.
Werbung von Wharf.app bezogene Dateien und Ordner entfernen:

Klicken Sie auf das Finder Symbol aus der Menüleiste, wählen Sie Gehen und klicken Sie auf Zum Ordner gehen...
 Suchen Sie nach Dateien, die von werbefinanzierter Software erzeugt wurden im /Library/LaunchAgents Ordner:
Suchen Sie nach Dateien, die von werbefinanzierter Software erzeugt wurden im /Library/LaunchAgents Ordner:

Im Gehen zu Ordner...Leiste, geben Sie ein: /Library/LaunchAgents

Im "LaunchAgents" Ordner, suchen Sie nach allen kürzlich hinzugefügten, verdächtigen Dateien und bewegen Sie diese in den Papierkorb. Beispiele für Dateien, die von werbefinanzierter Software erzeugt wurden - "installmac.AppRemoval.plist", "myppes.download.plist", "mykotlerino.ltvbit.plist", "kuklorest.update.plist", etc. Werbefinanzierte Software installiert häufig mehrere Dateien zur gleichen Zeit.
 Suchen Sie nach Dateien, die von werbefinanzierter Software erzeugt wurden im /Library/Application Support Ordner:
Suchen Sie nach Dateien, die von werbefinanzierter Software erzeugt wurden im /Library/Application Support Ordner:

Im Gehen zu Ordner...Leiste, geben Sie ein: /Library/Application Support

Im "Application Support" Ordner, suchen Sie nach allen kürzlich hinzugefügten, verdächtigen Ordnern. Zum Beispiel "MplayerX" oder "NicePlayer" und bewegen Sie diese Ordner in den Papierkorb.
 Suchen Sie nach Dateien, die von werbefinanzierter Software erzeugt wurden im ~/Library/LaunchAgents Ordner:
Suchen Sie nach Dateien, die von werbefinanzierter Software erzeugt wurden im ~/Library/LaunchAgents Ordner:

Im Gehen zu Ordner Leiste, geben Sie ein: ~/Library/LaunchAgents
 Im "LaunchAgents" Ordner, suchen Sie nach allen kürzlich hinzugefügten, verdächtigen Dateien und bewegen Sie diese Ordner in den Papierkorb. Beispiele für Dateien, die von werbefinanzierter Software erzeugt wurden - "installmac.AppRemoval.plist", "myppes.download.plist", "mykotlerino.ltvbit.plist", "kuklorest.update.plist", etc. Werbefinanzierte Software installiert häufig mehrere Dateien zur gleichen Zeit.
Im "LaunchAgents" Ordner, suchen Sie nach allen kürzlich hinzugefügten, verdächtigen Dateien und bewegen Sie diese Ordner in den Papierkorb. Beispiele für Dateien, die von werbefinanzierter Software erzeugt wurden - "installmac.AppRemoval.plist", "myppes.download.plist", "mykotlerino.ltvbit.plist", "kuklorest.update.plist", etc. Werbefinanzierte Software installiert häufig mehrere Dateien zur gleichen Zeit.
 Suchen Sie nach Dateien, die von werbefinanzierter Software erzeugt wurden im /Library/LaunchDaemons Ordner:
Suchen Sie nach Dateien, die von werbefinanzierter Software erzeugt wurden im /Library/LaunchDaemons Ordner:

Im Gehen zu Ordner Leiste, geben Sie ein: ~/Library/LaunchDaemons
 Im "LaunchDaemons" Ordner, suchen Sie nach allen kürzlich hinzugefügten, verdächtigen Dateien. Zum Beispiel "com.aoudad.net-preferences.plist", "com.myppes.net-preferences.plist", "com.kuklorest.net-preferences.plist", "com.avickUpd.plist", etc., und bewegen Sie diese in den Papierkorb.
Im "LaunchDaemons" Ordner, suchen Sie nach allen kürzlich hinzugefügten, verdächtigen Dateien. Zum Beispiel "com.aoudad.net-preferences.plist", "com.myppes.net-preferences.plist", "com.kuklorest.net-preferences.plist", "com.avickUpd.plist", etc., und bewegen Sie diese in den Papierkorb.
 Scannen Sie Ihren Computer mit Combo Cleaner:
Scannen Sie Ihren Computer mit Combo Cleaner:
Wenn Sie alle Schritte in der richtigen Reihenfolge befolgt haben, sollte Ihr Mac frei von Infektionen sein. Um sicherzustellen, dass Ihr System nicht infiziert ist, scannen Sie es mit Combo Cleaner Antivirus. HIER herunterladen. Nach dem Herunterladen der Datei, klicken Sie auf das Installationsprogramm combocleaner.dmg. Ziehen Sie im geöffneten Fenster das Symbol Combo Cleaner auf das Symbol Anwendungen und legen Sie es dort ab. Öffnen Sie jetzt Ihr Launchpad und klicken Sie auf das Symbol Combo Cleaner. Warten Sie, bis Combo Cleaner seine Virendatenbank aktualisiert hat und klicken Sie auf die Schaltfläche „Combo Scan starten“.

Combo Cleaner scannt Ihren Mac jetzt auf Infektionen mit Malware. Wenn der Antivirus-Scan „Keine Bedrohungen gefunden“ anzeigt, heißt das, dass Sie mit dem Entfernungsleitfaden fortfahren können. Andernfalls wird empfohlen, alle gefundenen Infektionen vorher zu entfernen.

Nachdem Dateien und Ordner entfernt wurden, die von dieser werbefinanzierten Software erzeugt wurden, entfernen Sie weiter falsche Erweiterungen von Ihren Internetbrowsern.
Werbung von Wharf.app Startseiten und Standard Internetsuchmaschinen von Internetbrowsern:
 Bösartige Erweiterungen von Safari entfernen:
Bösartige Erweiterungen von Safari entfernen:
Werbung von Wharf.app bezogene Safari Erweiterungen entfernen:

Öffnen Sie den Safari Browser. Aus der Menüleiste wählen Sie "Safari" und klicken Sie auf "Benutzereinstellungen...".

Im Benutzereinstellungen Fenster wählen Sie "Erweiterungen" und suchen Sie nach kürzlich installierten, verdächtigen Erweiterungen. Wenn Sie sie gefunden haben, klicken Sie auf "Deinstallieren" Symbol daneben. Beachten Sie, dass Sie alle Erweiterungen sicher von ihrem Safari Browser deinstallieren können. Keine davon sind unabdingbar für die normale Funktion des Browsers.
- Falls Sie weiterhin Probleme mit Browserweiterleitungen und unerwünschter Werbung haben - Safari zurücksetzen.
 Bösartige Programmerweiterungen von Mozilla Firefox entfernen:
Bösartige Programmerweiterungen von Mozilla Firefox entfernen:
Werbung von Wharf.app bezogene Mozilla Firefox Zusätze entfernen:

Öffen Sie Ihren Mozilla Firefox Browser. In der oberen rechten Ecke des Bildschirms, klicken Sie auf das "Menü öffnen" (drei horizontale Linien) Symbol. Aus dem geöffneten Menü wählen Sie "Zusätze".

Wählen Sie den "Erweiterungen" Reiter und suchen Sie nach allen kürzlich installierten, verdächtigen Zusätzen. Wenn Sie sie gefunden haben, klicken Sie auf das "Entfernen" Symbol daneben. Beachten Sie, dass Sie alle Erweiterungen deinstallieren von Ihrem Mozilla Firefox Browser entfernen können - keine davon sind unabdingbar für die normale Funktion des Browsers.
- Falls Sie weiterhin Probleme mit Browserweiterleitungen und unerwünschter Werbung haben - Mozilla Firefox zurücksetzen.
 Bösartige Erweiterungen von Google Chrome entfernen:
Bösartige Erweiterungen von Google Chrome entfernen:
Werbung von Wharf.app bezogene Google Chrome Zusätze entfernen:

Öffnen Sie Google Chrome und klicken Sie auf das "Chrome Menü" (drei horizontale Linien) Symbol, das sich in der rechten oberen Ecke des Browserfensters befindet. Vom Klappmenü wählen Sie "Mehr Hilfsmittel" und wählen Sie "Erweiterungen".

Im "Erweiterungen" Fenster, suchen Sie nach allen kürzlich installierten, versächtigen Zusätzen. Wenn Sie sie gefunden haben, klicken Sie auf das "Papierkorb" Symbol daneben. Beachten Sie, dass Sie alle Erweiterungen sicher von Ihrem Google Chrome Browser entfernen können - keine davon sind unabdingbar für die normale Funktion des Browsers.
- IFalls Sie weiterhin Probleme mit Browserweiterleitungen und unerwünschter Werbung haben - Google Chrome zurücksetzen.
Häufig gestellte Fragen (FAQ)
Welchen Schaden kann Adware anrichten?
Adware kann Benutzer vor verschiedene Probleme stellen, darunter aufdringliche Anzeigen, die das Surferlebnis stören, Bedenken hinsichtlich des Datenschutzes aufgrund der Verfolgung von Informationen, eine Instabilität des Systems aufgrund des Ressourcenverbrauchs und Sicherheitsrisiken wie eine Gefährdung durch bösartige Webseiten und Software.
Was macht Adware?
Die Hauptfunktion von Adware besteht in der Anzeige von verschiedenen Anzeigen. Darüber hinaus kann sie entwickelt werden, um verschiedene Daten zu sammeln und Browser zu entführen.
Wie generieren Adware-Entwickler Einnahmen?
Adware-Entwickler nehmen normalerweise an Partnerprogrammen teil, bei welchen sie Provisionen für die Weiterleitung von Besuchern auf bestimmte Webseiten oder für Benutzeraktionen wie Anzeigenklicks, Käufe oder Softwareinstallationen erhalten, die durch ihre Anzeigen ausgelöst werden.
Wird Combo Cleaner die Adware Wharf.app entfernen?
Combo Cleaner wird Ihren Computer scannen und alle installierten Adware-artigen Anwendungen beseitigen. Zudem ist es wichtig zu wissen, dass eine manuelle Entfernung nicht immer ausreicht, da Restdateien im System selbst dann noch verbleiben können, wenn die Software gelöscht wurde. Bestimmte Adware-Komponenten können aktiv und verborgen bleiben, sodass der Einsatz spezialisierter Werkzeuge wie Combo Cleaner für eine umfassende Entfernung erforderlich ist.
Teilen:

Tomas Meskauskas
Erfahrener Sicherheitsforscher, professioneller Malware-Analyst
Meine Leidenschaft gilt der Computersicherheit und -technologie. Ich habe mehr als 10 Jahre Erfahrung in verschiedenen Unternehmen im Zusammenhang mit der Lösung computertechnischer Probleme und der Internetsicherheit. Seit 2010 arbeite ich als Autor und Redakteur für PCrisk. Folgen Sie mir auf Twitter und LinkedIn, um über die neuesten Bedrohungen der Online-Sicherheit informiert zu bleiben.
Das Sicherheitsportal PCrisk wird von der Firma RCS LT bereitgestellt.
Gemeinsam klären Sicherheitsforscher Computerbenutzer über die neuesten Online-Sicherheitsbedrohungen auf. Weitere Informationen über das Unternehmen RCS LT.
Unsere Anleitungen zur Entfernung von Malware sind kostenlos. Wenn Sie uns jedoch unterstützen möchten, können Sie uns eine Spende schicken.
SpendenDas Sicherheitsportal PCrisk wird von der Firma RCS LT bereitgestellt.
Gemeinsam klären Sicherheitsforscher Computerbenutzer über die neuesten Online-Sicherheitsbedrohungen auf. Weitere Informationen über das Unternehmen RCS LT.
Unsere Anleitungen zur Entfernung von Malware sind kostenlos. Wenn Sie uns jedoch unterstützen möchten, können Sie uns eine Spende schicken.
Spenden
▼ Diskussion einblenden