So entfernt man PixBankBot Malware von Android-Geräten
TrojanerAuch bekannt als: PixBankBot Banking-Trojaner
Der kostenlose Scanner prüft, ob Ihr Computer infiziert ist.
JETZT ENTFERNENUm das Produkt mit vollem Funktionsumfang nutzen zu können, müssen Sie eine Lizenz für Combo Cleaner erwerben. Auf 7 Tage beschränkte kostenlose Testversion verfügbar. Eigentümer und Betreiber von Combo Cleaner ist RCS LT, die Muttergesellschaft von PCRisk.
Welche Art von Malware ist PixBankBot?
PixBankBot ist ein Android Banking-Trojaner, der die Pix-Sofortzahlungsplattform ausnutzt. Dieser Trojaner zielt speziell auf brasilianische Banken ab und nutzt ein ATS (Automated Transfer System) für seine Operationen. Es sollte so schnell wie möglich von infizierten Geräten entfernt werden, um mögliche Schäden zu vermeiden.
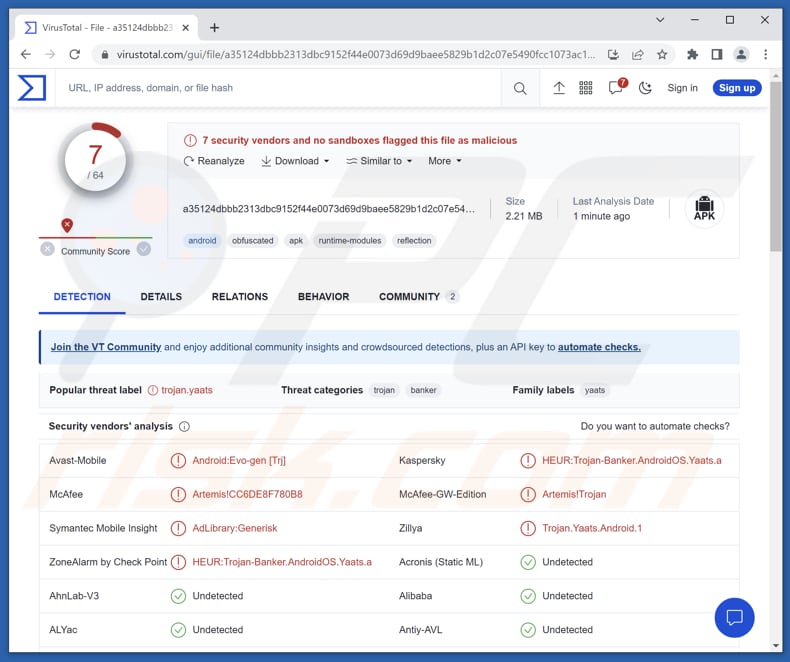
Übersicht über die PixBankBot Malware
Wie andere Banking-Trojaner, die ein ATS-Framework verwenden, nutzt PixBankBot den Accessibility Service, um Komponenten der Benutzeroberfläche (UI) in bestimmten Banking-Anwendungen zu erkennen und zu überwachen. Durch die Nutzung des Accessibility-Dienstes ist PixBankBot in der Lage, betrügerische Transaktionen auf dem Gerät des Opfers durch die Implementierung von ATS-Funktionen durchzuführen.
Darüber hinaus wird der Accessibility-Dienst von PixBankBot genutzt, um Keylogging-Vorgänge durchzuführen, die Interaktionen des Benutzers mit UI-Elementen aufzuzeichnen und sensible Informationen zu erfassen, darunter Kontostände, Details zu Geldüberweisungen und die Zielbank.
Der Funktionsmechanismus von PixBankBot
Wenn das Opfer mit Anwendungen wie Banco Itaú, C6 Bank, Mercado Pago, Nubank, PicPay oder PagBank Banco (und möglicherweise anderen Zielanwendungen) interagiert, aktiviert PixBankBot das Keylogging und initiiert die Ausführung des ATS. Bitte beachten Sie, dass die Liste der Zielanwendungen erweitert werden kann.
Nach der Identifizierung der anvisierten Bankanwendung initiiert PixBankBot eine weitere Aktivität, bei der er ein gefälschtes Fenster innerhalb einer legitimen Anwendung erzeugt. Dieses betrügerische Fenster dient dazu, die bösartigen Aktivitäten der Malware vor ahnungslosen Benutzern zu verbergen.
Während das gefälschte Fenster angezeigt wird, arbeitet die Malware im Hintergrund und interagiert mit der echten Bankanwendung, um automatische Überweisungen durchzuführen.
Die Malware ruft den Pix-Schlüssel des Opfers von einer Pastebin-URL ab und verwendet vom System generierte eindeutige Schlüssel, um Geldüberweisungen durchzuführen. Die Malware sucht nach bestimmten UI-Elementen, die mit dem Pix-Schlüssel zusammenhängen, fügt den erhaltenen Schlüssel ein und ruft den Kontostand des Opfers ab. Sie fügt dann den Überweisungsbetrag ein und schließt die Transaktion durch automatisches Anklicken der entsprechenden Oberflächenelemente ab.
Darüber hinaus versucht die Malware, die Benutzer dazu zu verleiten, ihre Fingerabdrücke zur biometrischen Bestätigung zu authentifizieren. Nach der Übertragung sendet die Malware die Transaktionsdetails an einen Command-and-Control-Server (C&C) und entfernt sich selbst vom infizierten Gerät, um einer Entdeckung zu entgehen.
| Name | PixBankBot Banking-Trojaner |
| Art der Bedrohung | Android-Malware, Android Banking-Trojaner |
| Erkennungsnamen | Avast-Mobile (Android:Evo-gen [Trj]), Kaspersky (HEUR:Trojan-Banker.AndroidOS.Yaats.a), McAfee (Artemis!CC6DE8F780B8), Symantec Mobile Insight (AdLibrary:Generisk), vollständige Liste (VirusTotal) |
| Symptome | Das Gerät läuft langsam, Systemeinstellungen werden ohne Erlaubnis des Benutzers geändert, nicht autorisierte Transaktionen |
| Verbreitungsmethoden | Gefälschte PDF-Anwendungen, bösartige Online-Werbung, Social Engineering, betrügerische Webseiten |
| Schaden | Gestohlene persönliche Daten, finanzieller Verlust, verringerte Geräteleistung, schnell entladener Akku, verringerte Internetgeschwindigkeit |
| Malware-Entfernung (Android) | Um Malware-Infektionen zu beseitigen, empfehlen unsere Sicherheitsforscher, Ihr Android-Gerät mit legitimer Anti-Malware-Software zu scannen. Wir empfehlen Avast, Bitdefender, ESET oder Malwarebytes. |
Fazit
PixBankBot kann erheblichen Schaden anrichten, einschließlich nicht autorisierter Geldtransfers, Datendiebstahl, Datenschutzverletzungen und Gerätekompromittierung. Sie stellt eine erhebliche Bedrohung für die finanzielle Sicherheit und die Privatsphäre der Opfer dar, was die Notwendigkeit strenger Sicherheitsmaßnahmen und eines vorsichtigen Benutzerverhaltens unterstreicht.
Beispiele für andere Malware, die auf Android-Benutzer abzielt ist: DogeRAT, AhRat und Guerilla.
Wie hat PixBankBot mein Gerät infiltriert?
Die PixBankBot-Malware tarnt sich als legitime PDF-Anwendung und verwendet das Symbol und den Namen der Anwendung, um die Benutzer zur Installation zu verleiten. Diese clevere Taktik zielt darauf ab, die bösartige Anwendung als echt erscheinen zu lassen und erhöht die Wahrscheinlichkeit, dass die Opfer auf den Betrug hereinfallen.
Nach der Installation fordert der PixBankBot Banking-Trojaner das Opfer auf, den Barrierefreiheitsdienst zu aktivieren, den die Malware für Keylogging und das ATS-Framework ausnutzt.
Wie kann man die Installation von Malware vermeiden?
Laden Sie Anwendungen aus zuverlässigen Quellen wie dem Google Play Store und anderen offiziellen Stores herunter. Vermeiden Sie das Sideloading von Anwendungen aus unbekannten Quellen. Halten Sie das Betriebssystem und die Anwendungen Ihres Geräts auf dem neuesten Stand. Seien Sie vorsichtig beim Anklicken von Links oder beim Herunterladen von Dateien aus unbekannten Quellen, insbesondere in unerwarteten E-Mails oder Textnachrichten.
Lesen Sie Bewertungen, bevor Sie Apps (vermeiden Sie Apps, die keine Bewertungen haben) herunterladen. Vertrauen Sie nicht auf Werbung auf zwielichtigen Webseiten. Installieren Sie eine seriöse Antiviren- oder Sicherheits-App auf Ihrem Gerät, um nach Malware-Infektionen zu suchen und diese zu verhindern.
Screenshot von PixBankBot, die sich als legitime PDF-Anwendung ausgibt:
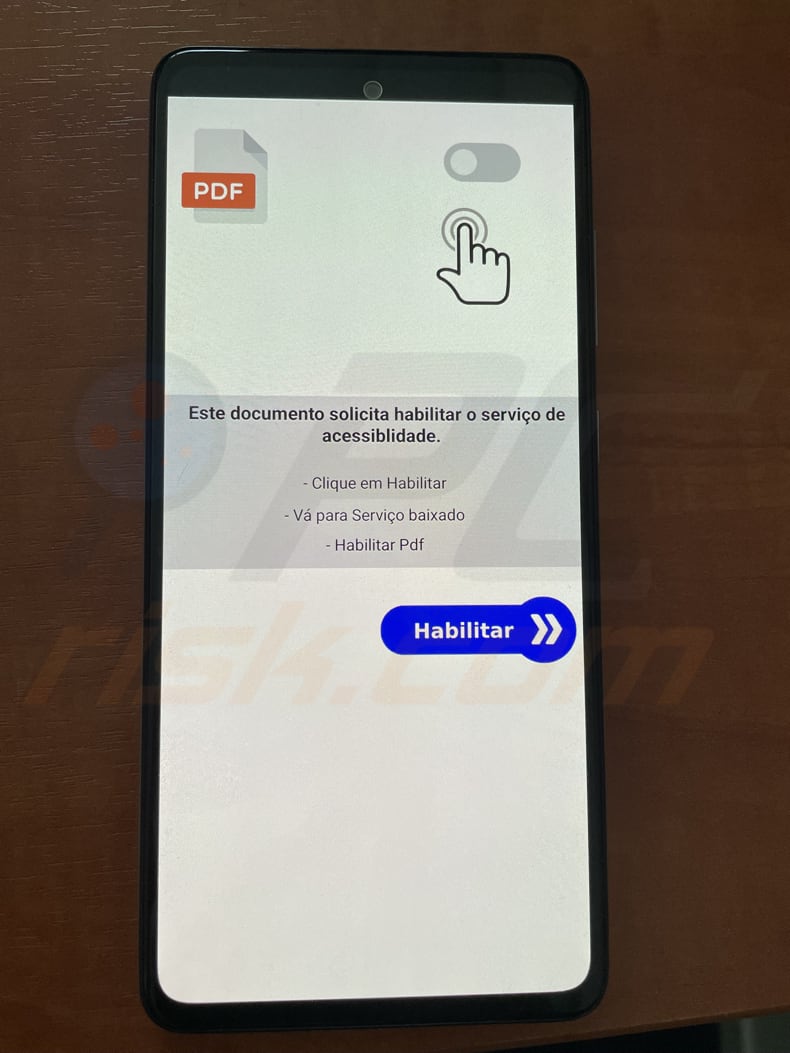
Schnellmenü:
- Einleitung
- Den Browserverlauf vom Chrome Internetbrowser löschen
- Browserbenachrichtigungen im Chrome Internetbrowser deaktivieren
- Den Chrome Internetbrowser zurücksetzen
- Den Browserverlauf vom Firefox Internetbrowser löschen
- Browserbenachrichtigungen im Firefox Internetbrowser deaktivieren
- Den Firefox Internetbrowser zurücksetzen
- Potenziell unerwünschte und/oder bösartige Anwendungen deinstallieren
- Das Android Gerät im "Abgesicherten Modus" starten
- Den Akku-Verbrauch verschiedener Anwendungen überprüfen
- Den Datenverbrauch verschiedener Anwendungen überprüfen
- Die neuesten Software-Updates installieren
- Das System auf Werkseinstellungen zurücksetzen
- Anwendungen mit Administratorenrechten deaktivieren
Den Verlauf vom Chrome Internetbrowser löschen:

Tippen Sie auf die Schaltfläche „Menü“ (drei Punkte in der rechten oberen Ecke des Bildschirms) und wählen Sie in dem geöffneten Aufklappmenü „Verlauf“.

Tippen Sie auf "Browserdaten löschen", wählen Sie die Registerkarte "ERWEITERT", wählen Sie den Zeitraum und die Arten von Dateien, die Sie löschen möchten und tippen Sie auf "Daten löschen".
[Zurück zum Inhaltsverzeichnis]
Browserbenachrichtigungen im Internetbrowser Chrome deaktivieren:

Tippen Sie auf die Schaltfläche „Menü“ (drei Punkte in der rechten oberen Ecke des Bildschirms) und wählen Sie in dem geöffneten Aufklappmenü „Einstellungen“.

Scrollen Sie nach unten, bis Sie die Option „Seiten-Einstellungen“ sehen und tippen Sie darauf. Scrollen Sie nach unten, bis Sie die Option „Benachrichtigungen“ sehen und tippen Sie darauf.

Suchen Sie die Webseiten, die Browserbenachrichtigungen übermitteln, tippen Sie auf sie und klicken Sie auf „Löschen und Zurücksetzen“. Dadurch werden die Berechtigungen entfernt, die diesen Webseiten erteilt wurden, um Benachrichtigungen zu übermitteln. Falls Sie dieselbe Seite jedoch erneut besuchen, wird sie möglicherweise erneut um eine Berechtigung bitten. Sie können wählen, ob Sie diese Berechtigungen erteilen möchten oder nicht (falls Sie dies ablehnen, geht die Webseite zum Abschnitt „Blockiert“ über und wird Sie nicht länger um die Berechtigung bitten).
[Zurück zum Inhaltsverzeichnis]
Den Internetbrowser Chrome zurücksetzen:

Gehen Sie auf „Einstellungen“, scrollen Sie nach unten, bis Sie „Apps“ sehen und tippen Sie darauf.

Scrollen Sie nach unten, bis Sie die Anwendung „Chrome“ finden, wählen Sie sie aus und tippen Sie auf die Option „Speicher“.

Tippen Sie auf „SPEICHER VERWALTEN“, dann auf „ALLE DATEN LÖSCHEN“ und bestätigen Sie die Aktion durch das Tippen auf „OK“. Beachten Sie, dass durch das Zurücksetzen des Browsers alle in ihm gespeicherten Daten gelöscht werden. Daher werden alle gespeicherten Anmeldedaten/Passwörter, der Browserverlauf, Nicht-Standardeinstellungen und andere Daten gelöscht werden. Sie müssen sich auch bei allen Webseiten erneut anmelden.
[Zurück zum Inhaltsverzeichnis]
Den Verlauf vom Firefox Internetbrowser löschen:

Tippen Sie auf die Schaltfläche „Menü“ (drei Punkte in der rechten oberen Ecke des Bildschirms) und wählen Sie in dem geöffneten Aufklappmenü „Verlauf“.

Scrollen Sie nach unten, bis Sie „Private Daten löschen“ sehen, und tippen Sie darauf. Wählen Sie die Arten von Dateien aus, die Sie entfernen möchten, und tippen Sie auf „DATEN LÖSCHEN“.
[Zurück zum Inhaltsverzeichnis]
Browserbenachrichtigungen im Internetbrowser Firefox deaktivieren:

Besuchen Sie die Webseite, die Browser-Benachrichtigungen übermittelt, tippen Sie auf das Symbol links in der URL-Leiste (das Symbol ist nicht unbedingt ein „Schloss“) und wählen Sie „Seiten-Einstellungen bearbeiten“.

Erklären Sie sich in dem geöffneten Dialogfenster mit der Option „Benachrichtigungen“ einverstanden und tippen Sie auf „LÖSCHEN“.
[Zurück zum Inhaltsverzeichnis]
Den Internetbrowser Firefox zurücksetzen:

Gehen Sie auf „Einstellungen“, scrollen Sie nach unten, bis Sie „Apps“ sehen und tippen Sie darauf.

Scrollen Sie nach unten, bis Sie die Anwendung „Firefox“ finden, wählen Sie sie aus und tippen Sie auf die Option „Speicher“.

Tippen Sie auf „DATEN LÖSCHEN“ und bestätigen Sie die Aktion, indem Sie auf „LÖSCHEN“ tippen. Beachten Sie, dass durch das Zurücksetzen des Browsers alle in ihm gespeicherten Daten gelöscht werden. Daher werden alle gespeicherten Anmeldedaten/Passwörter, der Browserverlauf, Nicht-Standardeinstellungen und andere Daten gelöscht werden. Sie müssen sich auch bei allen Webseiten erneut anmelden.
[Zurück zum Inhaltsverzeichnis]
Potenziell unerwünschte und/oder bösartige Anwendungen deinstallieren:

Gehen Sie auf „Einstellungen“, scrollen Sie nach unten, bis Sie „Apps“ sehen und tippen Sie darauf.

Scrollen Sie nach unten, bis Sie eine potenziell unerwünschte und/oder bösartige Anwendung sehen, wählen Sie sie aus und tippen Sie auf „Deinstallieren“. Falls Sie die ausgewählte App aus irgendeinem Grund nicht entfernen können (z.B. wenn Sie von einer Fehlermeldung veranlasst werden), sollten Sie versuchen, den „Abgesicherten Modus“ zu verwenden.
[Zurück zum Inhaltsverzeichnis]
Das Android-Gerät im „Abgesicherten Modus“ starten:
Der „Abgesicherte Modus“ im Android-Betriebssystem deaktiviert vorübergehend die Ausführung aller Anwendungen von Drittanbietern. Die Verwendung dieses Modus ist eine gute Möglichkeit, verschiedene Probleme zu diagnostizieren und zu lösen (z.B. bösartige Anwendungen zu entfernen, die Benutzer daran hindern, dies zu tun, wenn das Gerät „normal“ läuft).

Drücken Sie die „Einschalttaste“ und halten Sie sie gedrückt, bis der Bildschirm „Ausschalten“ angezeigt wird. Tippen Sie auf das Symbol „Ausschalten“ und halten Sie ihn gedrückt. Nach einigen Sekunden wird die Option „Abgesicherter Modus“ angezeigt und Sie können sie durch einen Neustart des Geräts ausführen.
[Zurück zum Inhaltsverzeichnis]
Den Akku-Verbrauch verschiedener Anwendungen überprüfen:

Gehen Sie auf "Einstellungen", scrollen Sie nach unten, bis sie "Gerätewartung" sehen und tippen Sie darauf.

Tippen Sie auf „Akku“ und überprüfen Sie die Verwendung der einzelnen Anwendungen. Seriöse/echte Anwendungen werden entwickelt, um so wenig Energie wie möglich zu verbrauchen, um die beste Benutzererfahrung zu bieten und Strom zu sparen. Daher kann ein hoher Akkuverbrauch darauf hinweisen, dass die Anwendung bösartig ist.
[Zurück zum Inhaltsverzeichnis]
Den Datenverbrauch verschiedener Anwendungen überprüfen:

Gehen Sie auf "Einstellungen", scrollen Sie nach unten, bis Sie "Verbindungen" sehen und tippen Sie darauf.

Scrollen Sie nach unten, bis Sie „Datenverbrauch" sehen, und wählen Sie diese Option aus. Wie beim Akku, werden seriöse/echte Anwendungen so entwickelt, dass der Datenverbrauch so weit wie möglich minimiert wird. Dies bedeutet, dass eine große Datennutzung auf die Präsenz von bösartigen Anwendungen hinweisen könnte. Beachten Sie, dass einige bösartige Anwendungen entwickelt werden könnten, um nur dann zu funktionieren, wenn das Gerät mit einem drahtlosen Netzwerk verbunden ist. Aus diesem Grund sollten Sie sowohl die mobile als auch die WLAN-Datennutzung überprüfen.

Falls Sie eine Anwendung finden, die viele Daten verwendet, obwohl Sie sie nie verwenden, empfehlen wir Ihnen dringend, sie so schnell wie möglich zu deinstallieren.
[Zurück zum Inhaltsverzeichnis]
Die neuesten Software-Updates installieren:
Die Software auf dem neuesten Stand zu halten, ist eine bewährte Vorgehensweise, wenn es um die Gerätesicherheit geht. Die Gerätehersteller veröffentlichen kontinuierlich verschiedene Sicherheits-Patches und Android-Updates, um Fehler und Mängel zu beheben, die von Cyberkriminellen missbraucht werden können. Ein veraltetes System ist viel anfälliger, weshalb Sie immer sicherstellen sollten, dass die Software Ihres Geräts auf dem neuesten Stand ist.

Gehen Sie auf „Einstellungen", scrollen Sie nach unten, bis Sie „Software-Update" sehen und tippen Sie darauf.

Tippen Sie auf „Updates manuell herunterladen“ und prüfen Sie, ob Updates verfügbar sind. Wenn ja, installieren Sie diese sofort. Wir empfehlen auch, die Option „Updates automatisch herunterladen“ zu aktivieren - damit kann das System Sie benachrichtigen, sobald ein Update veröffentlicht wird und/oder es automatisch installieren.
[Zurück zum Inhaltsverzeichnis]
Das System auf Werkseinstellungen zurücksetzen:
Das Ausführen eines „Werkseinstellungen“ ist eine gute Möglichkeit, alle unerwünschten Anwendungen zu entfernen, die Systemeinstellungen auf die Standardeinstellungen zurückzusetzen und das Gerät allgemein zu reinigen. Beachten Sie, dass alle Daten auf dem Gerät gelöscht werden, einschließlich Fotos, Video-/Audiodateien, Telefonnummern (die im Gerät gespeichert sind, nicht auf der SIM-Karte), SMS-Nachrichten und so weiter. D.h. das Gerät wird auf Werkseinstellunjgen zurückgesetzt.
Sie können auch die grundlegenden Systemeinstellungen und/oder schlicht die Netzwerkeinstellungen wiederherstellen.

Gehen Sie auf „Einstellungen", scrollen Sie nach unten, bis Sie „Über das Telefon" sehen und tippen Sie darauf.

Scrollen Sie nach unten, bis Sie „Wiederherstellen" sehen und tippen Sie darauf. Wählen Sie nun die Aktion, die Sie durchführen möchten:
„Einstellungen zurücksetzen" - alle Systemeinstellungen auf die Standardeinstellungen zurücksetzen;
"Netzwerkeinstellungen zurücksetzen" - alle netzwerkbezogenen Einstellungen auf die Standardeinstellungen zurücksetzen;
„Auf Werkszustand zurücksetzen" - setzen Sie das gesamte System zurück und löschen Sie alle gespeicherten Daten vollständig;
[Zurück zum Inhaltsverzeichnis]
Anwendungen mit Administratorrechten deaktivieren:
Falls eine bösartige Anwendung Administratorrechte erhält, kann dies das System ernsthaft beschädigen. Um das Gerät so sicher wie möglich zu halten, sollten Sie immer überprüfen, welche Apps solche Berechtigungen haben und diejenigen deaktivieren, die diese nicht haben sollten.

Gehen Sie auf „Einstellungen", scrollen Sie nach unten, bis Sie „Sperrbildschirm und Sicherheit" sehen und tippen Sie darauf.

Scrollen Sie nach unten, bis Sie "Andere Sicherheitseinstellungen" sehen, tippen Sie auf sie und dann auf "Administratoren-Apps des Geräts".

Identifizieren Sie Anwendungen, die keine Administratorrechte haben sollen, tippen Sie auf sie und dann auf „DEAKTIVIEREN“.
Häufig gestellte Fragen (FAQ)
Mein Computer ist mit der PixBankBot-Malware infiziert. Sollte ich mein Speichermedium formatieren, um die Malware loszuwerden?
Anstatt sofort zu formatieren, ist es ratsam, eine zuverlässige Antiviren- oder Anti-Malware-Software zu verwenden, um die Malware zu suchen und zu entfernen. Diese seriösen Sicherheitswerkzeuge können Malware oft effektiv erkennen und von Ihrem Gerät entfernen.
Was sind die größten Probleme, die Malware verursachen kann?
Die Folgen von Malware können je nach Typ und Fähigkeiten variieren, einschließlich des Risikos von Identitätsdiebstahl, finanziellem Verlust, Datenverlust, verminderter Computerleistung und dem Potenzial für weitere Infektionen.
Was ist der Zweck des PixBankBot-Trojaners?
Der Hauptzweck des PixBankBot-Trojaners besteht darin, auf Banken abzuzielen und betrügerische Aktivitäten auszuführen. Sie nutzt die Pix-Sofortzahlungsplattform und verwendet ein automatisiertes Überweisungssystem (ATS), um nicht autorisierte Geldüberweisungen von den Konten der Opfer auszuführen.
Wie hat PixBankBot mein Gerät infiltriert?
PixBankBot wendet eine betrügerische Strategie an, indem er sich als legitime PDF-Anwendung ausgibt und visuelle Elemente wie das Symbol und den Namen der Anwendung verwendet, um den Benutzern vorzugaukeln, dass es sich um eine echte und vertrauenswürdige Anwendung handelt. Diese Taktik zielt darauf ab, die Benutzer zur Installation der Malware zu verleiten, um ihre Geräte zu kompromittieren und sie bösartigen Aktivitäten auszusetzen.
Wird Combo Cleaner mich vor Malware schützen?
Combo Cleaner ist in der Lage, fast alle bekannten Malware-Infektionen zu erkennen und zu entfernen. Es ist jedoch wichtig zu wissen, dass sich ausgereifte Malware oft tief im System versteckt. Daher ist die Durchführung eines umfassenden Systemscans von entscheidender Bedeutung, um die Erkennung und Entfernung von versteckter hochwertiger Malware sicherzustellen.
Teilen:

Tomas Meskauskas
Erfahrener Sicherheitsforscher, professioneller Malware-Analyst
Meine Leidenschaft gilt der Computersicherheit und -technologie. Ich habe mehr als 10 Jahre Erfahrung in verschiedenen Unternehmen im Zusammenhang mit der Lösung computertechnischer Probleme und der Internetsicherheit. Seit 2010 arbeite ich als Autor und Redakteur für PCrisk. Folgen Sie mir auf Twitter und LinkedIn, um über die neuesten Bedrohungen der Online-Sicherheit informiert zu bleiben.
Das Sicherheitsportal PCrisk wird von der Firma RCS LT bereitgestellt.
Gemeinsam klären Sicherheitsforscher Computerbenutzer über die neuesten Online-Sicherheitsbedrohungen auf. Weitere Informationen über das Unternehmen RCS LT.
Unsere Anleitungen zur Entfernung von Malware sind kostenlos. Wenn Sie uns jedoch unterstützen möchten, können Sie uns eine Spende schicken.
SpendenDas Sicherheitsportal PCrisk wird von der Firma RCS LT bereitgestellt.
Gemeinsam klären Sicherheitsforscher Computerbenutzer über die neuesten Online-Sicherheitsbedrohungen auf. Weitere Informationen über das Unternehmen RCS LT.
Unsere Anleitungen zur Entfernung von Malware sind kostenlos. Wenn Sie uns jedoch unterstützen möchten, können Sie uns eine Spende schicken.
Spenden
▼ Diskussion einblenden