Vermeiden Sie den Betrug durch die Cleaner Update pop-up scam?
Phishing/BetrugAuch bekannt als: Cleaner Update pop-up
Der kostenlose Scanner prüft, ob Ihr Computer infiziert ist.
JETZT ENTFERNENUm das Produkt mit vollem Funktionsumfang nutzen zu können, müssen Sie eine Lizenz für Combo Cleaner erwerben. Auf 7 Tage beschränkte kostenlose Testversion verfügbar. Eigentümer und Betreiber von Combo Cleaner ist RCS LT, die Muttergesellschaft von PCRisk.
Was ist der Betrug Cleaner Update?
Es ist der Name eines Betrugs, der auf Android-Benutzer abzielt. Die Masche wird auf verschiedenen betrügerischen Webseiten gefördert. Sie versucht, Benutzer zum Herunterladen/Installieren und/oder Kaufen von zweifelhafter Software zu verleiten, indem sie behauptet, es sei notwendig, sich Online-Inhalte im „abgesicherten Modus" weiter anzusehen.
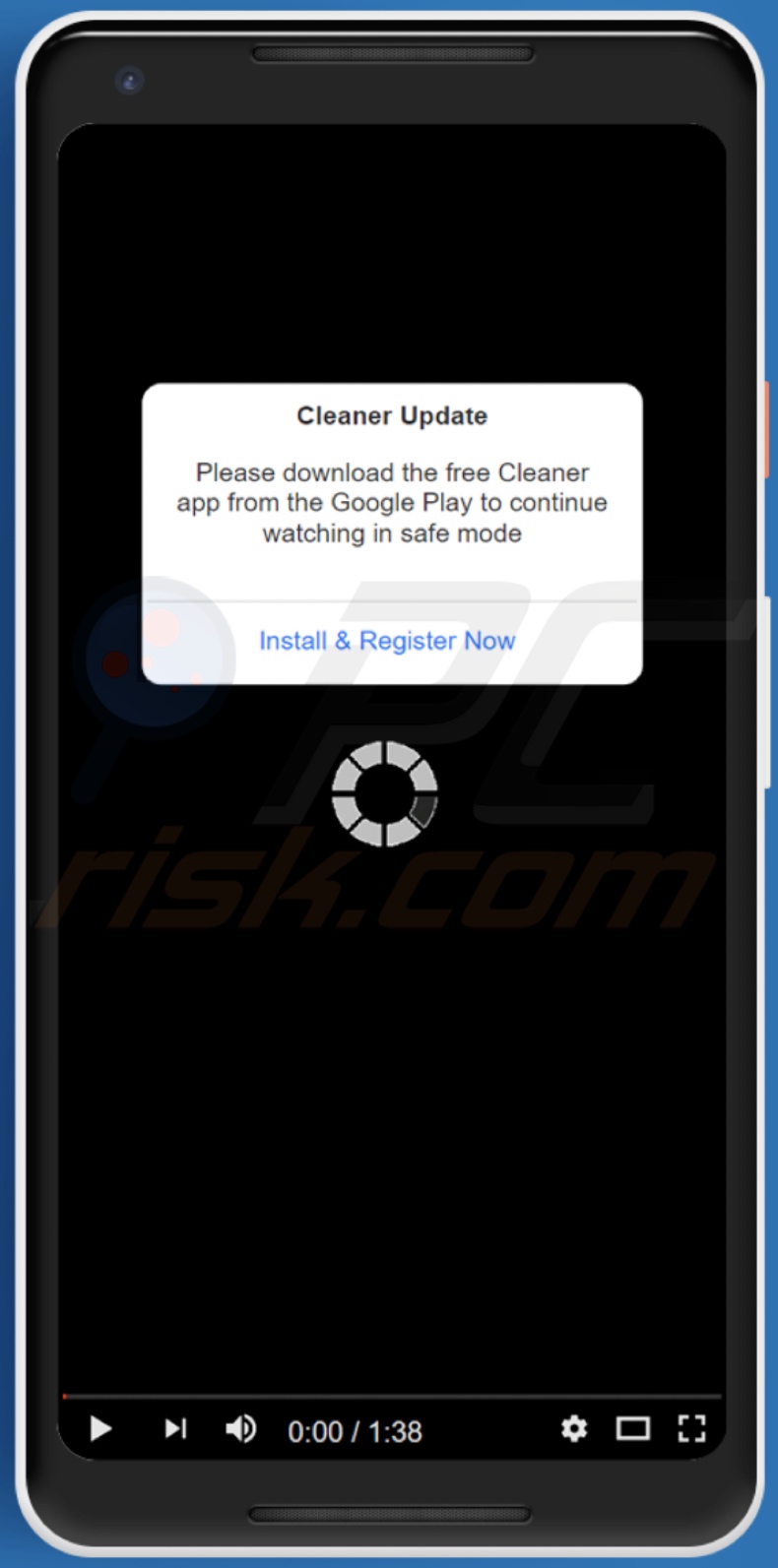
Der Pop-up-Betrug Cleaner Update im Detail
Wenn auf eine Webseite zugegriffen wird, auf welcher der Betrug "Cleaner Update" ausgeführt wird, wird den Besuchern ein Dialogfenster mit einer kurzen Nachricht präsentiert. Der Text im Pop-up besagt, dass ein neues Update für die Reinigungssoftware des Besuchers verfügbar ist.
Die Masche fordert dann den Benutzer auf, eine "kostenlose Cleaner-App" herunterzuladen, um (Online-Inhalte) im "abgesicherten Modus" weiter anzusehen. Es muss betont werden, dass die Behauptungen von "Cleaner Update" falsch sind. Daher kann die Installation der von solchen Maschen geförderter Software zu einer Vielzahl von Problemen führen.
Betrugsmaschen dieser Art werden normalerweise verwendet, um gefälschte Anti-Viren, Adware, Browserentführer und andere PUAs (Potenziell Unerwünschte Anwendungen) zu fördern. Die Maschen könnten jedoch Trojaner, Ransomware, Kryptowährungs-Miner und auch andere Malware verbreiten.
Es ist nennenswert, dass Benutzer nicht vertrauenswürdige Webseiten selten absichtlich betreten. Die meisten betreten sie über falsch eingegebene URLs oder Weiterleitungen ein, die von betrügerischen Seiten, aufdringlichen Anzeigen oder installierten PUAs verursacht werden.
Weitere Informationen über potenziell unerwünschte Anwendungen
Wie in der Einleitung erwähnt, fördern betrügerische Webseiten wie jene, die den Betrug "Cleaner Update" durchführen, normalerweise verschiedene PUAs. Diese Software sieht seriös und harmlos aus. Unerwünschte Apps locken Benutzer mit Versprechungen von „nützlichen“ und „vorteilhaften“ Funktionalitäten, die selten funktionsfähig sind.
Gefälschte Anti-Virus-Werkzeuge sind für diese Art ein Paradebeispiel; sie erfordern eine Aktivierung (d.h. einen Kauf), um die beworbenen Funktionen auszuführen, nach Aktivierung - bleiben sie jedoch funktionsunfähig.
Darüber hinaus haben PUAs normalerweise schädliche Fähigkeiten. Einige dieser Anwendungen können das Öffnen unsicherer und bösartiger Webseiten erzwingen. Adware-Arten führen aufdringliche Anzeigenkampagnen durch. Falls angeklickt, leiten die übermittelten Anzeigen auf nicht vertrauenswürdige/gefährliche Webseiten weiter und manche können heimlich Software herunterladen/installieren.
Browserentführer ändern Browsereinstellungen, um gefälschte Suchmaschinen zu fördern. Diese Websucher sind selten in der Lage, Suchergebnisse zur Verfügung stellen, daher leiten sie auf Google, Yahoo, Bing und andere unseriöse Suchmaschinen weiter.
Darüber hinaus verfügen die meisten PUAs (unabhängig von deren Art) über Datenverfolgungsfähigkeiten. Informationen von Interesse umfassen: Besuchte URLs, betrachtete Webseiten, eingegebene Suchanfragen, IP-Adressen/Standorte, persönlich identifizierbare Daten, finanzbezogene Daten und so weiter. Die gesammelten Daten werden zu Geld gemacht, indem sie mit Dritten geteilt und/oder an sie verkauft werden.
Zusammengefasst kann die Präsenz von unerwünschten Apps auf Geräten zu Systeminfektionen, erheblichen Problemen bei der Privatsphäre, finanziellen Verlusten und sogar zu Identitätsdiebstahl führen. Um die Integrität von Geräten und die Privatsphäre von Benutzern sicherzustellen, müssen alle verdächtigen Anwendungen und Browsererweiterungen/Plug-ins sofort nach Erkennung entfernt werden.
| Name | Cleaner Update pop-up |
| Art der Bedrohung | Android-Malware, bösartige Anwendung, unerwünschte Anwendung. |
| Verwandte Domänen | glbltraffic[.]com |
| Erkennungsnamen | Forcepoint ThreatSeeker (Verdächtig), Vollständige Liste von Erkennungen (VirusTotal) |
| Symptome | Das Gerät läuft langsam, Systemeinstellungen werden ohne Zustimmung des Benutzers geändert, fragwürdige Anwendungen erscheinen, Daten- und Batterieverbrauch wird deutlich erhöht, Browser leiten auf fragwürdige Webseiten um, aufdringliche Anzeigen werden übermittelt. |
| Verbreitungsmethoden | Infizierte E-Mail-Anhänge, bösartige Online-Anzeigen, Social Engineering, irreführende Anwendungen, betrügerische Webseiten. |
| Schaden | Gestohlene persönliche Informationen (private Nachrichten, Logins/Passwörter usw.), verringerte Geräteleistung, Akku wird schnell entladen, verringerte Internetgeschwindigkeit, große Datenverluste, finanzielle Verluste, gestohlene Identität (böswillige Apps können Kommunikations-Apps missbrauchen). |
| Malware Entfernung (Android) | Um Malware-Infektionen zu vermeiden, empfehlen unsere Sicherheitsforscher, Ihr Android-Gerät mit seriöser Anti-Malware-Software zu scannen. Wir empfehlen Avast, Bitdefender, ESET oder Malwarebytes. |
Online-Betrugsmaschen im Allgemeinen
"Cleanup required right now!" und "Your chrome Device may be too old" sind einige Beispiele für Betrugsmaschen, die Android anvisieren. Beliebte Betrugsmodelle beinhalten (aber nicht ausschließlich) Warnungen, dass wichtige Software veraltet ist oder fehlt, Warnungen, dass das Gerät infiziert oder gefährdet ist, gefälschte Giveaways von Preisen und aberwitzige Angebote.
Das Internet ist voller beirrender, irreführender und sogar bösartiger Inhalte. Aufgrund der Tatsache, wie weit verbreitet Betrugsmaschen im Internet sind, wird dringend empfohlen, beim Surfen Vorsicht walten zu lassen.
Wie wurden potenziell unerwünschte Anwendungen auf meinem Computer installiert?
Einige PUAs können "offizielle" Förderungs-/Download-Webseiten haben, die häufig von irreführenden/betrügerischen Seiten gefördert werden. Diese Anzeigen werden auch über aufdringliche Anzeigen verbreitet. Einmal angeklickt, können die Anzeigen Scripts ausführen, um heimlich Downloads/Installationen durchzuführen.
PUAs werden am häufigsten über Download-/Installationsprogramme anderer Programme verbreitet. "Bündelung" ist der Name dieser falschen Marketingtechnik - gewöhnliche Software mit unerwünschten oder bösartigen Beifügungen zu verpacken. Überstürzte Downloads/Installationen (z.B. übersprungene Schritte usw.) erhöhen das Risiko, gebündelten Inhalten den Zugang auf das Gerät zu gewähren.
Wie kann die Installation von potenziell unerwünschten Anwendungen vermieden werden?
Es wird dringend empfohlen, vor Download/Installation und/oder Kauf nach Software zu recherchieren. Außerdem müssen alle Downloads von offiziellen und verifizierten Quellen aus durchgeführt werden. Nicht vertrauenswürdige Downloadkanäle, wie beispielsweise inoffizielle und kostenlose File-Hosting-Seiten, Peer-to-Peer-Sharing-Netzwerke und andere Downloadprogramme Dritter - bieten häufig gebündelte und/oder gefährliche Inhalte an.
Beim Herunterladen/Installieren wird empfohlen, Nutzungsbestimmungen zu lesen, verfügbare Optionen zu studieren, die Einstellungen "Benutzerdefiniert/Erweitert" zu verwenden, um sich gegen zusätzliche Apps, Werkzeuge, Funktionen und so weiter zu entscheiden. Aufdringliche Werbeanzeigen erscheinen seriös; sie leiten jedoch auf höchst fragwürde Webseiten (z.B. Glücksspiel, Pornografie, Erwachsenendating usw.) weiter.
Im Falle von Begegnungen mit Anzeigen und/oder Weiterleitungen dieser Art, muss das Gerät überprüft und es müssen alle verdächtigen Anwendungen und Browsererweiterungen/Plug-ins - unverzüglich von ihm entfernt werden.
Text, der in dem betrügerischen Dialogfenster "Cleaner Update" angezeigt wird:
Cleaner Update
Please download the free Cleaner app from the Google Play to continue watching in safe modeInstall & Register Now
0:00 / 1:38
Schnellmenü:
- Einleitung
- Wie kann der Browserverlauf aus dem Webbrowser Chrome gelöscht werden?
- Wie können Browserbenachrichtigungen im Webbrowser Chrome deaktiviert werden?
- Wie kann der Webbrowser Chrome zurückgesetzt werden?
- Wie kann der Browserverlauf aus dem Webbrowser Firefox gelöscht werden?
- Wie können Browserbenachrichtigungen im Webbrowser Firefox deaktiviert werden?
- Wie kann der Webbrowser Firefox zurückgesetzt werden?
- Wie können potenziell unerwünschte und/oder bösartige Anwendungen deinstalliert werden?
- Wie kann das Android-Gerät im "Abgesicherten Modus" gebootet werden?
- Wie kann der Akku-Verbrauch verschiedener Anwendungen überprüft werden?
- Wie kann der Akku-Verbrauch verschiedener Anwendungen überprüft werden?
- Wie können die neuesten Software-Updates installiert werden?
- Wie kann das System in den Werkszustand zurückgesetzt werden?
- Wie können Anwendungen mit Administratorrechten deaktiviert werden?
Den Browserverlauf aus dem Webbrowser Chrome löschen:

Tippen Sie auf die Schaltfläche "Menü" (drei Punkte in der rechten oberen Ecke des Bildschirms) und wählen Sie in dem geöffneten Aufklappmenü "Verlauf".

Tippen Sie auf "Browserdaten löschen", wählen Sie die Registerkarte "ERWEITERT", wählen Sie den Zeitraum und die Arten von Dateien, die Sie löschen möchten und tippen Sie auf "Daten löschen".
[Zurück zum Inhaltsverzeichnis]
Browserbenachrichtigungen im Webbrowser Chrome deaktivieren:

Tippen Sie auf die Schaltfläche "Menü" (drei Punkte in der rechten oberen Ecke des Bildschirms) und wählen Sie in dem geöffneten Aufklappmenü "Einstellungen".

Scrollen Sie nach unten, bis Sie die Option "Seiten-Einstellungen" sehen und tippen Sie darauf. Scrollen Sie nach unten, bis Sie die Option "Benachrichtigungen" sehen und tippen Sie darauf.

Suchen Sie die Webseiten, die Browser-Benachrichtigungen übermitteln, tippen Sie auf sie und klicken Sie auf "Löschen & Zurücksetzen". Dadurch werden die Berechtigungen entfernt, die diesen Webseiten erteilt wurden, um Benachrichtigungen zu übermitteln. Sobald Sie dieselbe Seite jedoch erneut besuchen, wird sie möglicherweise erneut um eine Berechtigung bitten. Sie können wählen, ob Sie diese Berechtigungen erteilen möchten oder nicht (falls Sie dies ablehnen, geht die Webseite zum Abschnitt "Blockiert" über und wird Sie nicht länger um die Berechtigung bitten).
[Zurück zum Inhaltsverzeichnis]
Den Webbrowser Chrome zurücksetzen:

Gehen Sie auf "Einstellungen", scrollen Sie nach unten, bis Sie "Apps" sehen und tippen Sie darauf.

Scrollen Sie nach unten, bis Sie die Anwendung "Chrome" finden, wählen Sie sie aus und tippen Sie auf die Option "Speicher".

Tippen Sie auf "SPEICHER VERWALTEN", dann auf "ALLE DATEN LÖSCHEN" und bestätigen Sie die Aktion durch das Tippen auf "OK". Beachten Sie, dass durch das Zurücksetzen des Browsers alle in ihm gespeicherten Daten gelöscht werden. Dies bedeutet, dass alle gespeicherten Logins/Passwörter, der Browserverlauf, Nicht-Standardeinstellungen und andere Daten gelöscht werden. Sie müssen sich auch bei allen Webseiten erneut anmelden.
[Zurück zum Inhaltsverzeichnis]
Den Browserverlauf aus dem Webbrowser Firefox löschen:

Tippen Sie auf die Schaltfläche "Menü" (drei Punkte in der rechten oberen Ecke des Bildschirms) und wählen Sie in dem geöffneten Aufklappmenü "Verlauf".

Scrollen Sie nach unten, bis Sie "Private Daten löschen" sehen, und tippen Sie darauf. Wählen Sie die Arten von Dateien aus, die Sie entfernen möchten, und tippen Sie auf "DATEN LÖSCHEN".
[Zurück zum Inhaltsverzeichnis]
Browserbenachrichtigungen im Webbrowser Firefox deaktivieren:

Besuchen Sie die Website, die Browser-Benachrichtigungen übermittelt, tippen Sie auf das Symbol links in der URL-Leiste (das Symbol ist nicht unbedingt ein "Schloss") und wählen Sie "Seiten-Einstellungen bearbeiten".

Erklären Sie sich in dem geöffneten Pop-up mit der Option "Benachrichtigungen" einverstanden und tippen Sie auf "LÖSCHEN".
[Zurück zum Inhaltsverzeichnis]
Den Webbrowser Firefox zurückgesetzen:

Gehen Sie auf "Einstellungen", scrollen Sie nach unten, bis Sie "Apps" sehen und tippen Sie darauf.

Scrollen Sie nach unten, bis Sie die Anwendung "Firefox" finden, wählen Sie sie aus und tippen Sie auf die Option "Speicher".

Tippen Sie auf "DATEN LÖSCHEN" und bestätigen Sie die Aktion, indem Sie auf "LÖSCHEN" tippen. Beachten Sie, dass durch das Zurücksetzen des Browsers alle in ihm gespeicherten Daten gelöscht werden. Dies bedeutet, dass alle gespeicherten Logins/Passwörter, der Browserverlauf, Nicht-Standardeinstellungen und andere Daten gelöscht werden. Sie müssen sich auch bei allen Webseiten erneut anmelden.
[Zurück zum Inhaltsverzeichnis]
Potenziell unerwünschte und/oder bösartige Anwendungen deinstallieren:

Gehen Sie auf "Einstellungen", scrollen Sie nach unten, bis Sie "Apps" sehen und tippen Sie darauf.

Scrollen Sie nach unten, bis Sie eine potenziell unerwünschte und/oder bösartige Anwendung sehen, wählen Sie sie aus und tippen Sie auf "Deinstallieren". Falls Sie die ausgewählte App aus irgendeinem Grund nicht entfernen können (z.B. wenn Sie von einer Fehlermeldung veranlasst werden), sollten Sie versuchen, den "Abgesicherten Modus" zu verwenden.
[Zurück zum Inhaltsverzeichnis]
Das Android-Gerät im "Abgesicherten Modus" booten:
Der "Abgesicherte Modus" im Android-Betriebssystem deaktiviert vorübergehend die Ausführung aller Anwendungen von Drittanbietern. Die Verwendung dieses Modus ist eine gute Möglichkeit, verschiedene Probleme zu diagnostizieren und zu lösen (z.B. bösartige Anwendungen zu entfernen, die Benutzer daran hindern, dies zu tun, wenn das Gerät "normal" läuft).

Drücken Sie die "Einschalttaste" und halten Sie sie gedrückt, bis der Bildschirm "Ausschalten" angezeigt wird. Tippen Sie auf das Symbol "Ausschalten" und halten Sie ihn gedrückt. Nach einigen Sekunden wird die Option "Abgesicherter Modus" angezeigt und Sie können sie durch einen Neustart des Geräts ausführen.
[Zurück zum Inhaltsverzeichnis]
Den Akku-Verbrauch verschiedener Anwendungen überprüfen:

Gehen Sie auf "Einstellungen", scrollen Sie nach unten, bis Sie "Gerätewartung" sehen und tippen Sie darauf.

Tippen Sie auf "Akku" und überprüfen Sie die Verwendung der einzelnen Anwendungen. Seriöse/echte Anwendungen werden entwickelt, um so wenig Energie wie möglich zu verbrauchen, um die beste Benutzererfahrung zu bieten und Strom zu sparen. Daher kann ein hoher Akkuverbrauch darauf hinweisen, dass die Anwendung bösartig ist.
[Zurück zum Inhaltsverzeichnis]
Den Akku-Verbrauch verschiedener Anwendungen überprüfen:

Gehen Sie auf "Einstellungen", scrollen Sie nach unten, bis Sie "Verbindungen" sehen und tippen Sie darauf.

Scrollen Sie nach unten, bis Sie "Datenverbrauch" sehen, und wählen Sie diese Option aus. Wie beim Akku, werden seriöse/echte Anwendungen so entwickelt, dass der Datenverbrauch so weit wie möglich minimiert wird. Dies bedeutet, dass eine große Datennutzung auf die Präsenz von Anwendungen hinweisen kann. Beachten Sie, dass einige bösartige Anwendungen entwickelt werden könnten, um nur dann zu funktionieren, wenn das Gerät mit einem drahtlosen Netzwerk verbunden ist. Aus diesem Grund sollten Sie sowohl die mobile als auch die WLAN-Datennutzung überprüfen.

Falls Sie eine Anwendung finden, die viele Daten verwendet, obwohl Sie sie nie verwenden, empfehlen wir Ihnen dringend, sie so schnell wie möglich zu deinstallieren.
[Zurück zum Inhaltsverzeichnis]
Die neuesten Software-Updates installieren:
Die Software auf dem neuesten Stand zu halten, ist eine bewährte Vorgehensweise, wenn es um die Gerätesicherheit geht. Die Gerätehersteller veröffentlichen kontinuierlich verschiedene Sicherheits-Patches und Android-Updates, um Fehler und Bugs zu beheben, die von Cyberkriminellen missbraucht werden können. Ein veraltetes System ist viel anfälliger, weshalb Sie immer sicher sein sollten, dass die Software Ihres Geräts auf dem neuesten Stand ist.

Gehen Sie auf "Einstellungen", scrollen Sie nach unten, bis Sie "Apps" sehen und tippen Sie darauf.

Tippen Sie auf "Updates manuell herunterladen" und prüfen Sie, ob Updates verfügbar sind. Falls ja, dann installieren Sie sie unverzüglich. Wir empfehlen auch, die Option "Updates automatisch herunterladen" zu aktivieren - damit kann das System Sie benachrichtigen, sobald ein Update veröffentlicht wird, und/oder sie automatisch installieren.
[Zurück zum Inhaltsverzeichnis]
Das System auf den Werkszustand zurücksetzen:
Das Ausführen eines "Factory-Resets" ist eine gute Möglichkeit, alle unerwünschten Anwendungen zu entfernen, die Systemeinstellungen auf die Standardeinstellungen zurückzusetzen und das Gerät allgemein zu reinigen. Sie müssen jedoch bedenken, dass alle Daten auf dem Gerät gelöscht werden, einschließlich Fotos, Video-/Audiodateien, Telefonnummern (die im Gerät gespeichert sind, nicht auf der SIM-Karte), SMS-Nachrichten und so weiter. Mit anderen Worten, wird das Gerät wird in seinen ursprünglichen Zustand zurückversetzt werden.
Sie können auch die grundlegenden Systemeinstellungen und/oder schlicht die Netzwerkeinstellungen wiederherstellen.

Gehen Sie auf "Einstellungen", scrollen Sie nach unten, bis Sie "Über das Telefon" sehen und tippen Sie darauf.

Scrollen Sie nach unten, bis Sie die Option "Zurücksetzen" sehen und tippen Sie darauf. Wählen Sie nun die Aktion aus, die Sie ausführen möchten:
"Einstellungen zurücksetzen" - alle Systemeinstellungen auf die Standardeinstellungen zurücksetzen;
"Netzwerkeinstellungen zurücksetzen" - alle netzwerkbezogenen Einstellungen auf die Standardeinstellungen zurücksetzen;
"Auf Werkszustand zurücksetzen" - setzen Sie das gesamte System zurück und löschen Sie alle gespeicherten Daten vollständig;
[Zurück zum Inhaltsverzeichnis]
Anwendungen mit Administratorrechten deaktivieren:
Wenn eine bösartige Anwendung Administratorrechte erhält, kann dies das System ernsthaft beschädigen. Um das Gerät so sicher wie möglich zu halten, sollten Sie immer überprüfen, welche Apps solche Berechtigungen haben und diejenigen deaktivieren, die diese nicht haben sollten.

Gehen Sie auf "Einstellungen", scrollen Sie nach unten, bis Sie "Sperrbildschirm und Sicherheit" sehen und tippen Sie darauf.

Scrollen Sie nach unten, bis Sie "Andere Sicherheitseinstellungen" sehen, tippen Sie auf sie und dann auf "Administratoren-Apps des Geräts".

Identifizieren Sie Anwendungen, die keine Administratorrechte haben sollen, tippen Sie auf sie und dann auf "DEAKTIVIEREN".
Häufig gestellte Fragen (Frequently Asked Questions - FAQ)
Was ist ein Pop-up-Betrug?
Ein Pop-up-Betrug ist eine irreführende Nachricht (normalerweise eine Virus- oder Fehlerwarnung), die behauptet, dass Benutzer Malware entfernen, bestimmte Fehler beheben oder andere Aktionen durchführen müssen, um ihre Geräte zu schützen/zu reparieren.
Was ist der Zweck eines Pop-up-Betrugs?
Die meisten Pop-up-Betrugsmaschen werden verwendet, um bösartige Software zu verbreiten, sensible Informationen (z.B. Kreditkartendaten, Konto-Anmeldeinformationen) zu extrahieren und fragwürdige Software zu fördern.
Warum treffe ich auf gefälschte Pop-ups?
Diese Betrugsmaschen werden in der Regel von nicht vertrauenswürdigen (irreführenden, potenziell bösartigen) Webseiten bereitgestellt. Benutzer landen über zwielichtige Anzeigen oder Seiten, die fragwürdige Anzeigen-Netzwerke nutzen, auf solchen Seiten. Sie werden selten absichtlich geöffnet.
Wird Combo Cleaner mich vor Pop-up-Betrugsmaschen schützen?
Combo Cleaner kann jede besuchte Webseite scannen und bösartige erkennen, einschließlich Seiten, auf denen Pop-up-Betrugsmaschen angezeigt werden. Sie benachrichtigt Benutzer über eine nicht vertrauenswürdige Seite und schränkt den Zugriff auf sie ein.
Teilen:

Tomas Meskauskas
Erfahrener Sicherheitsforscher, professioneller Malware-Analyst
Meine Leidenschaft gilt der Computersicherheit und -technologie. Ich habe mehr als 10 Jahre Erfahrung in verschiedenen Unternehmen im Zusammenhang mit der Lösung computertechnischer Probleme und der Internetsicherheit. Seit 2010 arbeite ich als Autor und Redakteur für PCrisk. Folgen Sie mir auf Twitter und LinkedIn, um über die neuesten Bedrohungen der Online-Sicherheit informiert zu bleiben.
Das Sicherheitsportal PCrisk wird von der Firma RCS LT bereitgestellt.
Gemeinsam klären Sicherheitsforscher Computerbenutzer über die neuesten Online-Sicherheitsbedrohungen auf. Weitere Informationen über das Unternehmen RCS LT.
Unsere Anleitungen zur Entfernung von Malware sind kostenlos. Wenn Sie uns jedoch unterstützen möchten, können Sie uns eine Spende schicken.
SpendenDas Sicherheitsportal PCrisk wird von der Firma RCS LT bereitgestellt.
Gemeinsam klären Sicherheitsforscher Computerbenutzer über die neuesten Online-Sicherheitsbedrohungen auf. Weitere Informationen über das Unternehmen RCS LT.
Unsere Anleitungen zur Entfernung von Malware sind kostenlos. Wenn Sie uns jedoch unterstützen möchten, können Sie uns eine Spende schicken.
Spenden
▼ Diskussion einblenden