So erkennt man E-Mail Betrügereien, wie den Office 365 Phishing-Betrug
Phishing/BetrugAuch bekannt als: Mögliche Malware-Infektionen
Der kostenlose Scanner prüft, ob Ihr Computer infiziert ist.
JETZT ENTFERNENUm das Produkt mit vollem Funktionsumfang nutzen zu können, müssen Sie eine Lizenz für Combo Cleaner erwerben. Auf 7 Tage beschränkte kostenlose Testversion verfügbar. Eigentümer und Betreiber von Combo Cleaner ist RCS LT, die Muttergesellschaft von PCRisk.
Was ist der Office 365 E-Mail Betrug?
Phishing-E-Mails werden verwendet, um Empfänger dazu zu verleiten, persönliche Informationen zur Verfügung zu stellen. Hinter ihnen steckende Betrüger versuchen, an Kreditkartendaten, Bankkontonummern, Sozialversicherungsnummern, Logindaten oder andere Informationen zu gelangen. Diese Phishing-E-Mail wird verwendet, um E-Mail-Logindaten über eine gefälschte Office 365-Seite zu extrahieren.
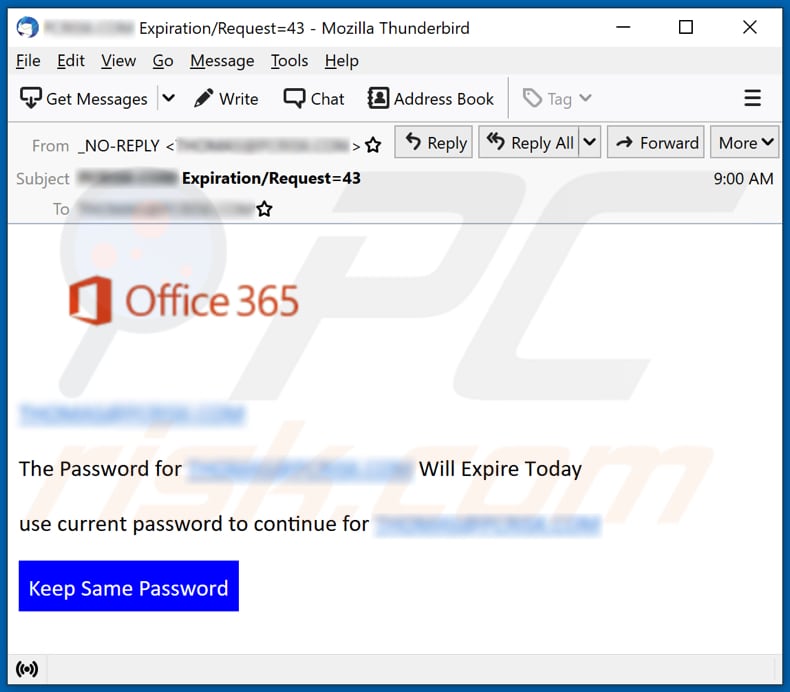
Die Phishing-E-Mail Office 365 im Detail
Betrüger versuchen, Empfänger dazu zu verleiten zu glauben, dass das Passwort ihres Office 365-Kontos am Tag des Eingangs dieser E-Mail ablaufen wird und versuchen es über bereitgestellte Webseite (den Hyperlink "Keep Same Password") zu aktualisieren. Diese Webseite wurde entwickelt, um wie die offizielle Loginseite von Office 365 auszusehen.
Benutzer werden aufgefordert, sich mit ihrer E-Mail-Adresse (oder ihrem Benutzernamen) und ihrem Passwort anzumelden. Es ist wichtig zu erwähnen, dass die URL der offiziellen Office 365-Seite office[.]com und nicht officce3655[.]com lautet, da die URL dieser gefälschten Microsoft-Seite zum Stehlen von Logindaten verwendet wird.
| Name | Office 365 Email Scam |
| Art der Bedrohung | Phishing, Schwindel, Social Engineering, Betrug |
| Falsche Behauptung | Das Passwort für das E-Mail-Konto läuft heute ab |
| Tarnung | Brief von Office 365 (Microsoft) |
| Verwandte Domänen | officce3655[.]com |
| Erkennungsnamen officce3655[.]com | Combo Cleaner (Phishing), ESET (Phishing), Fortinet (Phishing), G-Data (Phishing), Lionic (Phishing), vollständige Liste von Erkennungen (VirusTotal) |
| Symptome | Nicht autorisierte Online-Einkäufe, geänderte Online-Kontopasswörter, Identitätsdiebstahl, illegaler Zugriff auf den Computer. |
| Verbreitungsmethoden | Betrügerische E-Mails, betrügerische Online-Pop-up-Anzeigen, Techniken zur Vergiftung von Suchmaschinen und falsch geschriebene Domains. |
| Schaden | Verlust sensibler privater Informationen, Geldverlust, Identitätsdiebstahl. |
| Malware-Entfernung (Windows) |
Um mögliche Malware-Infektionen zu entfernen, scannen Sie Ihren Computer mit einer legitimen Antivirus-Software. Unsere Sicherheitsforscher empfehlen die Verwendung von Combo Cleaner. Combo Cleaner herunterladenDer kostenlose Scanner überprüft, ob Ihr Computer infiziert ist. Um das Produkt mit vollem Funktionsumfang nutzen zu können, müssen Sie eine Lizenz für Combo Cleaner erwerben. Auf 7 Tage beschränkte kostenlose Testversion verfügbar. Eigentümer und Betreiber von Combo Cleaner ist RCS LT, die Muttergesellschaft von PCRisk. |
Phishing-E-Mails im Allgemeinen
Die meisten Phishing-E-Mails werden als Briefe von seriösen Entitäten getarnt. Sie enthalten einen Link, der entwickelt wurde, um eine irreführende Webseite zu öffnen, auf der Besucher darum gebeten werden, persönliche Informationen einzugeben. Weitere Beispiele für ähnliche E-Mails sind "New Mail Server System 4.0", "ING Bank" und "MijnOverheid". E-Mails können außerdem verwendet werden, um Malware zu übermitteln.
Wie infizieren Spam-Kampagnen Computer?
Empfänger infizieren Computer über E-Mails, indem sie bösartige Anhänge oder Dateien öffnen, die über Webseiten-Links heruntergeladen wurden. Die meisten Cyberkriminellen versenden bösartige PDF-, Microsoft Office-Dokumente, JavaScript-Dateien, ausführbare Dateien, Archivdateien.
MS Office-Dokumente können Computer nicht infizieren, es sei denn, Benutzer aktivieren in ihnen enthaltene Makrobefehle (das Bearbeiten/Inhalte). Microsoft Office-Versionen, die vor 2010 veröffentlicht wurden, verfügen nicht über den Modus "Geschützte Ansicht". Daher infizieren bösartige Dokumente, die mit diesen Versionen geöffnet wurden, Computer, ohne dass sie um Erlaubnis fragen, Makrobefehle aktivieren zu dürfen.
Wie kann die Installation von Malware vermieden werden?
Links, Anhänge in E-Mails, die von verdächtigen, unbekannten Absendern versendet wurden, sollten nicht geöffnet werden, insbesondere dann, wenn solche E-Mails nicht relevant sind (z.B. wenn sie Rechnungen für nicht bestellte Produkte erwähnen). Dateien und Programme sollten von offiziellen Webseiten und über direkte Links heruntergeladen werden.
Installierte Programme müssen mithilfe von Werkzeugen aktualisiert und aktiviert werden, die von ihren offiziellen Entwicklern zur Verfügung gestellt/entwickelt wurden. Ein Computer sollte regelmäßig auf Malware und andere Bedrohungen gescannt werden. Es ist ratsam, dies mithilfe einer namhaften Anti-Virus- oder Anti-Spyware-Software durchzuführen.
Falls Sie bereits bösartige Anhänge geöffnet haben, empfehlen wir einen Scan mit Combo Cleaner Antivirus für Windows durchzuführen, um infiltrierte Malware automatisch zu entfernen.
Der im Rahmen des E-Mail-Betrugs Office 365 angezeigte Text:
Subject: ******** Expiration/Request=43
Office 365
********
The Password for ******** Will Expire Today
use current password to continue for ********Keep Same Password
Gefälschte Office 365-Loginseite, die zur Eingabe der E-Mail-Adresse (oder des Benutzernamens) und des Passworts auffordert:
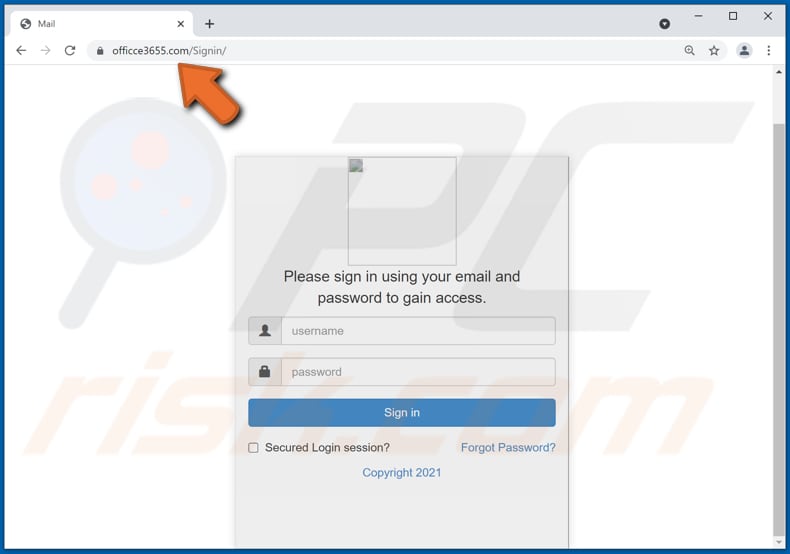
Umgehende automatische Entfernung von Malware:
Die manuelle Entfernung einer Bedrohung kann ein langer und komplizierter Prozess sein, der fortgeschrittene Computerkenntnisse voraussetzt. Combo Cleaner ist ein professionelles, automatisches Malware-Entfernungstool, das zur Entfernung von Malware empfohlen wird. Laden Sie es durch Anklicken der untenstehenden Schaltfläche herunter:
LADEN Sie Combo Cleaner herunterIndem Sie Software, die auf dieser Internetseite aufgeführt ist, herunterladen, stimmen Sie unseren Datenschutzbestimmungen und Nutzungsbedingungen zu. Der kostenlose Scanner überprüft, ob Ihr Computer infiziert ist. Um das Produkt mit vollem Funktionsumfang nutzen zu können, müssen Sie eine Lizenz für Combo Cleaner erwerben. Auf 7 Tage beschränkte kostenlose Testversion verfügbar. Eigentümer und Betreiber von Combo Cleaner ist RCS LT, die Muttergesellschaft von PCRisk.
Schnellmenü:
- Was ist Office 365 email scam?
- SCHRITT 1. Manuelle Entfernung möglicher Malware-Infektionen.
- SCHRITT 2. Prüfen Sie, ob Ihr Computer sauber ist.
Wie entfernt man Malware manuell?
Die manuelle Entfernung einer Bedrohung ist eine komplizierte Aufgabe und es ist gewöhnlich besser, wenn Antivirus- oder Anti-Malware-Programme es automatisch machen. Um diese Malware zu entfernen, empfehlen wir Combo Cleaner Antivirus für Windows zu verwenden.
Wenn Sie Malware manuell entfernen möchten, müssen Sie zunächst den Namen der Malware identifizieren, die Sie entfernen möchten. Hier ist ein Beispiel eines verdächtigen Programms, das auf dem Computer eines Benutzers ausgeführt wird:
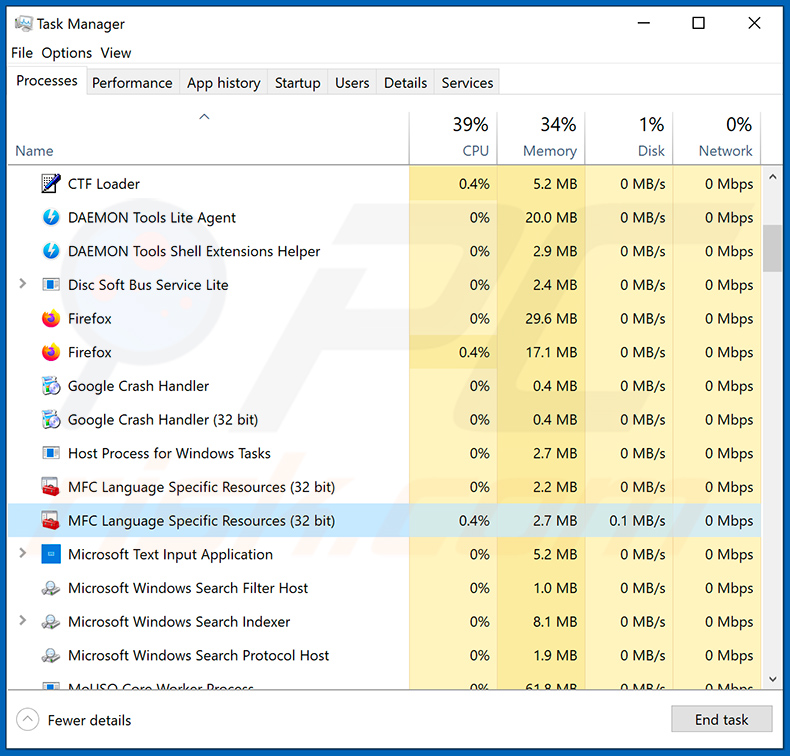
Wenn Sie die Liste von Programmen geprüft haben, die auf Ihrem Computer laufen, zum Beipiel mit dem Task-Manager, und ein Programm identifiziert haben, das verdächtig aussieht, sollten Sie mit diesen Schritten fortfahren:
 Laden Sie ein Programm namens Autoruns herunter. Dieses Programm zeigt Auto-Start Anwendungen, Register und Dateisystem Standorte.
Laden Sie ein Programm namens Autoruns herunter. Dieses Programm zeigt Auto-Start Anwendungen, Register und Dateisystem Standorte.
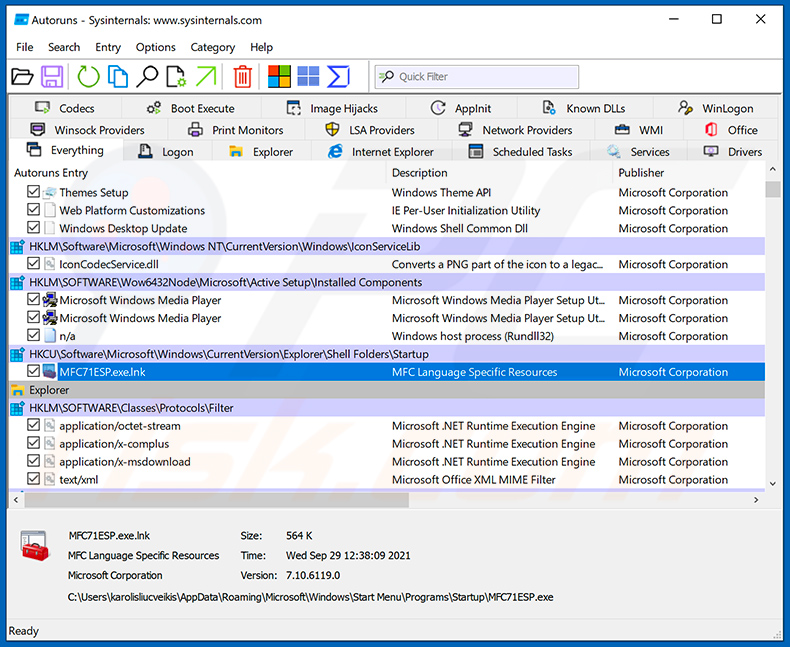
 Starten Sie Ihren Computer im abgesicherten Modus:
Starten Sie Ihren Computer im abgesicherten Modus:
Windows XP und Windows 7 Nutzer: Starten Sie Ihren Computer im abgesicherten Modus. Klicken Sie auf Start, klicken Sie auf Herunterfahren, klicken Sie auf OK. Während Ihr Computer neu startet, drücken Sie die F8 Taste auf Ihrer Tastatur mehrmals bis Sie das Windows Erweiterte Optionen Menü sehen. Wählen Sie dann Abgesicherter Modus mit Netzwerktreibern aus der Liste.
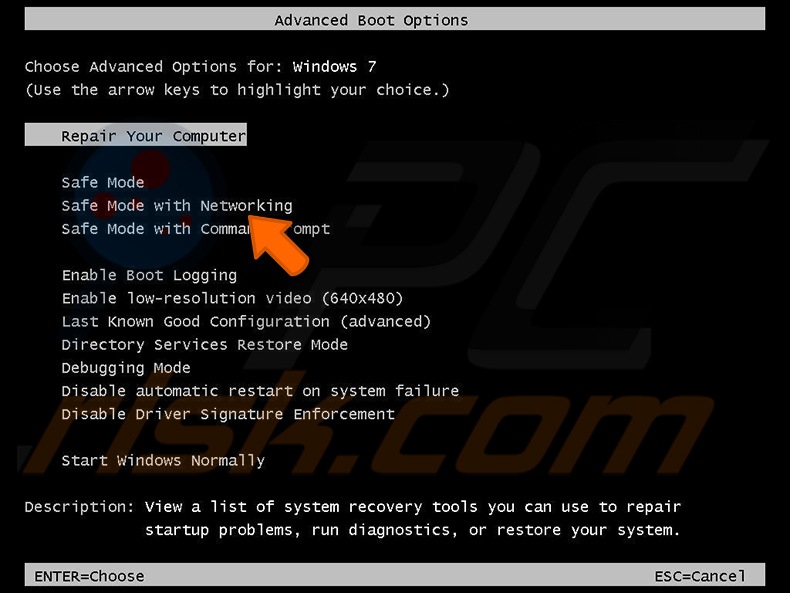
Das Video zeigt, wie man Windows 7 im "Abgesicherten Modus mit Netzwerktreibern" startet:
Windows 8 Nutzer: Starten Sie Windows 8 im Abgesicherten Modus mit Vernetzung - Gehen Sie zum Windows 8 Startbildschirm, geben Sie Erweitert ein und wählen Sie in den Suchergebnissen Einstellungen. Klicken Sie auf Erweiterte Startoptionen, im geöffneten Fenster "Allgemeine PC-Einstellungen" wählen Sie Erweiterter Start.
Klicken Sie auf die Schaltfläche "Jetzt neu starten". Ihr Computer wird nun neu gestartet und zeigt das Menü "Erweiterte Startoptionen" an. Klicken Sie auf die Schaltfläche "Problembehandlung" und dann auf die Schaltfläche "Erweiterte Optionen". Klicken Sie im Bildschirm mit den erweiterten Optionen auf "Starteinstellungen".
Klicken Sie auf die Schaltfläche "Neustart". Ihr PC startet neu und zeigt den Bildschirm "Starteinstellungen" an. Drücken Sie F5, um im abgesicherten Modus mit Netzwerk zu starten.
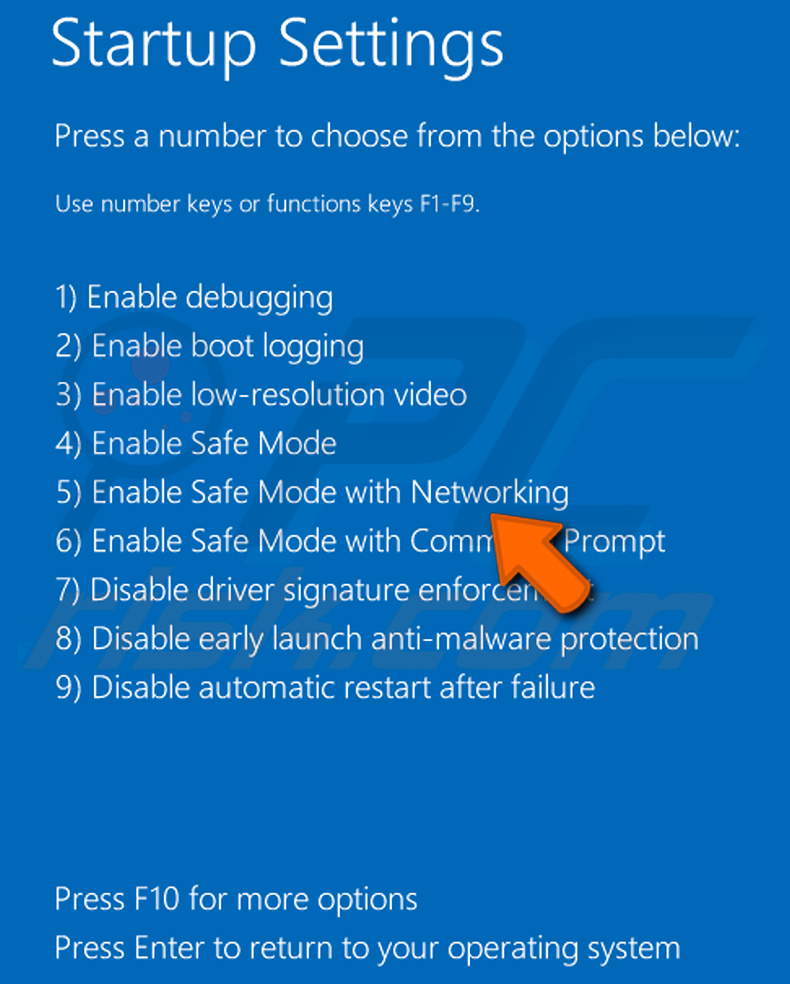
Das Video zeigt, wie man Windows 8 im "Abgesicherten Modus mit Netzwerktreibern" startet:
Windows 10 Benutzer: Klicken Sie auf das Windows Logo und wählen Sie die Power Schaltfläche. Im geöffneten Menü klicken Sie auf "Neu starten", während Sie die "Umschalttaste" auf Ihrer Tastatur gedrück halten. Im "Eine Option wählen" Fenster klicken Sie auf "Fehlerdiagnose", wählen Sie dann "Erweiterte Optionen".
Im erweiterte Optionen Menü, wählen Sie "Starteinstellungen" und klicken Sie auf das "Neu starten" Feld. Im folgenden Fenster sollten Sie die "F5" Taste Ihrer Tastatur drücken. Das wird Ihr Betriebssystem im Abgesicherten Modus mit Netzwerktreibern neu starten.
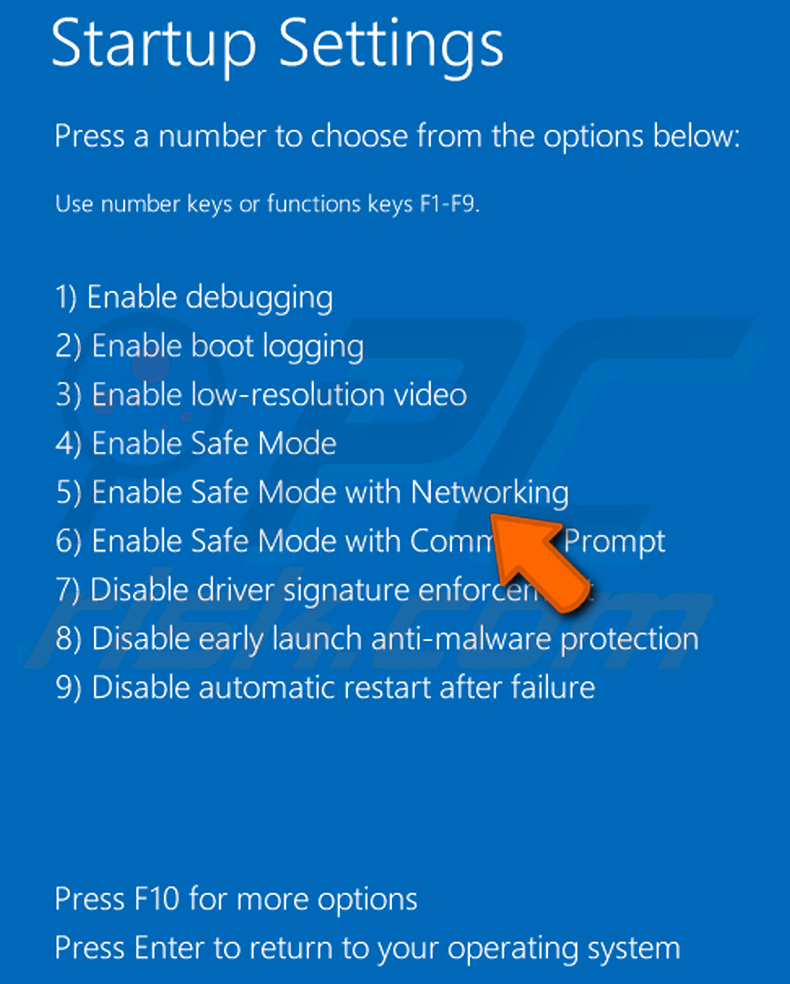
Das Video zeigt, wie man Windows 10 im "Abgesicherten Modus mit Netzwerktreibern" startet:
 Extrahieren Sie das Download-Archiv und führen Sie Die Datei Autoruns.exe aus.
Extrahieren Sie das Download-Archiv und führen Sie Die Datei Autoruns.exe aus.
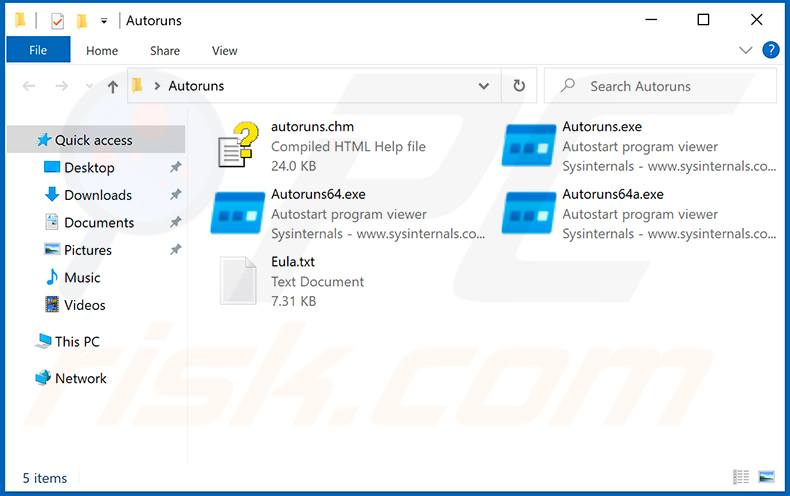
 In der Anwendung Autoruns, klicken Sie auf "Optionen" oben und entfernen Sie das Häkchen bei den Optionen "Leere Einträge ausblenden" und "Windows-Einträge ausblenden". Nach diesem Prozess, klicken Sie auf das Symbol "Aktualisieren".
In der Anwendung Autoruns, klicken Sie auf "Optionen" oben und entfernen Sie das Häkchen bei den Optionen "Leere Einträge ausblenden" und "Windows-Einträge ausblenden". Nach diesem Prozess, klicken Sie auf das Symbol "Aktualisieren".
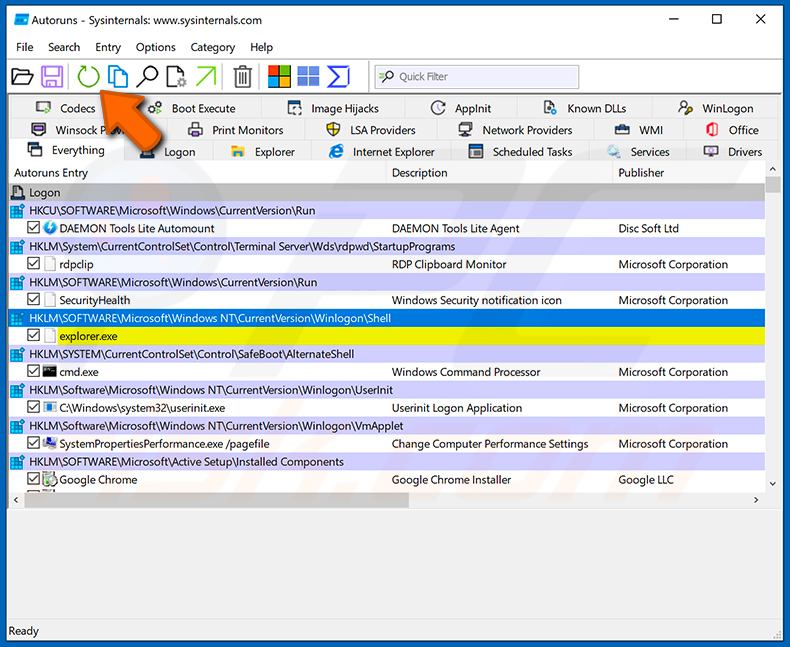
 Prüfen Sie die Liste der Autoruns Anwendung und finden Sie die Malware Datei, die Sie entfernen möchten.
Prüfen Sie die Liste der Autoruns Anwendung und finden Sie die Malware Datei, die Sie entfernen möchten.
Sie sollten ihren vollständigen Pfad und Namen aufschreiben. Beachten Sie, dass einige Malware ihre Prozessnamen und legitimen Prozessnamen von Windows versteckt. Jetzt ist es sehr wichtig, dass Sie keine Systemdateien entfernen. Nachdem Sie das verdächtige Programm gefunden haben, das Sie entfernen möchten, machen Sie einen Rechtsklick über den Namen und wählen Sie "Löschen".
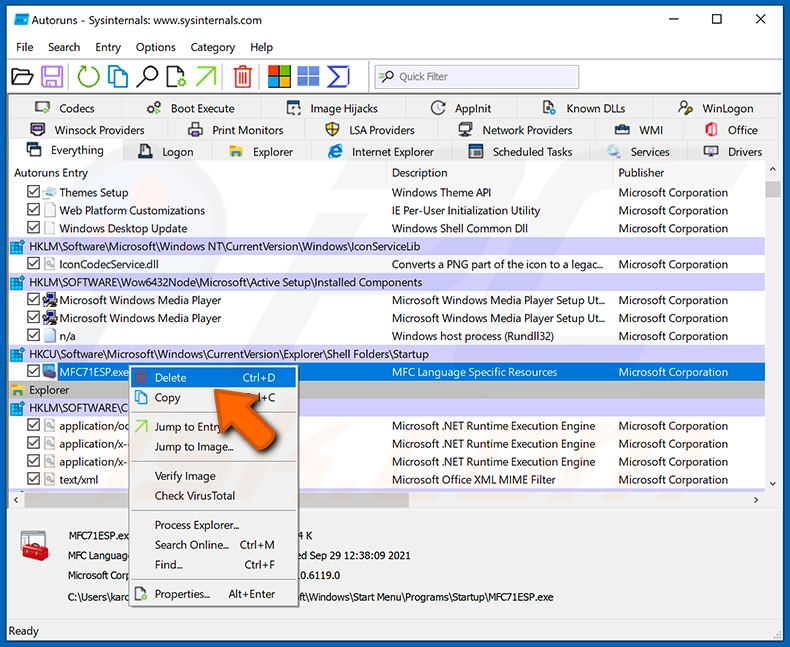
Nachdem die Malware durch die Autoruns Anwendung entfernt wurde (dies stellt sicher, dass die Malware sich beim nächsten Hochfahren des Systems nicht automatisch ausführt), sollten Sie nach dem Namen der Malware auf Ihrem Computer suchen. Stellen Sie sicher, dass Sie alle versteckten Dateien und Ordner aktivieren bevor Sie fortfahren. Wenn Sie die Datei oder Malware gefunden haben, entfernen Sie diese.
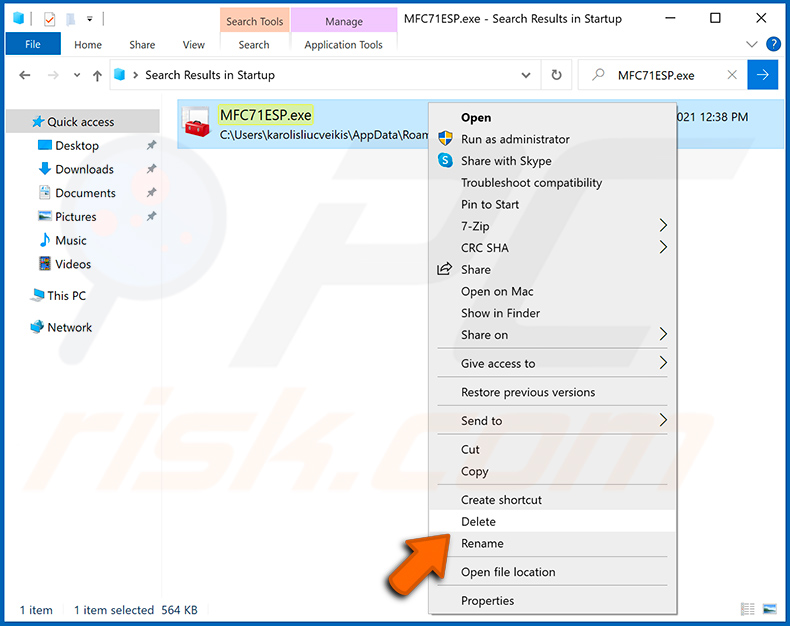
Starten Sie Ihren Computer in normalen Modus. Die Befolgung dieser Schritte sollte beim Entfernen jeglicher Malware von Ihrem Computer helfen. Beachten Sie, dass die manuelle Entfernung von Bedrohungen fortgeschritten Computerfähigkeiten voraussezt. Es wird empfohlen, die Entfernung von Malware Antivirus- und Anti-Malware-Programmen zu überlassen.
Diese Schritte könnten bei fortgeschrittenen Malwareinfektionen nicht funktionieren. Es ist wie immer besser, eine Infektion zu vermeiden, anstatt zu versuchen, Malware danch zu entfernen. Um Ihren Computer sicher zu halten, stellen Sie sicher, dass Sie die neuesten Updates des Betriebssystems installieren und Antivirus-Software benutzen. Um sicher zu sein, dass Ihr Computer frei von Malware-Infektionen ist, empfehlen wir einen Scan mit Combo Cleaner Antivirus für Windows.
Häufig gestellte Fragen (FAQ)
Warum habe ich diese E-Mail erhalten?
Cyberkriminelle hinter Phishing-Betrugsmaschen versenden genau den gleichen Brief an Tausende von E-Mail-Adressen, in der Hoffnung, dass jemand auf sie hereinfällt. Diese E-Mails sind niemals persönlich.
Ich habe meine persönlichen Informationen zur Verfügung gestellt, als ich von dieser E-Mail betrogen wurde, was soll ich tun?
Ändern Sie unverzüglich alle Passwörter, falls Sie irgendwelche Kontodaten (E-Mail-Adressen, Benutzernamen, Passwörter) angegeben haben. Wenden Sie sich so schnell wie möglich an die entsprechenden Behörden, falls Sie andere Informationen wie Kreditkartendaten, Ausweis-Informationen, Sozialversicherungsnummern angegeben haben.
Was passiert, wenn einer von Cyberkriminellen versendeten E-Mail eine Datei angehängt wurde, ich diese jedoch nicht geöffnet habe? Ist mein Computer infiziert?
Nein, das Öffnen von E-Mails ist nicht schädlich (kann keinen Schaden anrichten). Empfänger infizieren Computer, wenn sie Anhänge oder Links öffnen.
Wird Combo Cleaner in E-Mail-Anhängen vorhandene Malware-Infektionen entfernen?
Ja, Combo Cleaner kann fast alle bekannten Malware-Infektionen erkennen und beseitigen. High-End-Malware kann sich tief im Betriebssystem verstecken. Daher wird empfohlen, einen vollständigen Systemscan durchzuführen, um versteckte Malware zu erkennen.
Teilen:

Tomas Meskauskas
Erfahrener Sicherheitsforscher, professioneller Malware-Analyst
Meine Leidenschaft gilt der Computersicherheit und -technologie. Ich habe mehr als 10 Jahre Erfahrung in verschiedenen Unternehmen im Zusammenhang mit der Lösung computertechnischer Probleme und der Internetsicherheit. Seit 2010 arbeite ich als Autor und Redakteur für PCrisk. Folgen Sie mir auf Twitter und LinkedIn, um über die neuesten Bedrohungen der Online-Sicherheit informiert zu bleiben.
Das Sicherheitsportal PCrisk wird von der Firma RCS LT bereitgestellt.
Gemeinsam klären Sicherheitsforscher Computerbenutzer über die neuesten Online-Sicherheitsbedrohungen auf. Weitere Informationen über das Unternehmen RCS LT.
Unsere Anleitungen zur Entfernung von Malware sind kostenlos. Wenn Sie uns jedoch unterstützen möchten, können Sie uns eine Spende schicken.
SpendenDas Sicherheitsportal PCrisk wird von der Firma RCS LT bereitgestellt.
Gemeinsam klären Sicherheitsforscher Computerbenutzer über die neuesten Online-Sicherheitsbedrohungen auf. Weitere Informationen über das Unternehmen RCS LT.
Unsere Anleitungen zur Entfernung von Malware sind kostenlos. Wenn Sie uns jedoch unterstützen möchten, können Sie uns eine Spende schicken.
Spenden
▼ Diskussion einblenden