Wie behebt man das Problem WiFi hat keine gültige IP Konfiguration?
Erhalten Sie einen kostenlosen Scanner und prüfen Sie Ihren Computer auf Fehler
Jetzt BehebenUm das Produkt mit vollem Funktionsumfang nutzen zu können, müssen Sie eine Lizenz für Combo Cleaner erwerben. Auf 7 Tage beschränkte kostenlose Testversion verfügbar. Eigentümer und Betreiber von Combo Cleaner ist RCS LT, die Muttergesellschaft von PCRisk.
Wie kann der Fehler "WiFi Doesn't Have A Valid IP Configuration" bei Windows 10 behoben werden?
Der Fehler "WiFi doesn't have a valid IP configuration" verhindert die Verwendung von WLAN und ist ein häufiges Problem, auf das Windows-Benutzer stoßen. Dieser Artikel zeigt Ihnen, wie Sie diesen Fehler beheben können.

Die Fehlermeldung "WiFi hat keine gültige IP-Konfiguration" weist darauf hin, dass ein Problem mit dem TCP/IP-Stack Ihres Computers vorliegt - einer Reihe von Netzwerkprotokollschichten, die negativ zusammenarbeiten können, was zu einer Unterbrechung Ihres Internetdienstes führen kann.
Möglicherweise haben Sie diese Fehlermeldung bei der Fehlerbehebung erhalten. Leider findet die Windows-Fehlerbehebung normalerweise nur Probleme, bietet jedoch keine Lösungen an - Sie müssen das Problem manuell lösen.
Das Konfigurationsproblem kann aufgrund von verschiedenen Problemen, wie beispielsweise einem fehlerhaften Netzwerk, falschen Netzwerkeinstellungen, Hardware-Problemen, Netzwerkproblemen bei Ihrem Netzwerkbetreiber und deaktivierten Windows-Netzwerkdiensten auftreten.
Es gibt Möglichkeiten, dieses Problem manuell zu beheben, darunter die folgenden:
- Geben Sie Ihre IP-Adresse frei und erneuern Sie sie
- Deinstallieren Sie Ihren drahtlosen Netzwerkadapter-Treiber
- TCP/IP zurücksetzen
- Legen Sie Ihre IP-Adresse manuell fest
- Aktualisieren Sie Ihren Netzwerkadapter-Treiber
In diesem Artikel werden einige Lösungen Schritt für Schritt demonstriert - Sie können jede von ihnen ausprobieren, bis Sie eine gefunden haben, die für Sie funktioniert.
Video, das zeigt, wie das Problem "WiFi hat keine gültige IP-Konfiguration" bei Windows 10 behoben werden kann?
Inhaltsverzeichnis:
- Einführung
- Geben Sie Ihre IP-Adresse frei und erneuern Sie sie
- TCP/IP zurücksetzen
- Drahtlosadapter-Treiber deinstallieren
- Legen Sie Ihre IP-Adresse manuell fest
- Clean Boot durchführen
- Deinstallieren Sie Ihre Anti-Virus-Software
- Erhöhen der Anzahl der DHCP-Benutzer
- Netzwerkadapter-Treiber aktualisieren
- Video, das zeigt, wie das Problem "WiFi hat keine gültige IP-Konfiguration" bei Windows 10 behoben werden kann
LADEN Sie die Entfernungssoftware herunter
Es wird empfohlen einen kostenlosen Scan mit Combo Cleaner durchzuführen, einem Hilfsmittel, das Malware entdeckt und Computerfehler behebt. Sie müssen die Vollversion kaufen, um Infektionen und Computerfehler zu entfernen. Kostenlose Testversion verfügbar. Eigentümer und Betreiber von Combo Cleaner ist Rcs Lt, die Muttergesellschaft von PCRisk. Lesen Sie mehr.
Geben Sie Ihre IP-Adresse frei und erneuern Sie sie
Dies könnte der einfachste Weg sein, das Problem "WiFi hat keine gültige IP-Konfiguration" zu beheben, indem Befehle in der Eingabeaufforderung ausgeführt werden. Öffnen Sie zunächst die Eingabeaufforderung, indem Sie "Eingabeaufforderung" in die Suche eingeben und mit der rechten Maustaste auf die "Eingabeaufforderung" klicken. Wählen Sie dann "Als Administrator ausführen" aus, um dies mit Administratorrechten auszuführen.
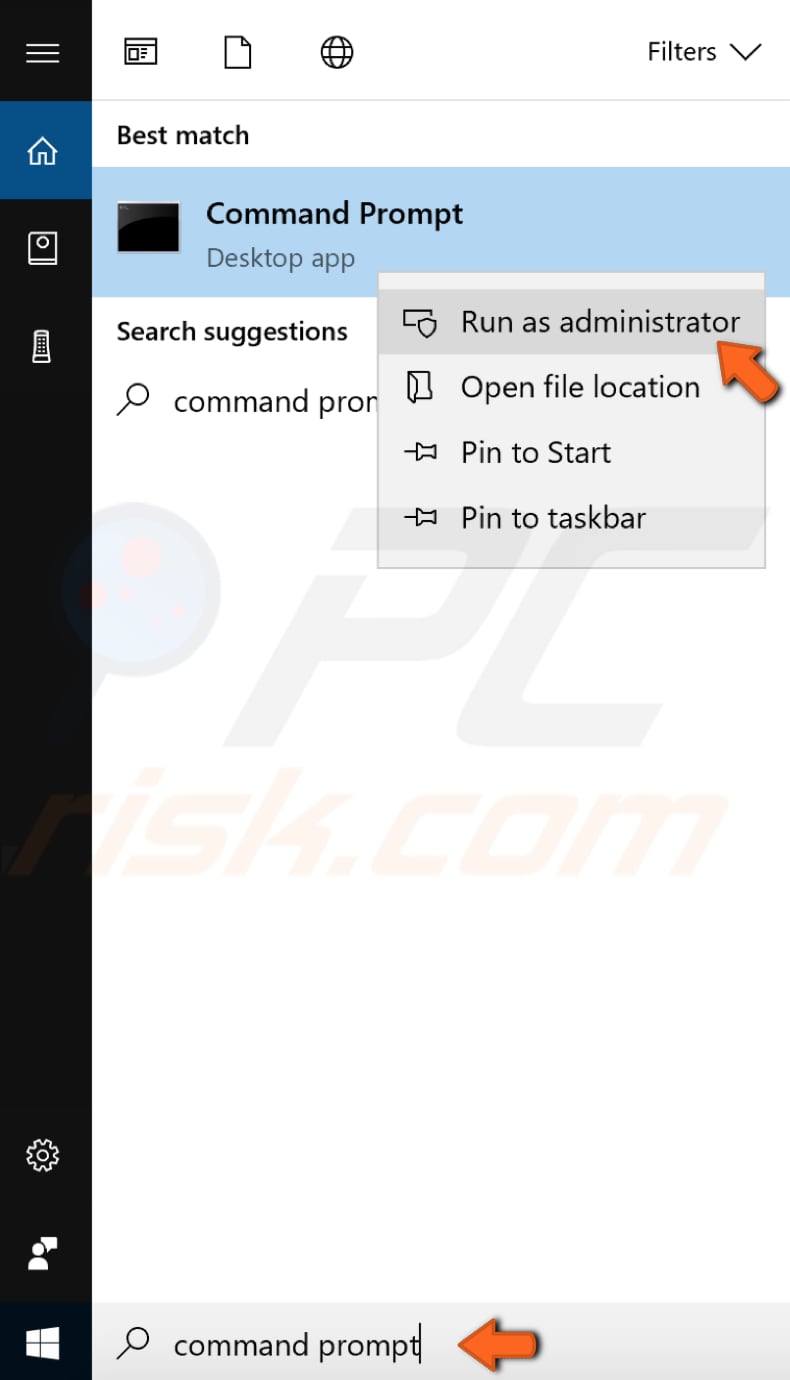
Geben Sie im Eingabeaufforderungsfenster "ipconfig /release" ein und drücken Sie die Eingabetaste auf Ihrer Tastatur. Stellen Sie sicher, dass Sie im Befehl ein Leerzeichen zwischen "ipconfig" und "/release" einfügen.
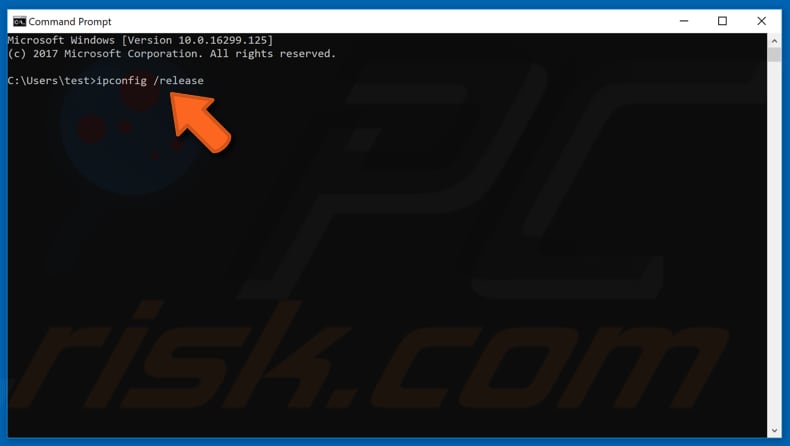
Führen Sie nun dasselbe mit dem Befehl "ipconfig /renew" durch. Sie müssen auch in diesem Befehl ein Leerzeichen nach "ipcongif" einfügen. Drücken Sie die Eingabetaste.
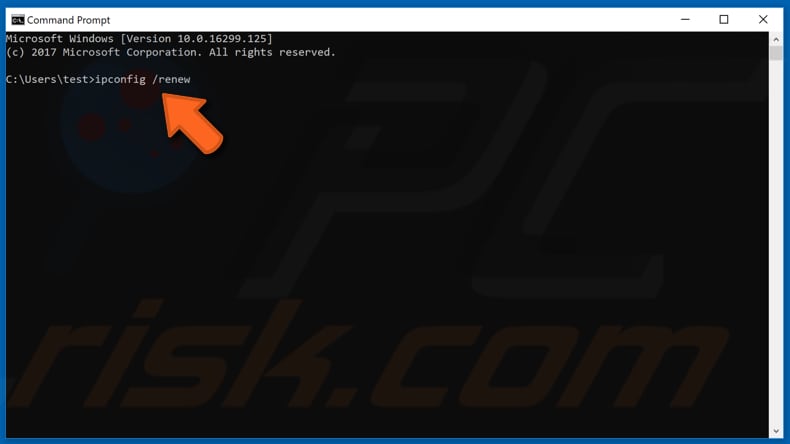
Wenn Sie mit der Eingabe der Befehle fertig sind, geben Sie "exit", ein und drücken Sie die Eingabetaste, um die Eingabeaufforderung zu beenden. Versuchen Sie, Ihren Computer neu zu starten, um zu sehen, ob dies zur Lösung Ihres Problems beigetragen hat.
[Zurück zum Inhaltsverzeichnis]
TCP/IP zurücksetzen
Dies ist ebenfalls einfach: Führen Sie Befehle in der Eingabeaufforderung aus. Öffnen Sie die Eingabeaufforderung erneut über die Suche, indem Sie mit der rechten Maustaste darauf klicken und als Administrator ausführen.
Geben Sie im Eingabeaufforderungsfenster den Befehl "netsh winsock reset" ein und drücken Sie die Eingabetaste auf Ihrer Tastatur.
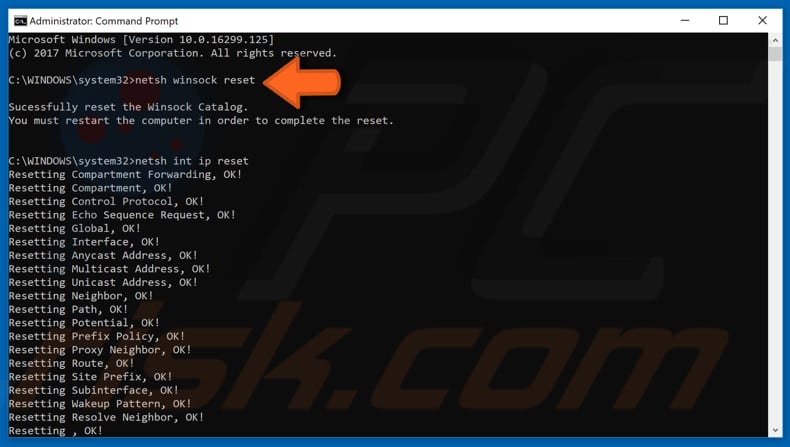
Geben Sie dann den Befehl "netsh int ip reset" ein und drücken Sie die Eingabetaste auf Ihrer Tastatur. Beenden Sie die Eingabeaufforderung und starten Sie Ihren Computer neu, um zu sehen, ob das Problem dadurch behoben wurde.
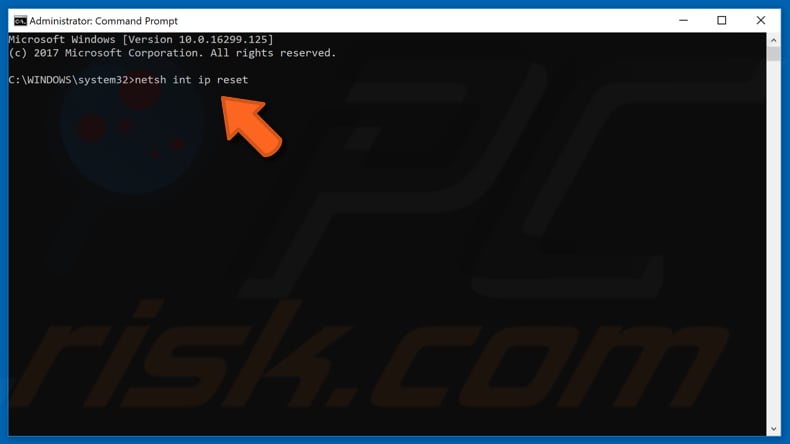
[Zurück zum Inhaltsverzeichnis]
Drahtlosadapter-Treiber deinstallieren
Möglicherweise erhalten Sie aufgrund eines fehlerhaften Netzwerktreibers den Fehler "WiFi hat keine gültige IP-Konfiguration" . Sie können versuchen, den Drahtlosnetzwerkadapter-Treiber zu deinstallieren und ihn dann beim nächsten Start von Windows automatisch vom Windows 10-Betriebssystem neu installieren zu lassen.
Gehen Sie zum Geräte-Manager. um Ihren Netzwerkadaptertreiber zu deinstallieren. Geben Sie "Gerätemanager" in die Suche ein und klicken Sie auf das Ergebnis "Gerätemanager" .
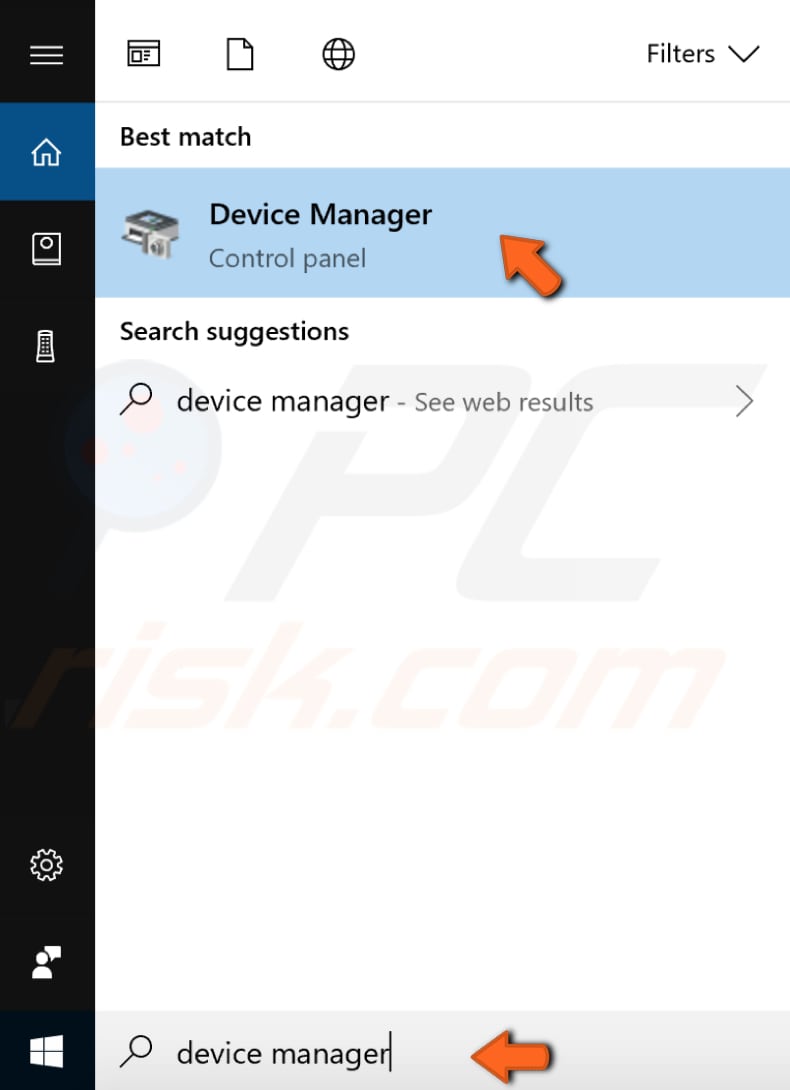
Suchen Sie im Geräte-Manager-Fenster nach "Netzwerkadapter", erweitern Sie es und klicken Sie mit der rechten Maustaste auf Ihr drahtloses Gerät. Wählen Sie dann "Deinstallieren" aus dem Aufklappmenü.
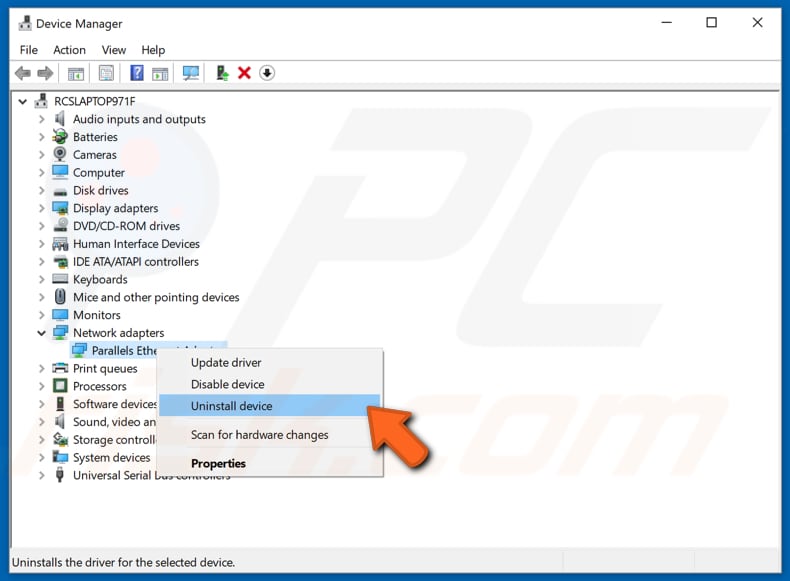
Sie werden aufgefordert, die Deinstallation zu bestätigen. Klicken Sie auf "OK". Aktivieren Sie das Kontrollkästchen "Treibersoftware für dieses Gerät löschen", wenn Sie diese Option sehen.
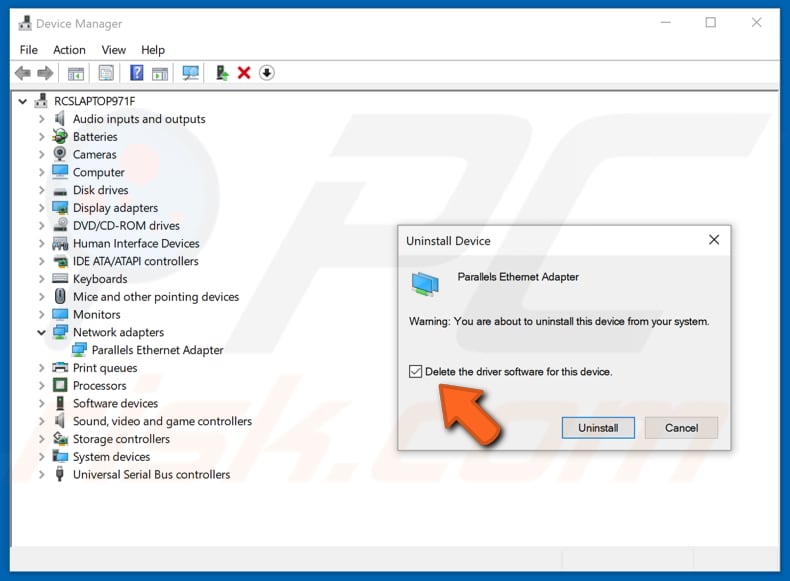
Das System muss neu gestartet werden damit die Änderungen Wirkung zeigen. Starten Sie Ihren Computer neu, um zu sehen, ob dies zur Lösung Ihres Problems beigetragen hat.
[Zurück zum Inhaltsverzeichnis]
Legen Sie Ihre IP-Adresse manuell fest
Wenn Sie eine WLAN-Verbindung herstellen, erhalten Sie normalerweise eine IP-Adresse, und dieser Vorgang wird von DHCP ausgeführt. Das Problem mit der gültigen IP-Konfiguration bedeutet, dass ein Fehler vorliegt und DHCP keine gültige IP-Adresse erhält.
Sie können manuell eine gültige IP-Adresse hinzufügen, um dieses Problem zu beheben - klicken Sie mit der rechten Maustaste auf Start und wählen Sie "Netzwerkverbindungen".
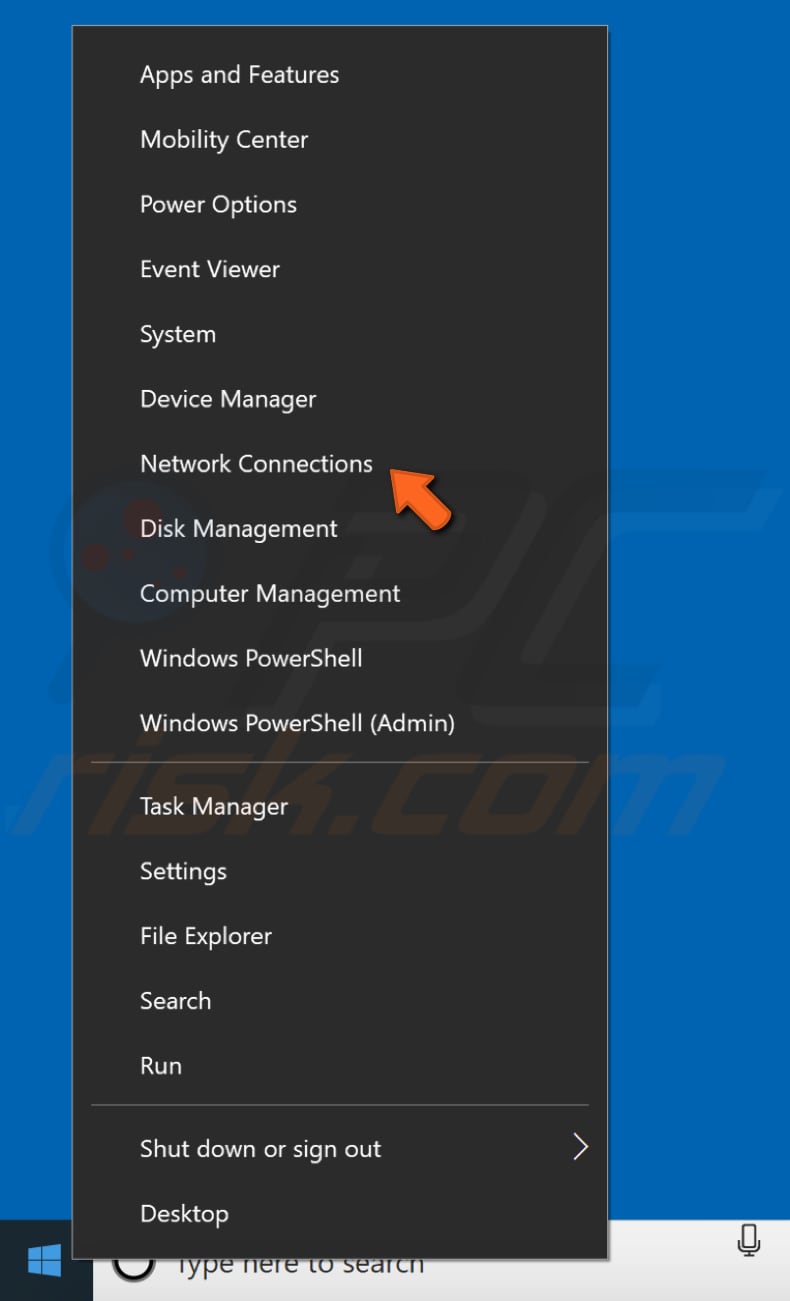
Klicken Sie im Fenster Netzwerkstatus auf "Adapteroptionen ändern" , um Netzwerkadapter anzuzeigen und Verbindungseinstellungen zu ändern.
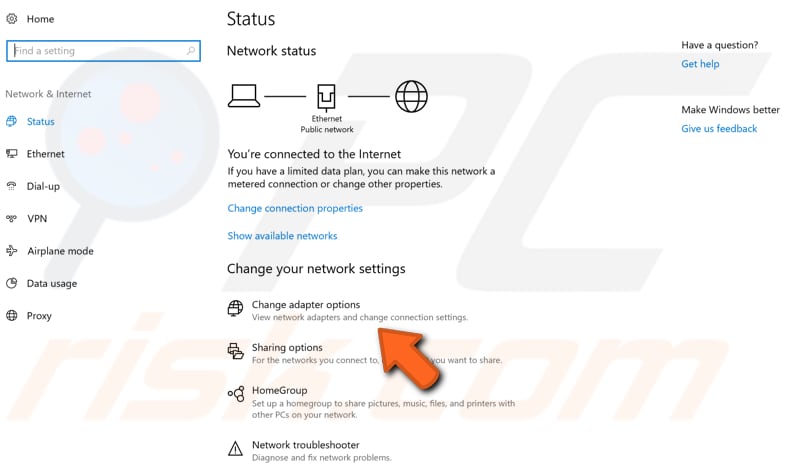
Sie sehen Ihre Art von Netzwerkverbindung. Sie sollten hier auch Ihre drahtlose Verbindung sehen (in unserem Fall sehen wir die Ethernet-Verbindung, weil wir eine Kabelverbindung verwenden).
Klicken Sie mit der rechten Maustaste auf Ihre drahtlose Verbindung und klicken Sie im Aufklappmenü auf "Eigenschaften".
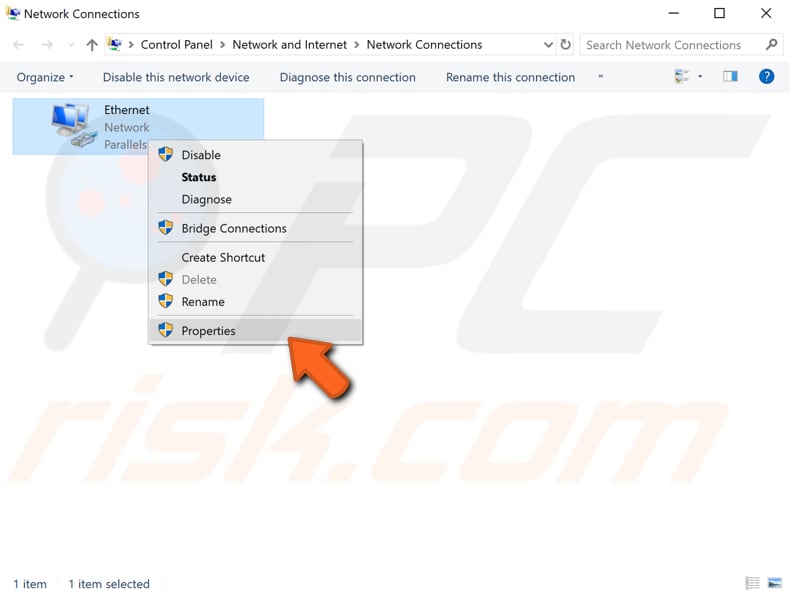
Klicken Sie auf "Internet Protocol Version 4 (TCP/IPv4)" , um dies zu markieren, und klicken Sie dann auf "Eigenschaften".
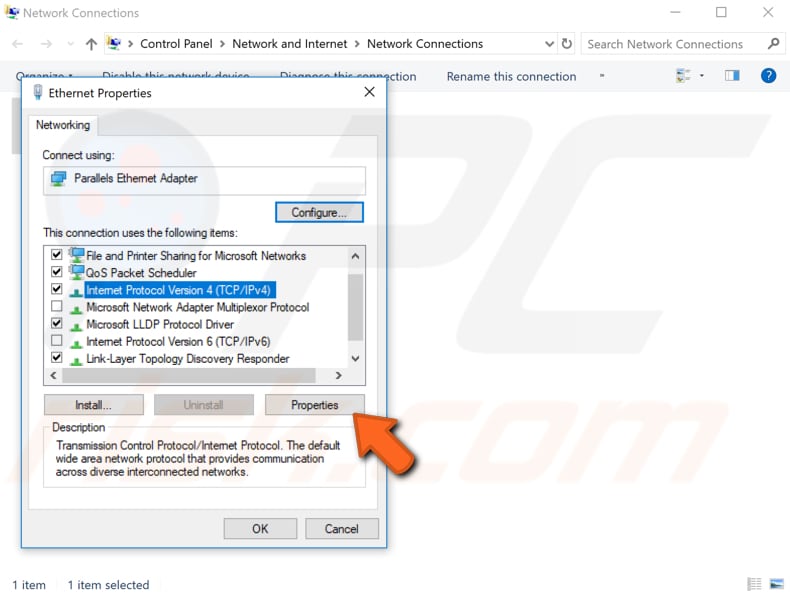
Sie sehen das Fenster Eigenschaften von Internet Protocol Version 4 (TCP/IPv4). Markieren Sie hier "Folgende IP-Adresse verwenden:" und "Verwenden Sie die folgenden DNS-Serveradressen:"und geben Sie dann die IP-Adresse, die Subnetzmaske und das Standard-Gateway, den bevorzugten DNS-Server und den alternativen DNS-Server ein. Als Beispiel können Sie unseren Screenshot verwenden.
Hinweis: Wenn die LAN-IP-Adresse Ihres Routers 192.168.1.1 lautet, können Sie die IP-Adresse auf 192.168.1.x (x ist eine Zahl von 2 bis 253), die Subnetzmaske auf 255.255.255.0 und den Standard-Gateway auf 192.168.1.1.) einstellen.
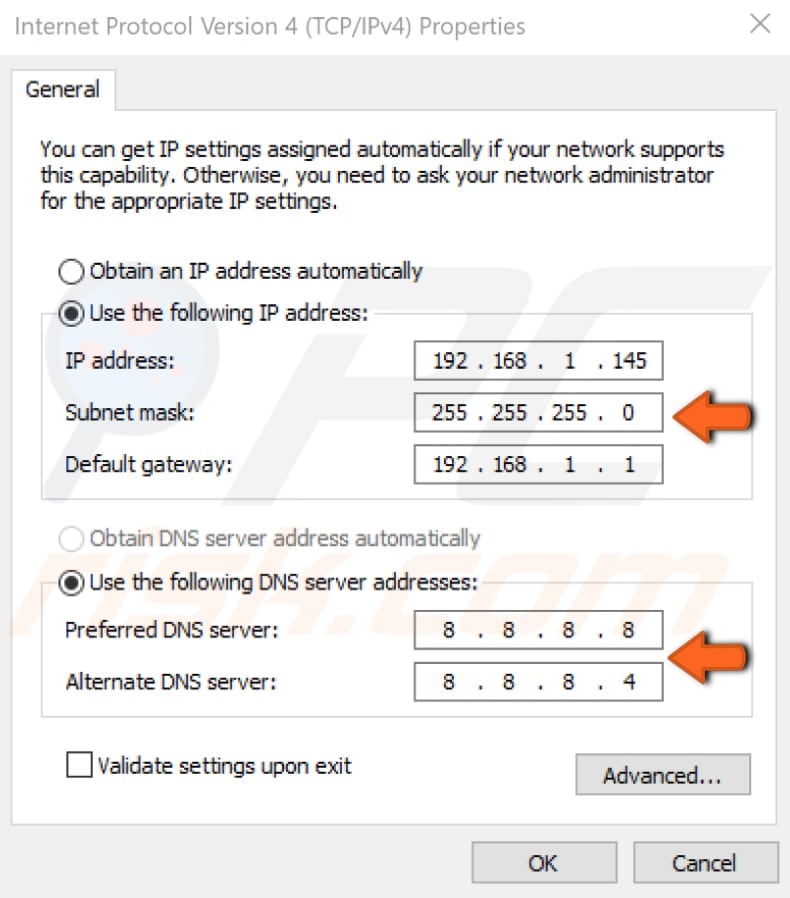
Klicken Sie auf "OK" starten Sie Ihren Computer neu, um zu sehen, ob dies zur Lösung Ihres Problems beigetragen hat.
[Zurück zum Inhaltsverzeichnis]
Clean Boot durchführen
Sie können dieses Problem auch beheben, indem Sie einen Clean Boot Ihres Windows 10-Betriebssystems durchführen. Ein Clean Boot wird durchgeführt, um Windows mit einem minimalen Satz von Treibern und Startprogrammen zu starten. Dies hilft, Software-Konflikte zu vermeiden, die auftreten, wenn Sie ein Programm oder ein Update installieren oder ein Programm in Windows ausführen.
Dies bedeutet, dass Sie alle Anwendungen und Dienste Dritter deaktivieren müssen, um zu sehen, ob eine dieser Anwendungen Ihre drahtlose Verbindung unterbricht und Sie daran hindert, eine Verbindung zu ihr herzustellen.
Geben Sie "system configuration" in die Suche ein, um einen Clean Boot durchzuführen und öffnen Sie die Desktop-App. Eine weitere Möglichkeit, auf die Systemkonfiguration zuzugreifen, besteht darin, "run" in die Suche einzugeben, sie zu öffnen, "mschonfig", einzugeben und auf OK zu klicken, um sie auszuführen.
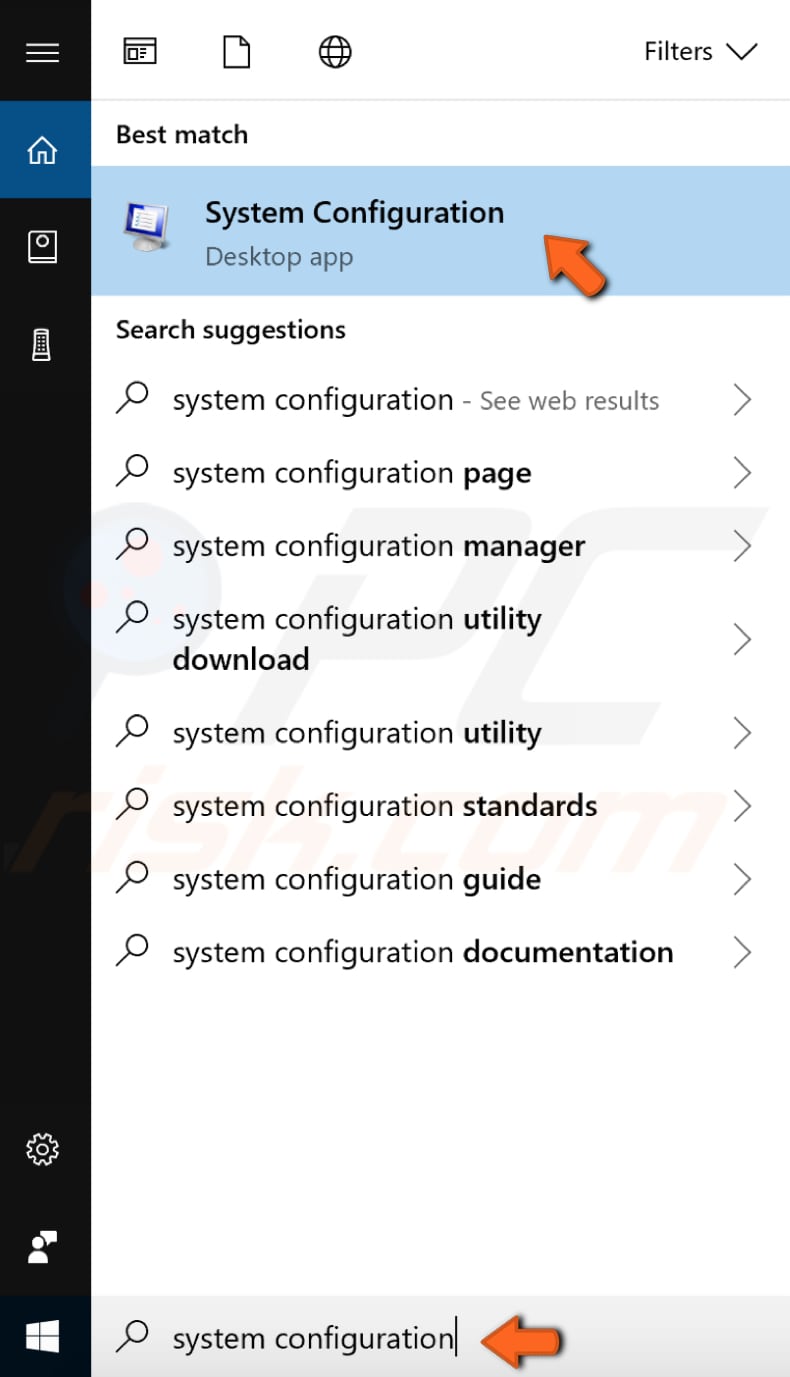
Wählen Sie, wenn die Systemkonfiguration geöffnet ist, "Selektiver Start" , damit Sie Änderungen vornehmen können, und deaktivieren Sie "Startup-Elemente laden".
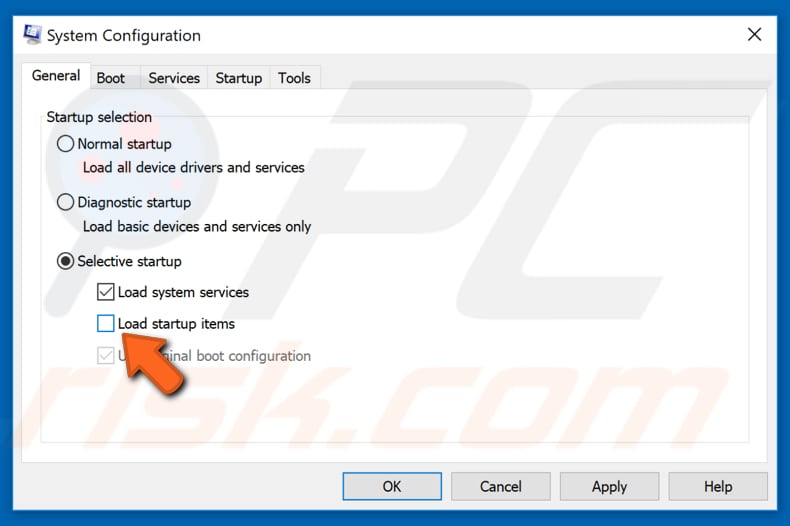
Wechseln Sie dann zur Registerkarte "Dienste" und aktivieren Sie das Kontrollkästchen "Alle Microsoft-Dienste ausblenden" . Dadurch werden Microsoft-Apps und -Dienste ausgeblendet (da wir nur Anwendungen Dritter deaktivieren müssen). In unserem Fall bleiben nur zwei Dienste übrig. Klicken Sie auf "Alle deaktivieren".
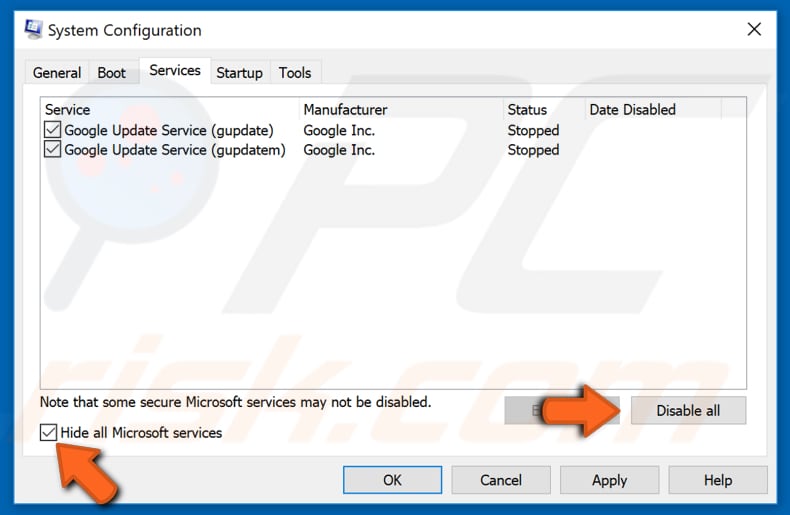
Gehen Sie dann zur Registerkarte "Start" und klicken Sie auf "Task-Manager öffnen" - Dies ermöglicht Ihnen die Verwaltung von Startobjekten mit dem Task-Manager.
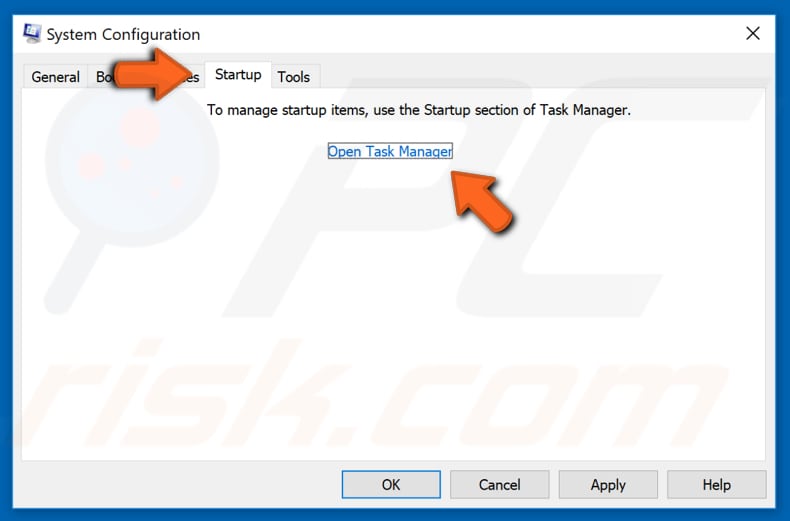
Im geöffneten Task-Manager-Fenster sehen Sie eine Liste der Startanwendungen. Klicken Sie mit der rechten Maustaste auf jede aktivierte Anwendung und deaktivieren Sie sie. Sie können auch die Schaltfläche "Deaktivieren" in der unteren rechten Ecke verwenden.
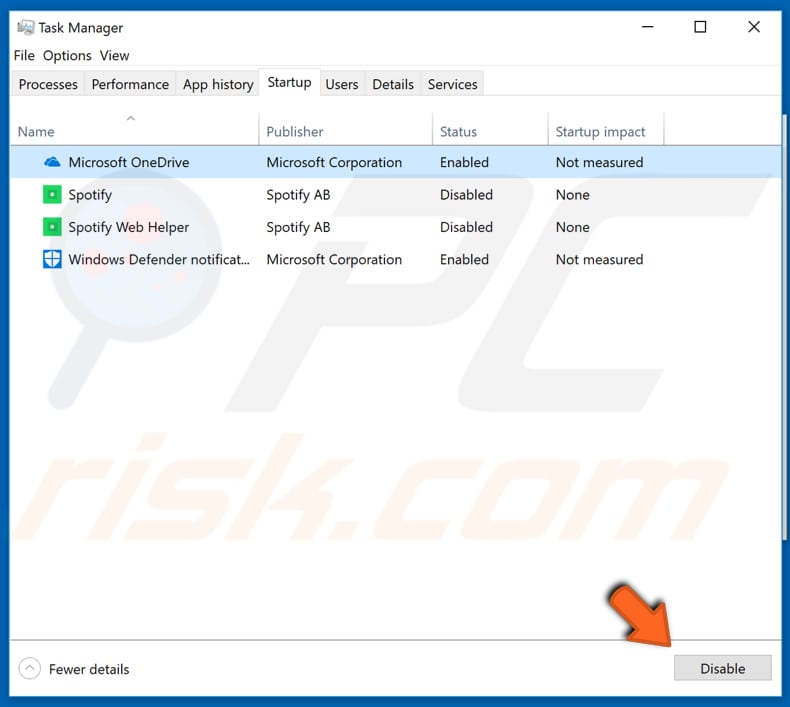
Wenn alle Startanwendungen deaktiviert sind, schließen Sie den Task-Manager und klicken Sie im Systemkonfigurationsfenster auf "Übernehmen" und "OK" . Starten Sie dann Ihren Computer neu, damit die Änderungen wirksam werden. Überprüfen Sie, ob dies zur Lösung des Problems beigetragen hat.
Wenn das Problem behoben ist, bedeutet dies, dass eines der Programme diesen Fehler verursacht. Sie können sie einzeln aktivieren, um zu sehen, was das Problem verursacht und es dann deinstallieren.
[Zurück zum Inhaltsverzeichnis]
Deinstallieren Sie Ihre Anti-Virus-Software
Benutzer berichten, dass Anti-Virus-Software mit dem Fehler "WiFi hat keine gültige IP-Konfiguration" in Verbindung steht. In diesem Fall müssen Sie sie von Ihrem Windows-Betriebssystem deinstallieren.
Falls Ihre Internetverbindung nach der Deinstallation funktioniert, können Sie Ihre Anti-Virus-Software neu installieren (wir empfehlen die neueste Version) oder zu einer anderen Anti-Virus-Software wechseln. Deinstallieren Sie Ihre Anti-Virus-Software und prüfen Sie, ob dies hilft.
[Zurück zum Inhaltsverzeichnis]
Erhöhen der Anzahl der DHCP-Benutzer
Einige Benutzer berichten, dass Sie dieses Problem beheben können, indem Sie die Anzahl der DHCP-Benutzer erhöhen. Router sind normalerweise auf 50 DHCP-Benutzer beschränkt. Dies könnte der Grund dafür sein, warum Sie den Fehler "WiFi hat keine gültige IP-Konfiguration" erhalten.
Greifen Sie auf Ihren Router zu und ändern Sie die DHCP-Benutzeranzahl manuell, Um dieses Problem zu beheben. Einige Benutzer schlagen auch vor, die Anzahl der maximalen drahtlosen Benutzer zu erhöhen (einige Router sind auf nur 10 drahtlose Benutzer beschränkt).
Lesen Sie in Ihrem Router-Handbuch nach, wie Sie die Anzahl der DHCP-Benutzer auf Ihrem Router erhöhen können. Dies könnte dabei helfen, das Problem mit Ihrer IP-Konfiguration zu beheben.
[Zurück zum Inhaltsverzeichnis]
Netzwerkadapter-Treiber aktualisieren
Dieses Problem kann durch einen alten oder falschen Treiber verursacht werden. In diesem Fall benötigen Sie einen aktualisierten/neuen Treiber für Ihren Netzwerkadapter. Es gibt eine einfache Möglichkeit, dies mit Snappy Driver Installer automatisch durchzuführen. Sie benötigen einen Computer mit einer funktionierenden Internetverbindung, um ihn herunterzuladen.
Snappy Driver Installer (SDI) ist ein leistungsstarkes kostenloses Treiber-Aktualisierungswerkzeug für Windows, das seine gesamte Treibersammlung offline speichern kann. Treiber werden über Snappy Driver Installer in Treiberpaketen heruntergeladen, die nur Treibersammlungen für verschiedene Hardware wie Soundgeräte, Grafikkarten, Netzwerkadapter und so weiter darstellen.
Sie können Snappy Driver Installer von hier. herunterladen.
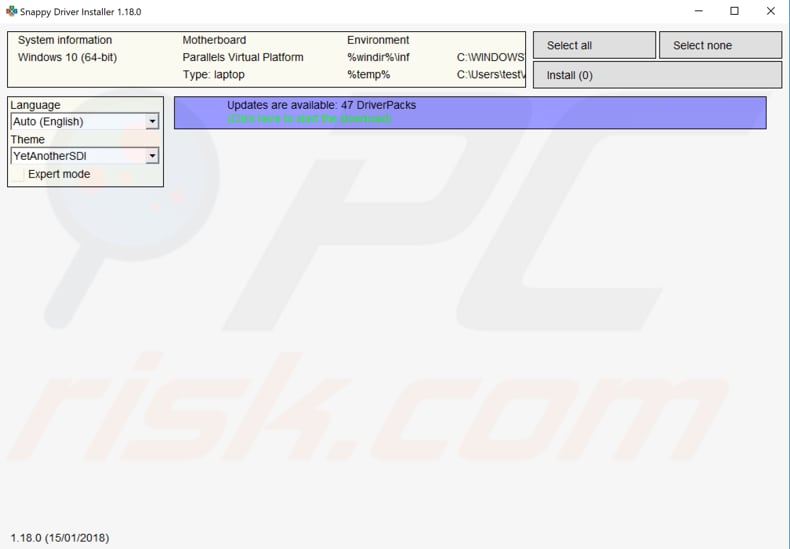
Starten Sie Windows 10 neu, nachdem Sie die Aktualisierung und Installation der Treiber abgeschlossen haben, damit sie wirksam werden und versuchen Sie, eine Verbindung zum Internet herzustellen, um zu sehen, ob dies funktioniert.
Sie können Ihren Treiber auch manuell aktualisieren, benötigen jedoch einen Computer mit einer funktionierenden Internetverbindung. Rufen Sie die Webseite des Herstellers Ihres Netzwerkadapters auf, laden Sie den neuesten Treiber herunter und kopieren Sie ihn auf Ihr USB-Laufwerk.
Gehen Sie zum Geräte-Manager (geben Sie "Geräte-Manager" in die Suche ein und öffnen Sie ihn). Erweitern Sie den Abschnitt "Netzwerkadapter" , wählen Sie Ihren Netzwerkadapter aus und klicken Sie mit der rechten Maustaste darauf. Wählen Sie dann "Treiber aktualisieren".
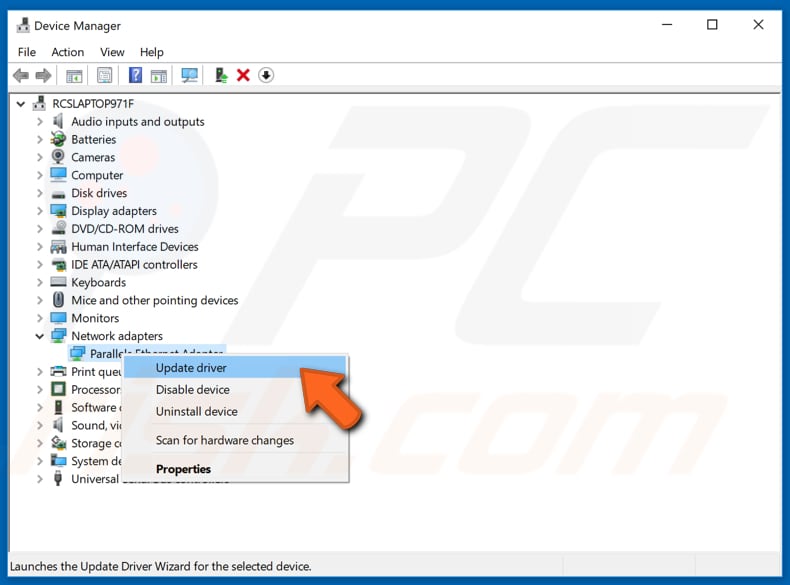
Sie werden gefragt, wie Sie nach Treibern suchen möchten, und es werden zwei Optionen angeboten: 1) Automatisch nach aktualisierter Treibersoftware suchen; 2) Durchsuchen Sie Ihren Computer nach Treibersoftware.
Die erste Option erfordert eine Internetverbindung (falls Sie Probleme mit Ihrer Internetverbindung haben, wählen Sie die zweite Option). Suchen Sie den Treiber auf Ihrem USB-Laufwerk und befolgen Sie die Anweisungen.
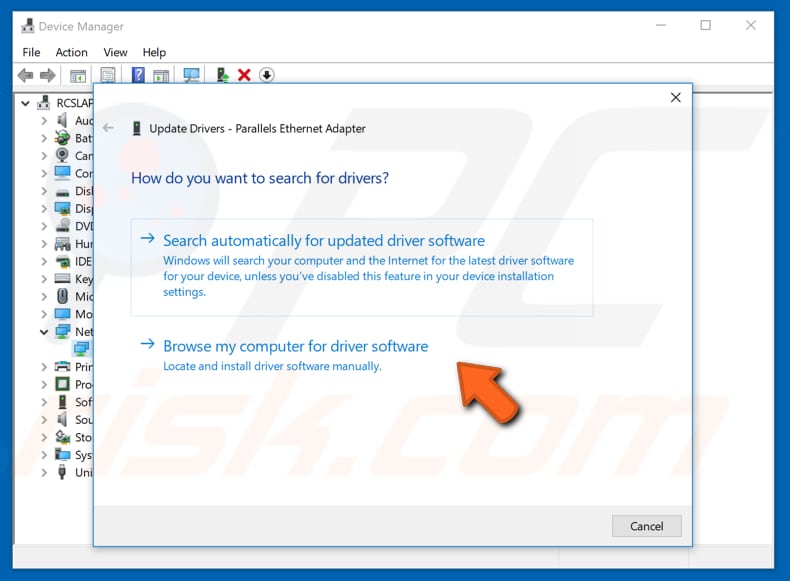
Wenn Sie die Installation des neuen/aktualisierten Treibers abgeschlossen haben, starten Sie Ihren Computer neu, damit die Änderungen wirksam werden, und prüfen Sie, ob das Problem mit der Netzwerkverbindung behoben ist.
Eine dieser Lösungen sollte Ihr Verbindungsproblem lösen, wenn Sie den Fehler "WiFi hat keine gültige IP-Konfiguration" erhalten - damit Sie wieder online gehen können!
Teilen:

Rimvydas Iliavicius
Autor von Anleitungen bei PCrisk.
Rimvydas ist ein Forscher mit über vier Jahren Erfahrung in der Cybersicherheitsbranche. Er besuchte die Technische Universität Kaunas und schloss 2017 mit einem Master in Übersetzung und Lokalisierung von technischen Texten ab. Sein Interesse an Computern und Technologie führte ihn dazu, ein vielseitiger Autor in der IT-Branche zu werden. Bei PCrisk ist er für das Schreiben von ausführlichen Anleitungen für Microsoft Windows verantwortlich.
Das Sicherheitsportal PCrisk wird von der Firma RCS LT bereitgestellt.
Gemeinsam klären Sicherheitsforscher Computerbenutzer über die neuesten Online-Sicherheitsbedrohungen auf. Weitere Informationen über das Unternehmen RCS LT.
Unsere Anleitungen zur Entfernung von Malware sind kostenlos. Wenn Sie uns jedoch unterstützen möchten, können Sie uns eine Spende schicken.
SpendenDas Sicherheitsportal PCrisk wird von der Firma RCS LT bereitgestellt.
Gemeinsam klären Sicherheitsforscher Computerbenutzer über die neuesten Online-Sicherheitsbedrohungen auf. Weitere Informationen über das Unternehmen RCS LT.
Unsere Anleitungen zur Entfernung von Malware sind kostenlos. Wenn Sie uns jedoch unterstützen möchten, können Sie uns eine Spende schicken.
Spenden
▼ Diskussion einblenden