BEHEBEN: Bei Ihrem PC ist ein Problem aufgetreten und er muss neu gestartet werden
Erhalten Sie einen kostenlosen Scanner und prüfen Sie Ihren Computer auf Fehler
Jetzt BehebenUm das Produkt mit vollem Funktionsumfang nutzen zu können, müssen Sie eine Lizenz für Combo Cleaner erwerben. Auf 7 Tage beschränkte kostenlose Testversion verfügbar. Eigentümer und Betreiber von Combo Cleaner ist RCS LT, die Muttergesellschaft von PCRisk.
Wie behebt man den Blauer Bildschirm Fehler "Bei Ihrem PC ist ein Problem aufgetreten und er muss neu gestartet werden" bei Windows 10?
Wenn Sie dies lesen, sind Sie wahrscheinlich auf einen Blauer Bildschirm-Fehler (Blue Screen of Death) gestoßen. Normalerweise enthalten diese Blauer Bildschirm-Fehler zusätzliche Fehlercodes. Es kann aber auch sein, dass Sie nur die Meldung "Bei Ihrem PC ist ein Problem aufgetreten und er muss neu gestartet werden" oder "Ihr PC ist auf ein Problem gestoßen und muss neu gestartet werden. Wir sammeln gerade einige Fehlerinformationen und werden dann einen Neustart für Sie durchführen".
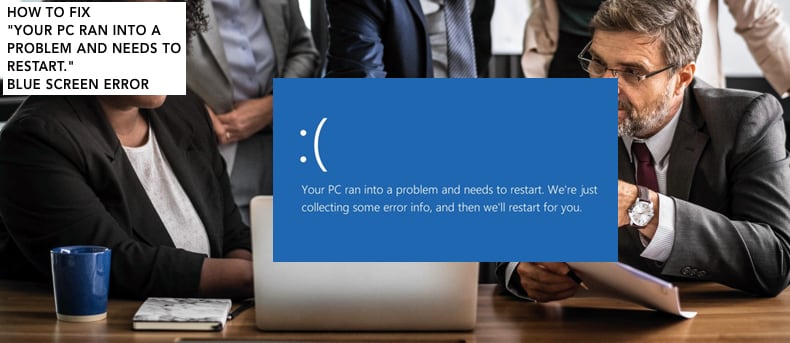
Es ist schwer zu sagen, was dieses Problem verursacht, wenn kein Fehlercode hilft, mögliche Ursachen zu identifizieren. In der Regel treten diese Fehler jedoch auf, wenn es Probleme mit dem Arbeitsspeicher, beschädigte Systemdateien oder Treiber gibt. Andere Gründe für die Fehlermeldung "Bei Ihrem PC ist ein Problem aufgetreten und er muss neu gestartet werden" können ein Stromausfall oder eine Malware-/Virusinfektion sein.
So beheben Sie die Meldung "Ihr PC ist auf ein Problem gestoßen und muss neu gestartet werden. Wir sammeln gerade einige Fehlerinformationen und werden dann einen Neustart für Sie durchführen". zu beheben, müssen Sie möglicherweise Systemdateien überprüfen, Treiber und Windows aktualisieren, eine Startup-Reparatur durchführen und einige andere Methoden anwenden.
Das Video zeigt, wie man den Fehler "Bei Ihrem PC ist ein Problem aufgetreten und er muss neu gestartet werden" behebt:
Inhaltsverzeichnis:
- Einleitung
- Trennen Sie externe Geräte
- Starten Sie Windows im Abgesicherten Modus
- Führen Sie die Start-Reparatur aus
- Führen Sie die Systemdatei-Prüfung aus
- Installieren Sie Treiber neu
- Aktualisieren Sie Windows
- Deinstallieren Sie kürzlich installierte Software
- Stellen Sie Ihr System mit Wiederherstellungspunkten wieder her
- Das Video zeigt, wie man den Fehler "Bei Ihrem PC ist ein Problem aufgetreten und er muss neu gestartet werden" behebt
LADEN Sie die Entfernungssoftware herunter
Es wird empfohlen einen kostenlosen Scan mit Combo Cleaner durchzuführen, einem Hilfsmittel, das Malware entdeckt und Computerfehler behebt. Sie müssen die Vollversion kaufen, um Infektionen und Computerfehler zu entfernen. Kostenlose Testversion verfügbar. Eigentümer und Betreiber von Combo Cleaner ist Rcs Lt, die Muttergesellschaft von PCRisk. Lesen Sie mehr.
Trennen Sie externe Geräte
Die erste Methode zur Behebung des Fehlers "Bei Ihrem PC ist ein Problem aufgetreten und muss neu gestartet werden" besteht darin, die angeschlossenen externen Geräte zu trennen, da eines der angeschlossenen externen Geräte/Peripheriegeräte Ihr Betriebssystem stören könnte (es gibt Fälle, in denen ein angeschlossener Drucker diesen Fehler verursacht). Trennen Sie alle Peripheriegeräte und externen Geräte, lassen Sie nur Maus und Tastatur angeschlossen und starten Sie Ihren Computer neu.
Überprüfen Sie, ob die Fehlermeldung "Bei Ihrem PC ist ein Problem aufgetreten und muss neu gestartet werden" weiterhin angezeigt wird. Wenn das Problem behoben wird, bedeutet dies, dass eines der Peripheriegeräte oder externen Geräte beschädigt oder fehlerhaft ist und das Problem verursacht. In diesem Fall müssen Sie ein bestimmtes Peripheriegerät oder ein externes Gerät ersetzen oder es nicht verwenden und nicht anschließen.
[Zurück zum Inhaltsverzeichnis]
Starten Sie Windows im Abgesicherten Modus
Wenn Sie diesen Fehler nicht umgehen und sich nicht normal bei Windows anmelden können, müssen Sie im Abgesicherten Modus mit Netzwerktreibern starten. Überspringen Sie diesen Schritt nur, wenn Sie Ihr Windows normal starten können. Um herauszufinden, wie Sie Windows im Abgesicherten Modus mit Netzwerktreibern starten können, lesen Sie diesen Leitfaden und verwenden Sie die Methode "Windows-Startvorgang unterbrechen", die in dem zuvor angegebenen Link beschrieben wird.
Sie können auch die Windows-Installations-CD/DVD/USB verwenden und Ihr Windows über den Bildschirm "Automatische Reparatur (erweiterter Start)" im abgesicherten Modus mit Netzwerktreibern starten. Sobald Sie in Ihr Windows eingeloggt sind, wenden Sie unsere unten beschriebenen Methoden an.
[Zurück zum Inhaltsverzeichnis]
Führen Sie die Start-Reparatur aus
Die automatische/Start-Reparatur ist ein auf Windows-Diagnose basierendes Tool zur Fehlerbehebung, mit dem Windows repariert werden kann, wenn ein Problem den Benutzer am Start hindert. Es kann Probleme beheben, wenn Systemdateien beschädigt sind oder fehlen, und möglicherweise die Fehlermeldung "Bei Ihrem PC ist ein Problem aufgetreten und muss neu gestartet werden" beheben.
Wenn Sie Windows nicht starten können, müssen Sie das Windows-Installationsmedium auf Ihrer DVD/USB verwenden oder den Startvorgang unterbrechen, um die Starthilfe zu starten. Die Anweisungen dazu finden Sie in der zuvor beschriebenen Methode. Wenn Sie sich bei Windows anmelden können oder Ihr Windows bereits im abgesicherten Modus mit Netzwerktreibern gestartet haben, geben Sie "Wiederherstellung" in die Suche ein und klicken Sie auf das Ergebnis "Wiederherstellungsoptionen".
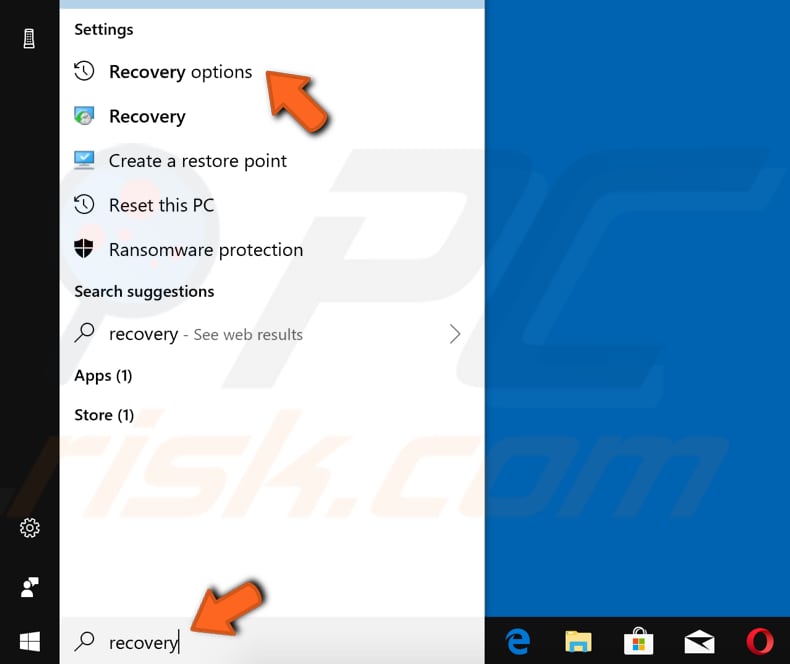
Klicken Sie nun auf die Schaltfläche "Jetzt neu starten" unter "Erweiterter Start", und Windows wird neu gestartet.
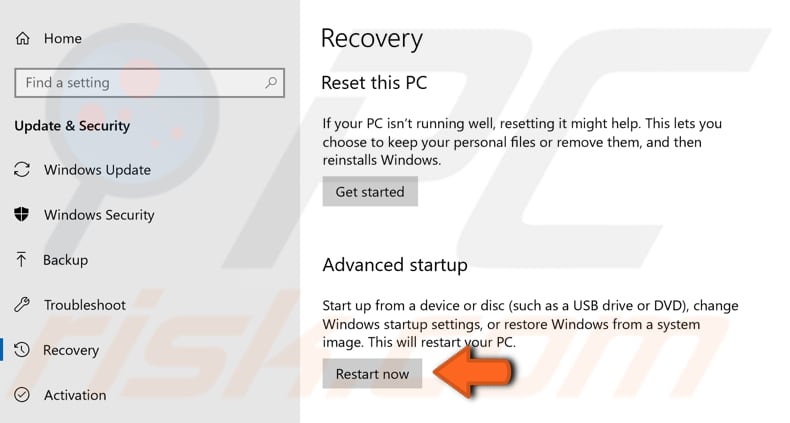
Es wird ein blauer Bildschirm für den erweiterten Start angezeigt. Führen Sie die folgenden Schritte aus, unabhängig davon, ob Sie Windows normal starten können oder nicht (Sie gelangen zu diesem Bildschirm, indem Sie die zum Booten im abgesicherten Modus erforderlichen Schritte ausführen). Wenn Sie sich im Fenster "Erweiterter Start" befinden, klicken Sie auf "Problembehebung".
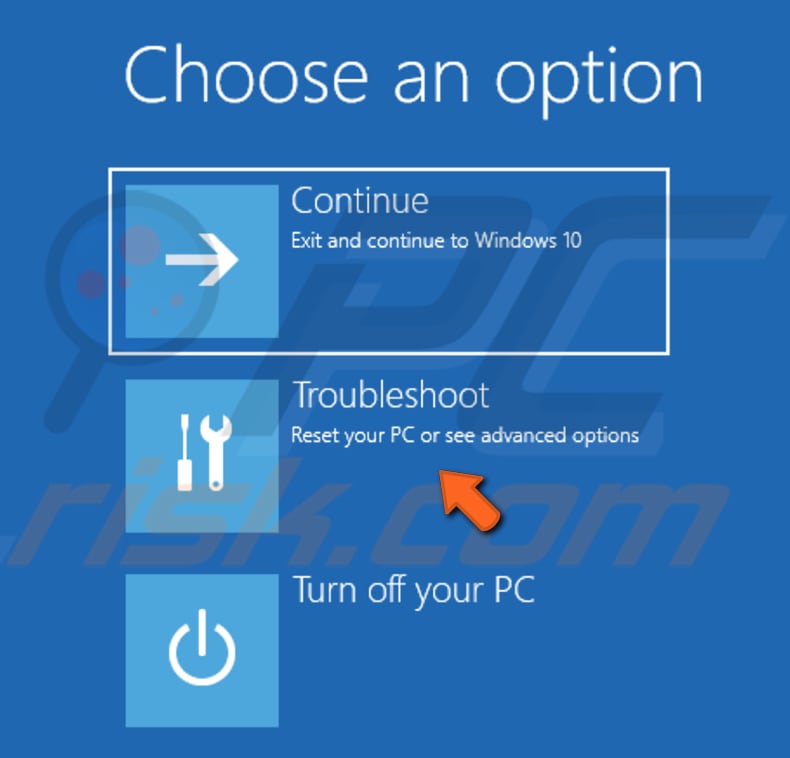
Klicken Sie dann auf "Erweiterte Optionen".
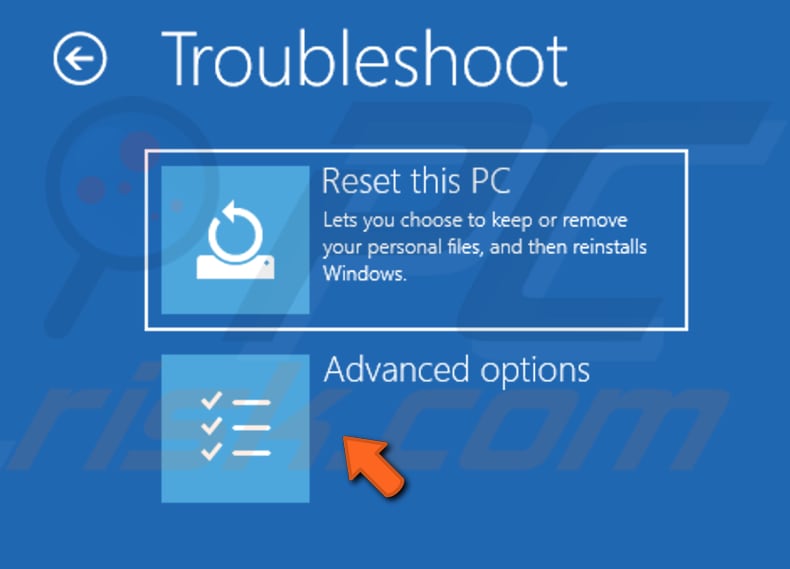
Klicken Sie nun auf die Option "Start-Reparatur", und Windows beginnt mit der Diagnose Ihres Computers. Prüfen Sie, ob dies den Fehler "Bei Ihrem PC ist ein Problem aufgetreten und muss neu gestartet werden" behebt.
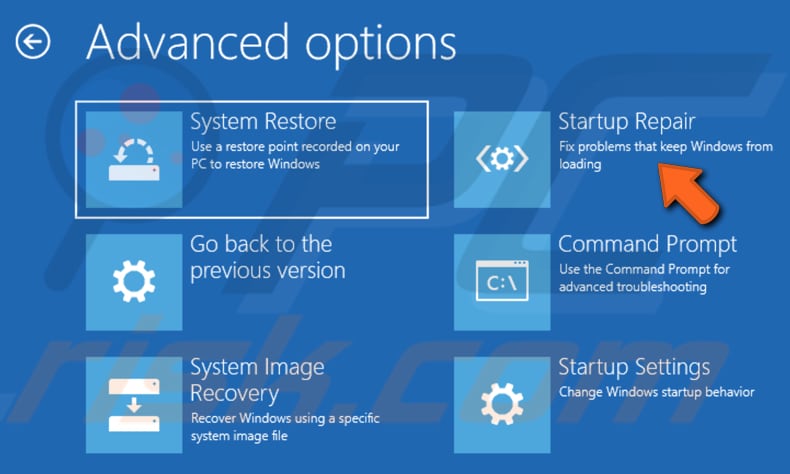
[Zurück zum Inhaltsverzeichnis]
Führen Sie die Systemdatei-Prüfung aus
Die Systemdatei-Prüfung ist ein Dienstprogramm in Windows, mit dem Benutzer nach Beschädigungen in Windows-Systemdateien suchen und beschädigte Dateien wiederherstellen können. In dieser Anleitung wird beschrieben, wie Sie das Tool Systemdatei-Prüfung (SFC.exe) ausführen, um Ihre Systemdateien zu scannen und fehlende oder beschädigte Systemdateien zu reparieren. Die Option "sfc scannow" ist einer der zahlreichen spezifischen Schalter, die im SFC-Befehl verfügbar sind.
Um die Systemdatei-Prüfung auszuführen, müssen Sie zunächst eine erweiterte Eingabeaufforderung öffnen. Sie können dies tun, egal ob Sie Windows normal oder im abgesicherten Modus gestartet haben. Geben Sie den Befehl "Eingabeaufforderung" in die Suche ein und klicken Sie mit der rechten Maustaste auf das Ergebnis "Eingabeaufforderung", wählen Sie im Kontextmenü die Option "Als Administrator ausführen".
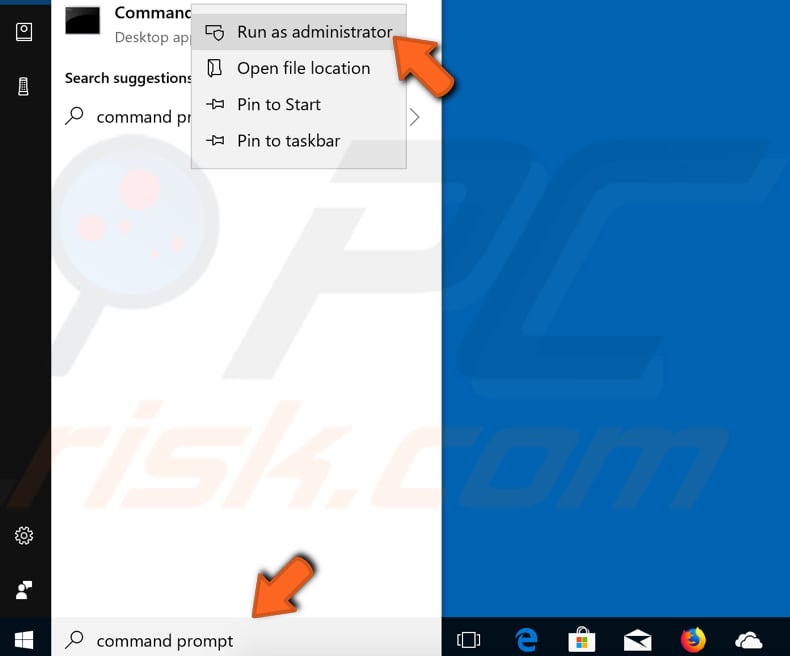
Geben Sie nun "sfc /scannow" ein, und drücken Sie die Eingabetaste, um es auszuführen. Die Systemdateiprüfung wird gestartet, und es sollte einige Zeit dauern, bis der Scan abgeschlossen ist. Starten Sie Ihren Computer neu und prüfen Sie, ob die Fehlermeldung "Bei Ihrem PC ist ein Problem aufgetreten und muss neu gestartet werden" weiterhin angezeigt wird.
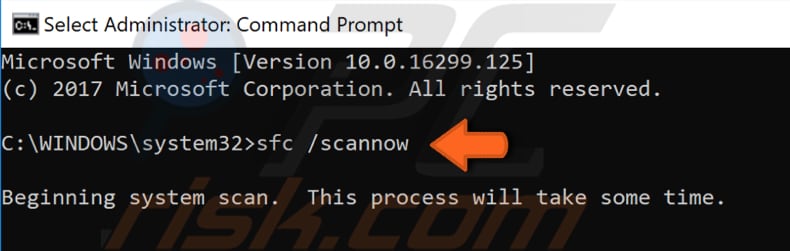
[Zurück zum Inhaltsverzeichnis]
Installieren Sie Treiber neu
Der Gerätetreiber informiert das Betriebssystem und andere Software darüber, wie sie mit einer bestimmten Hardware interagieren können. Wenn der entsprechende Treiber nicht installiert ist, funktioniert das Gerät möglicherweise nicht richtig oder gar nicht und verursacht die Fehlermeldung "Bei Ihrem PC ist ein Problem aufgetreten und muss neu gestartet werden". Es ist möglich, dass der Treiber für Ihren Bildschirm-, WLAN- oder Ethernet-Adapter beschädigt ist und neu installiert werden muss.
Um Treiber neu zu installieren, geben Sie "Gerätemanager" in die Suche ein und klicken Sie auf das Ergebnis "Gerätemanager".
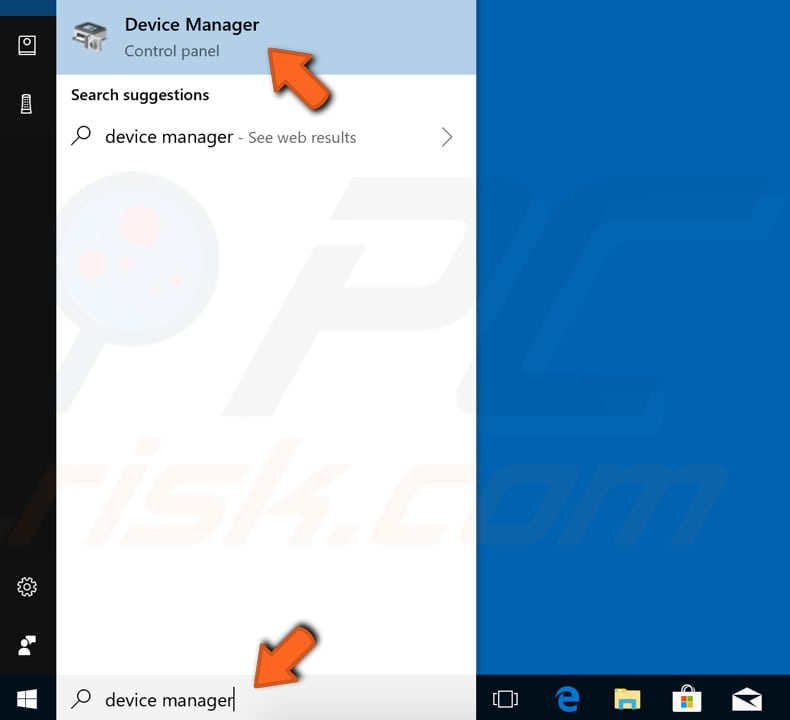
Im Geräte-Manager sehen Sie eine Liste der an Ihren Computer angeschlossenen Geräte. Um herauszufinden, ob einer der zuvor genannten Treiber das Problem verursacht, müssen Sie diese nacheinander deinstallieren und den Computer jedes Mal neu starten, wenn Sie einen bestimmten Treiber deinstallieren. Erweitern Sie den Abschnitt eines der genannten Geräte, klicken Sie mit der rechten Maustaste auf das Gerät, und wählen Sie "Gerät deinstallieren".
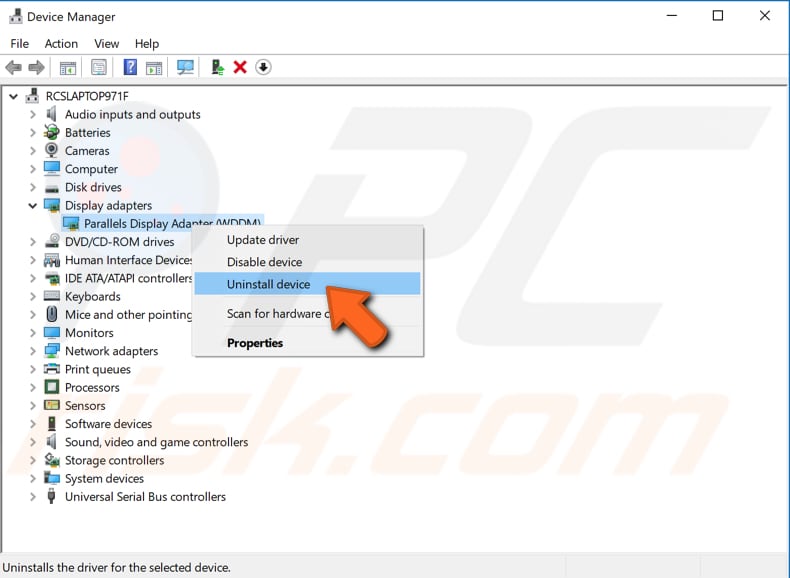
Aktivieren Sie das Kontrollkästchen "Treibersoftware für dieses Gerät löschen" jedes Mal, wenn Sie eines sehen, und klicken Sie auf "Deinstallieren".
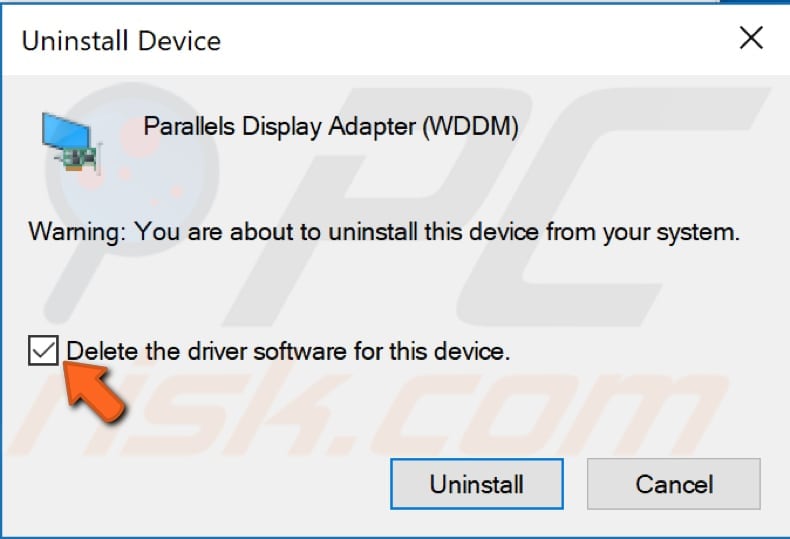
Starten Sie nun Ihren Computer neu und prüfen Sie, ob Sie immer noch die Fehlermeldung "Bei Ihrem PC ist ein Problem aufgetreten und muss neu gestartet werden" erhalten. Wenn der Fehler weiterhin besteht, deinstallieren Sie die anderen erwähnten Treiber, indem Sie die gleichen Schritte ausführen. Wenn der Fehler auch nach der Deinstallation aller Treiber weiterhin auftritt, müssen Sie die Treiber erneut installieren bzw. aktualisieren.
Gehen Sie erneut zum Geräte-Manager, wählen Sie das Gerät aus, klicken Sie mit der rechten Maustaste darauf und wählen Sie die Option "Treiber aktualisieren".
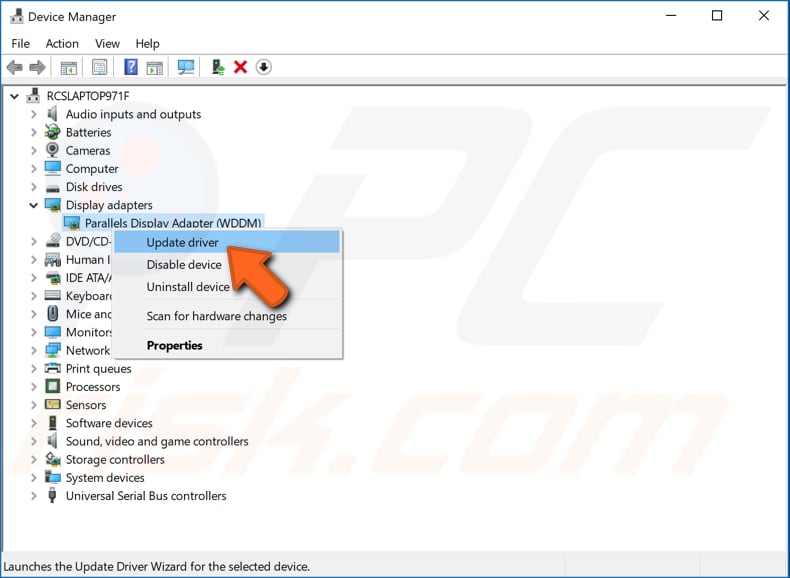
Sie werden gefragt, ob Sie automatisch nach aktualisierter Treibersoftware suchen oder Ihren Computer nach Treibersoftware durchsuchen möchten. Wenn Sie die erste Option wählen, durchsucht Windows Ihren Computer und das Internet nach der neuesten Treibersoftware für Ihr Gerät.
Wenn Sie die zweite Option wählen, müssen Sie die Treiber manuell suchen und installieren. Bei dieser Option muss sich ein heruntergeladener Treiber auf Ihrem Computer oder USB-Flash-Laufwerk befinden. Es ist ein längerer Prozess, da Sie alle aktuellen Treiber für alle Geräte manuell herunterladen müssen, indem Sie die offizielle Webseite des Geräteherstellers besuchen. Wählen Sie die von Ihnen bevorzugte Option und folgen Sie den Anweisungen.
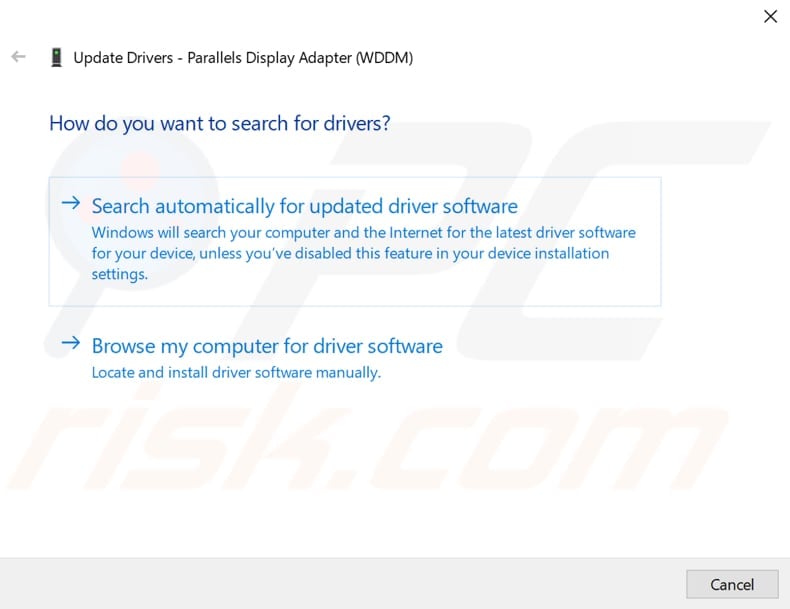
[Zurück zum Inhaltsverzeichnis]
Aktualisieren Sie Windows
Einige Benutzer berichteten, dass sie diesen Fehler durch die Aktualisierung des Windows-Betriebssystems erfolgreich behoben haben. Es ist bekannt, dass manchmal die Suche nach den neuesten Windows-Updates und deren Installation viele verschiedene Probleme lösen kann. Wenn Windows seit einiger Zeit nicht mehr aktualisiert wurde, empfehlen wir Ihnen, manuell nach Updates zu suchen und zu prüfen, ob es Updates gibt, die installiert werden müssen.
Um nach Windows-Updates zu suchen, geben Sie "Nach Updates suchen" in die Suche ein und klicken Sie auf das Ergebnis "Nach Updates suchen".
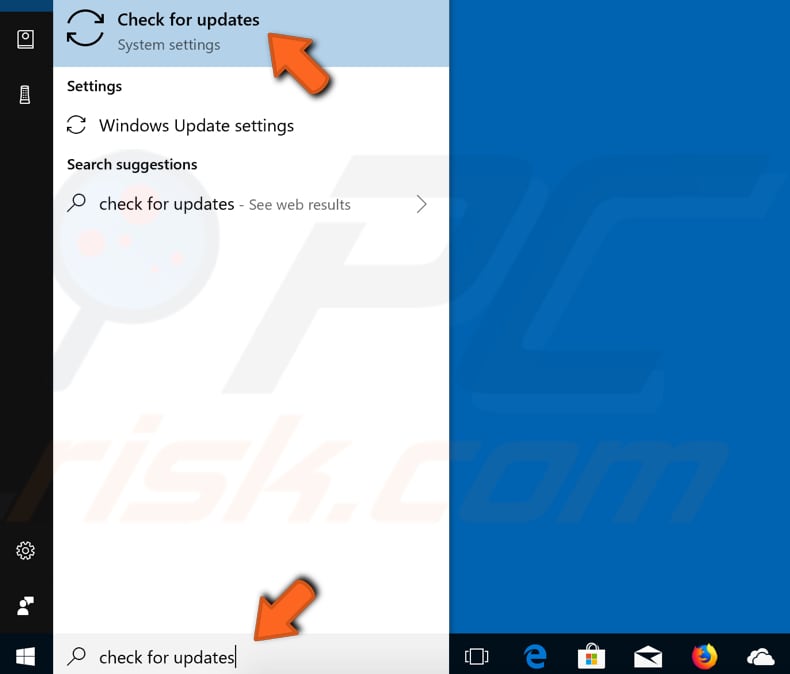
Sie sollten automatisch zum Abschnitt Windows Update weitergeleitet werden. Klicken Sie auf "Nach Updates suchen". Windows beginnt, nach Updates zu suchen. Wenn Updates verfügbar sind, installieren Sie sie. Starten Sie den Computer nach der Installation der Updates (sofern welche installiert wurden) neu und prüfen Sie, ob das Problem weiterhin besteht.
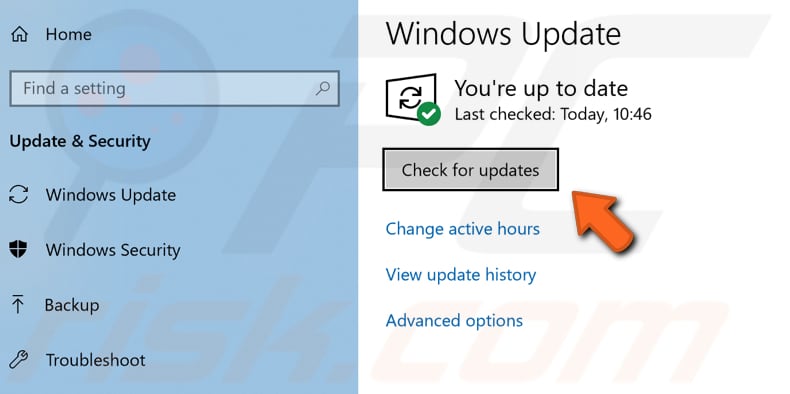
[Zurück zum Inhaltsverzeichnis]
Deinstallieren Sie kürzlich installierte Software
Einige kürzlich installierte Software kann zu Systemkonflikten führen, und das ist der Grund, warum der Fehler "Bei Ihrem PC ist ein Problem aufgetreten und muss neu gestartet werden" auf dem blauen Bildschirm auftrat. Wenn Sie vor kurzem eine Software installiert haben, kurz bevor Sie Probleme mit diesem Blauer Bildschirm-Fehler bekamen, empfehlen wir Ihnen, diese zu deinstallieren.
Drücken Sie dazu die Windows-Taste + R oder klicken Sie mit der rechten Maustaste auf das Startmenü und wählen Sie "Ausführen" aus dem Kontextmenü. Daraufhin wird das Dialogfeld "Ausführen" geöffnet.
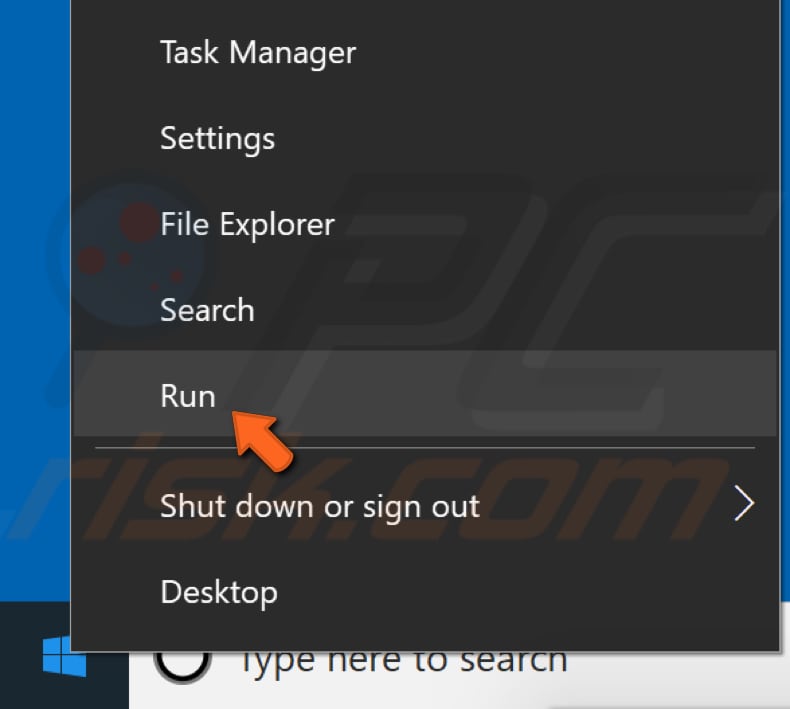
Geben Sie "appwiz.cpl" ein, und drücken Sie die Eingabetaste auf Ihrer Tastatur. Dadurch wird das Fenster "Programme und Funktionen" für Sie geöffnet.
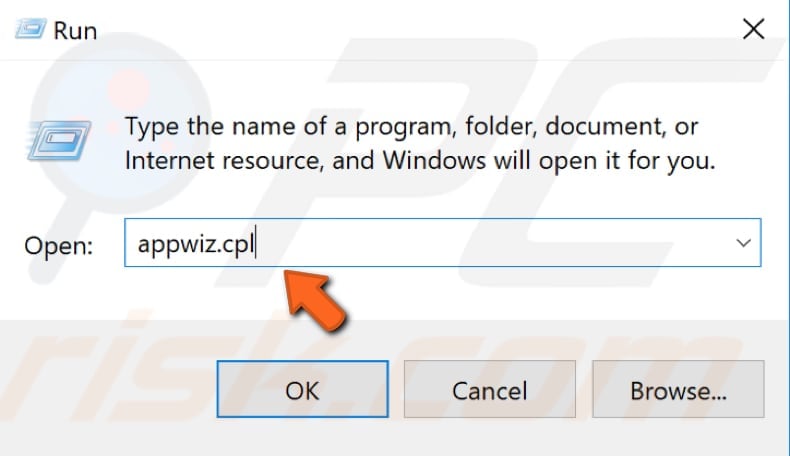
Suchen Sie im geöffneten Fenster Programme und Funktionen das Programm und deinstallieren Sie es, indem Sie mit der rechten Maustaste darauf klicken und "Deinstallieren" aus dem Dropdown-Menü wählen.
Starten Sie Ihren Computer neu und prüfen Sie, ob Sie immer noch den Blauer Bildschirm-Fehler "Bei Ihrem PC ist ein Problem aufgetreten und muss neu gestartet werden" erhalten.
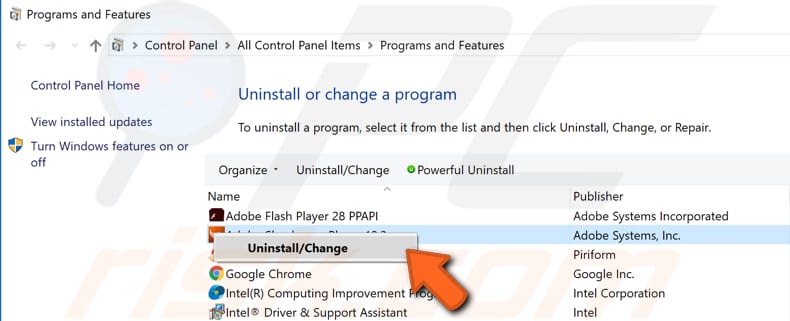
[Zurück zum Inhaltsverzeichnis]
Stellen Sie Ihr System mit Wiederherstellungspunkten wieder her
Die Systemwiederherstellung stellt alles auf einen gespeicherten Wiederherstellungspunkt zurück, aber zuerst müssen Sie einen solchen aufgezeichnet haben. Mit dieser Funktion wird Ihr System auf den vorherigen Arbeitszustand mit einem erstellten Wiederherstellungspunkt zurückgesetzt, ohne dass Ihre Dateien und Daten beeinträchtigt werden.
Wenn Sie System-Wiederherstellungspunkte erstellt haben, bevor die Meldung "Bei Ihrem PC ist ein Problem aufgetreten und muss neu gestartet werden" auftrat, können Sie das Problem möglicherweise durch eine Systemwiederherstellung beheben.
Um Ihr System wiederherzustellen, starten Sie das Feld Ausführen, indem Sie die Windows-Taste + R drücken und den Befehl "rstrui.exe" eintippen. Drücken Sie die Eingabetaste, um die Systemwiederherstellung zu starten.
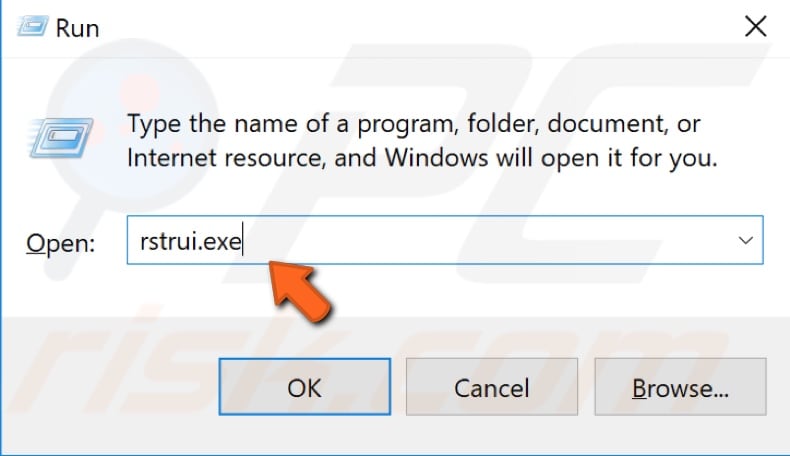
Im Systemwiederherstellungsfenster, klicken Sie auf "Weiter".
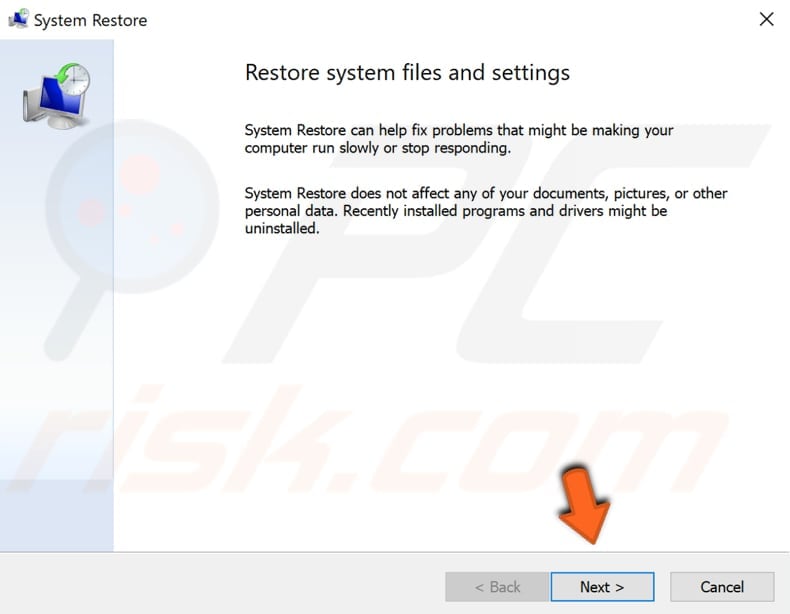
Wenn Wiederherstellungspunkte erstellt wurden, sehen Sie eine Liste dieser Punkte. Aktivieren Sie das Kontrollkästchen "Weitere Wiederherstellungspunkte anzeigen", damit weitere Wiederherstellungspunkte angezeigt werden. Wählen Sie den Wiederherstellungspunkt, der Ihnen am besten gefällt (je nach Erstellungszeitpunkt usw.), und klicken Sie auf "Weiter". Achten Sie darauf, einen Wiederherstellungspunkt zu wählen, an dem noch keine Probleme mit dem blauen Bildschirm aufgetreten sind.
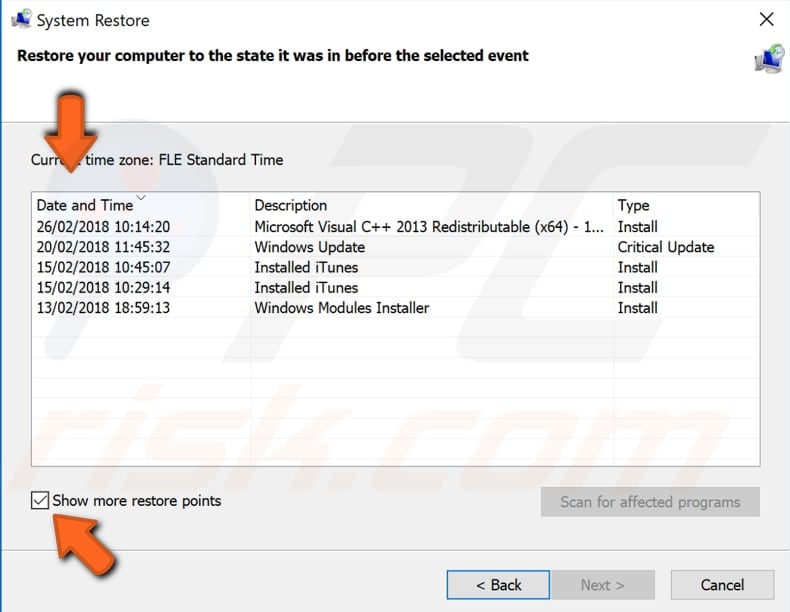
Bestätigen Sie Ihren Wiederherstellungspunkt. Ihr Computer wird in dem Zustand vor dem im Feld "Beschreibung" angegebenen Ereignis wiederhergestellt. Wenn Sie mit Ihrer Wahl zufrieden sind, klicken Sie auf "Fertig stellen" und beginnen Sie mit der Systemwiederherstellung.
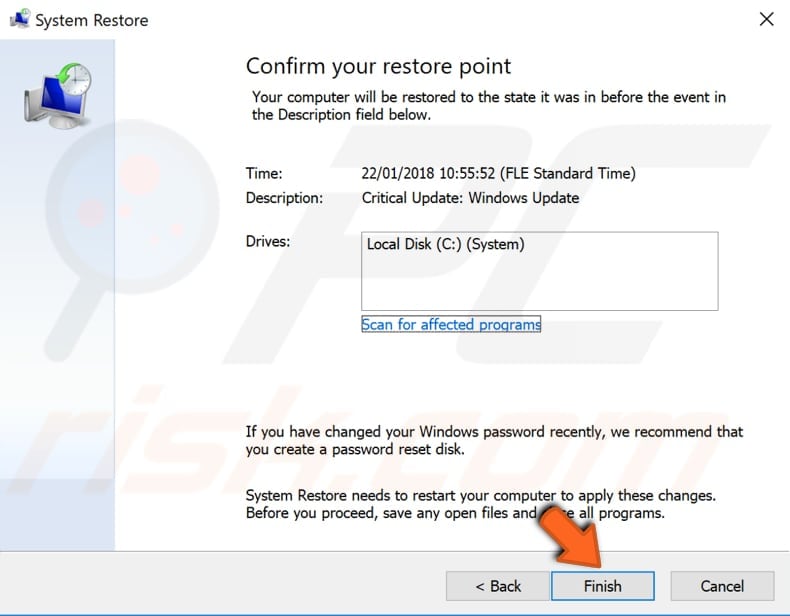
Wir hoffen, dass dieser Leitfaden Ihnen geholfen hat, die Fehlermeldung "Bei Ihrem PC ist ein Problem aufgetreten und muss neu gestartet werden" loszuwerden, und dass Sie jetzt in der Lage sind, Ihr Windows ohne Unterbrechung zu nutzen.
Wenn es eine Methode gibt, die dieses Problem für Sie gelöst hat und die nicht in unserem Leitfaden erwähnt wird, zögern Sie nicht und teilen Sie sie mit uns und anderen, indem Sie einen Kommentar im Kommentarbereich unten hinterlassen.
Teilen:

Rimvydas Iliavicius
Autor von Anleitungen bei PCrisk.
Rimvydas ist ein Forscher mit über vier Jahren Erfahrung in der Cybersicherheitsbranche. Er besuchte die Technische Universität Kaunas und schloss 2017 mit einem Master in Übersetzung und Lokalisierung von technischen Texten ab. Sein Interesse an Computern und Technologie führte ihn dazu, ein vielseitiger Autor in der IT-Branche zu werden. Bei PCrisk ist er für das Schreiben von ausführlichen Anleitungen für Microsoft Windows verantwortlich.
Das Sicherheitsportal PCrisk wird von der Firma RCS LT bereitgestellt.
Gemeinsam klären Sicherheitsforscher Computerbenutzer über die neuesten Online-Sicherheitsbedrohungen auf. Weitere Informationen über das Unternehmen RCS LT.
Unsere Anleitungen zur Entfernung von Malware sind kostenlos. Wenn Sie uns jedoch unterstützen möchten, können Sie uns eine Spende schicken.
SpendenDas Sicherheitsportal PCrisk wird von der Firma RCS LT bereitgestellt.
Gemeinsam klären Sicherheitsforscher Computerbenutzer über die neuesten Online-Sicherheitsbedrohungen auf. Weitere Informationen über das Unternehmen RCS LT.
Unsere Anleitungen zur Entfernung von Malware sind kostenlos. Wenn Sie uns jedoch unterstützen möchten, können Sie uns eine Spende schicken.
Spenden
▼ Diskussion einblenden