Wie behebt man den uTorrent Fehler "System kann den angegebenen Pfad nicht finden"?
Erhalten Sie einen kostenlosen Scanner und prüfen Sie Ihren Computer auf Fehler
Jetzt BehebenUm das Produkt mit vollem Funktionsumfang nutzen zu können, müssen Sie eine Lizenz für Combo Cleaner erwerben. Auf 7 Tage beschränkte kostenlose Testversion verfügbar. Eigentümer und Betreiber von Combo Cleaner ist RCS LT, die Muttergesellschaft von PCRisk.
So beheben Sie den uTorrent-Fehler "System kann den angegebenen Pfad nicht finden" in Windows 10
uTorrent ist der beliebteste BitTorrent-Client, der Peer-to-Peer (oder P2P) File-Sharing für die Verteilung großer Datenmengen bietet. Wenn Sie beim Herunterladen von Dateien die Meldung "System kann den angegebenen Pfad nicht finden" erhalten, lesen Sie diesen Artikel, um das Problem zu beheben.
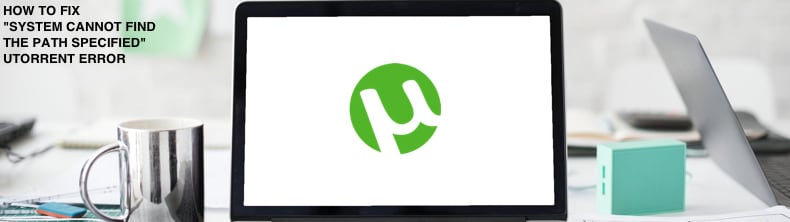
uTorrent ist eine bequeme Möglichkeit, Dateien weltweit zu teilen und herunterzuladen. Allerdings wird der Peer-to-Peer-Freigabeprozess manchmal durch eine Fehlermeldung unterbrochen, die besagt: "System kann den angegebenen Pfad nicht finden".
Dies ist eine der häufigsten Fehlermeldungen bei der Verwendung eines uTorrent-Clients. Der Fehler tritt in der Regel auf, wenn ein ungültiger Download-Speicherort eingegeben wird (d. h. wenn der Dateipfad falsch ist). Glücklicherweise ist es möglich, diesen Fehler zu beheben, so dass Sie weiterhin Dateien herunterladen können.
Um dieses Problem zu lösen, müssen Sie möglicherweise die Länge des Dateipfads und den Namen des Download-Ordners überprüfen, den Client neu starten, die Einstellungen des Zielordners überprüfen usw.
Lesen Sie die folgende Anleitung und probieren Sie die Methoden aus, um den Fehler "System kann den angegebenen Pfad nicht finden" zu beheben.
Das Video zeigt, wie man den Fehler "System kann den angegebenen Pfad nicht finden" behebt:
Inhaltsverzeichnis:
- Einleitung
- uTorrent neu starten
- Auf Punkte und Leerzeichen überprüfen
- Eigenschaften des Zielordners überprüfen
- Länge des Pfads überprüfen
- Den Torrent löschen
- Den Download-Pfad manuell festlegen
- Eine ältere Version von uTorrent herunterladen
- Das Video zeigt, wie man den Fehler "System kann den angegebenen Pfad nicht finden" behebt"
LADEN Sie die Entfernungssoftware herunter
Es wird empfohlen einen kostenlosen Scan mit Combo Cleaner durchzuführen, einem Hilfsmittel, das Malware entdeckt und Computerfehler behebt. Sie müssen die Vollversion kaufen, um Infektionen und Computerfehler zu entfernen. Kostenlose Testversion verfügbar. Eigentümer und Betreiber von Combo Cleaner ist Rcs Lt, die Muttergesellschaft von PCRisk. Lesen Sie mehr.
uTorrent neu starten
Eine der einfachsten Lösungen besteht darin, den uTorrent-Client neu zu starten. Wenn Sie dies noch nicht versucht haben, schließen Sie uTorrent einfach vollständig und starten Sie sie dann neu.
Schauen Sie, ob dies den Fehler "System kann den angegebenen Pfad nicht finden" behebt. Einige Benutzer haben berichtet, dass diese einfache Lösung das Problem gelöst hat. Bedenken Sie jedoch, dass diese Lösung möglicherweise nur vorübergehend ist.
[Zurück zum Inhaltsverzeichnis]
Auf Punkte und Leerzeichen überprüfen
Ein möglicher Grund für das Problem "System kann den angegebenen Pfad nicht finden" ist ein Punkt oder ein Leerzeichen im Download-Pfad. Manchmal ändert uTorrent den Download-Pfad von Torrents, indem es einen Punkt oder ein Leerzeichen am Anfang oder Ende hinzufügt, wodurch der Pfad unlesbar wird (und warum der Client meldet, dass das System den Pfad nicht finden kann).
Wenn dies der Fall ist, überprüfen Sie den Pfad der Torrent-Datei auf Punkte oder Leerzeichen vor oder nach dem Ordnernamen. Entfernen Sie diese und prüfen Sie, ob Sie immer noch die Fehlermeldung "System kann den angegebenen Pfad nicht finden" erhalten.
[Zurück zum Inhaltsverzeichnis]
Eigenschaften des Zielordners überprüfen
Wenn der Zielordner auf "Schreibgeschützt" gesetzt ist, verhindert Windows, dass Sie Änderungen daran vornehmen. Ein schreibgeschütztes Attribut bedeutet, dass der Ordner geöffnet oder gelesen, aber nicht gelöscht, geändert oder umbenannt werden kann (dies gilt auch für Dateien innerhalb des Ordners).
Um festzustellen, ob Ihr Zielordner auf schreibgeschützt gesetzt ist, klicken Sie mit der rechten Maustaste darauf und wählen Sie im Kontextmenü "Eigenschaften".
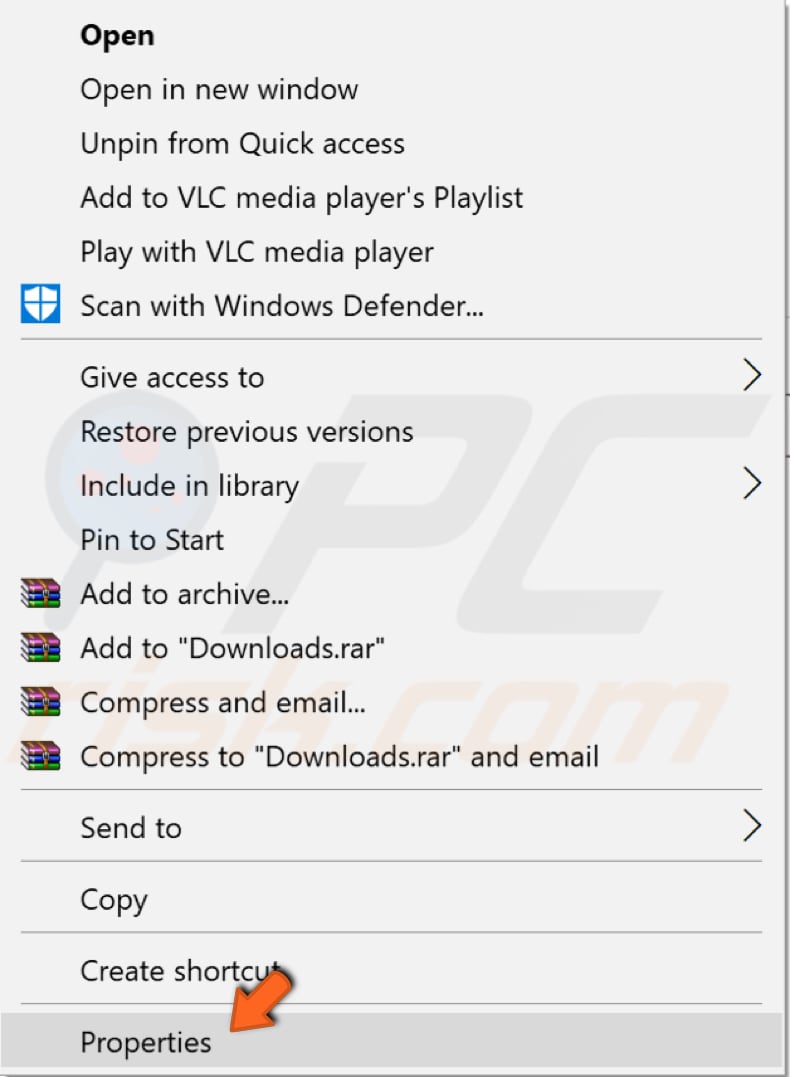
Suchen Sie dann nach "Attribute" und stellen Sie sicher, dass das Attribut "Schreibgeschützt" nicht markiert ist. Klicken Sie auf "Übernehmen", um die Änderungen zu speichern, und starten Sie den Download Ihres Torrents erneut, um zu sehen, ob der Fehler "System kann den angegebenen Pfad nicht finden" dadurch behoben wird.
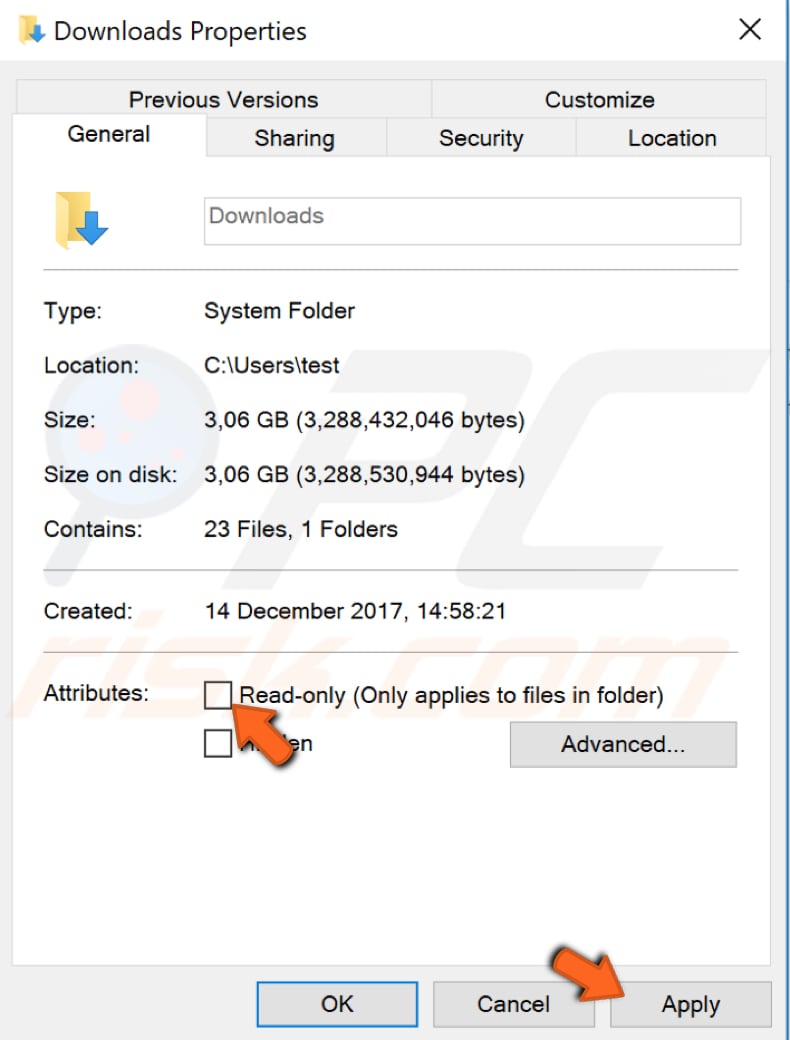
[Zurück zum Inhaltsverzeichnis]
Länge des Pfads überprüfen
Der Fehler "System kann den angegebenen Pfad nicht finden" kann durch eine Überschreitung der Pfadlänge verursacht werden. Windows begrenzt Dateipfade auf 256 Zeichen. Wenn diese Grenze überschritten wird, erhalten Sie diese Art von Fehler.
Um das Problem mit dem Dateipfad zu beheben, stellen Sie sicher, dass der Download-Speicherort und die zugehörigen Attribute weniger als 256 Zeichen enthalten. Zum Beispiel den Dateinamen, den Laufwerksbuchstaben, den Namen des Verzeichnisses, in dem sich die Dateien befinden, und den Dateinamen des Torrents.
[Zurück zum Inhaltsverzeichnis]
Den Torrent löschen
Diese Lösung beinhaltet das Löschen der Torrent-Datei und aller anderen mit ihr verbundenen Dateien. Dieser Fehler kann manchmal durch falsch heruntergeladene Torrent-Dateien verursacht werden. Löschen Sie alle Dateien: die Torrent-Datei selbst, die teilweise heruntergeladene Datei und die Torrent-Datei-Registrierung aus dem uTorrent-Client selbst.
Dazu klicken Sie mit der rechten Maustaste auf die problematische Torrent-Datei und wählen "Entfernen und" sowie "Torrent + Daten löschen". Versuchen Sie dann, die Torrent-Datei erneut herunterzuladen und sie zu uTorrent hinzuzufügen. Starten Sie den Download erneut und prüfen Sie, ob dies den Fehler "System kann den angegebenen Pfad nicht finden" behebt. Diese einfache Lösung behebt oft das Problem.
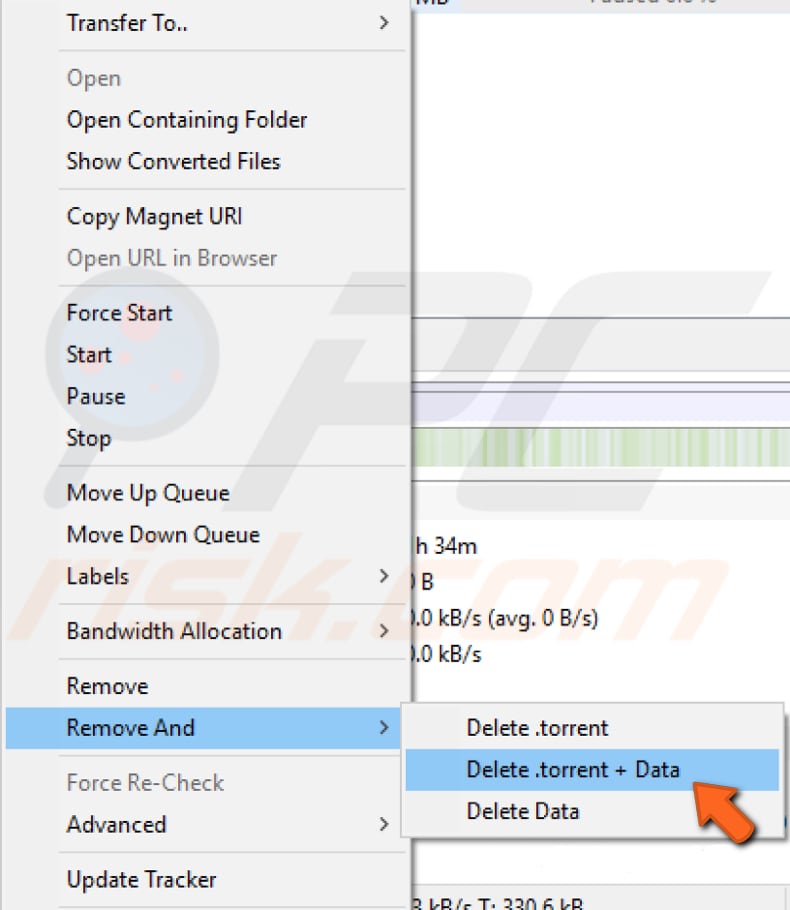
[Zurück zum Inhaltsverzeichnis]
Den Download-Pfad manuell festlegen
Einige Benutzer haben berichtet, dass diese Lösung das Problem behoben hat. Möglicherweise müssen Sie diese Methode jedoch auf jeden Torrent einzeln anwenden.
Um den Download-Pfad manuell zu ändern, öffnen Sie den uTorrent-Client und klicken Sie mit der rechten Maustaste auf den Torrent, der den Fehler "System kann den angegebenen Pfad nicht finden" aufweist. Wählen Sie "Erweitert" und dann "Download-Speicherort festlegen...".
Wählen Sie den Ordner, in den Sie den Torrent herunterladen möchten, und klicken Sie auf "OK". Wiederholen Sie die Schritte mit allen problematischen Torrents.
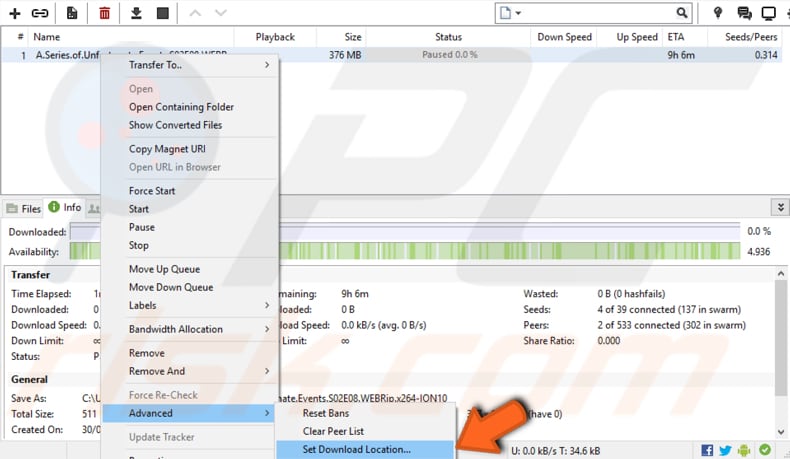
Alternativ können Sie den neuen Download-Ort für alle Torrents festlegen, indem Sie auf "Optionen" und dann auf "Einstellungen" klicken.
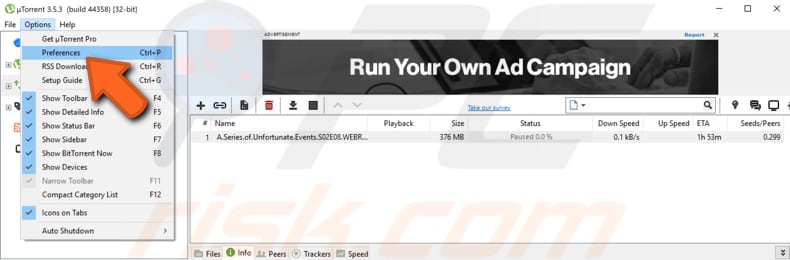
Gehen Sie im Fenster "Einstellungen" zum Abschnitt "Verzeichnisse" und aktivieren Sie unter "Speicherort der heruntergeladenen Dateien" das Kontrollkästchen "Neue Downloads ablegen in:" und wählen Sie den neuen Speicherort, indem Sie auf die drei Punkte neben dem weißen Balken klicken.
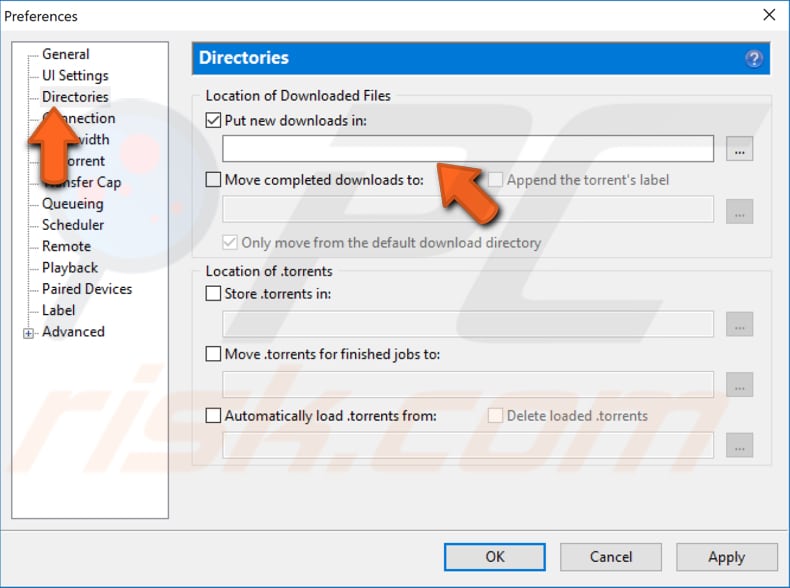
Starten Sie den Torrent erneut und prüfen Sie, ob der Fehler "System kann den angegebenen Pfad nicht finden" dadurch behoben wird.
[Zurück zum Inhaltsverzeichnis]
Eine ältere Version von uTorrent herunterladen
Die Verwendung der neuesten Version von uTorrent kann Bugs oder andere Fehler enthalten, die den Fehler "System kann den angegebenen Pfad nicht finden" verursachen können. Überprüfen Sie die uTorrent-Version in der oberen linken Ecke - in unserem Beispiel ist es "uTorrent 3.5.3 (build 44358)".
Suchen Sie bei Google nach früheren Versionen, indem Sie "uTorrent 3.5.1" usw. eingeben, laden Sie die Version herunter und prüfen Sie, ob der Fehler "Das System kann den angegebenen Pfad nicht finden" dadurch behoben wird.
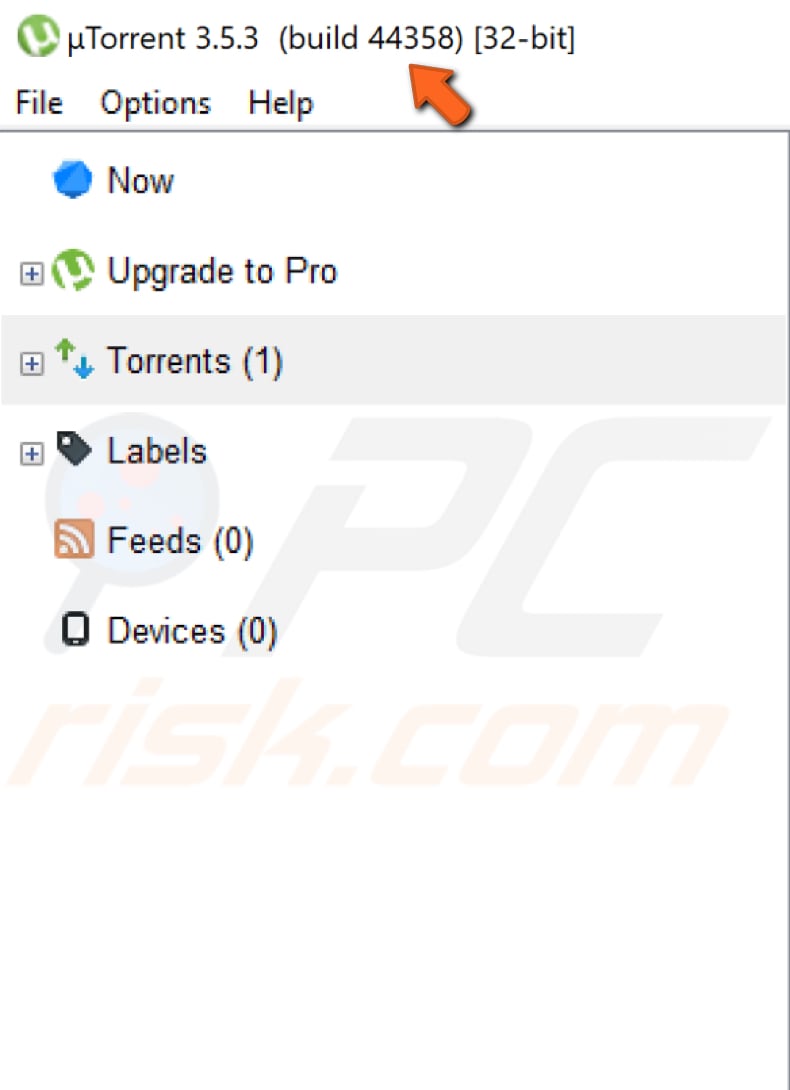
Wenn Sie die uTorrent-Version aus irgendeinem Grund nicht sehen können, klicken Sie auf "Hilfe" und wählen Sie "Über uTorrent". Es öffnet sich ein Fenster, in dem die Version des uTorrent-Clients angezeigt wird.
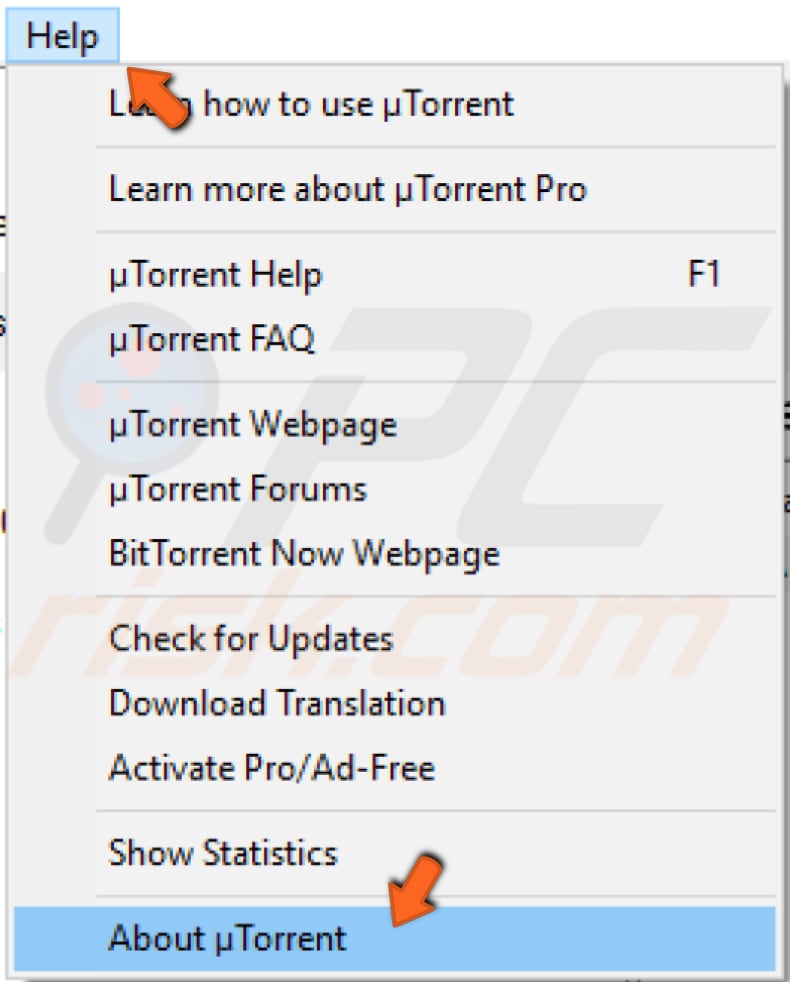
Wir hoffen, dass eine dieser Lösungen den Fehler "System kann den angegebenen Pfad nicht finden" behebt. Wenn Sie andere Methoden zur Lösung des Problems kennen, teilen Sie diese bitte in den Kommentaren unten mit.
Teilen:

Rimvydas Iliavicius
Autor von Anleitungen bei PCrisk.
Rimvydas ist ein Forscher mit über vier Jahren Erfahrung in der Cybersicherheitsbranche. Er besuchte die Technische Universität Kaunas und schloss 2017 mit einem Master in Übersetzung und Lokalisierung von technischen Texten ab. Sein Interesse an Computern und Technologie führte ihn dazu, ein vielseitiger Autor in der IT-Branche zu werden. Bei PCrisk ist er für das Schreiben von ausführlichen Anleitungen für Microsoft Windows verantwortlich.
Das Sicherheitsportal PCrisk wird von der Firma RCS LT bereitgestellt.
Gemeinsam klären Sicherheitsforscher Computerbenutzer über die neuesten Online-Sicherheitsbedrohungen auf. Weitere Informationen über das Unternehmen RCS LT.
Unsere Anleitungen zur Entfernung von Malware sind kostenlos. Wenn Sie uns jedoch unterstützen möchten, können Sie uns eine Spende schicken.
SpendenDas Sicherheitsportal PCrisk wird von der Firma RCS LT bereitgestellt.
Gemeinsam klären Sicherheitsforscher Computerbenutzer über die neuesten Online-Sicherheitsbedrohungen auf. Weitere Informationen über das Unternehmen RCS LT.
Unsere Anleitungen zur Entfernung von Malware sind kostenlos. Wenn Sie uns jedoch unterstützen möchten, können Sie uns eine Spende schicken.
Spenden
▼ Diskussion einblenden