Wie entfernt man unerwünschte Pop-ups und Startseite-Weiterleitungen von einem Mac?
Erhalten Sie einen kostenlosen Scanner und prüfen Sie Ihren Computer auf Fehler
Jetzt BehebenUm das Produkt mit vollem Funktionsumfang nutzen zu können, müssen Sie eine Lizenz für Combo Cleaner erwerben. Auf 7 Tage beschränkte kostenlose Testversion verfügbar. Eigentümer und Betreiber von Combo Cleaner ist RCS LT, die Muttergesellschaft von PCRisk.
Wie entfernt man Pop-up-Werbung und Browserweiterleitungen von einem Mac Computer?
Viele Benutzer berichten über lästige Pop-up-Werbung, Startseite-Weiterleitungen, Internet-Suchmaschinenentführer und verringerte Systemleistung. Eine der häufigsten Infektionen auf Mac-Computern ist Adware, darunter searchpulse.net redirect, Any Search Manager browser hijacker und MyShopcoupon.

Mac Computerbenutzer werden auch von potenziell unerwünschten Anwendungen (PUAs), auch bekannt als potenziell unerwünschte Programme (PUPs), angegriffen. Einige Beispiele für PUPs sind Mac Keeper, Advanced Mac Cleaner und Mac Mechanic.
Adware wird häufig über kostenlose Downloads verbreitet - die meisten Webseiten zum Herunterladen kostenloser Software erfordern einen "Download-Client", um ihre kostenlosen Anwendungen herunterzuladen. Diese Download-Manager bieten die Installation von beworbenen Browser-Plug-ins (in der Regel Adware) zusammen mit der gewählten Freeware an.
Eine weitere Verbreitungsmethode ist aufdringliche Werbung, z. B. auf gefälschten Flash-Player-Update-Webseiten. Nach dem Anklicken bieten einige Anzeigen die Installation zusätzlicher Plug-ins an, während andere einfach Skripte ausführen, die dazu dienen, Adware ohne die Zustimmung der Benutzer herunterzuladen und zu installieren.
Das Video zeigt, wie man bösartige Software von einem Mac Computer entfernt.
Inhaltsverzeichnis:
- Einleitung
- Adware-Arten und -Symptome
- Registerkarten schließen, die Werbung enthalten
- Eingehende Pop-up Werbung blockieren
- Die Einstellungen Ihrer Startseite- und Standardsuchmaschine überprüfen
- Unnötige Erweiterungen deaktivieren
- Adware in Ihrem Mac erkennen und entfernen
- Verwenden Sie Combo Cleaner, um Adware und andere bösartige Software zu entfernen
- Das Video zeigt, wie man bösartige Software von einem Mac Computer entfernt
LADEN Sie die Entfernungssoftware herunter
Es wird empfohlen einen kostenlosen Scan mit Combo Cleaner durchzuführen, einem Hilfsmittel, das Malware entdeckt und Computerfehler behebt. Sie müssen die Vollversion kaufen, um Infektionen und Computerfehler zu entfernen. Kostenlose Testversion verfügbar. Eigentümer und Betreiber von Combo Cleaner ist Rcs Lt, die Muttergesellschaft von PCRisk. Lesen Sie mehr.
Adware-Arten und -Symtpome
Es gibt verschiedene Arten von Adware, von denen die häufigste Popup-Werbung anzeigt. Andere leiten den Browser manchmal weiter. Einige Adware-Programme bleiben im Verborgenen, verfolgen aber den Browserverlauf der Nutzer, z. B. besuchte URLs, aufgerufene Seiten, eingegebene Suchanfragen, IP-Adressen, eindeutige Identifikationsnummern, Betriebssysteme, Browserinformationen usw.
Adware-Symptome:
Verringerte Leistung des Internetbrowsers
Lästige Werbung (Suche, Banner, Textlinks, Übergangs-, Zwischen- und Ganzseitenwerbung)
Browser-Weiterleitungen
Einige gängige Beispiele für Adware, die Mac-Computer infizieren:
- TurboMac
- Mac-Flix
- UnzipPro
- Myshopcoupon
[Zurück zum Inhaltsverzeichnis]
Registerkarten schließen, die Werbung enthalten
Schließen Sie zunächst alle angezeigten Pop-ups und achten Sie darauf, dass Sie nicht auf eine Schaltfläche des Pop-ups klicken. Wählen Sie zwischen dem Schließen der Registerkarte oder des gesamten Browsers, indem Sie auf das rote "x" in der oberen linken Ecke klicken. Ein Klick auf ein Popup kann dazu führen, dass noch mehr Adware auf dem Computer installiert wird.
Wenn Ihr Browser eine Meldung anzeigt, die die Option "Keine weiteren Warnungen von dieser Webseite anzeigen" anbietet, aktivieren Sie diese vor dem Schließen. Wenn nach dem Schließen eines Pop-up-Fensters auf Ihrem iPhone oder iPad die Schaltfläche "Warnungen blockieren" angezeigt wird, tippen Sie darauf, um zukünftige Pop-ups zu verhindern. Wenn Sie das Pop-up-Fenster nicht schließen können, schließen Sie den Browser über das Fenster "Beenden erzwingen".
Auf Mac-Computern können Sie das Fenster "Beenden erzwingen" aufrufen, indem Sie die Tastenkombination Command, Option und Escape drücken. Wählen Sie Ihren Browser aus der Liste aus, wenn das Fenster erscheint, und klicken Sie dann unten auf die Schaltfläche Beenden erzwingen.
Wenn Sie den Browser so eingestellt haben, dass er mit denselben Tabs wie bei der letzten Sitzung startet, halten Sie beim Starten von Safari die Umschalttaste gedrückt, um zu verhindern, dass er bösartige Webseiten und lästige Pop-ups startet.
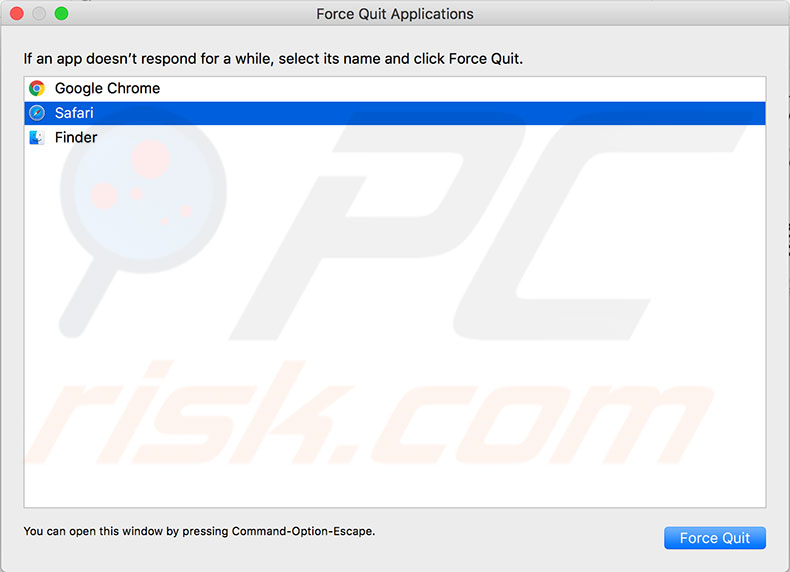
[Zurück zum Inhaltsverzeichnis]
Eingehende Pop-up Werbung blockieren
Eine der grundlegenden Adware-Methoden ist die Pop-up-Werbung. In diesen Fenstern werden oft Informationen angezeigt, die den Entwicklern Geld einbringen oder Sie dazu ermutigen, noch mehr Schadsoftware zu installieren. Um zu verhindern, dass Ihr Browser Pop-up-Meldungen anzeigt, aktivieren Sie manuell die Option zum Blockieren. Die meisten Browser bieten die Option "Pop-ups blockieren" in den Einstellungen an.
1. Starten Sie den Browser und klicken Sie im Menü am oberen Rand des Bildschirms auf Safari.
2. Wählen Sie Einstellungen und dann die Registerkarte Sicherheit, um diese nützliche Funktion in Safari zu aktivieren.
3. Sie sehen ein Kontrollkästchen neben Pop-up-Fenster blockieren - aktivieren Sie es, und der Browser zeigt keine Pop-up-Nachrichten mehr an, einschließlich Werbung.
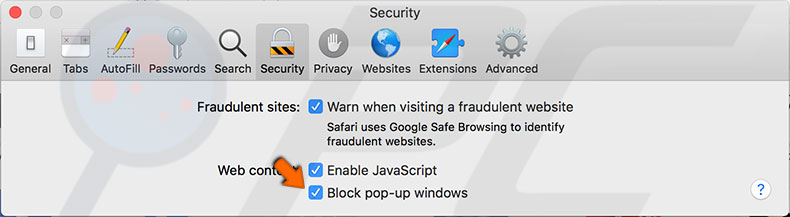
4. Klicken Sie in Google Chrome auf das Menü mit den drei Punkten in der oberen rechten Ecke und wählen Sie Einstellungen.
5. Erweitern Sie den Abschnitt Erweiterte Einstellungen. Suchen Sie nach Inhaltseinstellungen, wählen Sie das Menü Pop-ups öffnen und wählen Sie Pop-ups blockieren.
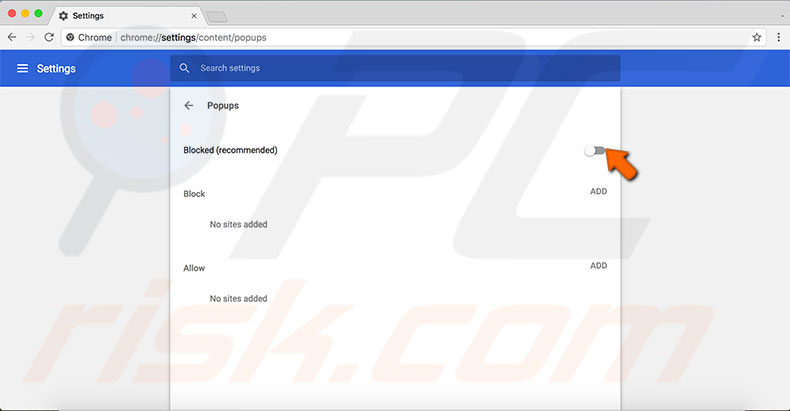
Für Mozilla Firefox Benutzer:
1. Klicken Sie auf das Symbol mit den drei Balken, um das Menü zu öffnen, und wählen Sie Einstellungen.
2. Wählen Sie in der Liste auf der linken Seite Datenschutz und Sicherheit und scrollen Sie nach unten, bis Sie den Abschnitt Berechtigungen finden.
3. Dort sehen Sie die Option Pop-up-Fenster blockieren - aktivieren Sie das Kontrollkästchen, um Firefox daran zu hindern, Werbung anzuzeigen.
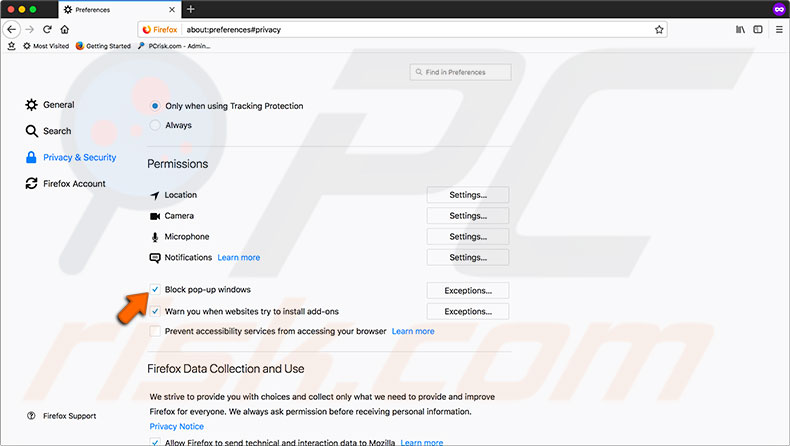
[Zurück zum Inhaltsverzeichnis]
Die Einstellungen Ihrer Startseite und Standardsuchmaschine überprüfen
Adware kann sich manchmal auf einige (oder alle) dieser Einstellungen auswirken, indem sie die Startseite ersetzt oder die Standardsuchmaschine ändert. Infolgedessen zeigt der Browser beim Starten die von der Adware eingestellte Webseite an. Außerdem verwendet der Browser standardmäßig nicht die Google-Suche.
1. Um diese Einstellungen im Safari-Browser zu überprüfen, öffnen Sie die Einstellungen und wählen Sie die Registerkarte Allgemein.
2. Hier finden Sie das Feld Startseite. Stellen Sie sicher, dass sich die Adresse der Webseite nicht geändert hat.
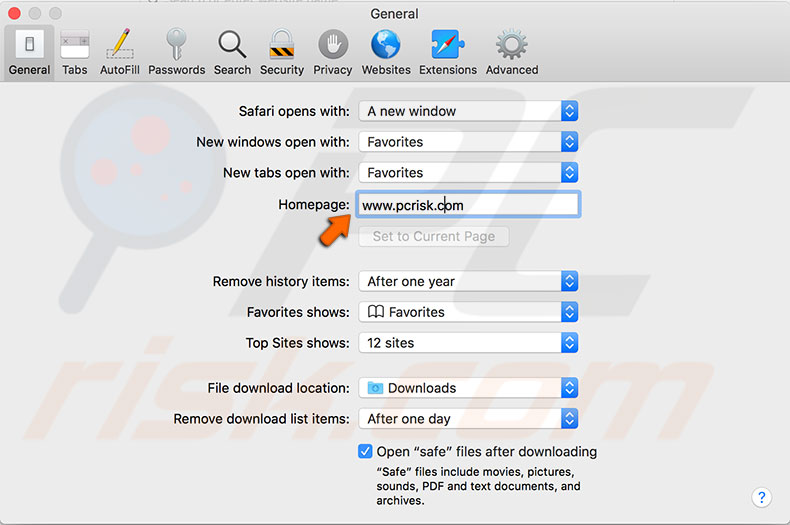
3. Wählen Sie die Registerkarte Suche und stellen Sie sicher, dass Google im Dropdown-Menü ausgewählt ist, um die Standardsuchmaschine zu überprüfen.
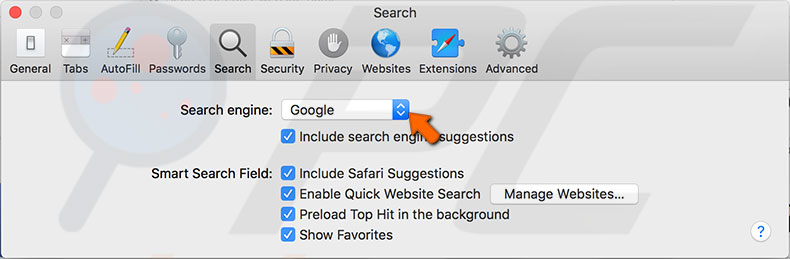
So passen Sie die Sucheinstellungen in Google Chrome an:
1. Öffnen Sie die Einstellungen und klicken Sie auf das Symbol mit den drei Balken in der oberen linken Ecke.
2. Wählen Sie den Abschnitt Beim Start, und wählen Sie die gewünschte Option.
3. Wenn Sie eine Startseite verwenden, überprüfen Sie, ob die Adresse der Webseite korrekt ist. Um die Suchmaschine zu verwalten, wählen Sie eine Suchmaschine in der Seitenleiste aus.
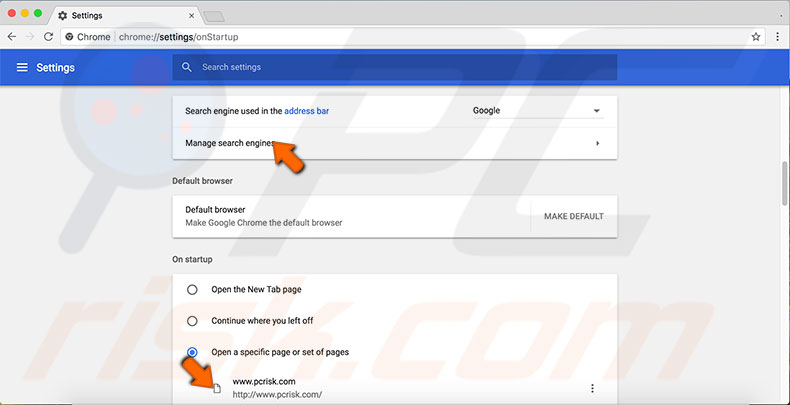
Wenn Sie Mozilla Firefox verwenden:
1. Öffnen Sie Einstellungen.
2. Unter dem Abschnitt Allgemein finden Sie das Feld "Startseite" - überprüfen Sie, ob die Adresse korrekt ist.
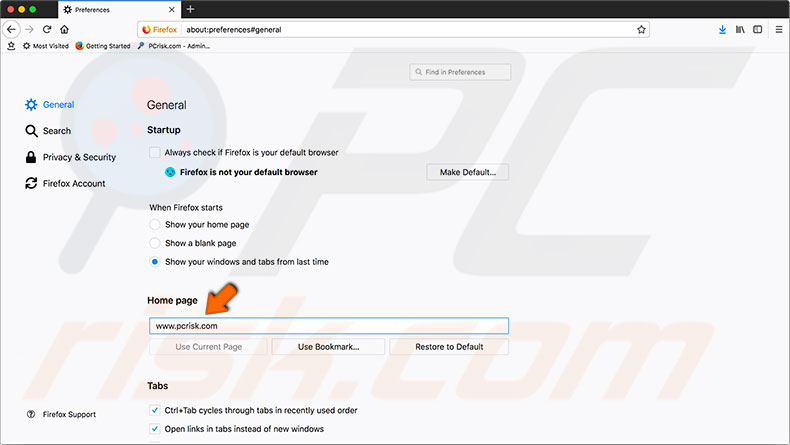
3. Um die Einstellungen der Suchmaschine anzupassen, klicken Sie einfach auf den Bereich Suche. Hier finden Sie die Option Standardsuchmaschine.
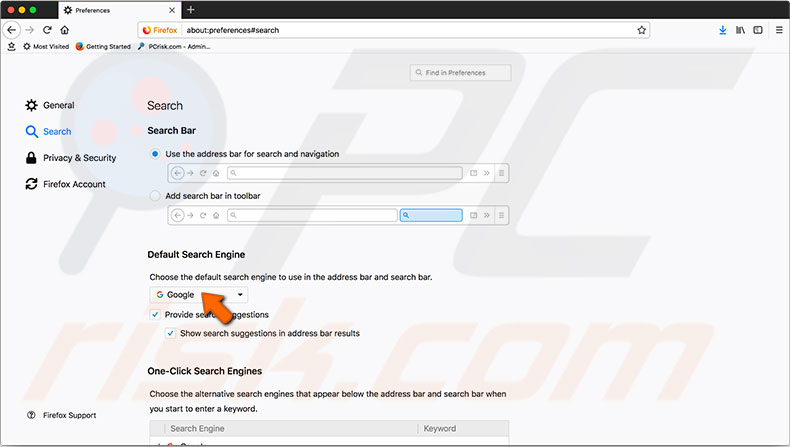
[Zurück zum Inhaltsverzeichnis]
Unnötige Erweiterungen deaktivieren:
Heutzutage erlauben Browser das Anhängen von kleinen Programmen, die als Erweiterungen bezeichnet werden, um die Funktionalität der Software zu verbessern. Dies sind nützliche Funktionen, die den Entwicklern aber auch die Möglichkeit bieten, Adware zu verstecken. Oft führt die Installation einer einzigen gefälschten Erweiterung dazu, dass mehrere verschiedene Softwareanwendungen auf den Browser angewendet werden.
Wir empfehlen Ihnen, alle Erweiterungen zu deaktivieren, deren Zweck unbekannt ist (Erweiterungen ohne eigenen Namen sind in der Regel bösartig). Durch die Deaktivierung werden sie nicht entfernt, so dass Sie vor dem Entfernen oder erneuten Aktivieren prüfen können, ob sie legitim sind.
1. Um die an Safari angehängten Erweiterungen zu überprüfen, öffnen Sie die Einstellungen und wählen Sie den Reiter Erweiterungen.
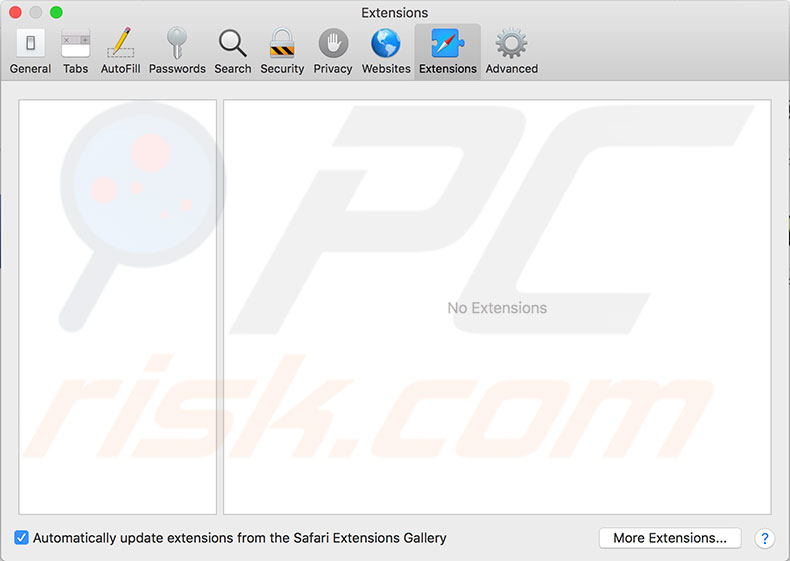
2. Es wird eine Liste mit allen verbleibenden Zusatzprogrammen angezeigt. Das Kontrollkästchen aktiviert/deaktiviert die Erweiterung, während die Schaltfläche "Deinstallieren" sie vollständig entfernt. Schauen Sie sich die Liste genau an - wenn Sie bösartige Erweiterungen in Ihrer Safari-Erweiterungsliste finden, entfernen Sie sie sofort.
Amazon Shopping Assistant by Spigot Inc.
Cinema-Plus Pro or variations such as Cinema + HD, Cinema + Plus, and Cinema Ploos,
eBay Shopping Assistant by Spigot Inc.,
FlashMall,
GoPhoto.it,
Omnibar,
Search by Spigot, Inc,
Slick Savings by Spigot Inc.
Shop Mate.
Wenn Sie Google Chrome verwenden:
1. Klicken Sie auf das Menü mit den drei Punkten in der oberen rechten Ecke.
2. Suchen Sie Weitere Tools und wählen Sie Erweiterungen. Hier finden Sie eine Liste von Elementen mit einer Schaltfläche zum Entfernen und einem Schalter zum Aktivieren/Deaktivieren der Erweiterung.
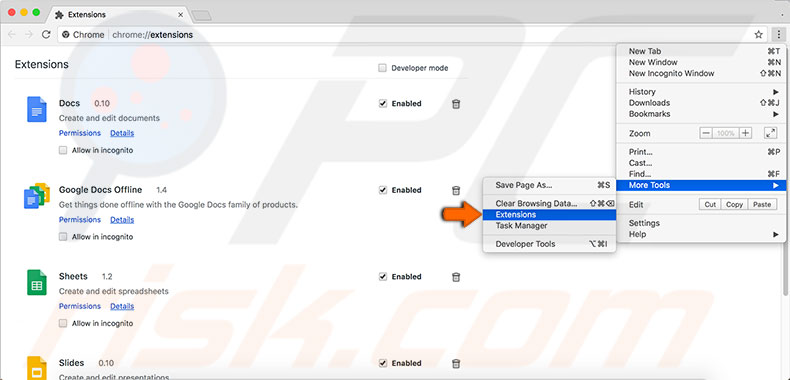
3. Um Programme zu verwalten, die an den Mozilla Firefox-Browser angehängt sind, klicken Sie auf die Schaltfläche mit den drei Balken im Menü und wählen Sie Add-ons.
4. Wählen Sie Erweiterungen aus der Liste auf der linken Seite und überprüfen Sie, ob eine Software installiert ist.
5. Jedes Add-on hat Schaltflächen zum Deaktivieren oder Entfernen. Wir empfehlen Ihnen, sie zunächst zu deaktivieren, um zu prüfen, ob es kritische Änderungen gibt. Wenn die Add-ons nicht benötigt werden, entfernen Sie sie.
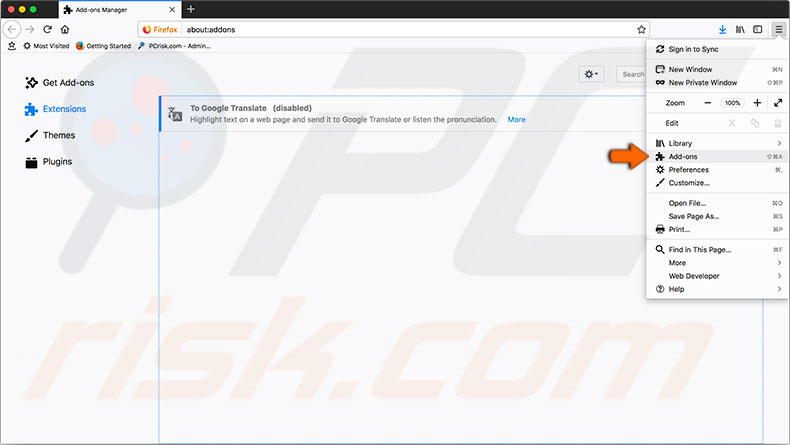
[Zurück zum Inhaltsverzeichnis]
Adware in Ihrem Mac erkennen und entfernen
Der wichtigste Schritt ist schließlich die Überprüfung der Mac-Festplatte auf bösartige Software, die sich in legitimen Dateien und Programmen versteckt. Es gibt zwei Methoden, um den Mac von bösartiger Adware zu befreien:
1) Dateien manuell zu suchen und zu löschen
2) Software von Drittanbietern verwenden
Adware Dateien manuell entfernen:
Schließen Sie zunächst den Browser und suchen Sie auf der Festplatte nach bestimmten Zielen/Dateien, die als Adware bekannt sind.
1. Starten Sie den Finder, klicken Sie im Menü am oberen Rand des Bildschirms auf Gehe zu und wählen Sie Gehe zu Ordner. Alternativ können Sie auch die Tastenkombination Umschalten, Befehl und G verwenden.
2. Geben Sie die unten aufgeführten Zielorte und Dateinamen ein und klicken Sie auf Go - dadurch wird geprüft, ob die Datei in Ihrem Dateisystem vorhanden ist.
3. Wenn Sie eine der unten aufgeführten Dateien finden, ziehen Sie sie in den Papierkorb.
Hinweis: Verschieben Sie nur Dateien aus der Liste.
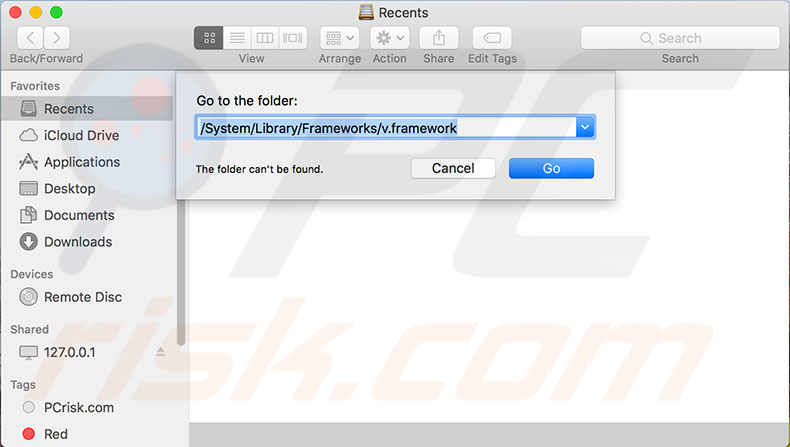
4. Wenn Sie alle Listenelemente überprüft haben, starten Sie den Mac-Computer neu. Erst dann können Sie den Papierkorb leeren.
5. Sobald der Papierkorb leer ist, starten Sie den Internetbrowser, aber denken Sie daran, die Umschalttaste auf der Tastatur gedrückt zu halten, um zu verhindern, dass er bösartige Webseiten aufruft. Die Liste der Dateien, die als Adware gekennzeichnet sind:
- /System/Library/Frameworks/v.framework
- /System/Library/Frameworks/VSearch.framework
- /Library/PrivilegedHelperTools/Jack
- /Library/InputManagers/CTLoader/
- /Library/Application Support/Conduit/
- ~/Library/Internet Plug-Ins/ConduitNPAPIPlugin.plugin
- ~/Library/Internet Plug-Ins/TroviNPAPIPlugin.plugin
- /Applications/SearchProtect.app
- /Applications/WebTools.app
- /Applications/cinemapro1-2.app
- ~/Applications/cinemapro1-2.app
6. Als Nächstes überprüfen Sie das System mit Aktivitätsmonitor, das sich im Ordner Hilfsmittel befindet
7. Suchen Sie in der Prozessliste nach den Prozessen Genieo oder InstallMac. Wenn Ihr Mac viele Prozesse ausführt, verwenden Sie das Suchfeld, um sie leicht zu finden.
8. Wählen Sie sie aus und klicken Sie auf die Schaltfläche Beenden erzwingen (x) in der oberen linken Ecke, wenn Sie mindestens eine finden.
9. Sobald Sie beide Prozesse geschlossen haben, starten Sie den Mac neu.
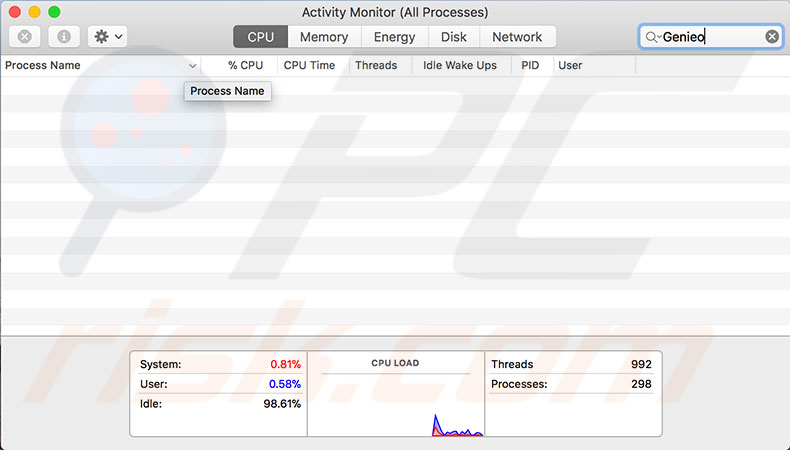
10. Wenn der Computer hochgefahren ist, öffnen Sie den Finder und verwenden Sie die Funktion Gehe zu Ordner.
11. Suchen Sie nach den unten aufgeführten Dateien. Wenn Sie welche finden, entfernen Sie sie wie im obigen Schritt beschrieben.
- /Applications/Genieo
- /Applications/InstallMac
- /Applications/Uninstall Genieo
- /Applications/Uninstall IM Completer.app
- /usr/libgenkit.dylib
- /usr/libgenkitsa.dylib
- /usr/libimkcit.dylib
- /usr/libimckitsa.dylib
- /Library/PrivilegegHelperTools/com.genieoinnovation.macextension.client
- ~/Library/Application Support/Genieo/
- ~/Library/Application Support/com.genioinnovation.Installer/
12. Wenn Sie alle Dateien überprüft und aus der Liste entfernt haben, starten Sie den Mac neu.
13. Wenn der Computer hochfährt, suchen Sie nach /Library/Frameworks/GenieoExtra.framework und löschen Sie es, wenn Sie es finden.
14. Sobald die Datei entfernt ist, starten Sie den Mac ein weiteres Mac neu.
[Zurück zum Inhaltsverzeichnis]
Verwenden Sie Combo Cleaner um Adware und andere bösartige Software zu entfernen
Combo Cleaner enthält zwei Virenscan-Engines. Die erste sucht nach Mac-basierten Malware-Infektionen, während die zweite nach Sicherheitsbedrohungen für Windows-Computer sucht. Dieses Tool erkennt und entfernt nicht nur bösartige Software von Ihrem Computer, sondern überprüft auch E-Mail-Anhänge.
Wenn es Bedrohungen entdeckt (egal ob auf Mac- oder PC-Computern), entfernt es diese, um sicherzustellen, dass sie sich nicht auf andere E-Mails ausbreiten. Um den Computer zu säubern, laden Sie zunächst diese Antiviren-Software von der Webseite herunter.
1. Installieren Sie es auf dem Mac und führen Sie das Programm aus.
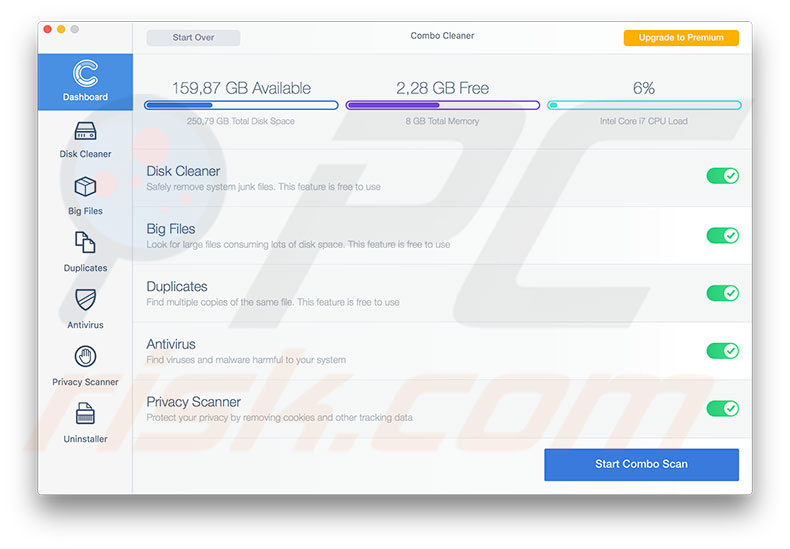
2. Wählen Sie Antivirus in der linken Seitenleiste und wählen Sie zwischen drei Arten von Computer-Scans.
Die Schnellüberprüfung prüft die am häufigsten verwendeten Speicherorte für infizierte Dateien. Bei der vollständigen Überprüfung wird die gesamte Festplatte auf bösartige Software überprüft. Die letzte Option ist ein benutzerdefinierter Scan - Combo Cleaner überprüft nur Ordner, die der Benutzer ausgewählt hat.
Außerdem kann diese Software das System von Junk-Dateien befreien und den Festplattenspeicher optimieren.
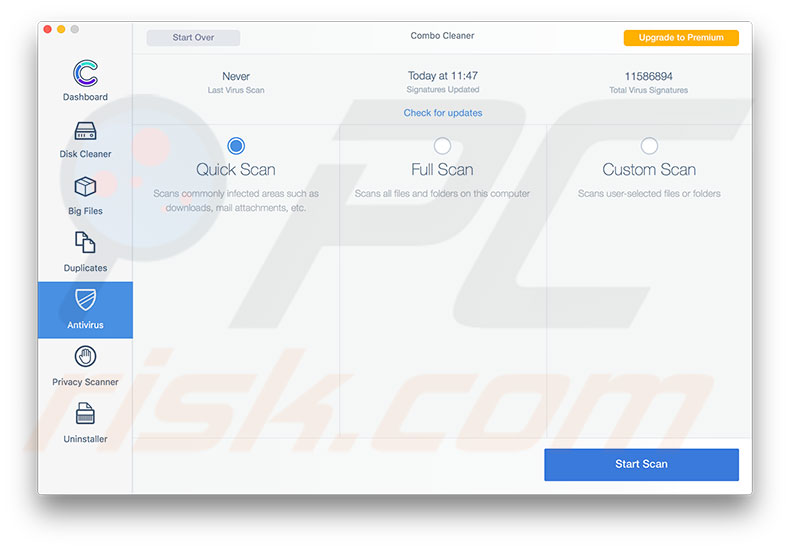
Teilen:

Karolis Liucveikis
Erfahrener Softwareentwickler mit Leidenschaft für die Verhaltensanalyse bösartiger Apps
Autor und allgemeiner Betreiber des Bereichs Nachrichten und Ratgeber Zum Entfernen von PCrisk. Als Co-Forscher arbeitet er gemeinsam mit Tomas daran, die neuesten Bedrohungen und globalen Trends in der Welt der Cybersicherheit aufzudecken. Karolis verfügt über mehr als 8 Jahre Erfahrung in dieser Branche. Er studierte an der Technischen Universität Kaunas und schloss 2017 sein Studium mit einem Abschluss in Softwareentwicklung ab. Er interessiert sich leidenschaftlich für technische Aspekte und das Verhalten verschiedener schädlicher Anwendungen.
Das Sicherheitsportal PCrisk wird von der Firma RCS LT bereitgestellt.
Gemeinsam klären Sicherheitsforscher Computerbenutzer über die neuesten Online-Sicherheitsbedrohungen auf. Weitere Informationen über das Unternehmen RCS LT.
Unsere Anleitungen zur Entfernung von Malware sind kostenlos. Wenn Sie uns jedoch unterstützen möchten, können Sie uns eine Spende schicken.
SpendenDas Sicherheitsportal PCrisk wird von der Firma RCS LT bereitgestellt.
Gemeinsam klären Sicherheitsforscher Computerbenutzer über die neuesten Online-Sicherheitsbedrohungen auf. Weitere Informationen über das Unternehmen RCS LT.
Unsere Anleitungen zur Entfernung von Malware sind kostenlos. Wenn Sie uns jedoch unterstützen möchten, können Sie uns eine Spende schicken.
Spenden
▼ Diskussion einblenden