FaceStealer entfernen - Malware, die Anmeldedaten von Facebook stiehlt
TrojanerAuch bekannt als: FaceStealer Malware
Der kostenlose Scanner prüft, ob Ihr Computer infiziert ist.
JETZT ENTFERNENUm das Produkt mit vollem Funktionsumfang nutzen zu können, müssen Sie eine Lizenz für Combo Cleaner erwerben. Auf 7 Tage beschränkte kostenlose Testversion verfügbar. Eigentümer und Betreiber von Combo Cleaner ist RCS LT, die Muttergesellschaft von PCRisk.
Was ist FaceStealer?
Beim Durchsehen neuer Beiträge auf VirusTotal haben wir FaceStealer gefunden - einen Android-spezifischen Trojaner. Diese Malware stiehlt Anmeldedaten für Facebook-Kontos in sozialen Netzwerken. Unsere Nachforschungen ergaben, dass sie unter dem Deckmantel verschiedener beliebter Android-Anwendungen verbreitet wird.
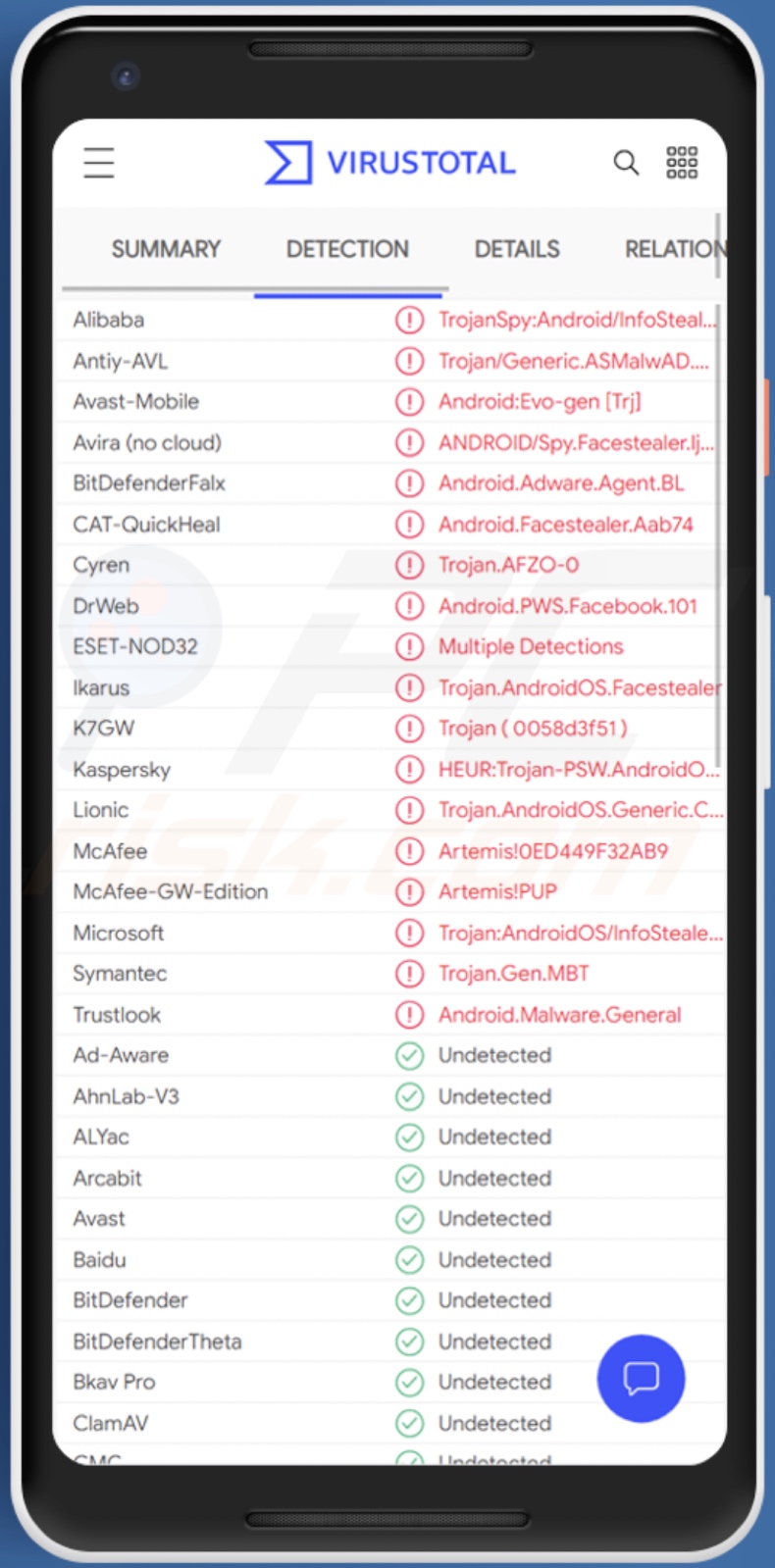
Übersicht über FaceStealer
Bei der Analyse von FaceStealer haben wir festgestellt, dass zunächst ein Fenster der vermeintlichen App angezeigt wird, das zu einem Fenster weiterleitet, in dem die Benutzer aufgefordert werden, sich mit ihren Facebook-Anmeldedaten anzumelden.
Das angezeigte Fenster ist die legitime Facebook-Anmeldeseite. Die in die Seite eingegebenen Anmeldedaten (d.h. E-Mail-Adresse/Telefonnummer und Passwort) werden jedoch über bösartigen JavaScript-Code aufgezeichnet, der in die Seite eingefügt wird. Danach werden diese Informationen an Cyberkriminelle gesendet. Zusätzlich zu Facebook-Anmeldedaten, zielt FaceStealer auch auf Benutzer-Agent und Browser-Cookie-Daten ab.
Dieser Trojaner hat sich als viele beliebte Anwendungen getarnt; zum Zeitpunkt der Untersuchung gab es 26 davon (siehe vollständige Liste unten).
Um zu erklären, wie Kriminelle entführte Konten in sozialen Netzwerken wie Facebook missbrauchen können, können sie diese benutzen, um Malware zu verbreiten, indem sie bösartige Dateien und Links verschicken, für Inhalte werben, Desinformationen verbreiten usw. Cyberkriminelle können auch vorgeben, der echte Besitzer des Kontos zu sein, und ihre Freunde um Kredite bitten.
Zusammenfassend lässt sich sagen, dass FaceStealer-Malware-Infektionen zu schweren Datenschutzproblemen, finanziellen Verlusten und sogar Identitätsdiebstahl führen können.
| Name | FaceStealer Malware |
| Art der Bedrohu | Android-Malware, bösartige Anwendung, unerwünschten Anwendung. |
| Erkennungsnamen | Avast-Mobile (Android:Evo-gen [Trj]), BitDefenderFalx (Android.Adware.Agent.BL), ESET-NOD32 (mehrfache Erkennungen), Kaspersky ( HEUR:Trojan-PSW.AndroidOS.Facestealer.x), vollständige Liste (VirusTotal) |
| Symptome | Das Gerät läuft langsam, die Systemeinstellungen werden ohne Erlaubnis des Benutzers geändert, fragwürdige Anwendungen werden angezeigt, der Daten- und Akkuverbrauch wird erheblich erhöht, Browser leiten auf fragwürdigen Webseiten weiter, störende Werbung wird angezeigt. |
| Verbreitungsmethoden | Infizierte E-Mail-Anhänge, bösartige Online-Werbung, Social-Engineering, betrügerische Anwendungen, betrügerische Webseiten. |
| Schaden | Gestohlene persönliche Informationen (private Nachrichten, Anmeldedaten/Passwörter usw.), verringerte Geräteleistung, schnelles Entladen des Akkus, verringerte Internetgeschwindigkeit, große Datenverluste, finanzielle Verluste, gestohlene Identität (bösartige Apps könnten Kommunikations-Apps missbrauchen). |
| Malware-Entfernung (Android) | Um Malware-Infektionen zu beseitigen, empfehlen unsere Sicherheitsforscher, Ihr Android-Gerät mit legitimer Anti-Malware-Software zu scannen. Wir empfehlen Avast, Bitdefender, ESET oder Malwarebytes. |
Malware im Allgemeinen
SharkBot, Ghimob, BlackRock und AbstractEmu sind einige Beispiele für Android-spezifische, bösartige Programme. Es ist wichtig zu erwähnen, dass Malware ein breites Spektrum an schädlichen Fähigkeiten haben kann, die in verschiedenen Kombinationen auftreten können.
Zu den üblichen Funktionen gehören: Extraktion von Informationen, Exfiltration von Dateien, Herunterladen/Installation zusätzlicher Schadsoftware, Spionage (z.B. Bildschirmaufzeichnung, Keylogging, Audio-/Videoaufzeichnung über Mikrofone und Kameras usw.), Datenverschlüsselung/Bildschirmsperre (Ransomware), Ermöglichung des externen Zugriffs/der Fernsteuerung und so weiter.
Es muss betont werden, dass unabhängig von der Funktionsweise der Malware ihre Infektionen die Integrität der Geräte und die Sicherheit der Benutzer gefährden. Deshalb ist es wichtig, alle Bedrohungen sofort nach ihrer Entdeckung zu beseitigen.
Wie hat FaceStealer mein Gerät infiltriert?
Wie im K7 Sicherheitsblog berichtet, wurden die gefälschten Anwendungen (vollständige Liste) als die sich FaceStealer tarnte, durch den Google Play Store und verschiedene andere Drittparteien-App-Stores verbreitet.
Die Nutzung legitimer Downloadquellen ist keine weit verbreitete Malware-Verbreitungstechnik, da sie sehr kurzlebig ist. Bösartige Inhalte auf diesen Downloadkanälen können schnell erkannt/gemeldet und anschließend entfernt werden; das bedeutet jedoch nicht, dass diese Verfahren unfehlbar sind. Viele der FaceStealer-Apps sind derzeit nicht auf Google Play verfügbar, aber möglicherweise wurden sie durch neue Apps ersetzt.
Erwähnenswert sind auch andere gängige Malware-Verbreitungstechniken wie Spam-Mails (z. B. E-Mails, Textnachrichten usw.), zweifelhafte Downloadkanäle (z.B. inoffizielle und Freeware-Webseiten, Peer-to-Peer-Netzwerke usw.), Online-Betrug, illegale Aktivierungs- ("Cracking"-) Tools und gefälschte Updateprogramme.
So vermeidet man die Installation von Malware:
Wir raten dringend, dass Sie Anwendungen überprüfen und nur von offiziellen und verifizierten Quellen herunterladen. Außerdem muss die Software mit Werkzeugen/Funktionen aktiviert und aktualisiert werden, die von echten Entwicklern bereitgestellt werden, da die von Drittanbietern bezogenen Programme Malware enthalten können.
Eine weitere Empfehlung ist, dass man bei eingehenden Nachrichten Vorsicht walten lässt. Die in verdächtigen/irrelevanten E-Mails gefundenen Anhänge und Links dürfen nicht geöffnet werden, da sie Systeminfektionen verursachen können.
Wir müssen betonen, wie wichtig es ist, ein seriöses Antivirenprogramm zu installieren und zu aktualisieren. Diese Software muss verwendet werden, um regelmäßige Systemscans durchzuführen und erkannte Bedrohungen zu entfernen.
Aussehen des FaceStealer Trojaners, der als legitime Anwendung in Google Play getarnt ist:
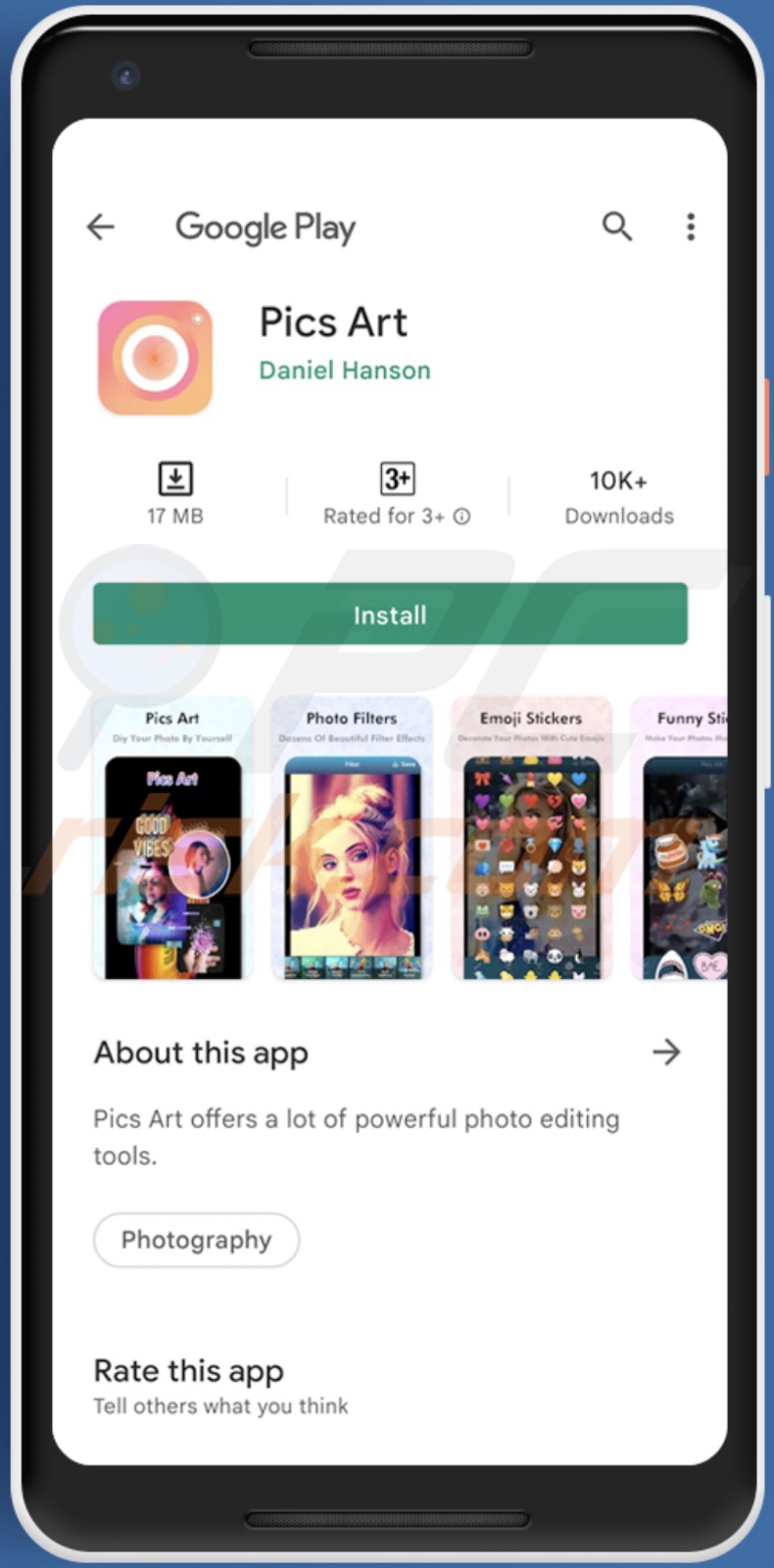
Liste von Apps, die verwendet werden, um die FaceStealer Trojaner zu tarnen sind (aber nicht ausschließlich):
- App Lock Keep
- App Lock Manager
- Artnes Video Splitter
- Fresh Desktop
- Horoscope Daily
- Horoscope Pi
- Inwell Fitness
- Lockit Master
- Oxagon Lighting Wallpaper Edge
- PIP Photo
- Photo Collage Editor
- Photo Maker
- Pics Art
- Processing Photo
- Prowire VPN – Secure Proxy
- Pumpkin VPN
- Rubbish Cleaner
- Secure VPN Pro
- Smart Scanner
- Snap Beauty Camera
- Snap Editor Pro
- Super-Click VPN
- Touch VPN Proxy
- Unique vpn
- YouPerfect Camera
- YourWallpaper
Schnellmenü:
- Einleitung
- Den Verlauf vom Chrome Internetbrowser löschen
- Browserbenachrichtigungen im Internetbrowser Chrome deaktivieren
- Den Internetbrowser Chrome zurücksetzen
- Den Browserverlauf aus dem Internetbrowser Firefox löschen
- Browserbenachrichtigungen im Internetbrowser Firefox deaktivieren
- Den Internetbrowser Firefox zurücksetzen
- Potenziell unerwünschte und/oder bösartige Anwendungen deinstallieren
- Das Android-Gerät im "Abgesicherten Modus" starten
- Den Akku-Verbrauch verschiedener Anwendungen überprüfen
- Den Datenverbrauch verschiedener Anwendungen überprüfen
- Die neuesten Software-Updates installieren
- Das System auf den Werkszustand zurücksetzen
- Anwendungen mit Administratorenrechten deaktivieren
Den Verlauf vom Chrome Internetbrowser löschen:

Tippen Sie auf die Schaltfläche „Menü“ (drei Punkte in der rechten oberen Ecke des Bildschirms) und wählen Sie in dem geöffneten Aufklappmenü „Verlauf“.
Tippen Sie auf „Browserdaten löschen“, wählen Sie die Registerkarte „ERWEITERT“, wählen Sie den Zeitraum und die Arten von Dateien, die Sie löschen möchten und tippen Sie auf „Daten löschen“.
[Zurück zum Inhaltsverzeichnis]
Browserbenachrichtigungen im Internetbrowser Chrome deaktivieren:

Tippen Sie auf die Schaltfläche „Menü“ (drei Punkte in der rechten oberen Ecke des Bildschirms) und wählen Sie in dem geöffneten Aufklappmenü „Einstellungen“.

Scrollen Sie nach unten, bis Sie die Option „Seiten-Einstellungen“ sehen und tippen Sie darauf. Scrollen Sie nach unten, bis Sie die Option „Benachrichtigungen“ sehen und tippen Sie darauf.

Suchen Sie die Webseiten, die Browser-Benachrichtigungen übermitteln, tippen Sie auf sie und klicken Sie auf „Löschen und Zurücksetzen“. Dadurch werden die Berechtigungen entfernt, die diesen Webseiten erteilt wurden, um Benachrichtigungen zu übermitteln. Falls Sie dieselbe Seite jedoch erneut besuchen, wird sie möglicherweise erneut um eine Berechtigung bitten. Sie können wählen, ob Sie diese Berechtigungen erteilen möchten oder nicht (falls Sie dies ablehnen, geht die Webseite zum Abschnitt „Blockiert“ über und wird Sie nicht länger um die Berechtigung bitten).
[Zurück zum Inhaltsverzeichnis]
Den Internetbrowser Chrome zurücksetzen:

Gehen Sie auf „Einstellungen“, scrollen Sie nach unten, bis Sie „Apps“ sehen und tippen Sie darauf.

Scrollen Sie nach unten, bis Sie die Anwendung „Chrome“ finden, wählen Sie sie aus und tippen Sie auf die Option „Speicher“.

Tippen Sie auf „SPEICHER VERWALTEN“, dann auf „ALLE DATEN LÖSCHEN“ und bestätigen Sie die Aktion durch das Tippen auf „OK“. Beachten Sie, dass durch das Zurücksetzen des Browsers alle in ihm gespeicherten Daten gelöscht werden. Daher werden alle gespeicherten Logins/Passwörter, der Browserverlauf, Nicht-Standardeinstellungen und andere Daten gelöscht werden. Sie müssen sich auch bei allen Webseiten erneut anmelden.
[Zurück zum Inhaltsverzeichnis]
Den Verlauf vom Firefox Internetbrowser löschen:

Tippen Sie auf die Schaltfläche „Menü“ (drei Punkte in der rechten oberen Ecke des Bildschirms) und wählen Sie in dem geöffneten Aufklappmenü „Verlauf“.

Scrollen Sie nach unten, bis Sie „Private Daten löschen“ sehen, und tippen Sie darauf. Wählen Sie die Arten von Dateien aus, die Sie entfernen möchten, und tippen Sie auf „DATEN LÖSCHEN“.
[Zurück zum Inhaltsverzeichnis]
Browserbenachrichtigungen im Internetbrowser Firefox deaktivieren:

Besuchen Sie die Website, die Browser-Benachrichtigungen übermittelt, tippen Sie auf das Symbol links in der URL-Leiste (das Symbol ist nicht unbedingt ein „Schloss“) und wählen Sie „Seiten-Einstellungen bearbeiten“.

Erklären Sie sich in dem geöffneten Pop-up mit der Option „Benachrichtigungen“ einverstanden und tippen Sie auf „LÖSCHEN“.
[Zurück zum Inhaltsverzeichnis]
Den Internetbrowser Firefox zurücksetzen:

Gehen Sie auf „Einstellungen“, scrollen Sie nach unten, bis Sie „Apps“ sehen und tippen Sie darauf.

Scrollen Sie nach unten, bis Sie die Anwendung „Firefox“ finden, wählen Sie sie aus und tippen Sie auf die Option „Speicher“.
Tippen Sie auf „DATEN LÖSCHEN“ und bestätigen Sie die Aktion, indem Sie auf „LÖSCHEN“ tippen. Beachten Sie, dass durch das Zurücksetzen des Browsers alle in ihm gespeicherten Daten gelöscht werden. Daher werden alle gespeicherten Logins/Passwörter, der Browserverlauf, Nicht-Standardeinstellungen und andere Daten gelöscht werden. Sie müssen sich auch bei allen Webseiten erneut anmelden.
[Zurück zum Inhaltsverzeichnis]
Potenziell unerwünschte und/oder bösartige Anwendungen deinstallieren:

Gehen Sie auf „Einstellungen“, scrollen Sie nach unten, bis Sie „Apps“ sehen und tippen Sie darauf.

Scrollen Sie nach unten, bis Sie eine potenziell unerwünschte und/oder bösartige Anwendung sehen, wählen Sie sie aus und tippen Sie auf „Deinstallieren“. Falls Sie die ausgewählte App aus irgendeinem Grund nicht entfernen können (z.B. wenn Sie von einer Fehlermeldung veranlasst werden), sollten Sie versuchen, den „Abgesicherten Modus“ zu verwenden.
[Zurück zum Inhaltsverzeichnis]
Das Android-Gerät im „Abgesicherten Modus“ starten:
Der „Abgesicherte Modus“ im Android-Betriebssystem deaktiviert vorübergehend die Ausführung aller Anwendungen von Drittanbietern. Die Verwendung dieses Modus ist eine gute Möglichkeit, verschiedene Probleme zu diagnostizieren und zu lösen (z.B. bösartige Anwendungen zu entfernen, die Benutzer daran hindern, dies zu tun, wenn das Gerät „normal“ läuft).
Drücken Sie die „Einschalttaste“ und halten Sie sie gedrückt, bis der Bildschirm „Ausschalten“ angezeigt wird. Tippen Sie auf das Symbol „Ausschalten“ und halten Sie ihn gedrückt. Nach einigen Sekunden wird die Option „Abgesicherter Modus“ angezeigt und Sie können sie durch einen Neustart des Geräts ausführen.
[Zurück zum Inhaltsverzeichnis]
Den Akku-Verbrauch verschiedener Anwendungen überprüfen:

Gehen Sie auf „Einstellungen“, scrollen Sie nach unten, bis Sie „Gerätewartung“ sehen und tippen Sie darauf.

Tippen Sie auf „Akku“ und überprüfen Sie die Verwendung der einzelnen Anwendungen. Seriöse/echte Anwendungen werden entwickelt, um so wenig Energie wie möglich zu verbrauchen, um die beste Benutzererfahrung zu bieten und Strom zu sparen. Daher kann ein hoher Akkuverbrauch darauf hinweisen, dass die Anwendung bösartig ist.
[Zurück zum Inhaltsverzeichnis]
Den Datenverbrauch verschiedener Anwendungen überprüfen:

Gehen Sie auf „Einstellungen“, scrollen Sie nach unten, bis Sie „Verbindungen“ sehen und tippen Sie darauf.

Scrollen Sie nach unten, bis Sie „Datenverbrauch“ sehen, und wählen Sie diese Option aus. Wie beim Akku, werden seriöse/echte Anwendungen so entwickelt, dass der Datenverbrauch so weit wie möglich minimiert wird. Dies bedeutet, dass eine große Datennutzung auf die Präsenz von bösartigen Anwendungen hinweisen könnte. Beachten Sie, dass einige bösartige Anwendungen entwickelt werden könnten, um nur dann zu funktionieren, wenn das Gerät mit einem drahtlosen Netzwerk verbunden ist. Aus diesem Grund sollten Sie sowohl die mobile als auch die WLAN-Datennutzung überprüfen.

Falls Sie eine Anwendung finden, die viele Daten verwendet, obwohl Sie sie nie verwenden, empfehlen wir Ihnen dringend, sie so schnell wie möglich zu deinstallieren.
[Zurück zum Inhaltsverzeichnis]
Die neuesten Software-Updates installieren:
Die Software auf dem neuesten Stand zu halten, ist eine bewährte Vorgehensweise, wenn es um die Gerätesicherheit geht. Die Gerätehersteller veröffentlichen kontinuierlich verschiedene Sicherheits-Patches und Android-Updates, um Fehler und Bugs zu beheben, die von Cyberkriminellen missbraucht werden können. Ein veraltetes System ist viel anfälliger, weshalb Sie immer sicherstellen sollten, dass die Software Ihres Geräts auf dem neuesten Stand ist.

Gehen Sie auf „Einstellungen“, scrollen Sie nach unten, bis Sie „Software-Update“ sehen und tippen Sie darauf.

Tippen Sie auf „Updates manuell herunterladen“ und prüfen Sie, ob Updates verfügbar sind. Wenn ja, installieren Sie diese sofort. Wir empfehlen auch, die Option „Updates automatisch herunterladen“ zu aktivieren - damit kann das System Sie benachrichtigen, sobald ein Update veröffentlicht wird und/oder es automatisch installieren.
[Zurück zum Inhaltsverzeichnis]
Das System auf Werkseinstellungen zurücksetzen:
Das Ausführen eines „Werkseinstellungen“ ist eine gute Möglichkeit, alle unerwünschten Anwendungen zu entfernen, die Systemeinstellungen auf die Standardeinstellungen zurückzusetzen und das Gerät allgemein zu reinigen. Beachten Sie, dass alle Daten auf dem Gerät gelöscht werden, einschließlich Fotos, Video-/Audiodateien, Telefonnummern (die im Gerät gespeichert sind, nicht auf der SIM-Karte), SMS-Nachrichten und so weiter. D.h. das Gerät wird auf Werkseinstellunjgen zurückgesetzt.
Sie können auch die grundlegenden Systemeinstellungen und/oder schlicht die Netzwerkeinstellungen wiederherstellen.

Gehen Sie auf „Einstellungen“, scrollen Sie nach unten, bis Sie „Über das Telefon“ sehen und tippen Sie darauf.

Scrollen Sie nach unten, bis Sie „Wiederherstellen“ sehen und tippen Sie darauf. Wählen Sie nun die Aktion, die Sie durchführen möchten:
„Einstellungen zurücksetzen“ - alle Systemeinstellungen auf die Standardeinstellungen zurücksetzen;
“Netzwerkeinstellungen zurücksetzen“ - alle netzwerkbezogenen Einstellungen auf die Standardeinstellungen zurücksetzen;
„Auf Werkszustand zurücksetzen“ - setzen Sie das gesamte System zurück und löschen Sie alle gespeicherten Daten vollständig;
[Zurück zum Inhaltsverzeichnis]
Anwendungen mit Administratorrechten deaktivieren:
Falls eine bösartige Anwendung Administratorrechte erhält, kann dies das System ernsthaft beschädigen. Um das Gerät so sicher wie möglich zu halten, sollten Sie immer überprüfen, welche Apps solche Berechtigungen haben und diejenigen deaktivieren, die diese nicht haben sollten.

Gehen Sie auf „Einstellungen“, scrollen Sie nach unten, bis Sie „Sperrbildschirm und Sicherheit“ sehen und tippen Sie darauf.

Scrollen Sie nach unten, bis Sie „Andere Sicherheitseinstellungen“ sehen, tippen Sie auf sie und dann auf „Administratoren-Apps des Geräts“.

Identifizieren Sie Anwendungen, die keine Administratorrechte haben sollen, tippen Sie auf sie und dann auf „DEAKTIVIEREN“.
Häufig gestellte Fragen (Frequently Asked Questions - FAQ)
Mein Computer ist mit FaceStealer Malware infiziert. Sollte ich mein Speichergerät formatieren, um sie loszuwerden?
Nein, Malware wie FaceStealer kann ohne Formatierung entfernt werden.
Was sind die größten Probleme, die FaceStealer Malware verursachen kann?
Welche Gefahren von einem bösartigen Programm ausgehen, hängt von seinen Fähigkeiten und den Zielen der Cyberkriminellen ab. Da FaceStealer auf Facebook-Anmeldedaten abzielt, können die Opfer ihre Facebook-Konten verlieren und damit verbundene Probleme erfahren (z. B. schwerwiegende Privatsphäreprobleme, Identitätsdiebstahl, finanzielle Verluste usw.).
Was ist der Zweck von FaceStealer Malware?
Typischerweise wird Malware benutzt, um Gewinne zu machen. Zu den möglichen Gründen gehören jedoch auch politische und geopolitische Motive, persönlicher Groll (d.h. der Angriff auf bestimmte Opfer), die Störung von Prozessen (z. B. einer Webseite, eines Dienstes, eines Unternehmens, einer Organisation usw.) oder die Freigabe der Malware zur Unterhaltung der Cyberkriminellen.
Wie hat FaceStealer meinen Computer infiltriert?
Es wurde beobachtet, dass FaceStealer als beliebte Anwendungen getarnt über Google Play und App-Stores von Drittanbietern verbreitet wird. Im Allgemeinen wird Malware durch Phishing und Social-Engineering-Taktiken vermehrt. Bösartige Programme werden hauptsächlich über Spam-Mails, inoffizielle und Freeware-Download-Webseiten, Drive-by-Downloads, Peer-to-Peer-Netzwerke, Online-Betrug, gefälschte Updates, illegale Software-Aktivierungs--Tools ("Cracks") usw. verbreitet. Einige Malware ist in der Lage, sich über lokale Netzwerke und Wechseldatenträger (z. B. USB-Flash-Laufwerke, externe Festplatten usw.) selbst zu verbreiten.
Wird mich Combo Cleaner vor Malware schützen?
Ja. Combo Cleaner kann fast alle der bekannten Malware-Infektionen erkennen und entfernen. Es muss betont werden, dass die Durchführung eines vollständigen Systemscans von entscheidender Bedeutung ist, da sich hochentwickelte bösartige Software in der Regel tief im System versteckt.
Teilen:

Tomas Meskauskas
Erfahrener Sicherheitsforscher, professioneller Malware-Analyst
Meine Leidenschaft gilt der Computersicherheit und -technologie. Ich habe mehr als 10 Jahre Erfahrung in verschiedenen Unternehmen im Zusammenhang mit der Lösung computertechnischer Probleme und der Internetsicherheit. Seit 2010 arbeite ich als Autor und Redakteur für PCrisk. Folgen Sie mir auf Twitter und LinkedIn, um über die neuesten Bedrohungen der Online-Sicherheit informiert zu bleiben.
Das Sicherheitsportal PCrisk wird von der Firma RCS LT bereitgestellt.
Gemeinsam klären Sicherheitsforscher Computerbenutzer über die neuesten Online-Sicherheitsbedrohungen auf. Weitere Informationen über das Unternehmen RCS LT.
Unsere Anleitungen zur Entfernung von Malware sind kostenlos. Wenn Sie uns jedoch unterstützen möchten, können Sie uns eine Spende schicken.
SpendenDas Sicherheitsportal PCrisk wird von der Firma RCS LT bereitgestellt.
Gemeinsam klären Sicherheitsforscher Computerbenutzer über die neuesten Online-Sicherheitsbedrohungen auf. Weitere Informationen über das Unternehmen RCS LT.
Unsere Anleitungen zur Entfernung von Malware sind kostenlos. Wenn Sie uns jedoch unterstützen möchten, können Sie uns eine Spende schicken.
Spenden
▼ Diskussion einblenden