Vermeiden Sie den Verlust Ihrer Email über gefälschte Benachrichtigungen über verdächtige Anmeldungen in Outlook
Phishing/BetrugAuch bekannt als: Mögliche Malware-Infektionen
Der kostenlose Scanner prüft, ob Ihr Computer infiziert ist.
JETZT ENTFERNENUm das Produkt mit vollem Funktionsumfang nutzen zu können, müssen Sie eine Lizenz für Combo Cleaner erwerben. Auf 7 Tage beschränkte kostenlose Testversion verfügbar. Eigentümer und Betreiber von Combo Cleaner ist RCS LT, die Muttergesellschaft von PCRisk.
Was ist der "Your Outlook Account was logged in" E-Mail Betrug?
"Your Outlook Account was logged in" ist der Name einer E-Mail-Spam-Kampagne. In diesen E-Mails wird behauptet, dass im Outlook-Konto des Empfängers eine verdächtige Anmeldung festgestellt wurde. Ziel dieser gefälschten Briefe ist es, eine Phishing-Webseite zu bewerben, die als Anmeldeseite für ein E-Mail-Konto getarnt ist.
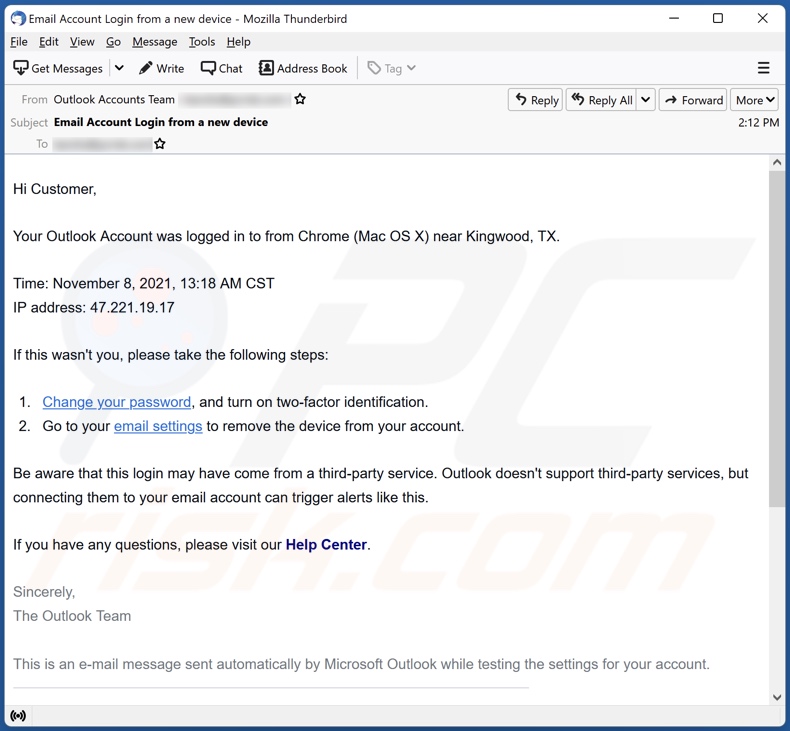
Übersicht des "Your Outlook Account was logged in" E-Mail Betrugs
Die betrügerischen E-Mails zeigen den Empfängern Details des gefälschten Logins und fragen sie, ob sie die Aktivität erkennen. Sollte dies nicht der Fall sein, werden sie in den Briefen aufgefordert, das Kennwort des angeblich kompromittierten Outlook-Kontos zu ändern, die Zwei-Faktor-Authentifizierung (2FA) zu aktivieren und die Einstellungen des Kontos aufzurufen, um den Zugriff des verdächtigen Geräts zu entfernen.
Die in diesen betrügerischen Benachrichtigungen enthaltenen Links leiten zu einer Phishing-Website weiter. Die Seite ist als Anmeldeseite für ein E-Mail-Konto getarnt, doch die Benutzer geben versehentlich ihre E-Mail-Passwörter preis, wenn sie versuchen, sich über diese Seite anzumelden. Sollten bereits Anmeldeversuche unternommen worden sein, wird dringend empfohlen, die Passwörter aller potenziell betroffenen Konten sofort zu ändern und den offiziellen Support zu kontaktieren.
E-Mails werden gezielt angegriffen, da sie mit anderen Konten, Plattformen, Diensten usw. verbunden sind (z. B. zur Registrierung verwendet werden). So kann über gestohlene E-Mail-Konten die Kontrolle über die mit ihnen verbundenen Inhalte erlangt werden.
So können Cyberkriminelle beispielsweise vorgeben, die echten Besitzer eines Kommunikationskontos (z. B. E-Mail, soziale Medien, soziale Netzwerke usw.) zu sein, und die Kontakte/Freunde um Kredite bitten. Diese Plattformen können auch zur Verbreitung von Malware genutzt werden, indem bösartige Dateien und Links verbreitet werden.
Finanzbezogene Konten (z. B. Online-Banking, E-Commerce, digitale Geldbörsen usw.) können für betrügerische Transaktionen oder Online-Einkäufe genutzt werden.
Zusammenfassend lässt sich sagen, dass Opfer von Phishing-Betrügereien schwerwiegende Datenschutzprobleme, finanzielle Verluste und sogar Identitätsdiebstahl erleiden können.
| Name | Your Outlook Account was logged in E-Mail Betrug |
| Art der Bedrohung | Phishing, Schwindel, Social Engineering, Betrug |
| Falsche Behauptung | In den betrügerischen E-Mails wird behauptet, dass eine verdächtige Anmeldung bei den Outlook-Konten der Empfänger festgestellt wurde. |
| Tarnung | Betrugs-E-Mails sind als Benachrichtigung des offiziellen Microsoft Outlook-Supports getarnt |
| Symptome | Nicht autorisierte Online-Einkäufe, geänderte Online-Kontopasswörter, Identitätsdiebstahl, illegaler Zugriff auf den Computer. |
| Verbreitungsmethoden | Betrügerische E-Mails, betrügerische Online-Pop-up-Anzeigen, Techniken zur Vergiftung von Suchmaschinen und falsch geschriebene Domains. |
| Schaden | Verlust sensibler privater Informationen, Geldverlust, Identitätsdiebstahl. |
| Malware-Entfernung (Windows) |
Um mögliche Malware-Infektionen zu entfernen, scannen Sie Ihren Computer mit einer legitimen Antivirus-Software. Unsere Sicherheitsforscher empfehlen die Verwendung von Combo Cleaner. Combo Cleaner herunterladenDer kostenlose Scanner überprüft, ob Ihr Computer infiziert ist. Um das Produkt mit vollem Funktionsumfang nutzen zu können, müssen Sie eine Lizenz für Combo Cleaner erwerben. Auf 7 Tage beschränkte kostenlose Testversion verfügbar. Eigentümer und Betreiber von Combo Cleaner ist RCS LT, die Muttergesellschaft von PCRisk. |
Spam-Kampagnen im Allgemeinen
"WalletConnect email scam", "you have used up your mail storage" und "Your email account has been reported for spam abuse" sind einige Beispiele für Phishing-E-Mails.
Die durch solche Kampagnen verbreiteten Briefe können verschiedene Tarnungen und Betrugsmodelle verwenden. Neben einer breiten Palette von Betrugsversuchen wird diese E-Mail auch zur Verbreitung von Malware (z. B. Trojaner, Ransomware, Kryptowährungs-Miner usw.) verwendet. Daher wird dringend empfohlen, bei eingehenden E-Mails und Nachrichten Vorsicht walten zu lassen.
Wie werden Computer durch Spam-Kampagnen infiziert?
Spam-E-Mails können infektiöse Dateien enthalten, die an sie angehängt und/oder mit ihnen verlinkt sind. Virulente Dateien können in verschiedenen Formaten vorliegen, z. B. Microsoft Office- und PDF-Dokumente, Archive (ZIP, RAR usw.), ausführbare Dateien (.exe, .run usw.), JavaScript usw. Wenn diese Dateien geöffnet werden, wird die Infektionskette in Gang gesetzt.
Microsoft Office-Dokumente beispielsweise verursachen Infektionen, indem sie bösartige Makrobefehle ausführen. Dieser Prozess wird ausgelöst, wenn ein Dokument in Microsoft Office-Versionen geöffnet wird, die vor 2010 veröffentlicht wurden. Neuere Versionen verfügen über den Modus "Geschützte Ansicht", der diesen Prozess stoppt; stattdessen können Benutzer Makros manuell aktivieren (d. h. Bearbeitung/Inhalt).
Es muss betont werden, dass virulente Dokumente oft Anweisungen enthalten, die den Benutzer dazu verleiten sollen, die Makrobefehle zuzulassen.
Wie lässt sich die Installation von Malware vermeiden?
Es ist nicht ratsam, verdächtige und irrelevante E-Mails zu öffnen. Die in solchen Briefen enthaltenen Anhänge und Links dürfen nicht geöffnet werden, da sie potenzielle Quellen für Systeminfektionen sind. Es wird empfohlen, Microsoft Office-Versionen zu verwenden, die nach 2010 veröffentlicht wurden.
Neben Spam-Mails wird Malware auch über dubiose Download-Kanäle (z. B. inoffizielle und Freeware-Seiten, Peer-to-Peer-Netzwerke usw.), illegale Aktivierungstools ("Cracks") und gefälschte Updates verbreitet. Daher ist es wichtig, immer von offiziellen/überprüften Quellen herunterzuladen und Programme mit Funktionen zu aktivieren/aktualisieren, die von echten Entwicklern bereitgestellt werden.
Es ist von größter Wichtigkeit, ein zuverlässiges Antivirenprogramm installiert und aktualisiert zu haben. Mit dieser Software müssen regelmäßige System-Scans durchgeführt und Bedrohungen entfernt werden. Wenn Sie bereits bösartige Anhänge geöffnet haben, empfehlen wir, einen Scan mit Combo Cleaner Antivirus für Windows auszuführen, um eingeschleuste Malware automatisch zu entfernen.
Text in der betrügerischen E-Mail "Your Outlook Account was logged in":
Subject: Email Account Login from a new device
Hi Customer,
Your Outlook Account was logged in to from Chrome (Mac OS X) near Kingwood, TX.
Time: November 8, 2021, 13:18 AM CST
IP address: 47.221.19.17
If this wasn't you, please take the following steps:Change your password, and turn on two-factor identification.
Go to your email settings to remove the device from your account.Be aware that this login may have come from a third-party service. Outlook doesn't support third-party services, but connecting them to your email account can trigger alerts like this.
If you have any questions, please visit our Help Center.
Sincerely,
The Outlook TeamThis is an e-mail message sent automatically by Microsoft Outlook while testing the settings for your account.
Screenshot der Phishing-Webseite, die durch die Spam-Kampagne "Your Outlook Account was logged in" beworben wird:
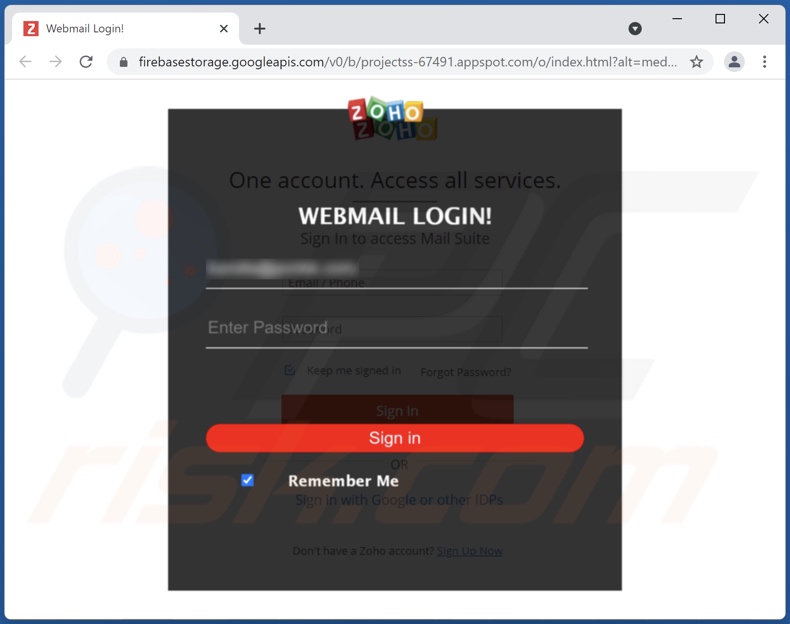
Umgehende automatische Entfernung von Malware:
Die manuelle Entfernung einer Bedrohung kann ein langer und komplizierter Prozess sein, der fortgeschrittene Computerkenntnisse voraussetzt. Combo Cleaner ist ein professionelles, automatisches Malware-Entfernungstool, das zur Entfernung von Malware empfohlen wird. Laden Sie es durch Anklicken der untenstehenden Schaltfläche herunter:
LADEN Sie Combo Cleaner herunterIndem Sie Software, die auf dieser Internetseite aufgeführt ist, herunterladen, stimmen Sie unseren Datenschutzbestimmungen und Nutzungsbedingungen zu. Der kostenlose Scanner überprüft, ob Ihr Computer infiziert ist. Um das Produkt mit vollem Funktionsumfang nutzen zu können, müssen Sie eine Lizenz für Combo Cleaner erwerben. Auf 7 Tage beschränkte kostenlose Testversion verfügbar. Eigentümer und Betreiber von Combo Cleaner ist RCS LT, die Muttergesellschaft von PCRisk.
Schnellmenü:
- Was ist "Your Outlook Account was logged in"?
- SCHRITT 1. Manuelle Entfernung möglicher Malware-Infektionen.
- SCHRITT 2. Prüfen Sie, ob Ihr Computer sauber ist.
Wie entfernt man Malware manuell?
Das manuelle Entfernen von Malware ist eine komplizierte Aufgabe - normalerweise ist es das Beste, es Anti-Virus- oder Anti-Malware-Programmen zu erlauben, dies automatisch durchzuführen. Um diese Malware zu entfernen, empfehlen wir die Verwendung von Combo Cleaner Antivirus für Windows.
Falls Sie Malware manuell entfernen möchten, besteht der erste Schritt darin, den Namen der Malware zu identifizieren, die sie versuchen zu entfernen. Hier ist ein Beispiel für ein verdächtiges Programm, das auf dem Computer eines Benutzers ausgeführt wird:
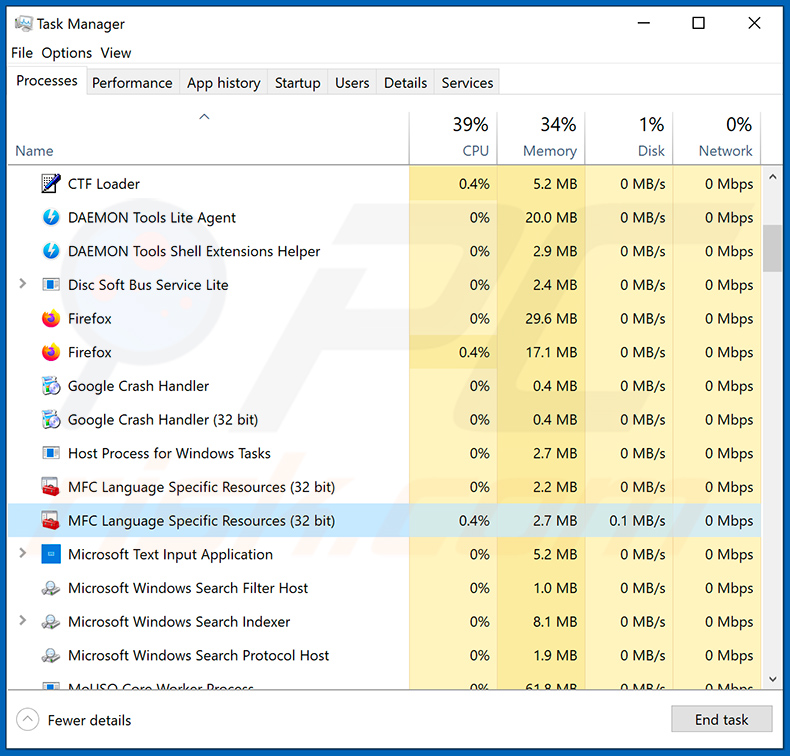
Falls Sie die Liste der Programme überprüft haben, die auf Ihrem Computer laufen, wie beispielsweise mithilfe des Task-Managers und ein Programm identifiziert haben, das verdächtig aussieht, sollten Sie mit diesen Schritten fortfahren:
 Laden Sie ein Programm namens Autoruns herunter. Dieses Programm zeigt Autostart-Anwendungen, Registrierungs- und Dateisystemspeicherorte an:
Laden Sie ein Programm namens Autoruns herunter. Dieses Programm zeigt Autostart-Anwendungen, Registrierungs- und Dateisystemspeicherorte an:
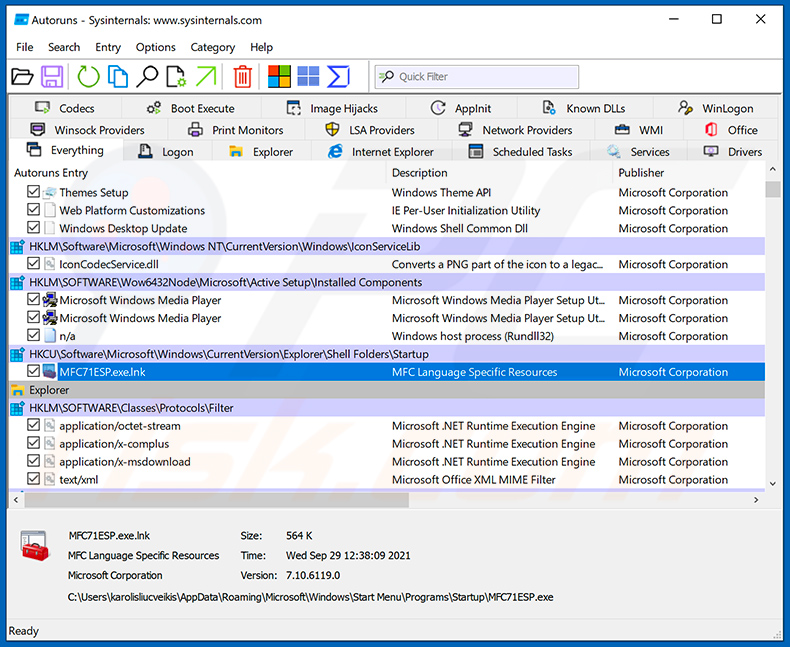
 Starten Sie Ihren Computer im abgesicherten Modus neu:
Starten Sie Ihren Computer im abgesicherten Modus neu:
Benutzer von Windows XP und Windows 7: Starten Sie Ihren Computer im abgesicherten Modus. Klicken Sie auf Start, klicken Sie auf Herunterfahren, klicken Sie auf Neu starten, klicken Sie auf OK. Drücken Sie während des Startvorgangs Ihres Computers mehrmals die Taste F8 auf Ihrer Tastatur, bis das Menü Erweitere Windows-Optionen angezeigt wird und wählen Sie dann Den abgesicherten Modus mit Netzwerktreibern verwenden aus der Liste aus.
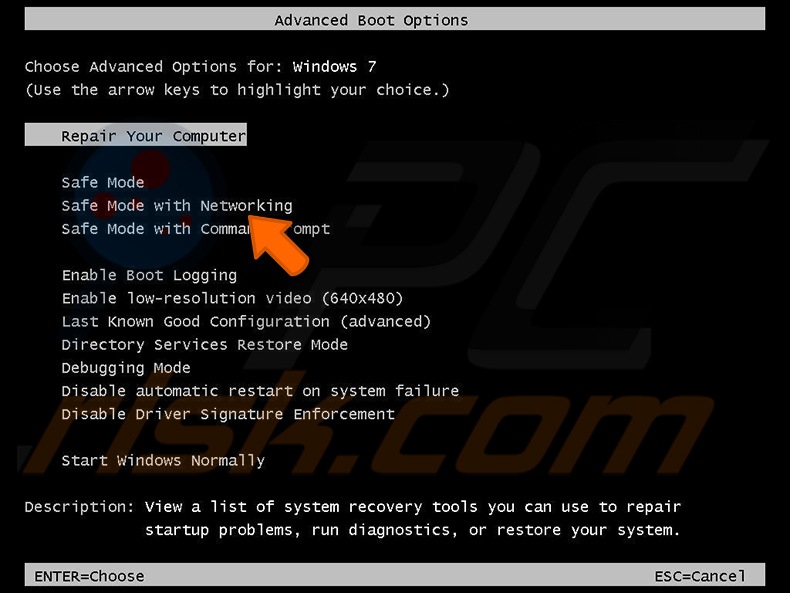
Das Video, das zeigt, wie Windows 7 in "Abgesicherter Modus mit Netzwerktreibern" gestartet werden kann:
Windows 8-Benutzer:Starten Sie Windows 8 im abgesicherten Modus mit Netzwerktreibern - Gehen Sie auf den Startbildschirm von Windows 8, geben sie Erweitert ein, wählen Sie bei den Suchergebnissen Einstellungen aus. Klicken Sie auf Erweiterte Startoptionen, wählen Sie im geöffneten Fenster "Allgemeine PC-Einstellungen" die Option "Erweiterter Start" aus.
Klicken Sie auf die Schaltfläche "Jetzt neu starten". Ihr Computer wird nun im Menü "Erweiterte Startoptionen" neu gestartet. Klicken Sie auf die Schaltfläche "Fehlerbehebung" und dann auf die Schaltfläche "Erweiterte Optionen". Klicken Sie im Bildschirm Erweiterte Optionen auf "Starteinstellungen".
Klicken Sie auf die Schaltfläche "Neu starten". Ihr PC wird im Bildschirm Starteinstellungen neu gestartet. Drücken Sie F5, um im abgesicherten Modus mit Netzwerktreibern zu booten.
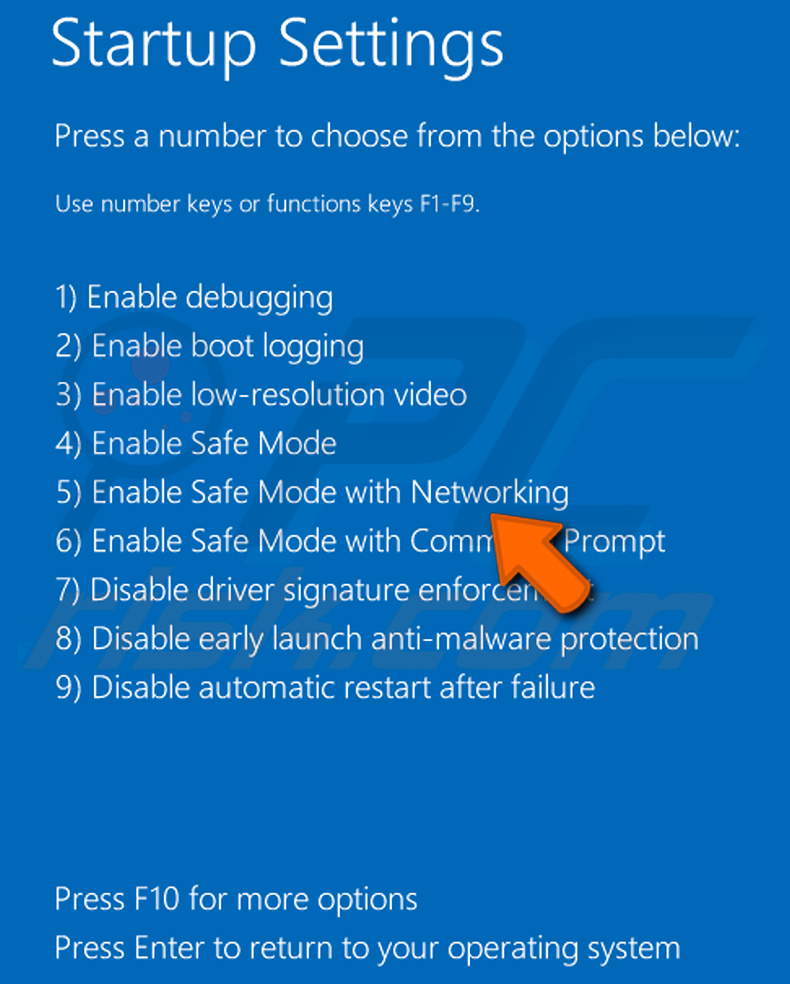
Ein Video, das zeigt, wie Windows 8 in "Abgesicherter Modus mit Netzwerktreibern" gestartet werden kann:
Windows 10-Benutzer: Klicken Sie auf das Windows-Logo und wählen Sie das Power-Symbol. Klicken Sie im geöffneten Menü auf "Neu starten", während Sie die Umschalttaste auf Ihrer Tastatur gedrückt halten. Klicken Sie im Fenster "Option auswählen" auf "Fehlerbehebung" und anschließend auf "Erweiterte Optionen".
Wählen Sie im erweiterten Optionsmenü "Starteinstellungen" aus und klicken Sie auf die Schaltfläche "Neu starten". Im folgenden Fenster sollten Sie auf Ihrer Tastatur auf die Taste "F5" klicken. Dadurch wird Ihr Betriebssystem im abgesicherten Modus mit Netzwerktreibern neu gestartet.
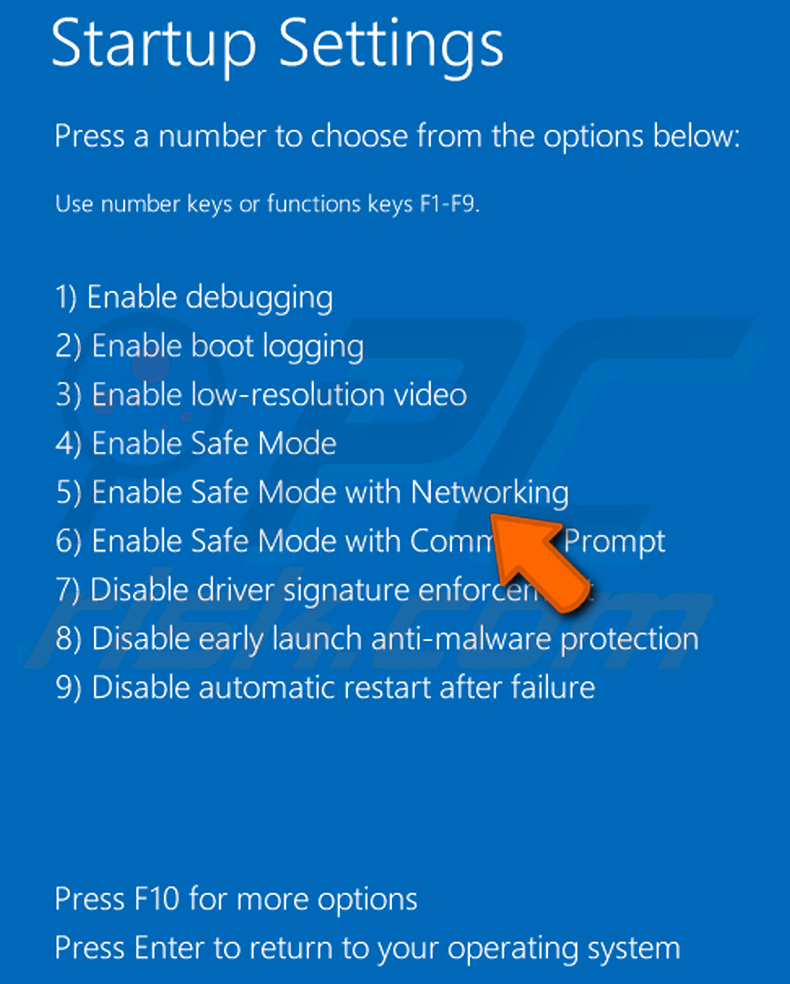
Das Video, das zeigt, wie Windows 10 in "Abgesicherter Modus mit Netzwerktreibern" gestartet werden kann:
 Extrahieren Sie das heruntergeladene Archiv und führen Sie die Datei Autoruns.exe aus.
Extrahieren Sie das heruntergeladene Archiv und führen Sie die Datei Autoruns.exe aus.
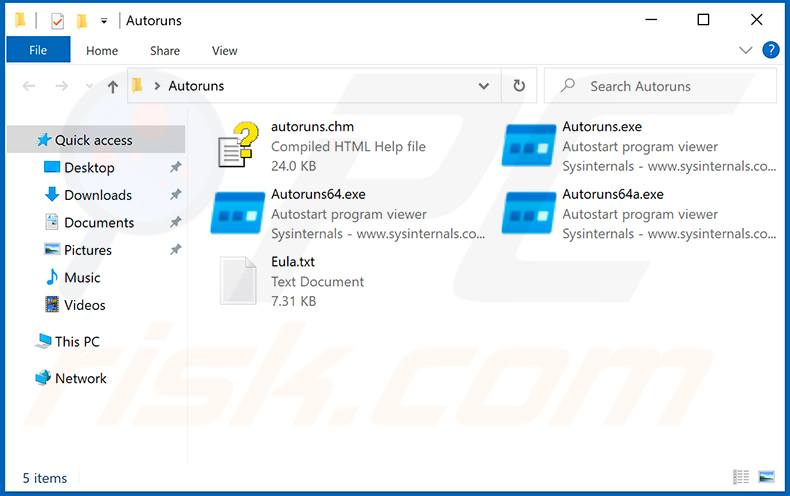
 Klicken Sie in der Anwendung Autoruns oben auf "Optionen" und deaktivieren Sie die Optionen "Leere Speicherorte ausblenden" und "Windows-Einträge ausblenden". Klicken Sie nach diesem Vorgang auf das Symbol "Aktualisieren".
Klicken Sie in der Anwendung Autoruns oben auf "Optionen" und deaktivieren Sie die Optionen "Leere Speicherorte ausblenden" und "Windows-Einträge ausblenden". Klicken Sie nach diesem Vorgang auf das Symbol "Aktualisieren".
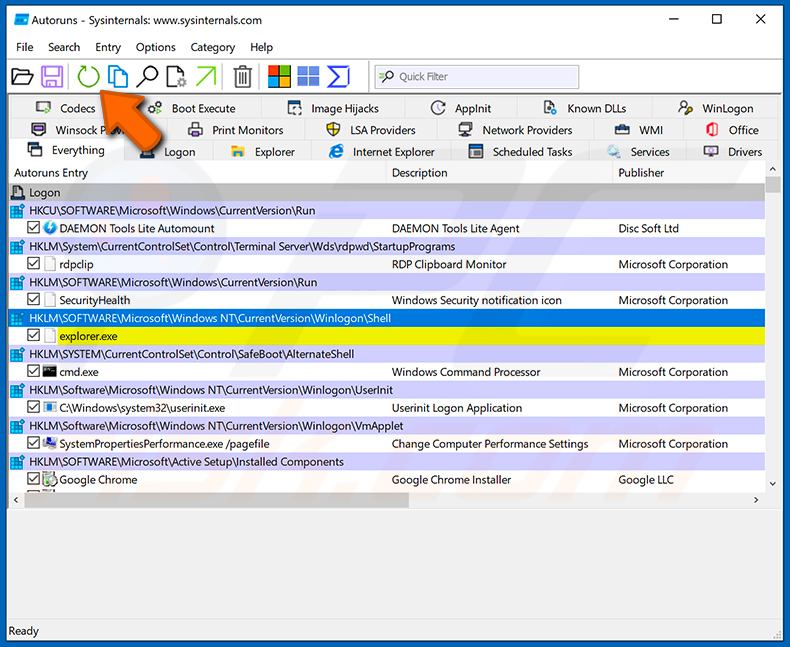
 Überprüfen Sie die von der Autoruns-Anwendung bereitgestellte Liste und suchen Sie die Malware-Datei, die Sie entfernen möchten.
Überprüfen Sie die von der Autoruns-Anwendung bereitgestellte Liste und suchen Sie die Malware-Datei, die Sie entfernen möchten.
Sie sollten ihren vollständigen Pfad und Namen aufschreiben. Beachten Sie, dass manche Malware Prozessnamen unter seriösen Windows-Prozessnamen versteckt. In diesem Stadium ist es sehr wichtig, das Entfernen von Systemdateien zu vermeiden. Nachdem Sie das verdächtige Programm gefunden haben, das Sie entfernen möchten, klicken Sie mit der rechten Maustaste auf den Namen und wählen Sie "Löschen".
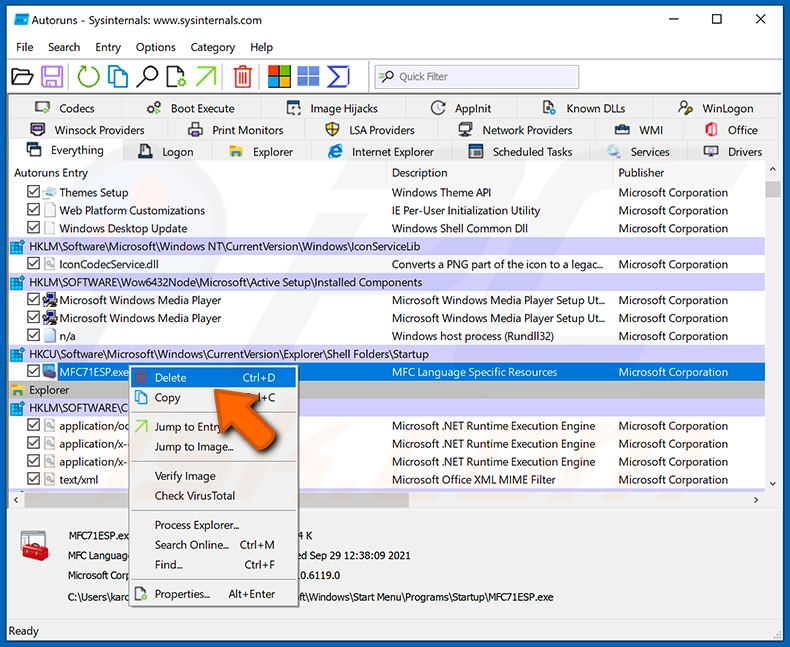
Nachdem Sie die Malware über die Anwendung Autoruns entfernt haben (dies stellt sicher, dass die Malware beim nächsten Systemstart nicht automatisch ausgeführt wird), sollten Sie auf Ihrem Computer nach dem Malware-Namen suchen. Stell Sie sicher, dass Sie Verstecke Dateien und Ordner aktivieren, bevor Sie fortfahren. Falls Sie den Dateinamen der Malware finden, dann stellen Sie sicher, ihn zu entfernen.
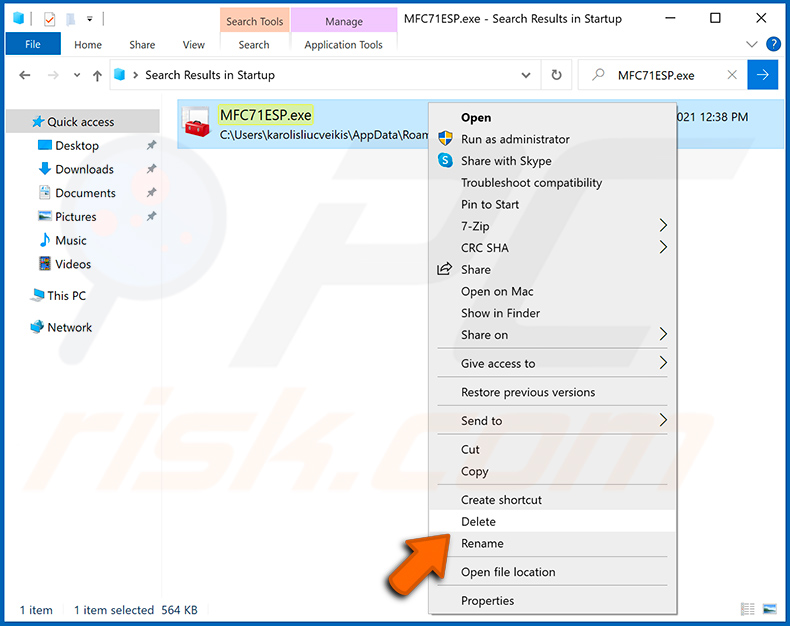
Starten Sie Ihren Computer im normalen Modus neu. Diese Schritte zu befolgen sollte jegliche Malware von Ihrem Computer entfernen. Beachten Sie, dass für die manuelle Entfernung von Bedrohungen fortgeschrittene Computerkenntnisse erforderlich sind. Wenn Sie nicht über diese Fähigkeiten verfügen, überlassen Sie das Entfernen von Malware Anti-Virus- und Anti-Malware-Programmen.
Diese Schritte funktionieren möglicherweise nicht bei fortgeschrittenen Malware-Infektionen. Wie immer ist es am besten, eine Infektion zu verhindern, als später zu versuchen, Malware zu entfernen. Installieren Sie die neuesten Betriebssystem-Updates und verwenden Sie Anti-Virus-Software, um die Sicherheit Ihres Computers zu gewährleisten. Um sicherzustellen, dass Ihr Computer frei von Malware-Infektionen ist, empfehlen wir, ihn mit Combo Cleaner Antivirus für Windows zu scannen.
Häufig gestellte Fragen (Frequently Asked Questions - FAQ)
Warum habe ich diese E-Mail erhalten?
Spam-E-Mails sind nicht persönlich, sondern werden in groß angelegten Aktionen zu Tausenden verschickt. Betrüger verbreiten die Briefe in der Hoffnung, dass zumindest einige der Empfänger auf ihre Täuschung hereinfallen.
Ich habe meine persönlichen Daten angegeben, als ich auf diese Spam-E-Mail hereingefallen bin, was sollte ich tun?
Wenn Sie Ihre Kontodaten eingegeben haben, sollten Sie sofort die Passwörter aller potenziell gefährdeten Konten ändern und den offiziellen Support kontaktieren. Sollten die preisgegebenen Informationen anderer persönlicher Natur gewesen sein (z. B. Personalausweisdaten, Kreditkartennummern usw.) - wenden Sie sich unverzüglich an die entsprechenden Behörden.
Ich habe eine Spam-E-Mail gelesen, aber den Anhang nicht geöffnet, ist mein Computer infiziert?
Nein, das Öffnen und Lesen einer Spam-E-Mail löst keine Infektionsprozesse aus. Stattdessen wird der Download/die Installation der Malware durch das Öffnen der E-Mail-Anhänge oder das Anklicken der in den Briefen enthaltenen Links ausgelöst.
Ich habe eine an eine Spam-E-Mail angehängte Datei heruntergeladen und geöffnet, ist mein Computer infiziert?
Ob eine Infektion ausgelöst wurde, hängt vom Format der Datei ab. Wenn es sich um eine ausführbare Datei handelt, dann höchstwahrscheinlich - ja. Dokumentformate (z. B. .doc, .pdf usw.) können jedoch zusätzliche Aktionen erfordern (z. B. die Aktivierung von Makrobefehlen), um Infektionsprozesse auszulösen.
Entfernt Combo Cleaner Malware-Infektionen, die in E-Mail-Anhängen enthalten sind?
Ja, Combo Cleaner kann fast alle bekannten Malware-Infektionen erkennen und beseitigen. Es ist zu beachten, dass sich hochentwickelte bösartige Software normalerweise tief im System versteckt. Daher ist die Durchführung eines vollständigen Systemscans von entscheidender Bedeutung.
Teilen:

Tomas Meskauskas
Erfahrener Sicherheitsforscher, professioneller Malware-Analyst
Meine Leidenschaft gilt der Computersicherheit und -technologie. Ich habe mehr als 10 Jahre Erfahrung in verschiedenen Unternehmen im Zusammenhang mit der Lösung computertechnischer Probleme und der Internetsicherheit. Seit 2010 arbeite ich als Autor und Redakteur für PCrisk. Folgen Sie mir auf Twitter und LinkedIn, um über die neuesten Bedrohungen der Online-Sicherheit informiert zu bleiben.
Das Sicherheitsportal PCrisk wird von der Firma RCS LT bereitgestellt.
Gemeinsam klären Sicherheitsforscher Computerbenutzer über die neuesten Online-Sicherheitsbedrohungen auf. Weitere Informationen über das Unternehmen RCS LT.
Unsere Anleitungen zur Entfernung von Malware sind kostenlos. Wenn Sie uns jedoch unterstützen möchten, können Sie uns eine Spende schicken.
SpendenDas Sicherheitsportal PCrisk wird von der Firma RCS LT bereitgestellt.
Gemeinsam klären Sicherheitsforscher Computerbenutzer über die neuesten Online-Sicherheitsbedrohungen auf. Weitere Informationen über das Unternehmen RCS LT.
Unsere Anleitungen zur Entfernung von Malware sind kostenlos. Wenn Sie uns jedoch unterstützen möchten, können Sie uns eine Spende schicken.
Spenden
▼ Diskussion einblenden