Wie finden Sie Ihr Windows Passwort?
Erhalten Sie einen kostenlosen Scanner und prüfen Sie Ihren Computer auf Fehler
Jetzt BehebenUm das Produkt mit vollem Funktionsumfang nutzen zu können, müssen Sie eine Lizenz für Combo Cleaner erwerben. Auf 7 Tage beschränkte kostenlose Testversion verfügbar. Eigentümer und Betreiber von Combo Cleaner ist RCS LT, die Muttergesellschaft von PCRisk.
So finden Sie Ihr WiFi Passwort in Windows 7 und Windows 10
Um sich mit einem gesicherten WiFi-Netzwerk zu verbinden, benötigen Sie ein WiFi-Passwort, das oft auch als Sicherheitsschlüssel für das WiFi-Netzwerk bezeichnet wird. Wenn Sie bereits mit einem WiFi-Netzwerk verbunden sind, aber dessen Passwort nicht kennen, zeigt Ihnen dieser Artikel, wie Sie es herausfinden können.
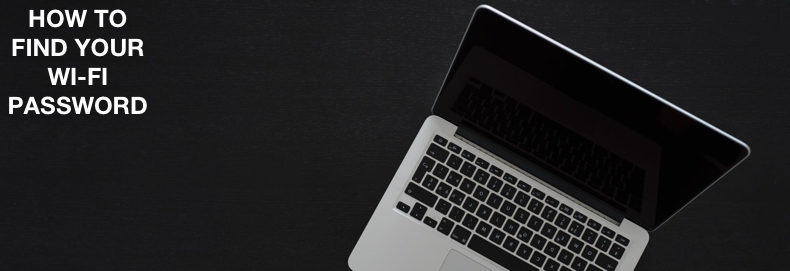
Die derzeit beliebtesten Methoden zur Sicherung von WiFi-Netzwerken sind WPA2-Personal und WPA2-Enterprise. WPA2 steht für WiFi Protected Access 2. Bei der WPA2-Personal-Methode wird die Client-Authentifizierung mit Pre-Shared Key (PSK) verwendet. Dieser Schlüssel wird in den WLAN-Router des Netzwerks eingegeben und gespeichert, der den AP (Access Point) des drahtlosen Netzwerks für Ihren Computer, Laptop oder Ihr Smartphone bereitstellt.
Die Methode WPA2-Personal wird für Heimnetzwerke empfohlen, wenn die höchste Sicherheitsstufe nicht erforderlich ist. Wenn Sie der Eigentümer Ihres drahtlosen Netzwerkrouters sind, können Sie Ihr Netzwerkkennwort anzeigen und/oder ändern, indem Sie die Routerkonfiguration anzeigen oder ändern. Dies hängt davon ab, ob auf Ihrem Computer Windows 7 oder 10 läuft, da die Routerkonfiguration normalerweise über eine Konfigurationswebseite (Homepage) zugänglich ist.
Eine andere Methode besteht darin, in Ihrer Windows-Netzwerkeinrichtung nach dem zuvor eingegebenen (und von Ihnen oder einer anderen Person gespeicherten) WiFi-Passwort zu suchen. Die erforderlichen Schritte für diese Methode unterscheiden sich zwischen Windows 7 und Windows 10.
Beachten Sie, dass die Methode zur Sicherung des WPA2-Enterprise-Netzwerks etwas komplexer ist und einen externen RADIUS-Server (Remote Authentication Dial-In User Service) verwendet, um WiFi-Schlüssel für Ihren Computer bereitzustellen. Die Wiederherstellung von WPA2-Enterprise-Netzwerkkennwörtern wird in diesem Artikel nicht behandelt.
Video, das zeigt, wie Sie Ihr WiFi-Passwort über die Konfigurationsseite Ihres Routers finden:
Video, das zeigt, wie Sie Ihr Wi-Fi-Passwort in Windows 10 finden:
Inhaltsverzeichnis:
- Einführung
- Wi-Fi-Passwort auf der Konfigurationswebseite des drahtlosen Routers finden
- Finden Sie Ihr WiFi-Passwort auf einem Windows PC in Windows 7
- WiFi-Passwort Speicherort in Windows 10
- So finden Sie das WLAN-Passwort eines Netzwerks, mit dem Sie zuvor in Windows 7 verbunden waren
- So finden Sie das WLAN-Passwort eines Netzwerks, mit dem Sie zuvor in Windows 10 verbunden waren
- Video, das zeigt, wie Sie Ihr WiFi-Passwort über die Konfigurationsseite Ihres Routers finden
- Video, das zeigt, wie Sie Ihr WiFi-Passwort in Windows 10 finden
LADEN Sie die Entfernungssoftware herunter
Es wird empfohlen einen kostenlosen Scan mit Combo Cleaner durchzuführen, einem Hilfsmittel, das Malware entdeckt und Computerfehler behebt. Sie müssen die Vollversion kaufen, um Infektionen und Computerfehler zu entfernen. Kostenlose Testversion verfügbar. Eigentümer und Betreiber von Combo Cleaner ist Rcs Lt, die Muttergesellschaft von PCRisk. Lesen Sie mehr.
WiFi-Passwort auf der Konfigurationsseite des drahtlosen Routers finden
Der WiFi-Sicherheitsschlüssel (WiFi-Netzwerkpasswort) wird vom WiFi-Netzwerkrouter gespeichert, der den WiFi-AP (Access Point) bereitstellt. Heutzutage werden die Konfigurationen von Netzwerkroutern üblicherweise über die Konfigurationswebseite aufgerufen. Die Konfiguration Ihres Netzwerk-Routers ist herstellerspezifisch. Wir zeigen Ihnen zum Beispiel, wie Sie ein WiFi-Passwort für Linksys WRT54G und TP-Link TL-WR840GR Router finden können. Ihr Computer muss über ein Ethernet-Netzwerk (Twisted-Pair-Kabel) mit dem Router verbunden sein, oder Sie können über ein auf Ihrem Gerät (Computer, Laptop, Smartphone) konfiguriertes WiFi-Netzwerk darauf zugreifen.
Ermitteln Sie zunächst die IP-Adresse Ihres drahtlosen Routers. Eine Möglichkeit ist, die Dokumentation Ihres Routers zu lesen. Typische Adressformate von Routern sind 192.168.0.1 oder 192.168.1.1. Alternativ können Sie auch die folgenden Schritte ausführen:
1. Starten Sie unter Windows 7/10 die Eingabeaufforderung, indem Sie "cmd" in das Suchfeld der Windows-Taskleiste eingeben.
2. Geben Sie in der Eingabeaufforderung "ipconfig" ein und drücken Sie die Eingabetaste.
Scrollen Sie zu "Ethernet-Adapter Local Area Connection", wenn Sie mit einem Ethernet-Netzwerk verbunden sind.
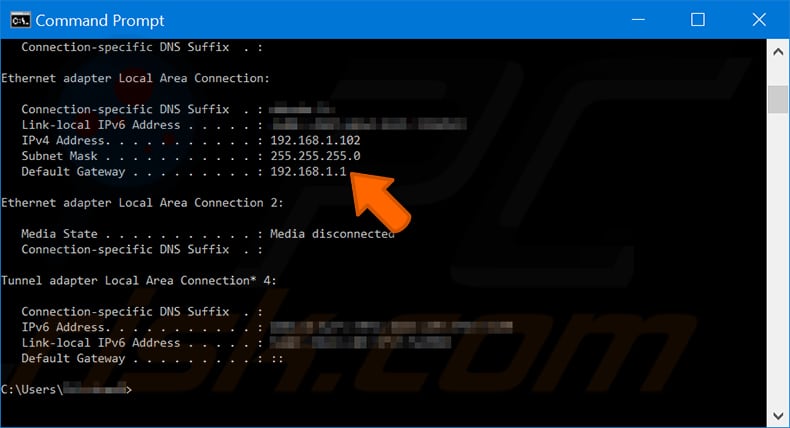
Alternativ können Sie auch "Wireless LAN-Adapter Drahtlose Netzwerkverbindung" wählen, wenn Sie bereits mit einem WiFi-Netzwerk verbunden sind und die IP-Adresse des Standard-Gateways sehen. In den beiden Bildern unten lautet die IP-Adresse "192.168.1.1".
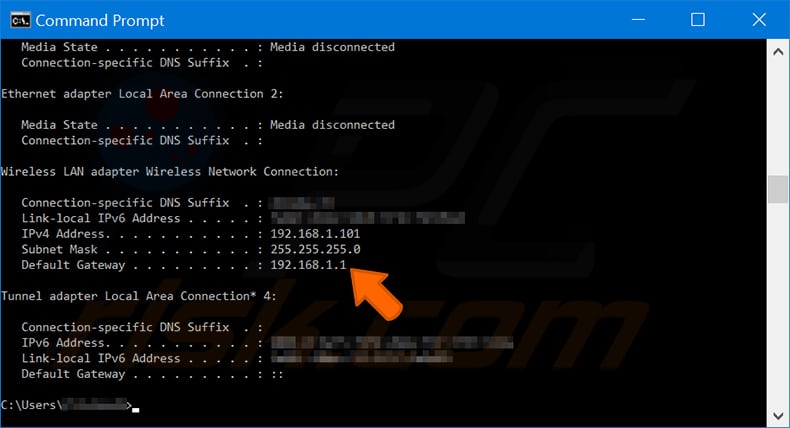
Wenn Sie die Adresse Ihres Routers (Standard-Gateway) kennen, geben Sie sie in das Adressfeld Ihres Webbrowsers (Firefox, Chrome, Microsoft Edge oder Internet Explorer) ein und drücken Sie die Eingabetaste. Sie werden aufgefordert, den Benutzernamen und das Passwort für Ihren Router einzugeben. Wenn Sie diese kennen, geben Sie sie jetzt ein. Wenn nicht, versuchen Sie es mit dem werkseitig voreingestellten Benutzernamen und Passwort, die Sie in der Dokumentation des Routers finden.
Häufig lauten sie: "Name: admin" und "Passwort: admin". Wenn der Standard-Benutzername und das Passwort geändert wurden, versuchen Sie, sie auf die Werkseinstellungen zurückzusetzen. Sehen Sie auch hier in der Dokumentation Ihres Routers nach.
Eine gängige Methode besteht darin, die Hardware-Reset-Taste auf der Rückseite des Routers einige Sekunden lang (z. B. acht Sekunden) gedrückt zu halten, während der Router eingeschaltet ist. Der werkseitig voreingestellte Router-Benutzername und das Passwort werden dann wieder gültig.
Im Folgenden finden Sie Beispiele für die Ermittlung der WiFi-Passwörter für zwei verschiedene Router:
Für den Linksys WRT54G Router navigieren Sie zur Registerkarte "Wireless".
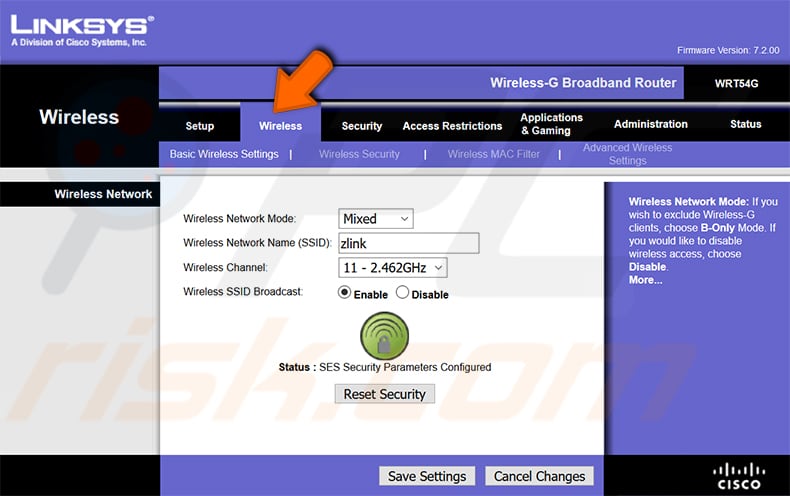
Klicken Sie dann auf die Unterregisterkarte "Drahtlose Sicherheit". Im Feld "WPA Shared Key" sehen Sie Ihr WiFi-Passwort.
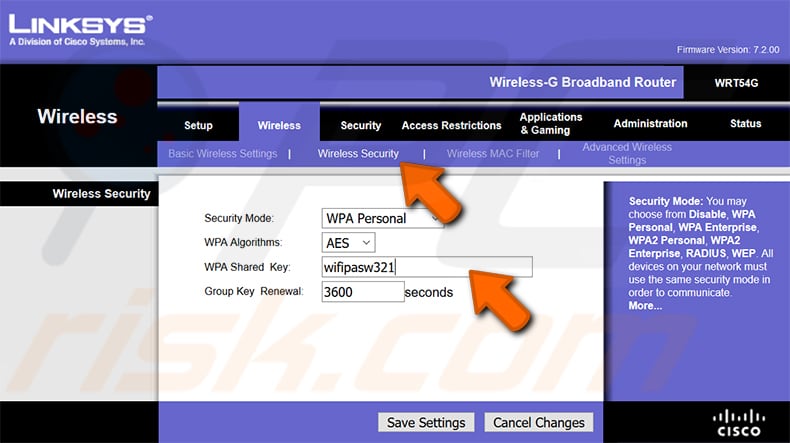
Navigieren Sie beim Router TP-Link TL-WR840N zur Registerkarte "Wireless".
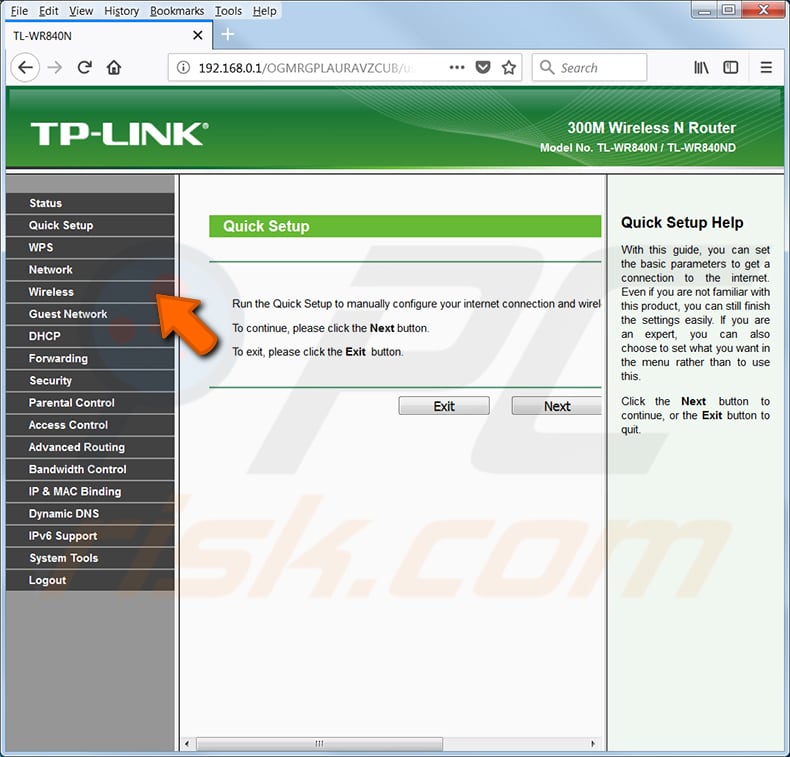
Klicken Sie dann auf die Unterregisterkarte "Drahtlose Sicherheit". Unter der Einstellungsgruppe WPA/WPA2 -Persönlich (empfohlen) im Feld Drahtlos-Passwort sehen Sie Ihr WiFi-Passwort (im Beispiel unten ist es "mypasw123").
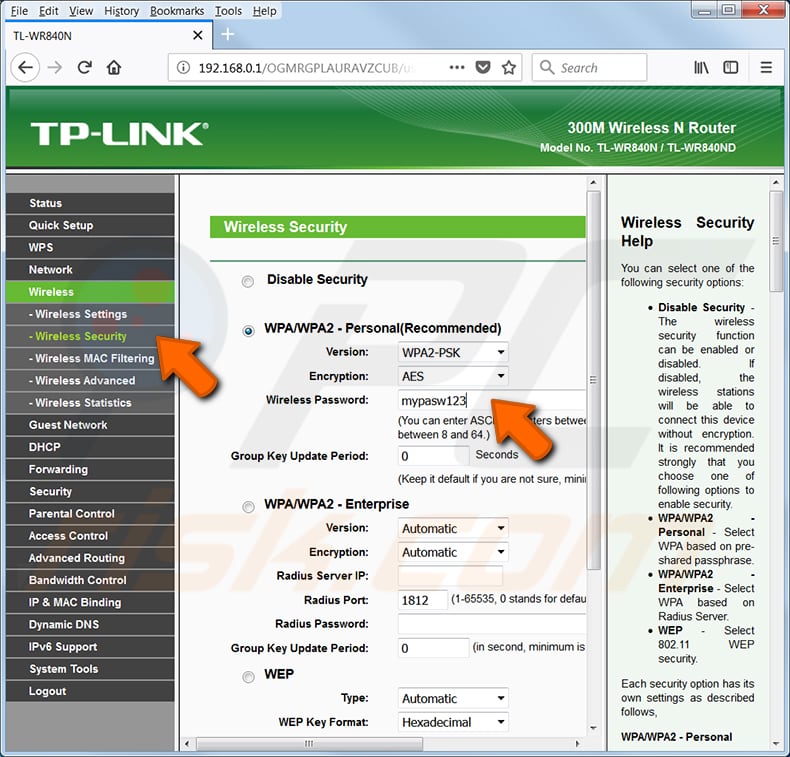
Hinweis: Verschiedene Routerhersteller bezeichnen das WiFi-Passwort als WLAN-Passwort oder -Schlüssel, WPA/WPA2-Passwort oder -Schlüssel, Sicherheitspasswort oder -schlüssel oder ähnlich.
[Zurück zum Inhaltsverzeichnis]
Finden Sie Ihr WiFi-Passwort auf einem Windows PC in Windows 7
Wenn der Computer, den Sie verwenden, bereits für die Verbindung mit dem drahtlosen Netzwerk konfiguriert ist, können Sie das WiFi-Passwort an bestimmten Einstellungsorten finden. Hier erklären wir, wie Sie Ihr WLAN-Passwort in Windows 10 und Windows 7 für ein mit der WPA2-Personal-Methode gesichertes Drahtlosnetzwerk finden können.
Klicken Sie in der Taskleiste von Windows 7 auf das Drahtlosnetzwerk-Symbol und wählen Sie "Netzwerk- und Freigabecenter öffnen". Um drahtlose Netzwerkverbindungen zu sehen, muss Ihr Drahtlosadapter eingeschaltet sein (suchen Sie nach den Spezifikationen Ihres Laptops oder externen Drahtlosadapters).
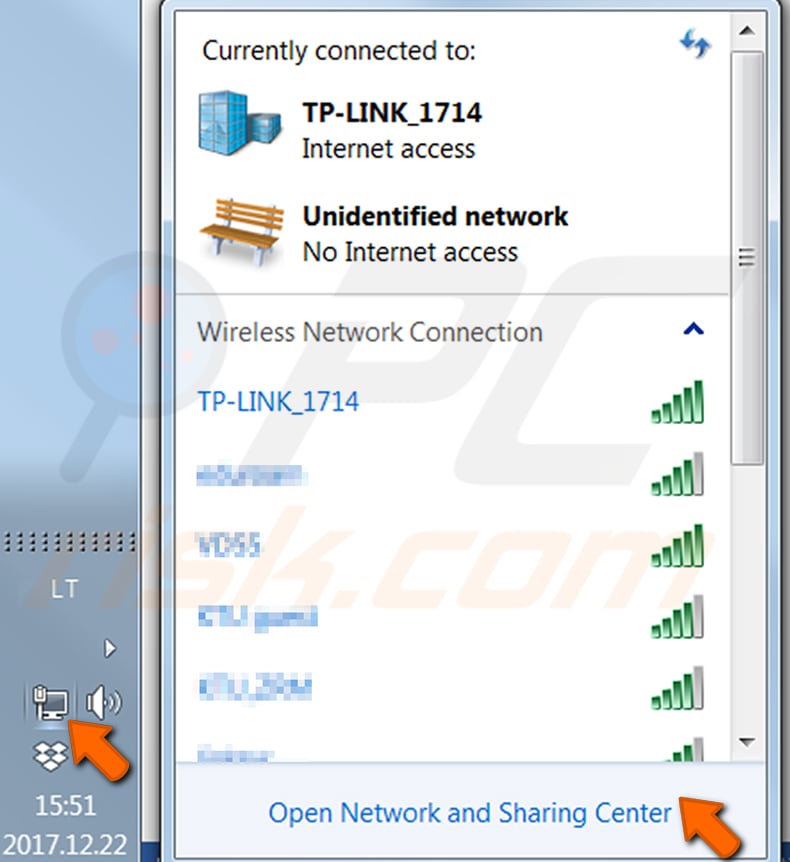
Klicken Sie im Fenster Netzwerk- und Freigabecenter auf das Element rechts neben "Verbindungen". In der Abbildung unten heißt es "Drahtlose Netzwerkverbindung (TP-LINK_1714)".
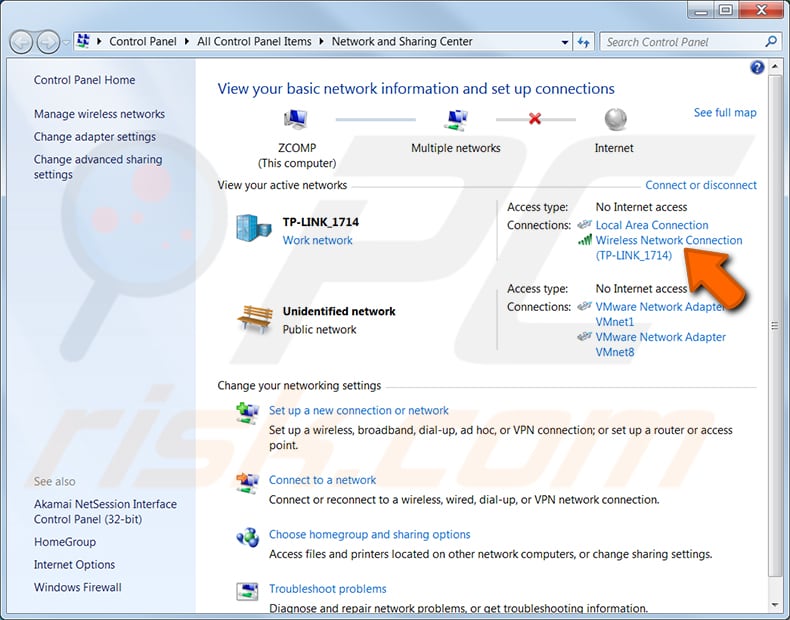
Klicken Sie im Fenster "Status der Drahtlosnetzwerkverbindung" auf die Schaltfläche "Drahtlose Eigenschaften" und wählen Sie im Dialogfenster "Eigenschaften des Drahtlosnetzwerks" die Registerkarte "Sicherheit". Wenn Sie die Option "Zeichen anzeigen" aktivieren, wird das Netzwerkkennwort im Feld "Netzwerksicherheitsschlüssel" angezeigt.
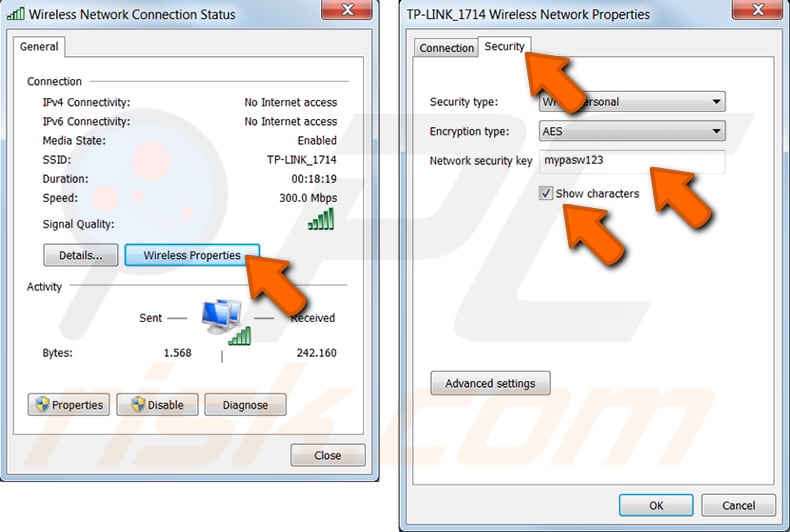
[Zurück zum Inhaltsverzeichnis]
Wi-Fi-Passwort Speicherort in Windows 10
Gehen Sie zu Start und wählen Sie Einstellungen >Netzwerk und Internet. Sie können das Fenster "Netzwerk- und Interneteinstellungen" auch aufrufen, indem Sie in der Taskleiste von Windows 10 auf das Symbol für drahtlose Verbindungen klicken und dann "Netzwerk- und Interneteinstellungen" wählen. Um drahtlose Netzwerkverbindungen zu sehen, muss Ihr Drahtlosadapter aktiviert sein (suchen Sie nach den Spezifikationen Ihres Laptops oder externen Drahtlosadapters).
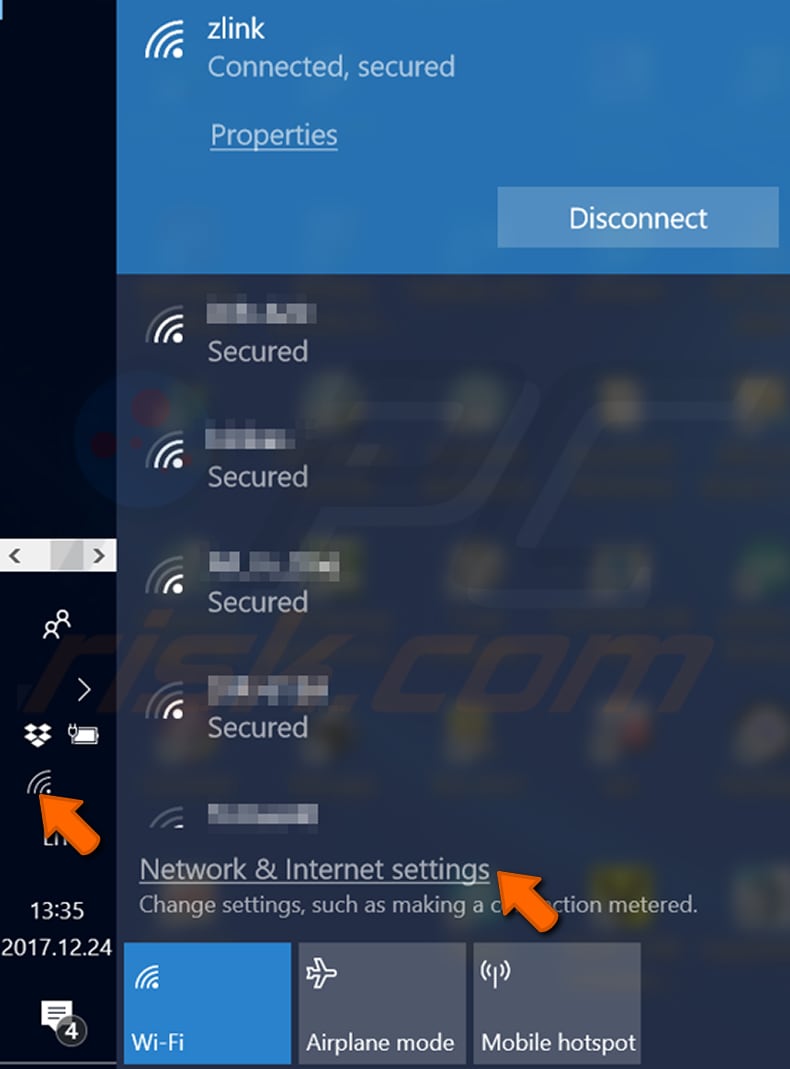
Wählen Sie im geöffneten Fenster "Einstellungen" die Registerkarte "Status" und klicken Sie auf "Netzwerk- und Freigabecenter".
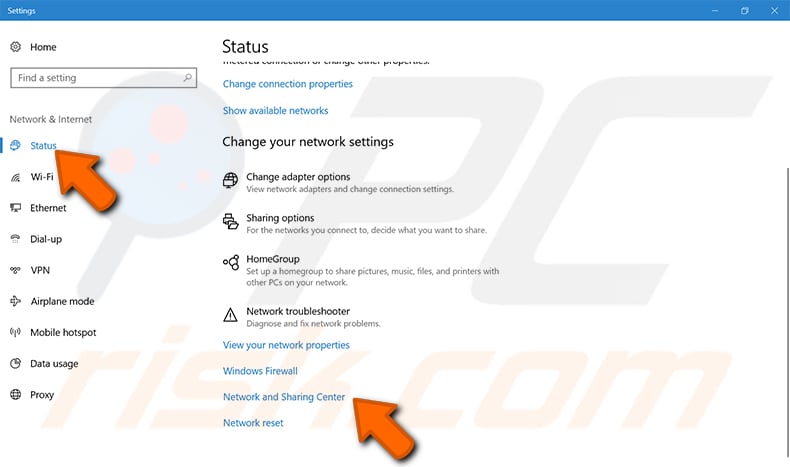
Drücken Sie im Fenster Netzwerk- und Freigabecenter auf "Drahtlose Netzwerkverbindung" rechts neben dem Titel "Verbindungen". In der Abbildung unten ist es die Drahtlose Netzwerkverbindung ("zlink").
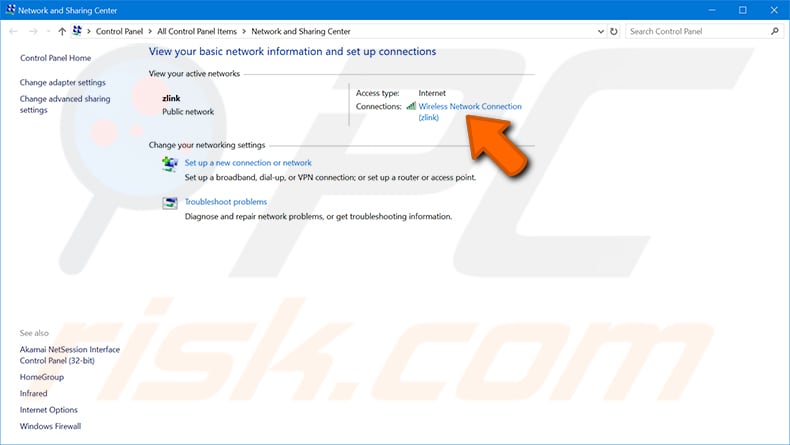
Klicken Sie im Fenster "Status der Drahtlosnetzwerkverbindung" auf die Schaltfläche "Drahtlose Eigenschaften" und wählen Sie im Dialogfenster "Eigenschaften des Drahtlosnetzwerks" die Registerkarte "Sicherheit". Wenn Sie die Option "Zeichen anzeigen" aktivieren, wird das Netzwerkkennwort im Feld "Netzwerksicherheitsschlüssel" angezeigt.
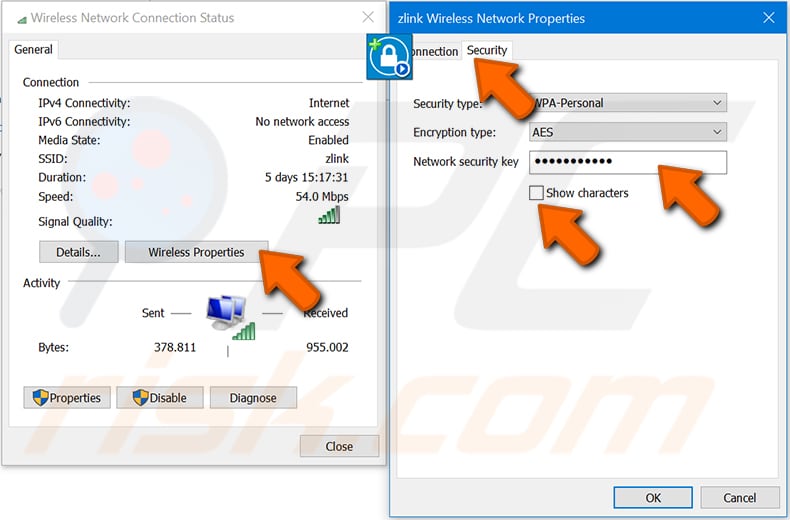
[Zurück zum Inhaltsverzeichnis]
So finden Sie das WLAN-Passwort eines Netzwerks, mit dem Sie zuvor in Windows 7 verbunden waren
Rufen Sie das Fenster "Systemsteuerung" auf, indem Sie auf Start und dann auf Systemsteuerung gehen. Wählen Sie im Fenster "Systemsteuerung" die Option "Netzwerk- und Freigabecenter".
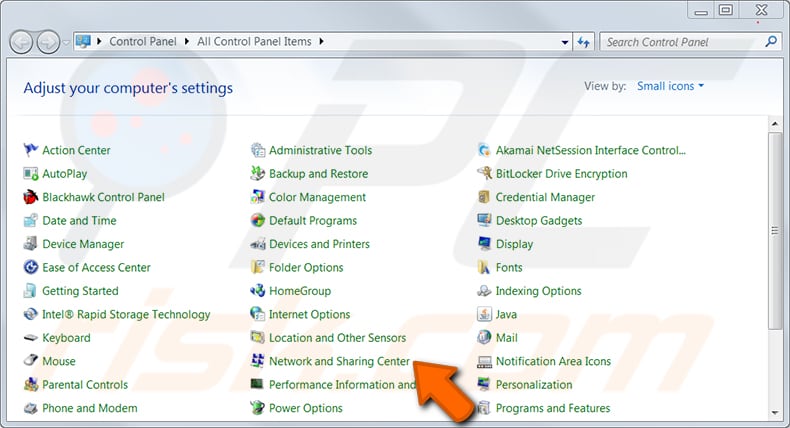
Klicken Sie im Menü auf der linken Seite auf den Link "Drahtlose Netzwerke verwalten".
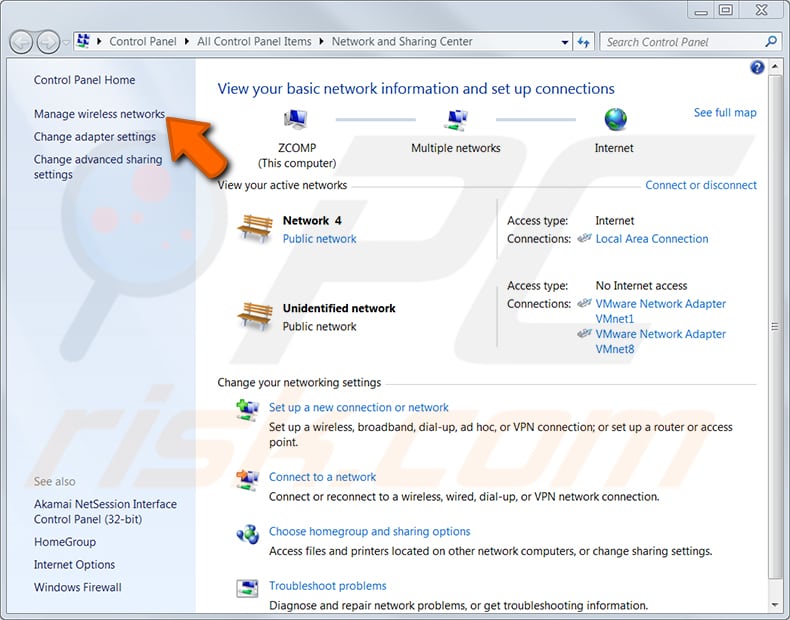
Doppelklicken Sie in der angezeigten Liste aller zuvor konfigurierten drahtlosen Verbindungen auf die gewünschte Verbindung oder wählen Sie im Dropdown-Menü die Option Eigenschaften, indem Sie mit der rechten Maustaste auf die Verbindung klicken.
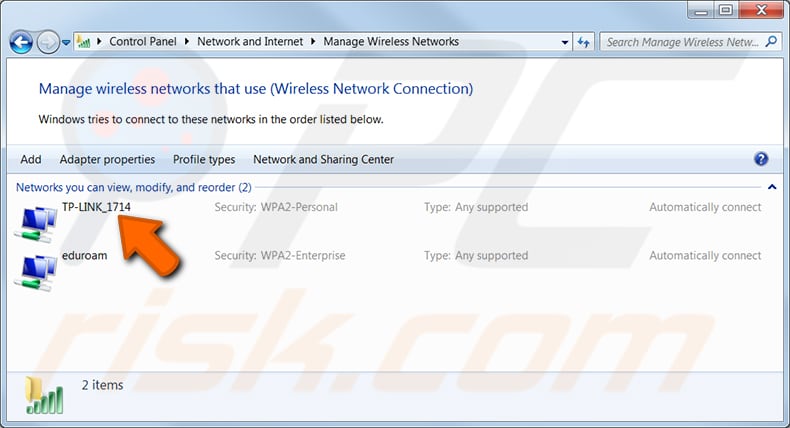
Wechseln Sie im Fenster Eigenschaften des Drahtlosnetzwerks auf die Registerkarte "Sicherheit" und aktivieren Sie das Kontrollkästchen "Zeichen anzeigen", um das Netzwerksicherheitspasswort (Schlüssel) anzuzeigen.
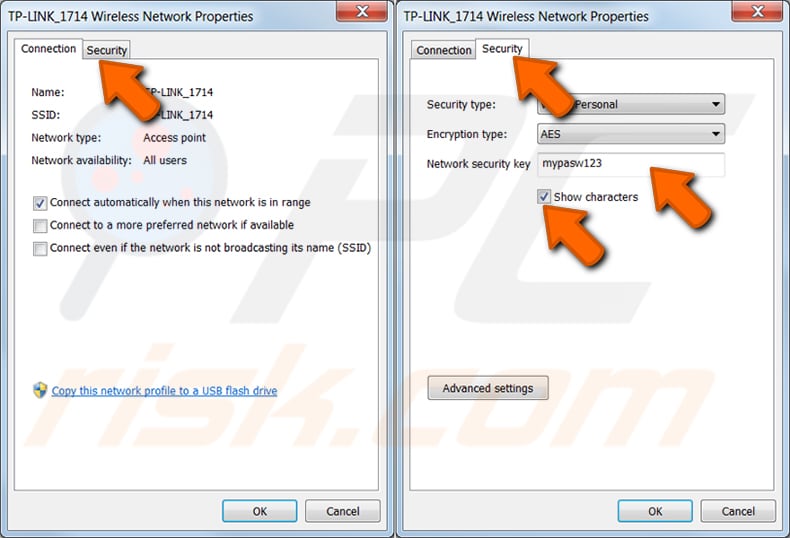
[Zurück zum Inhaltsverzeichnis]
So finden Sie das WLAN-Passwort eines Netzwerks, mit dem Sie zuvor in Windows 10 verbunden waren
Um zuvor eingegebene Passwörter für WiFi-Netzwerke in Windows 10 zu finden, starten Sie die Eingabeaufforderung, indem Sie "cmd" in das Suchfeld in der Windows-Taskleiste eingeben. Geben Sie in der Eingabeaufforderung "netsh wlan show profiles" ein und drücken Sie die Eingabetaste.
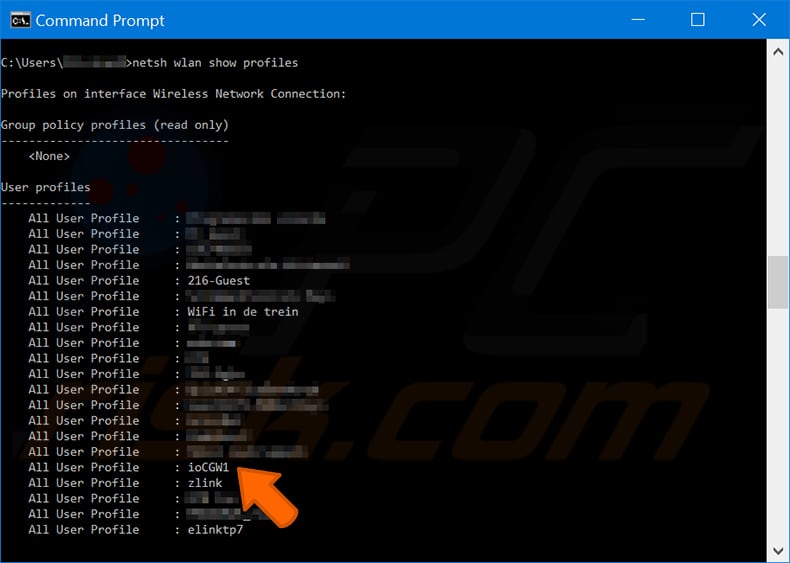
Um das gewünschte Profil zu finden, geben Sie "netsh wlan show profile name=profilename key=clear" in die Eingabeaufforderung ein. Im Abschnitt Sicherheitseinstellungen unter dem Feld Schlüsselinhalt sehen Sie das WiFi-Passwort. In der Abbildung unten lautet es "12345678".
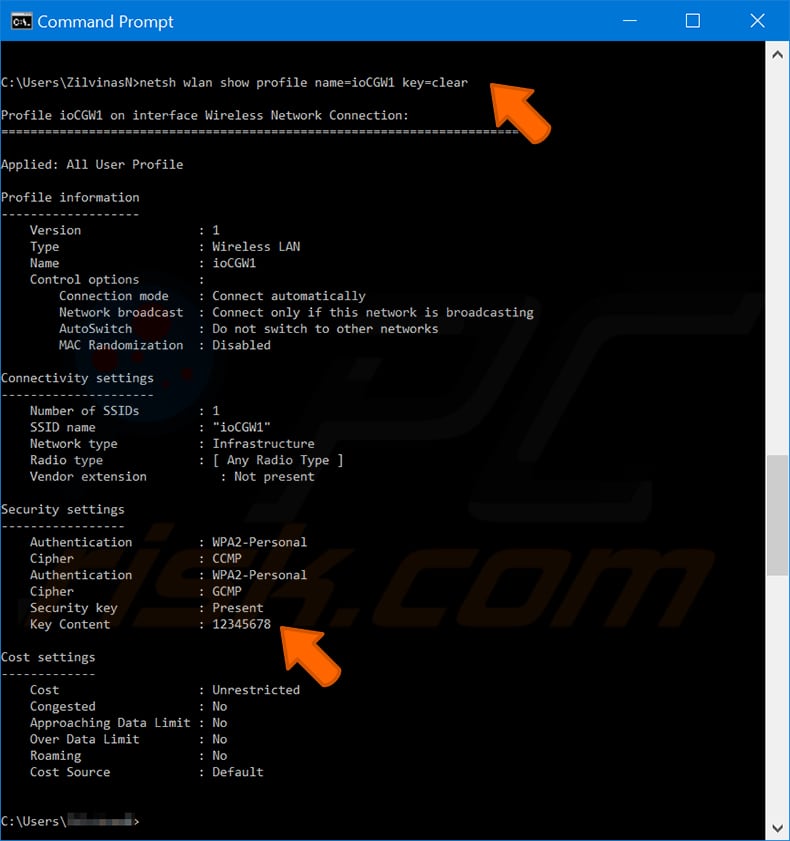
Teilen:

Rimvydas Iliavicius
Autor von Anleitungen bei PCrisk.
Rimvydas ist ein Forscher mit über vier Jahren Erfahrung in der Cybersicherheitsbranche. Er besuchte die Technische Universität Kaunas und schloss 2017 mit einem Master in Übersetzung und Lokalisierung von technischen Texten ab. Sein Interesse an Computern und Technologie führte ihn dazu, ein vielseitiger Autor in der IT-Branche zu werden. Bei PCrisk ist er für das Schreiben von ausführlichen Anleitungen für Microsoft Windows verantwortlich.
Das Sicherheitsportal PCrisk wird von der Firma RCS LT bereitgestellt.
Gemeinsam klären Sicherheitsforscher Computerbenutzer über die neuesten Online-Sicherheitsbedrohungen auf. Weitere Informationen über das Unternehmen RCS LT.
Unsere Anleitungen zur Entfernung von Malware sind kostenlos. Wenn Sie uns jedoch unterstützen möchten, können Sie uns eine Spende schicken.
SpendenDas Sicherheitsportal PCrisk wird von der Firma RCS LT bereitgestellt.
Gemeinsam klären Sicherheitsforscher Computerbenutzer über die neuesten Online-Sicherheitsbedrohungen auf. Weitere Informationen über das Unternehmen RCS LT.
Unsere Anleitungen zur Entfernung von Malware sind kostenlos. Wenn Sie uns jedoch unterstützen möchten, können Sie uns eine Spende schicken.
Spenden
▼ Diskussion einblenden