Wie setzt man das Windows 10 Passwort zurück, wenn man es vergessen hat?
Erhalten Sie einen kostenlosen Scanner und prüfen Sie Ihren Computer auf Fehler
Jetzt BehebenUm das Produkt mit vollem Funktionsumfang nutzen zu können, müssen Sie eine Lizenz für Combo Cleaner erwerben. Auf 7 Tage beschränkte kostenlose Testversion verfügbar. Eigentümer und Betreiber von Combo Cleaner ist RCS LT, die Muttergesellschaft von PCRisk.
Wie sie Ihr Windows 10 Passwort zurücksetzen, falls Sie es vergessen haben
Es ist leicht, Ihr Passwort zu vergessen, insbesondere dann, wenn Sie viele verschiedene Passwörter auf verschiedenen Plattformen haben. Unterschiedliche Plattformen haben häufig unterschiedliche Regeln für das Zusammensetzen von Passwörtern, wie z.B. unterschiedliche Ziffernzahlen und/oder Buchstaben und so weiter. Auf diese Weise könnten Sie gezwungen sein, unterschiedliche Passwörter zu verwenden. In diesem Artikel erfahren Sie, wie Sie Ihr Windows 10-Passwort zurücksetzen.
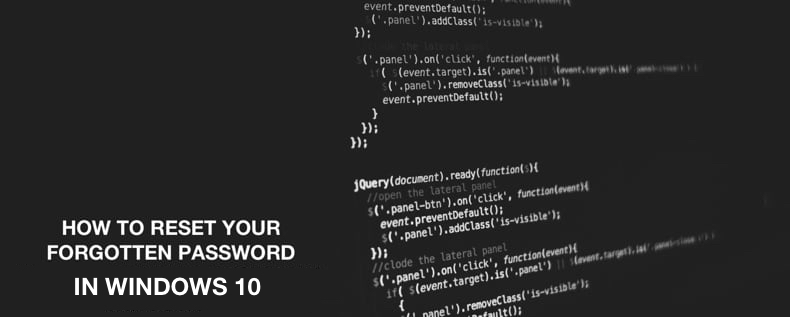
Wenn Sie Ihr Windows 10-Konto-Passwort vergessen haben und keine wichtigen Dateien auf Ihrem Computer haben, ist es vielleicht Zeit für einen neuen Start mit Windows? Vielleicht sollten Sie Windows neu installieren, um ohne Kennwort darauf zuzugreifen. Dies mag nach einem einfachen Weg klingen, wenn Sie wissen, wie Sie Windows neu installieren und keine wichtigen Dateien auf Ihrem PC haben, aber es ist eine drastische Maßnahme. Wenn keine dieser Lösungen geeignet ist, gibt es andere Möglichkeiten.
Wenn Sie Ihr Windows 10-Passwort vergessen haben, lesen Sie die folgende Anleitung, um es zurückzusetzen.
Video, das zeigt, wie Sie das Passwort mit der Windows 10-Installations-CD mithilfe der Eingabeaufforderung zurücksetzen können:
Inhaltsverzeichnis:
- Einleitung
- Passwort mit Reset-Disk zurücksetzen
- Microsoft Live Accounts-Passwort-Reset-Werkzeug
- Passwort mithilfe Windows-Installations-CD und Eingabeaufforderung zurücksetzen
- Video, das zeigt, wie Sie das Passwort mit der Windows 10-Installations-CD mithilfe der Eingabeaufforderung zurücksetzen können:
LADEN Sie die Entfernungssoftware herunter
Es wird empfohlen einen kostenlosen Scan mit Combo Cleaner durchzuführen, einem Hilfsmittel, das Malware entdeckt und Computerfehler behebt. Sie müssen die Vollversion kaufen, um Infektionen und Computerfehler zu entfernen. Kostenlose Testversion verfügbar. Eigentümer und Betreiber von Combo Cleaner ist Rcs Lt, die Muttergesellschaft von PCRisk. Lesen Sie mehr.
Passwort mit Reset-CD zurücksetzen
Bei Windows 10 gibt es eine Funktion namens "Password Reset Disk" . Wenn Sie eine Reset-Disk erstellt haben, ist es einfach, Ihre Festplatte zurückzusetzen. Wenn Sie keine Reset-Disk erstellt haben, hilft diese Option nicht (wir empfehlen Ihnen, in Zukunft eine solche zu erstellen, da Sie Ihr Passwort innerhalb von Minuten zurücksetzen können). Nehmen wir an, Sie haben eine "Password Reset Disk".
Geben Sie zuerst ein falsches Kennwort ein. Windows bietet eine Option zum Zurücksetzen Ihres Kennworts. Stecken Sie den USB-Stick ein, welchen Sie verwendet haben, um Ihre Reset-Disk zu erstellen, klicken Sie auf "Passwort zurücksetzen", und folgen Sie den Anweisungen.
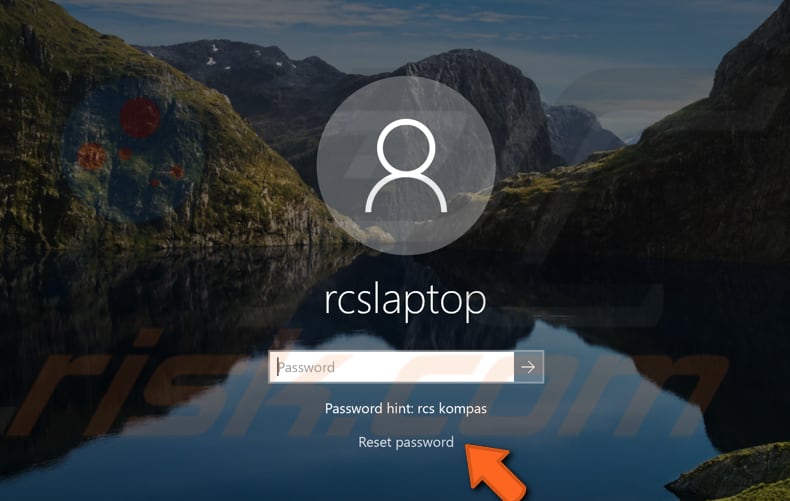
[Zurück zum Inhaltsverzeichnis]
Microsoft Live Accounts-Passwort-Reset-Werkzeug
Diese Option funktioniert für ein Microsoft-Konto (sofern Sie eines haben). Sie müssen einen anderen Computer mit einer Internetverbindung verwenden, um Ihr Passwort zurückzusetzen. Besuchen Sie https://account.live.com/password/reset um Ihren Passwort-Reset zu starten.
Falls Sie eines Ihrer Passwörter (nicht das Windows-Anmeldepasswort) nicht zum ersten Mal vergessen haben, erinnert Sie das nächste Fenster an andere Vorgänge zur Passwortwiederherstellung. Wählen Sie aus diesen drei Möglichkeiten die Option "Ich habe mein Passwort vergessen" und klicken Sie auf "Weiter".
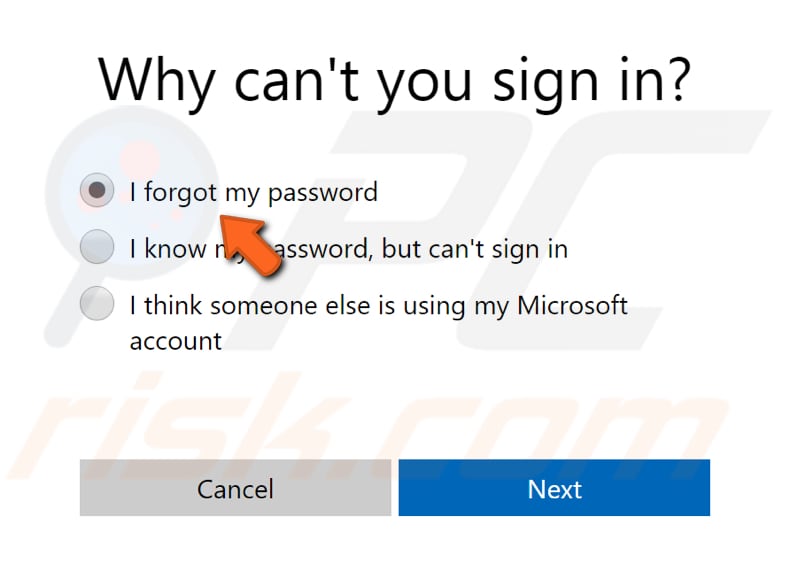
Geben Sie Ihre E-Mail, Ihr Telefon oder Skype-Namen ein, geben Sie dann die bereitgestellten Zeichen ein und klicken Sie auf "Weiter".
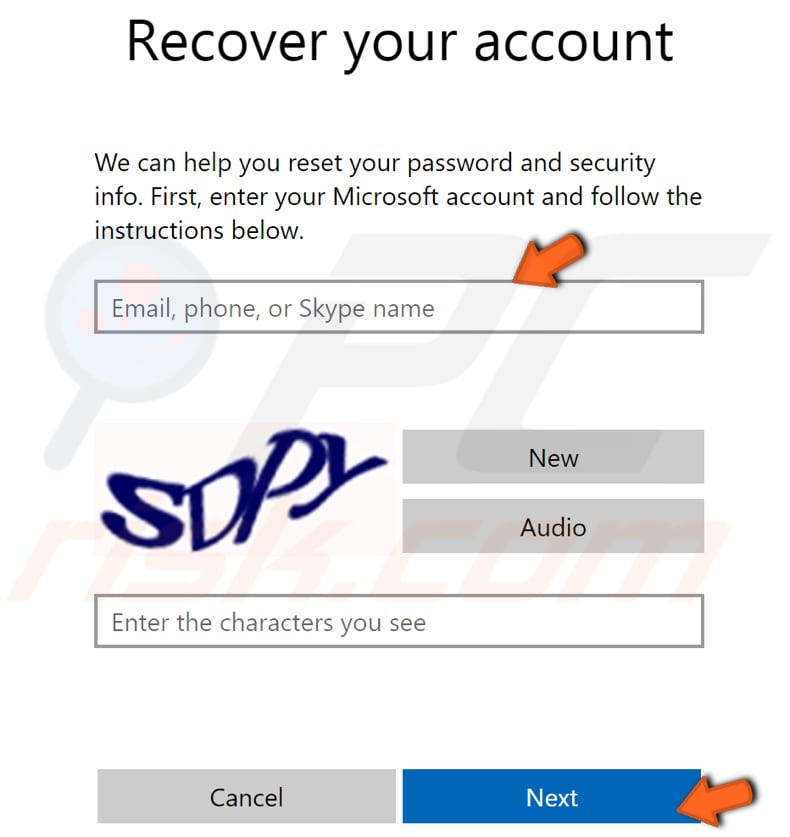
Wählen Sie aus, wie Sie Ihren Sicherheitscode erhalten möchten und klicken Sie auf "Weiter".
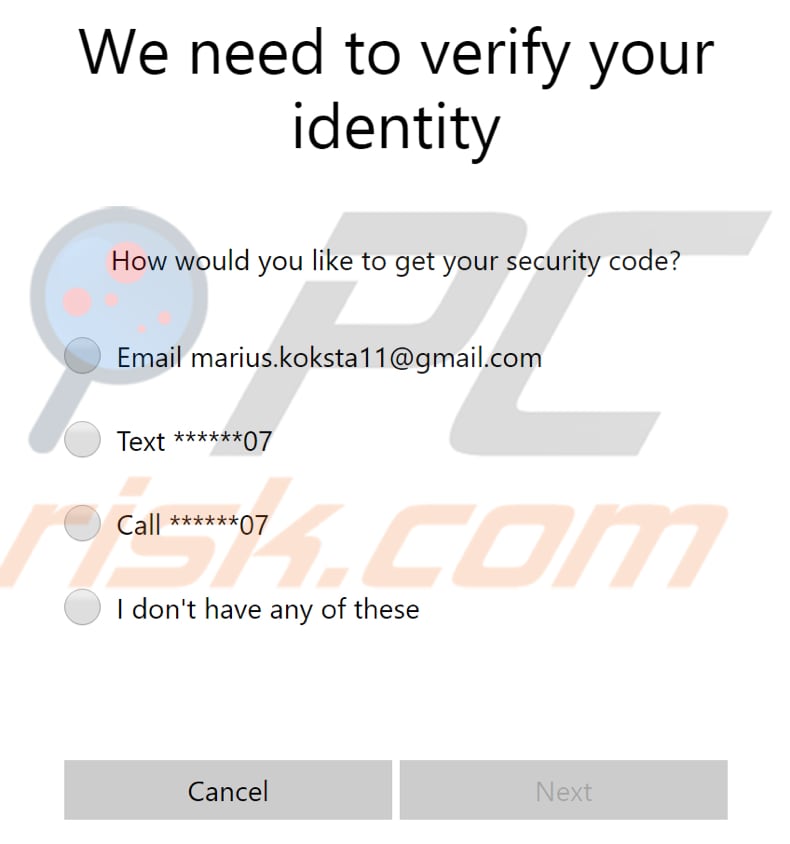
[Zurück zum Inhaltsverzeichnis]
Passwort mithilfe Windows-Installations-CD und Eingabeaufforderung zurücksetzen
Ändern Sie zuerst die Bootreihenfolge in BIOS, um CD/DVD zu priorisieren. Um BIOS aufzurufen, drücken Sie F1, F2, F8 oder eine andere Funktionstaste (kann auf verschiedenen Computern unterschiedlich sein). Legen Sie Ihre Disc ein, wenn Sie Windows starten.
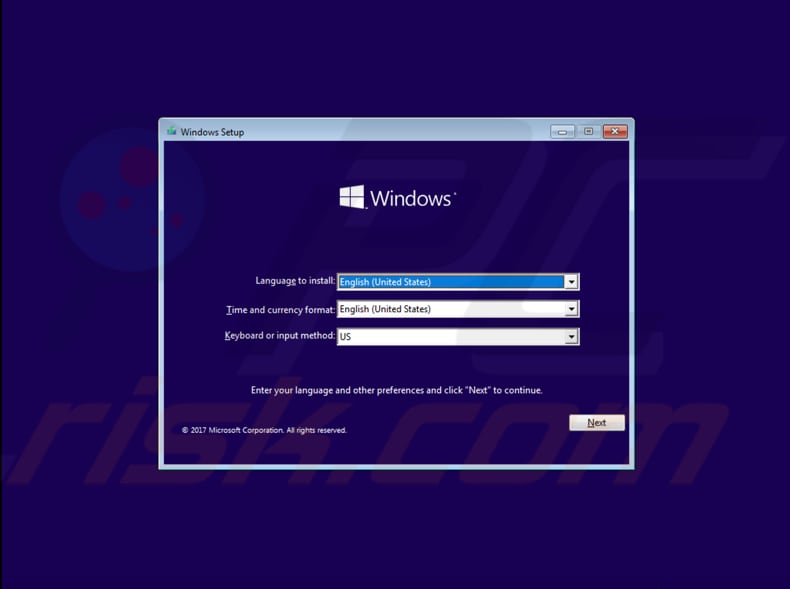
Wenn das Setup beginnt, klicken Sie auf Umschalt+F10, um die Eingabeaufforderung zu starten.
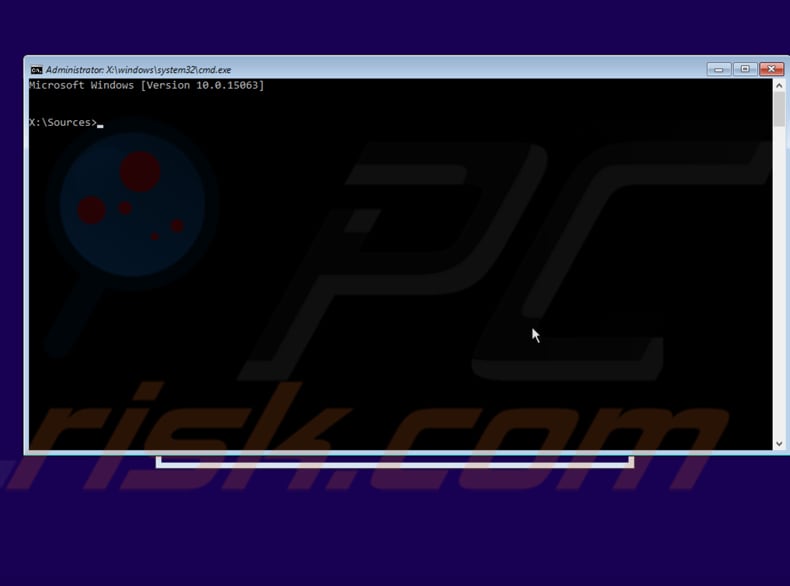
Ersetzen Sie die Datei "utilman.exe" durch "cmd.exe". Bevor Sie dies tun, erstellen Sie jedoch eine Kopie von "utilman.exe" , damit Sie sie später wiederherstellen können. Geben Sie diesen Befehl ein: "move d:\windows\system32\utilman.exe d:\windows\system32\utilman.exe.bak"
Hinweis: Falls angezeigt wird, dass das System utilman.exe nicht finden kann, befindet sich Windows wahrscheinlich nicht auf dem Laufwerk D:. Versuchen Sie es mit einem anderen Laufwerksbuchstaben. Drücken Sie die Eingabetaste nachdem Sie die erste Zeile eingegeben haben, um fortzufahren, und geben Sie diesen Befehl ein: "copy d:\windows\system32\cmd.exe d:\windows\system32\utilman.exe".
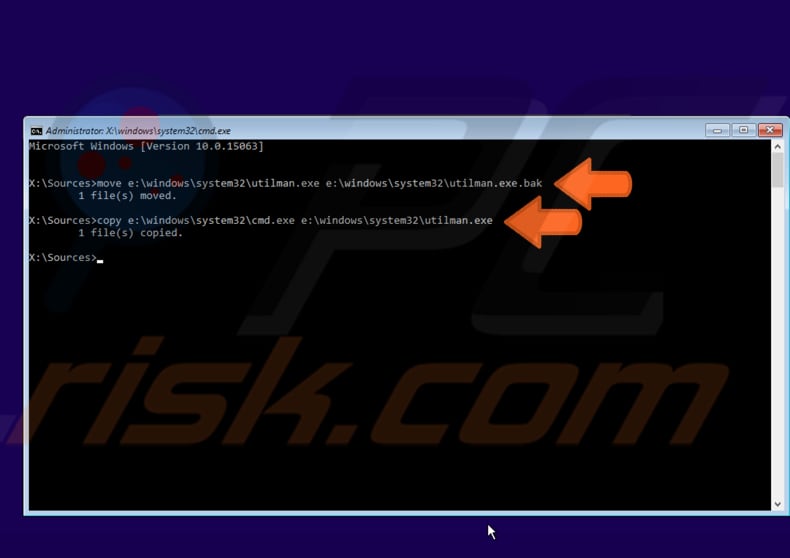
Wenn Sie fertig sind, entfernen Sie Ihre Windows-DVD. Starten Sie Windows neu, indem Sie "wpeutil reboot" eingeben und die Eingabetaste drücken.

Klicken Sie auf der Anmeldeseite rechts auf das Symbol "Utility Manager" .
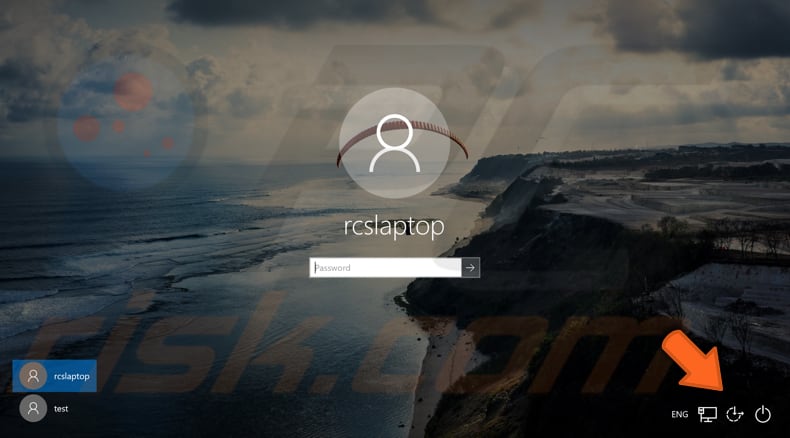
Wir haben den Utility Manager durch die Eingabeaufforderung (cmd.exe) ersetzt, daher sollte diese anstelle des Utility Managers geöffnet werden. Um Ihr Passwort zurückzusetzen, geben Sie diesen Befehl ein: "net user ". Ersetzen Sie einfach "" durch Ihren alten Kontonamen und "" durch Ihr neues Passwort.
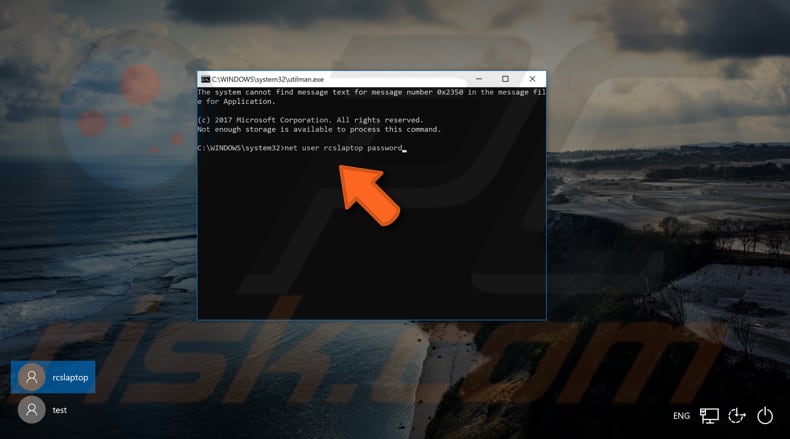
Beenden Sie die Eingabeaufforderung und geben Sie Ihr neues Passwort ein. Das war's!
Teilen:

Rimvydas Iliavicius
Autor von Anleitungen bei PCrisk.
Rimvydas ist ein Forscher mit über vier Jahren Erfahrung in der Cybersicherheitsbranche. Er besuchte die Technische Universität Kaunas und schloss 2017 mit einem Master in Übersetzung und Lokalisierung von technischen Texten ab. Sein Interesse an Computern und Technologie führte ihn dazu, ein vielseitiger Autor in der IT-Branche zu werden. Bei PCrisk ist er für das Schreiben von ausführlichen Anleitungen für Microsoft Windows verantwortlich.
Das Sicherheitsportal PCrisk wird von der Firma RCS LT bereitgestellt.
Gemeinsam klären Sicherheitsforscher Computerbenutzer über die neuesten Online-Sicherheitsbedrohungen auf. Weitere Informationen über das Unternehmen RCS LT.
Unsere Anleitungen zur Entfernung von Malware sind kostenlos. Wenn Sie uns jedoch unterstützen möchten, können Sie uns eine Spende schicken.
SpendenDas Sicherheitsportal PCrisk wird von der Firma RCS LT bereitgestellt.
Gemeinsam klären Sicherheitsforscher Computerbenutzer über die neuesten Online-Sicherheitsbedrohungen auf. Weitere Informationen über das Unternehmen RCS LT.
Unsere Anleitungen zur Entfernung von Malware sind kostenlos. Wenn Sie uns jedoch unterstützen möchten, können Sie uns eine Spende schicken.
Spenden
▼ Diskussion einblenden