Wie beschleunigt man den Google Chrome Browser in Windows?
Erhalten Sie einen kostenlosen Scanner und prüfen Sie Ihren Computer auf Fehler
Jetzt BehebenUm das Produkt mit vollem Funktionsumfang nutzen zu können, müssen Sie eine Lizenz für Combo Cleaner erwerben. Auf 7 Tage beschränkte kostenlose Testversion verfügbar. Eigentümer und Betreiber von Combo Cleaner ist RCS LT, die Muttergesellschaft von PCRisk.
Wie kann Google Chrome in Windows beschleunigt werden?
Google Chrome ist dafür bekannt, der schnellste Webbrowser zu sein. Er kann jedoch mit der Zeit langsamer werden. Lesen Sie diesen Artikel, wenn Chrome bei ihnen langsam arbeitet, um die Geschwindigkeit zu verbessern.
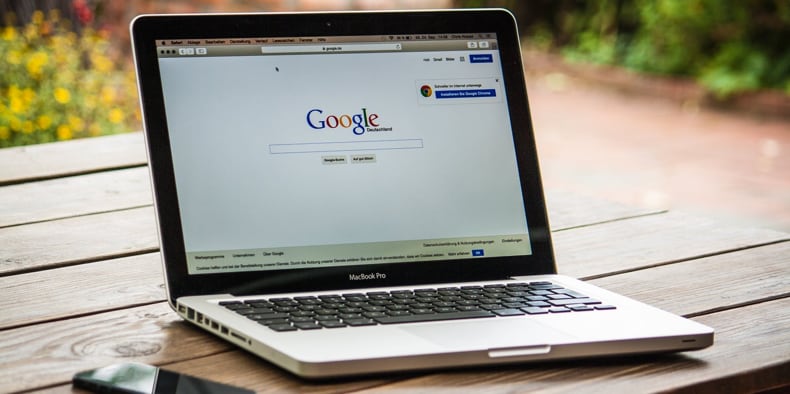
Google Chrome ist wahrscheinlich der schnellste Browser auf dem Markt, ein Werkzeug, das viele von uns aufgrund der hervorragenden Leistung täglich verwenden. Die Browsergeschwindigkeit ist häufig der wichtigste Aspekt bei der Auswahl eines Browsers.
Schnelles Internet macht keinen Sinn, wenn Ihr Browser langsam ist. Wenn Sie also ein Chrome-Benutzer sind und Ihr Browser langsam ist, Ihnen die Browsergeschwindigkeit jedoch wichtig ist, wird Ihnen dieser Artikel dabei helfen, die Leistung schnell zu verbessern.
Video, das zeigt, wie Chrome schneller gemacht werden kann:
Inhaltsverzeichnis:
- Einleitung
- Erweiterungen deaktivieren
- Prefetch-Ressourcen-Funktion
- Flash-Plug-in verwalten
- Browserdaten löschen
- Experimentelle Funktionen
- Chrome aktualisieren
- Chrome Cleanup Tool
- Geöffnete Registerkarten
- Video, das zeigt, wie Chrome schneller gemacht werden kann:
LADEN Sie die Entfernungssoftware herunter
Es wird empfohlen einen kostenlosen Scan mit Combo Cleaner durchzuführen, einem Hilfsmittel, das Malware entdeckt und Computerfehler behebt. Sie müssen die Vollversion kaufen, um Infektionen und Computerfehler zu entfernen. Kostenlose Testversion verfügbar. Eigentümer und Betreiber von Combo Cleaner ist Rcs Lt, die Muttergesellschaft von PCRisk. Lesen Sie mehr.
Erweiterungen deaktivieren
Erweiterungen sind Programme für Ihren Browser. Sie können Chrome zusätzliche Funktionen hinzufügen. Jede Erweiterung verwendet jedoch auch Ressourcen, die sich auf die Leistung auswirken können. Sie können beliebig viele Erweiterungen installieren, aber zu viele Erweiterungen werden Chrome definitiv verlangsamen.
Wir empfehlen Ihnen, nur jene zu behalten, die Sie wirklich brauchen. Sie müssen sie nicht deinstallieren. Zuerst können Sie versuchen, sie zu deaktivieren und zu sehen, ob das hilft.
In den meisten Fällen fügt Chrome bei der Installation einer Erweiterung diese der Adressleiste hinzu. Sie finden sie in der oberen rechten Ecke Ihres Google Chrome-Browsers.
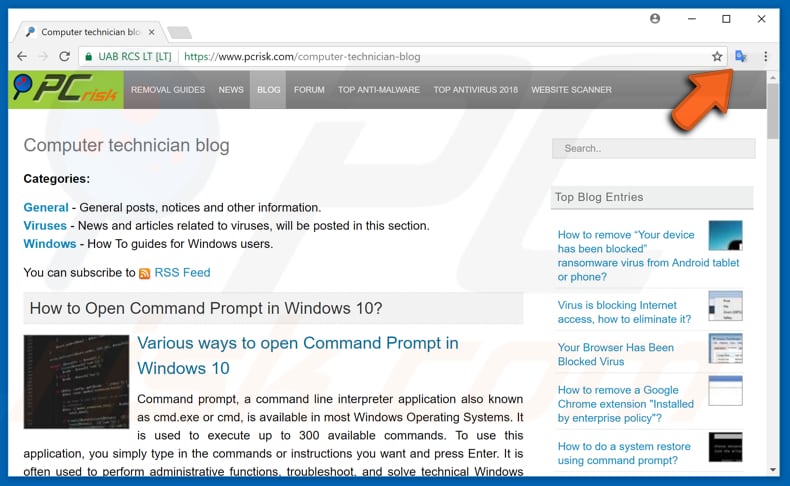
Klicken Sie mit der rechten Maustaste auf das zugehörige Symbol, um eine Erweiterung zu deinstallieren und wählen Sie die Option "Aus Chrome entfernen...".
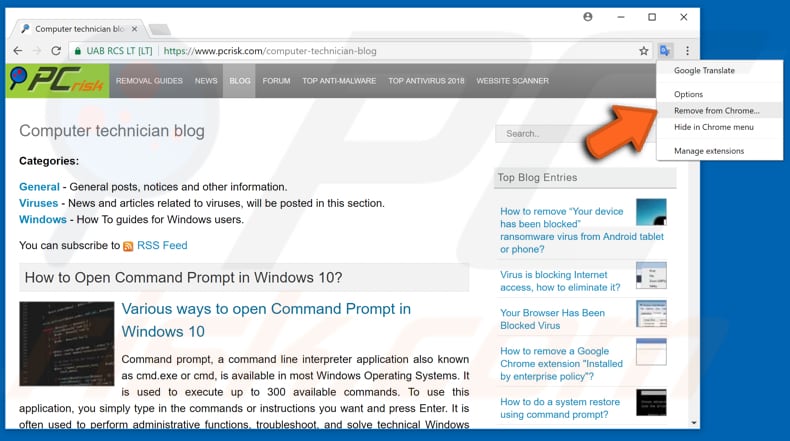
Beachten Sie, dass nicht alle Erweiterungen so einfach entfernt werden können. Um sie zu entfernen, müssen Sie möglicherweise zur Liste der installierten Erweiterungen gehen. Klicken Sie auf das Menü "Anpassen und Steuern" (drei Punkte in der oberen rechten Ecke), um auf diese Liste zuzugreifen, , gehen Sie dann auf "Weitere Tools" und wählen Sie "Erweiterungen".
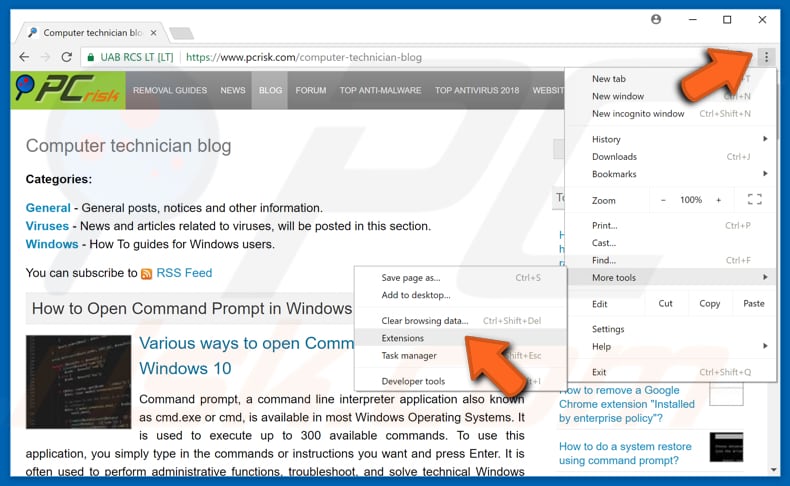
Chrome öffnet die Erweiterungsliste für Sie. Sie werden sehen, dass Sie Erweiterungen in Ihrem Google Chrome-Browser aktivieren/deaktivieren oder vollständig entfernen können. Falls Sie eine installierte Erweiterung deaktivieren, können Sie jederzeit zurückgehen und sie erneut aktivieren. Dies ist also eine Möglichkeit, die Browserleistung zu verbessern.
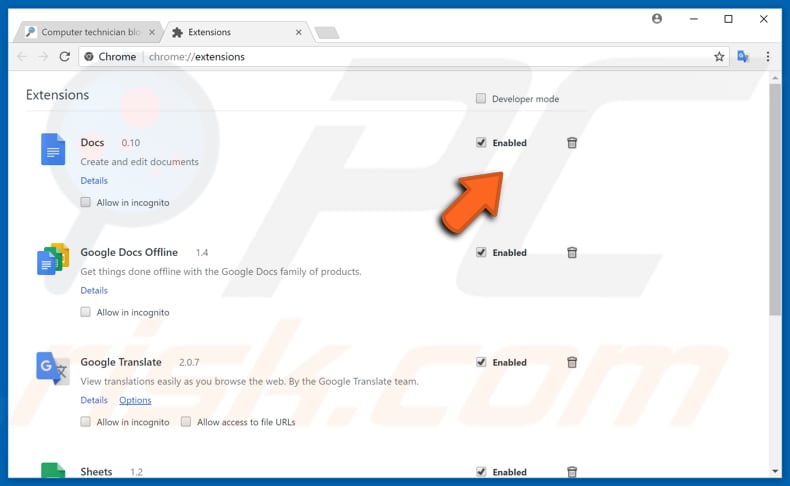
[Zurück zum Inhaltsverzeichnis]
Prefetch-Ressourcen-Funktion
Diese Funktion ermöglicht es Chrome, Seiten schneller zu laden, wenn Sie auf sie zugreifen. Prefetching wird auch als "Prerendering" bezeichnet. Dies bedeutet, dass die Funktion, wenn sie aktiviert ist, Seiten zwischenspeichert, die mit der Webseite verknüpft sind, auf der Sie sich gerade befinden. Wenn Sie also das nächste Mal dieselbe Webseite öffnen, wird sie schneller geladen.
Ein Nachteil dieser Funktion ist, dass Sie Ressourcen von Seiten herunterladen, die Sie besucht haben, aber möglicherweise nie wieder besuchen und mehr Systemressourcen verbrauchen. Sie haben die Wahl, ob Sie diese Funktion aktiviert oder deaktiviert lassen. Wenn Sie kontinuierlich dieselben Seiten besuchen, kann dies Ihren Browser beschleunigen.
Um auf die Funktion "Ressourcen im Voraus abrufen" zuzugreifen, gehen Sie zu "Anpassen und steuern" (drei Punkte in der oberen rechten Ecke) und klicken Sie dann auf "Einstellungen".
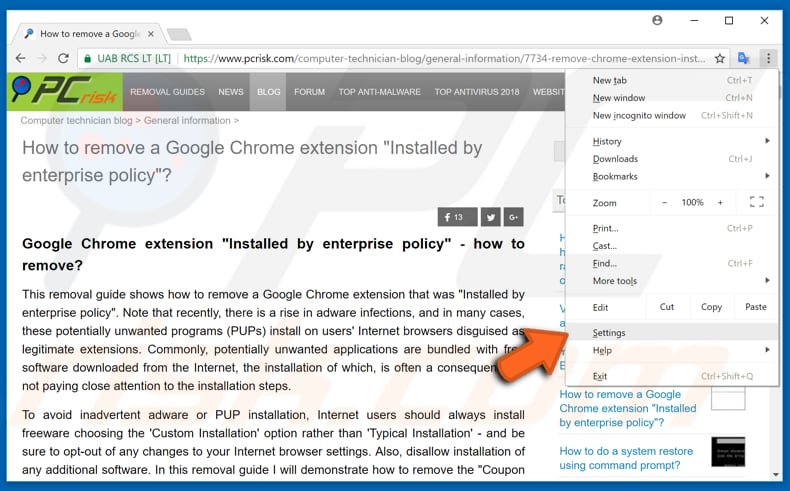
Wenn die Seite "Einstellungen" angezeigt wird, klicken Sie auf "Erweitert".
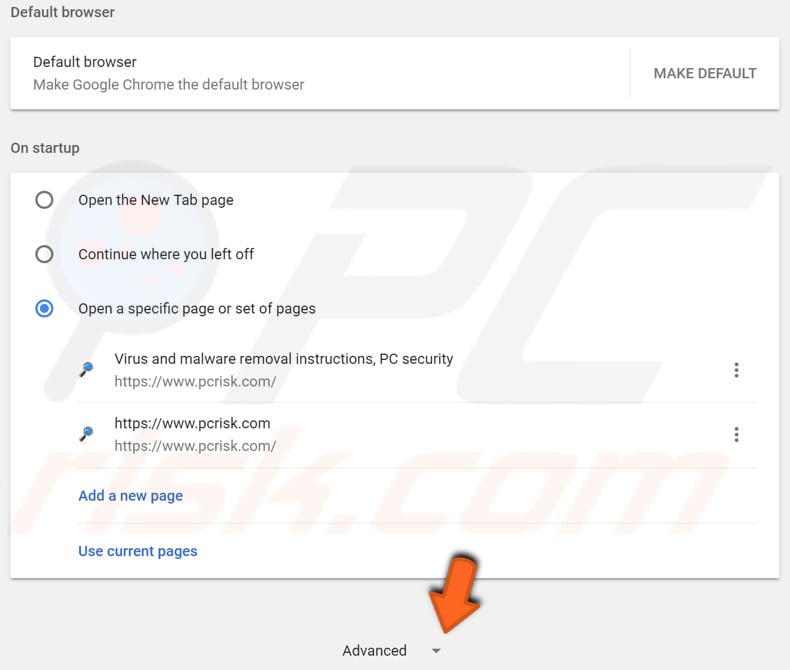
Suchen Sie im Abschnitt "Datenschutz und Sicherheit" nach "Verwenden Sie einen Vorhersagedienst, um Seiten schneller zu laden" und wählen Sie aus, ob Sie ihn aktivieren oder deaktivieren möchten.
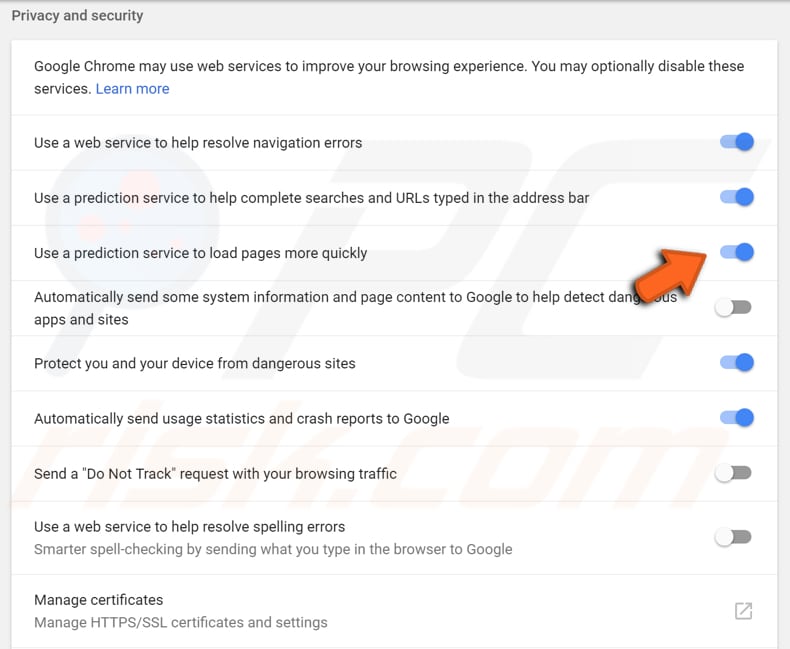
[Zurück zum Inhaltsverzeichnis]
Flash-Plug-in verwalten
Standardmäßig benötigt jede Webseite mit Flash Ihre Erlaubnis, es zu verwenden. Dies ist wahrscheinlich die beste Option, wenn Sie Webseiten daran hindern wollen, Flash auszuführen. Sie können diese Einstellung jedoch ändern.
Gehen Sie auf "Anpassen und steuern" und dann auf "Einstellungen". Geben Sie im Suchfeld der Einstellungen "Inhalt" ein. Suchen Sie in den Ergebnissen nach "Inhaltseinstellungen" und klicken Sie darauf.
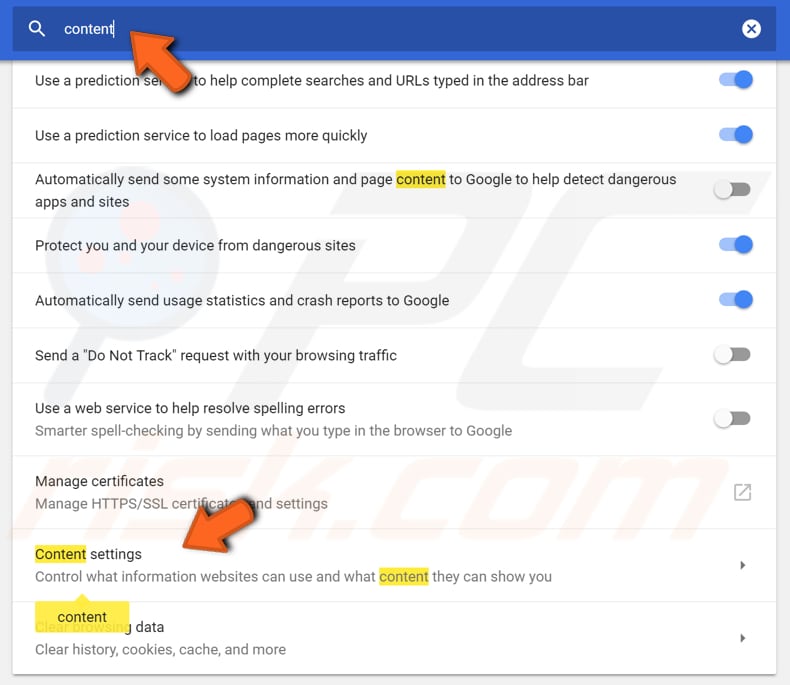
Klicken Sie in den Inhaltseinstellungen auf "Flash".
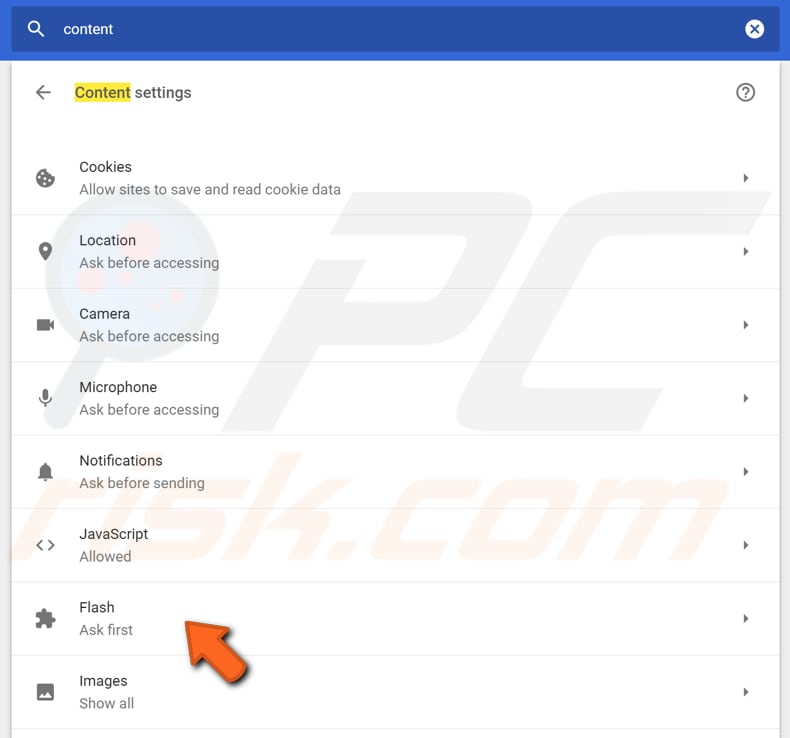
Deaktivieren Sie die empfohlene Einstellung "Zuerst fragen".
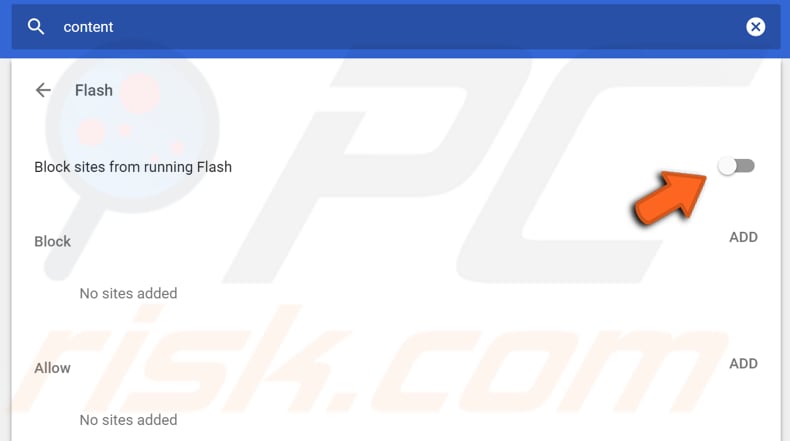
[Zurück zum Inhaltsverzeichnis]
Browserdaten löschen
Wenn Sie verschiedene Seiten besuchen, speichert Chrome Adressen, Cookies, den Download-Verlauf und andere Webseiten-Daten. Chrome sammelt diese Daten, damit es sie später laden kann, ohne sie wiederholt herunterzuladen. Dieser Prozess der Datenerfassung und -speicherung beschleunigt Chrome. Wenn der Cache jedoch sehr groß wird, beeinträchtigt dies die Browserleistung.
Um Ihren Browserverlauf zu bereinigen, klicken Sie auf Einstellungen und dann auf "Weitere Tools" und wählen Sie "Browserdaten löschen...".
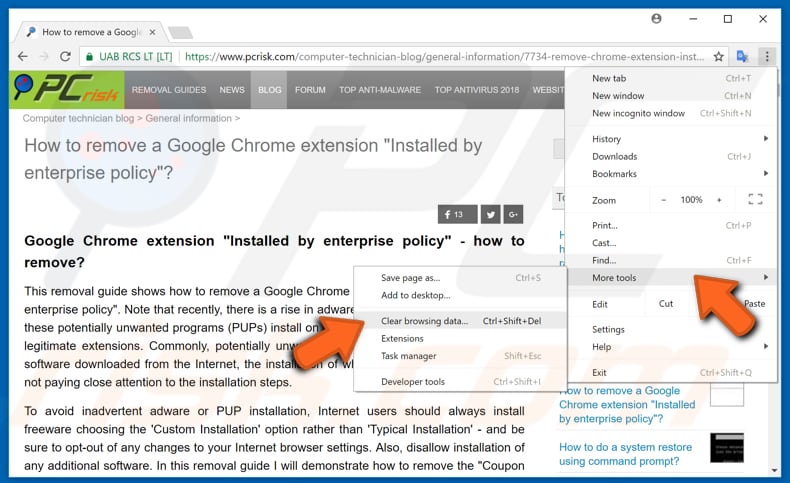
Klicken Sie auf "Erweitert", um alle Optionen zum Löschen von Browserdaten anzuzeigen. Hier können Sie auswählen, welche Daten gelöscht werden sollen und aus welchem Zeitraum. Wenn Sie fertig sind, klicken Sie auf "Daten löschen".
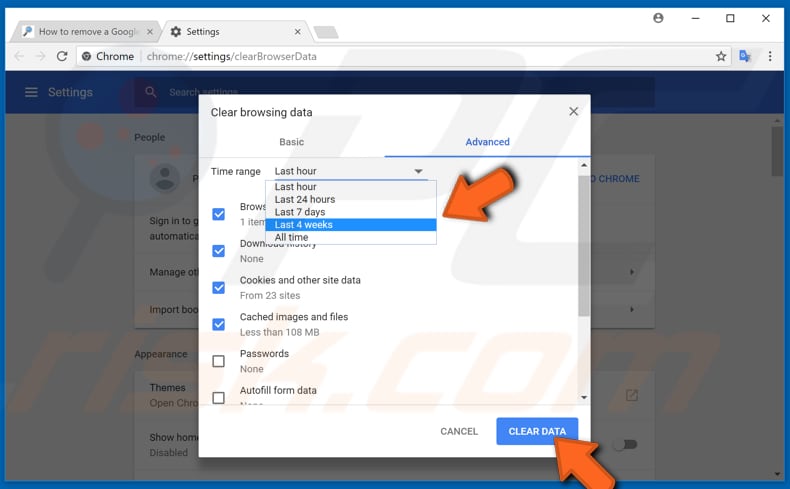
[Zurück zum Inhaltsverzeichnis]
Experimentelle Funktionen
Diese Funktionen sind am Namen erkennbar: Dies bedeutet, dass aufgrund der Instabilität dieser Funktionen einige Fehler und Abstürze auftreten können. In jedem Fall ist es unwahrscheinlich, dass sie zu größeren Problemen führen und Sie können sie dennoch ausprobieren, um Ihren Browser zu beschleunigen.
Um auf diese Funktionen zuzugreifen, geben Sie "chrome://flags" in die Adressleiste des Browsers ein und drücken Sie die Eingabetaste. Sie sehen eine lange Liste von Funktionen.
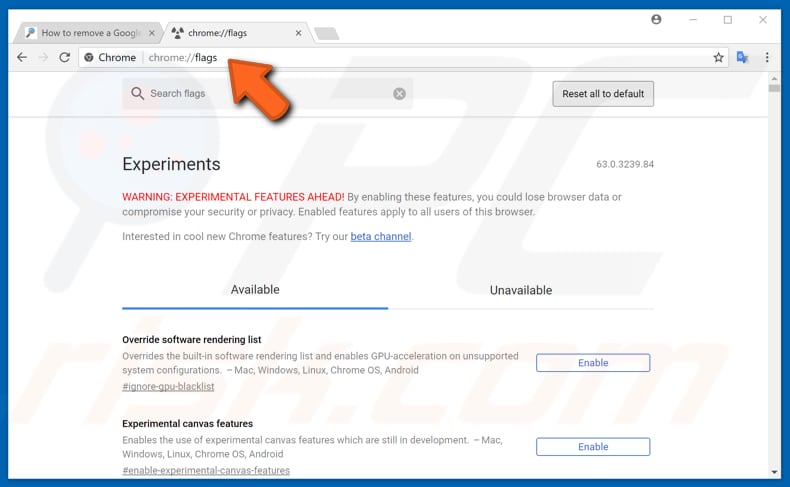
Da wir Ihnen nur drei Experimente aus dieser langen Liste zeigen, empfehlen wir Ihnen, das Suchfeld zu verwenden, um nach ihnen zu suchen.
Geben Sie "Schnell" ein, um die Funktion zum schnellen Schließen von Registerkarten/Fenstern zu finden. Dies beschleunigt den Vorgang zum Schließen von Registerkarten. Klicken Sie auf "Aktivieren", um es zu aktivieren.
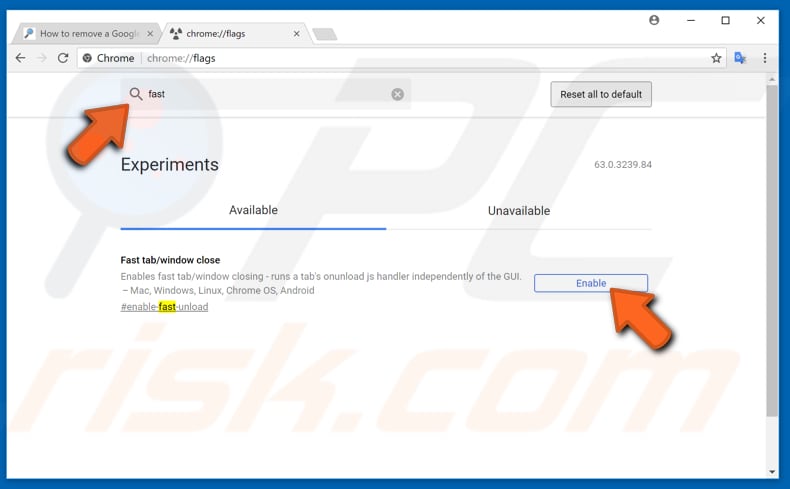
Geben Sie nun "Smooth" in die Suche ein und Chrome findet die Funktion "Smooth Scrolling" für Sie. Dadurch wird Chrome beim Scrollen durch Seiten flüssiger animiert.
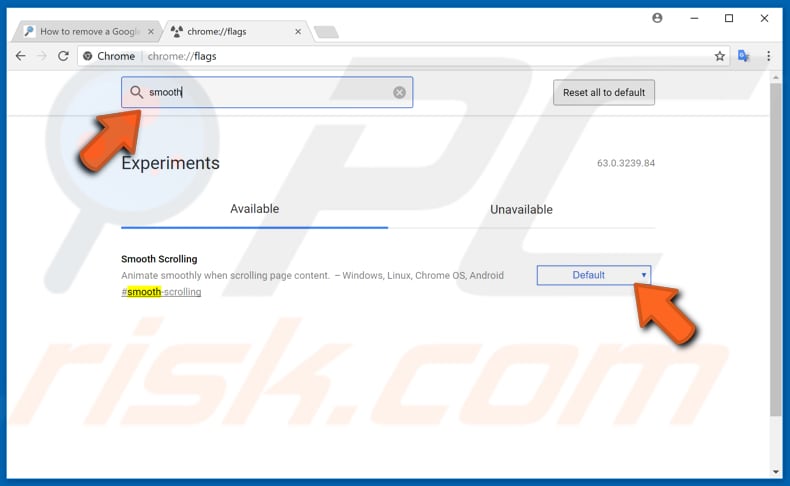
Geben Sie "Verwerfen" ein und Chrome findet die Funktion "Automatisches Verwerfen von Registerkarten". Dadurch entfernt Chrome automatisch Registerkarten aus dem Speicher, wenn Ihr Systemspeicher niedrig ist. Registerkarten bleiben geöffnet und werden neu geladen, wenn Sie auf sie klicken.
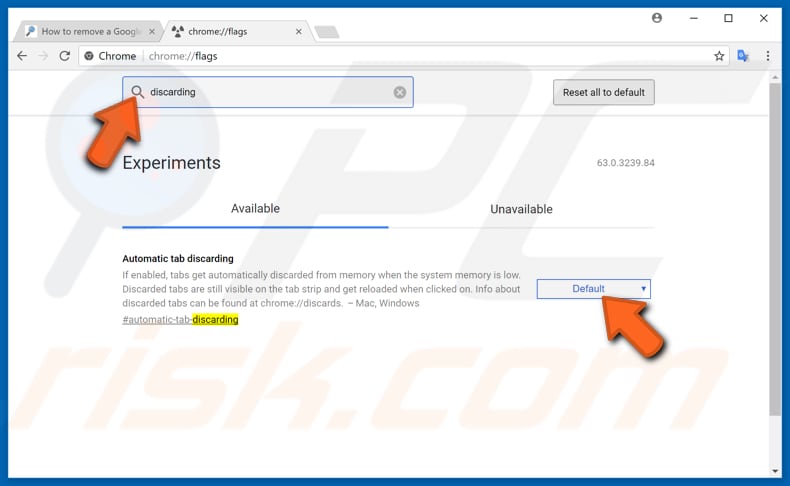
[Zurück zum Inhaltsverzeichnis]
Chrome aktualisieren
Vergessen Sie nicht, Ihren Chrome-Browser auf dem neuesten Stand zu halten, da dies der Grund dafür sein könnte, dass er langsam ist. Wenn Sie Chrome auf dem neuesten Stand halten, kann dies auch dabei helfen, dass Ihr Browser reibungslos funktioniert. Updates werden automatisch heruntergeladen und installiert, jedoch nur dann, wenn Chrome geschlossen wird. Sie können dies einfach lösen, indem Sie Chrome von Zeit zu Zeit schließen.
Wenn Sie sich nicht sicher sind, ob Ihr Browser auf dem neuesten Stand ist, können Sie dies ganz einfach überprüfen, indem Sie auf "Anpassen und steuern" gehen und auf "Hilfe" und dann auf "Über Google Chrome" klicken.
Sie sehen, welche Version Sie verwenden und ob sie aktuell ist. Falls nicht, sollten Sie beim Anklicken eine Benachrichtigung sehen, die vorschlägt, Chrome unter "Anpassen und steuern" zu aktualisieren. Falls sie nicht erscheint, wurde Ihr Browser bereits auf die neueste Version aktualisiert.
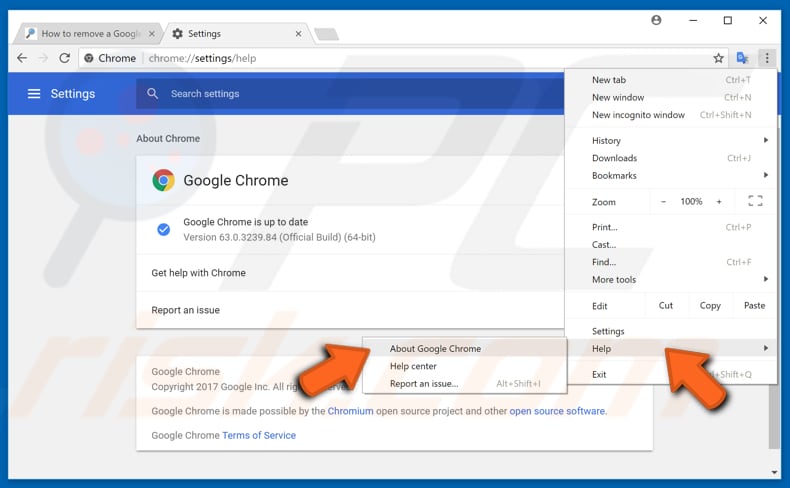
[Zurück zum Inhaltsverzeichnis]
Chrome Cleanup Tool
Diese Anwendung scannt und entfernt Software, die Probleme mit Chrome verursachen könnte, wie beispielsweise Abstürze, ungewöhnliche Startseiten und Symbolleisten, unerwartete Anzeigen, die Sie nicht entfernen können. Laden Sie dieses Werkzeug von https://www.google.com/chrome/cleanup-tool/index.html herunter und installieren Sie es.
Es wird sofort nach der Installation nach Programmen suchen. Falls es etwas findet, können Sie damit beginnen, Probleme zu beheben, die dazu führen können, dass Ihr Chrome-Browser schlecht läuft.
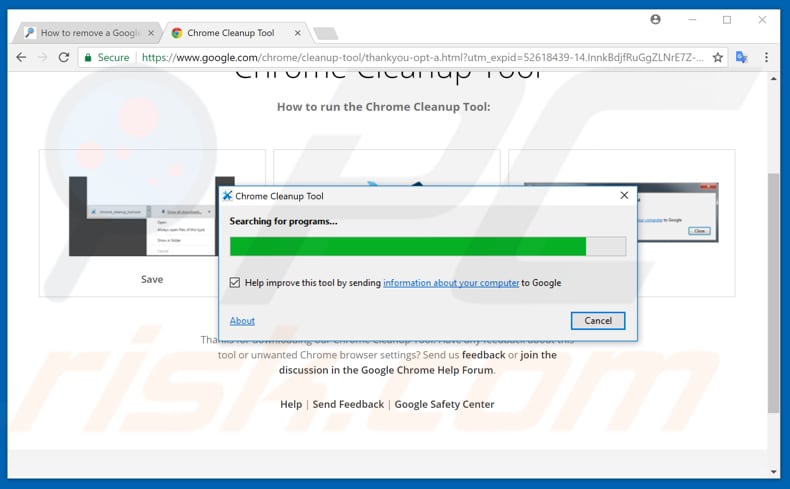
Später werden Sie zu den Einstellungen weitergeleitet und gefragt, ob Sie Ihr Profil zurücksetzen möchten. Dadurch werden Ihre Startseite, neue Registerkartenseite, Suchmaschine und angeheftete Registerkarten zurückgesetzt. Außerdem werden alle Erweiterungen deaktiviert und temporäre Daten wie Cookies gelöscht. Ihre Lesezeichen, Ihr Verlauf und Ihre gespeicherten Passwörter werden nicht gelöscht.
Klicken Sie auf "Zurücksetzen", wenn Chrome diese Aktionen ausführen soll. Klicken Sie auf "Abbrechen", falls nicht.
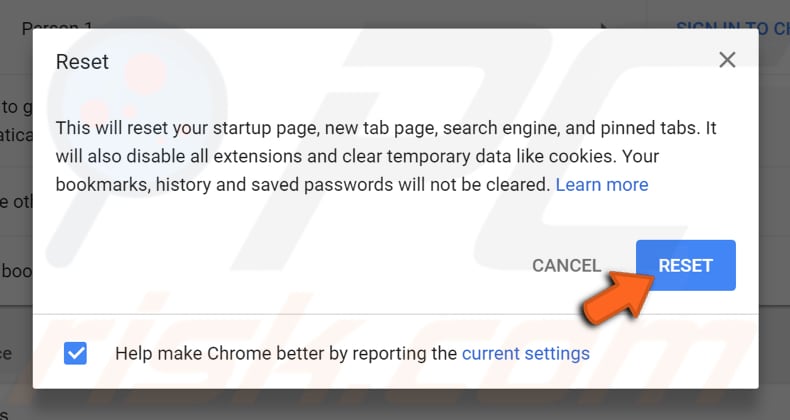
[Zurück zum Inhaltsverzeichnis]
Geöffnete Registerkarten
Je mehr Registerkarten Sie in Ihrem Browser geöffnet haben, desto mehr Ressourcen werden verwendet. Wenn Sie nur mehrere Tabs geöffnet lassen, ist das kein Problem. Aber viele Leute haben unzählige Registerkarten geöffnet, was sich auf die Leistung auswirken kann, da jede Registerkarte ihren eigenen Prozess öffnet. Dies ist eine gute Sache, um diese Registerkarten unabhängig voneinander laufen zu lassen, aber es verbraucht auch Ressourcen.
Es gibt eine Chrome-Erweiterung, die es Ihnen erlaubt, Registerkarten für die Verwendung von Ressourcen auszusetzen. Sie können so viele Registerkarten aussetzen, wie Sie geöffnet haben, oder nur eine. Sie finden diese Erweiterung in Google, indem Sie nach dem Namen "The Great Suspender" suchen.
Fügen Sie es Ihrer Chrome-Erweiterungsliste hinzu. Mit dieser Erweiterung können Sie Ihre Registerkarten jetzt aussetzen und jederzeit neu laden.
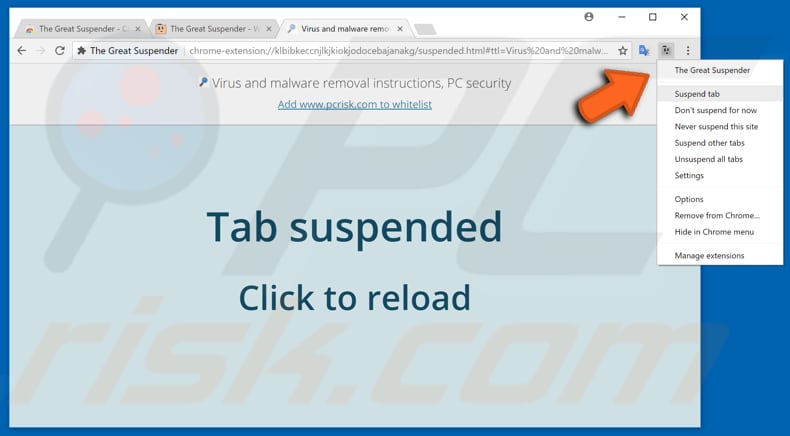
Teilen:

Rimvydas Iliavicius
Autor von Anleitungen bei PCrisk.
Rimvydas ist ein Forscher mit über vier Jahren Erfahrung in der Cybersicherheitsbranche. Er besuchte die Technische Universität Kaunas und schloss 2017 mit einem Master in Übersetzung und Lokalisierung von technischen Texten ab. Sein Interesse an Computern und Technologie führte ihn dazu, ein vielseitiger Autor in der IT-Branche zu werden. Bei PCrisk ist er für das Schreiben von ausführlichen Anleitungen für Microsoft Windows verantwortlich.
Das Sicherheitsportal PCrisk wird von der Firma RCS LT bereitgestellt.
Gemeinsam klären Sicherheitsforscher Computerbenutzer über die neuesten Online-Sicherheitsbedrohungen auf. Weitere Informationen über das Unternehmen RCS LT.
Unsere Anleitungen zur Entfernung von Malware sind kostenlos. Wenn Sie uns jedoch unterstützen möchten, können Sie uns eine Spende schicken.
SpendenDas Sicherheitsportal PCrisk wird von der Firma RCS LT bereitgestellt.
Gemeinsam klären Sicherheitsforscher Computerbenutzer über die neuesten Online-Sicherheitsbedrohungen auf. Weitere Informationen über das Unternehmen RCS LT.
Unsere Anleitungen zur Entfernung von Malware sind kostenlos. Wenn Sie uns jedoch unterstützen möchten, können Sie uns eine Spende schicken.
Spenden
▼ Diskussion einblenden