BEHEBEN: Ich kann Windows Defender nicht einschalten
Erhalten Sie einen kostenlosen Scanner und prüfen Sie Ihren Computer auf Fehler
Jetzt BehebenUm das Produkt mit vollem Funktionsumfang nutzen zu können, müssen Sie eine Lizenz für Combo Cleaner erwerben. Auf 7 Tage beschränkte kostenlose Testversion verfügbar. Eigentümer und Betreiber von Combo Cleaner ist RCS LT, die Muttergesellschaft von PCRisk.
Wie schaltet man Windows Defender bei Windows 10 ein?
Windows Defender ist ein Antivirenprogramm und ein vollständig integrierter Bestandteil von Windows 10. Manchmal kann der Windows Defender deaktiviert werden, aber dieser Artikel zeigt Ihnen, wie Sie ihn wieder einschalten können.

Windows Defender wird im Hintergrund ausgeführt, aber Sie können ihn "schlummern" lassen, wenn Sie nicht unterbrochen werden möchten. Sie können auch einzelne Dateien scannen oder vollständige Scans durchführen. Windows Defender scannt auch neue Laufwerke, die an Ihren Computer angeschlossen werden. Wenn Sie die neueste Version von Windows 10 verwenden, verfügen Sie über einen leistungsfähigen Schutz mit verschiedenen nützlichen Tools und minimalen Auswirkungen auf die Systemleistung.
Windows 10 deaktiviert Windows Defender, wenn Sie ein Antivirenprogramm eines Drittanbieters installieren. Er kann jedoch durch Malware, Softwarekonflikte, beschädigte Windows-Registrierung usw. deaktiviert werden. In diesem Leitfaden stellen wir mehrere mögliche Lösungen für dieses Problem vor, damit Sie Windows Defender wieder aktivieren können.
Das Video zeigt, wie man es behebt, wenn sich Windows Defender nicht einschaltet:
Inhaltsverzeichnis:
- Einleitung
- Den Windows Security Center Dienst neu starten
- Antiviren-Software von Drittanbietern deinstallieren
- Windows aktualisieren
- Den SFC-Scan ausführen
- Einen sauberen Start ausführen
- Ihren Computer nach Malware scannen
- Das Video zeigt, wie man es behebt, wenn sich Windows Defender nicht einschaltet
LADEN Sie die Entfernungssoftware herunter
Es wird empfohlen einen kostenlosen Scan mit Combo Cleaner durchzuführen, einem Hilfsmittel, das Malware entdeckt und Computerfehler behebt. Sie müssen die Vollversion kaufen, um Infektionen und Computerfehler zu entfernen. Kostenlose Testversion verfügbar. Eigentümer und Betreiber von Combo Cleaner ist Rcs Lt, die Muttergesellschaft von PCRisk. Lesen Sie mehr.
Den Windows Security Center Dienst neu starten
Windows-Dienste (auch bekannt als services.msc) ändern, wie Windows-Dienste auf Ihrem System ausgeführt werden. Diese Dienste sind für die Ausführung verfügbarer Programme und die Verwaltung vieler Systemeinstellungen und Ressourcen verantwortlich. Sie können die Einstellungen eines Dienstes aus Sicherheits-, Fehlerbehebungs- und Leistungsgründen ändern.
Sie müssen auf die Windows-Dienste zugreifen, um den Sicherheitscenter-Dienst zu beenden. Der Windows-Sicherheitscenter-Dienst überwacht und meldet die Sicherheitseinstellungen des Systems. Zu den Sicherheitseinstellungen gehören Firewall, Antivirus, Anti-Spyware, Windows Update und Interneteinstellungen.
Um diesen Dienst neu zu starten, geben Sie "Ausführen" in die Suche ein und klicken Sie auf das Ergebnis "Ausführen".
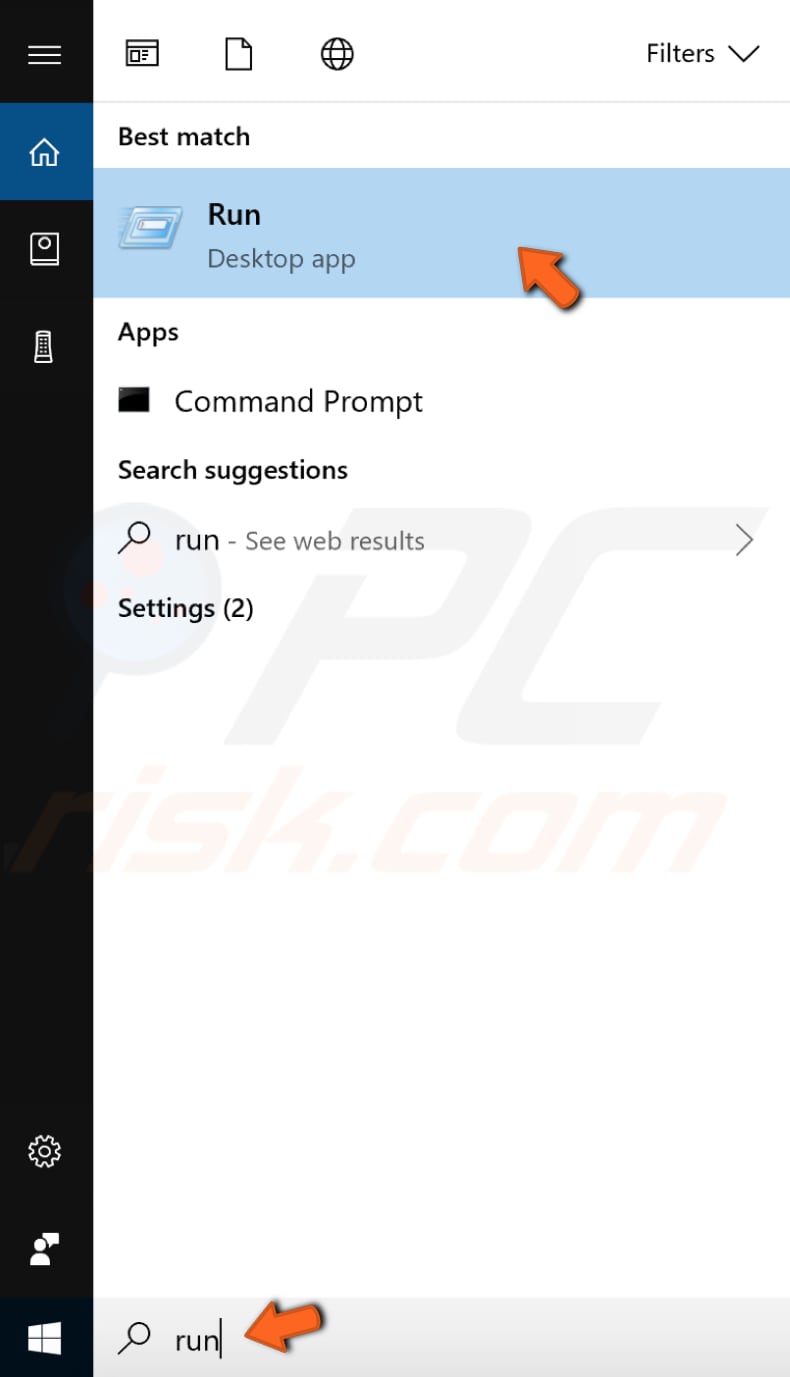
Geben Sie im Dialogfeld Ausführen "services.msc" ein und klicken Sie auf "OK", um die Windows-Dienste zu öffnen.
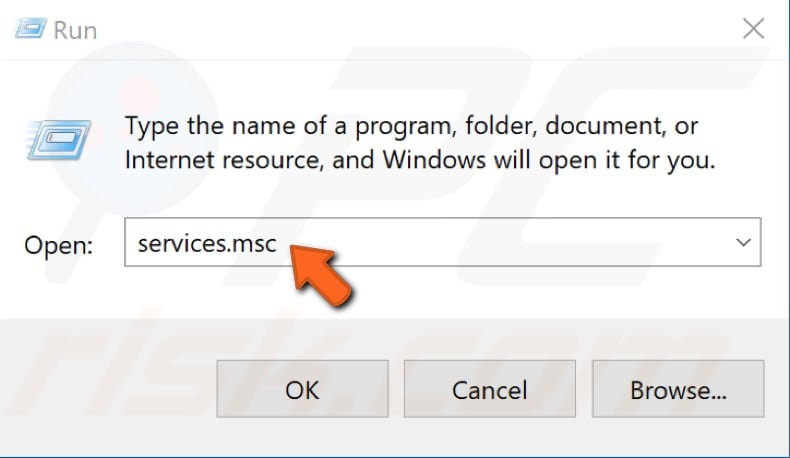
Suchen Sie im Fenster Dienste den Dienst "Sicherheitscenter" und klicken Sie mit der rechten Maustaste darauf. Wählen Sie "Neustart" aus dem Dropdown-Menü.
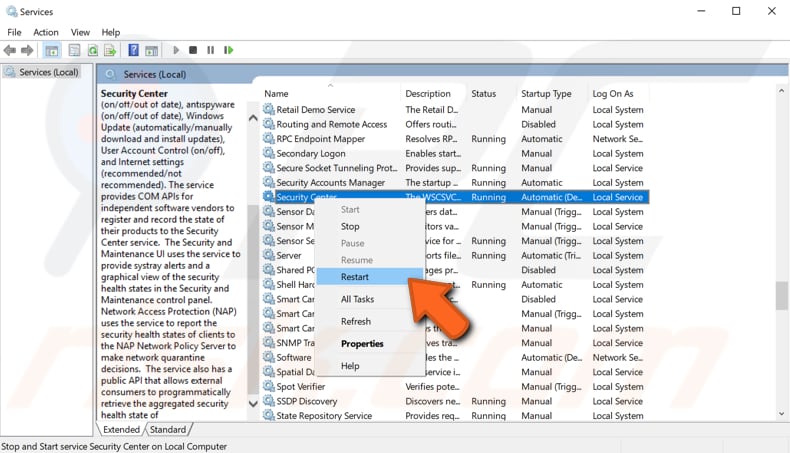
Eine andere Möglichkeit, den Dienst des Windows-Sicherheitscenters neu zu starten, ist die Auswahl von "Eigenschaften" im Dropdown-Menü, wenn Sie mit der rechten Maustaste auf diesen Dienst klicken. Suchen Sie im Fenster "Eigenschaften" die Option "Anhalten" und klicken Sie darauf. Warten Sie einige Sekunden, bis der Dienst angehalten wurde, und klicken Sie dann auf "Starten", um ihn wieder zu starten.
[Zurück zum Inhaltsverzeichnis]
Antiviren-Software von Drittanbietern deinstallieren
Wenn auf dem Windows-Betriebssystem eine Antiviren-Software eines Drittanbieters installiert ist, wird Windows Defender diese wahrscheinlich erkennen und sich selbst abschalten. Es ist üblich, dass mehrere Sicherheitssoftwarepakete auf einem System installiert sind, was zu Konflikten zwischen ihnen führt.
Ziehen Sie daher in Erwägung, jegliche Antiviren-Software von Drittanbietern zu deinstallieren, wenn Sie möchten, dass Windows Defender ordnungsgemäß funktioniert. Nachdem Sie die Antivirensoftware von Drittanbietern deinstalliert haben, geben Sie "windows defender" in die Suche ein und wählen Sie das Ergebnis "Windows Defender-Einstellungen".
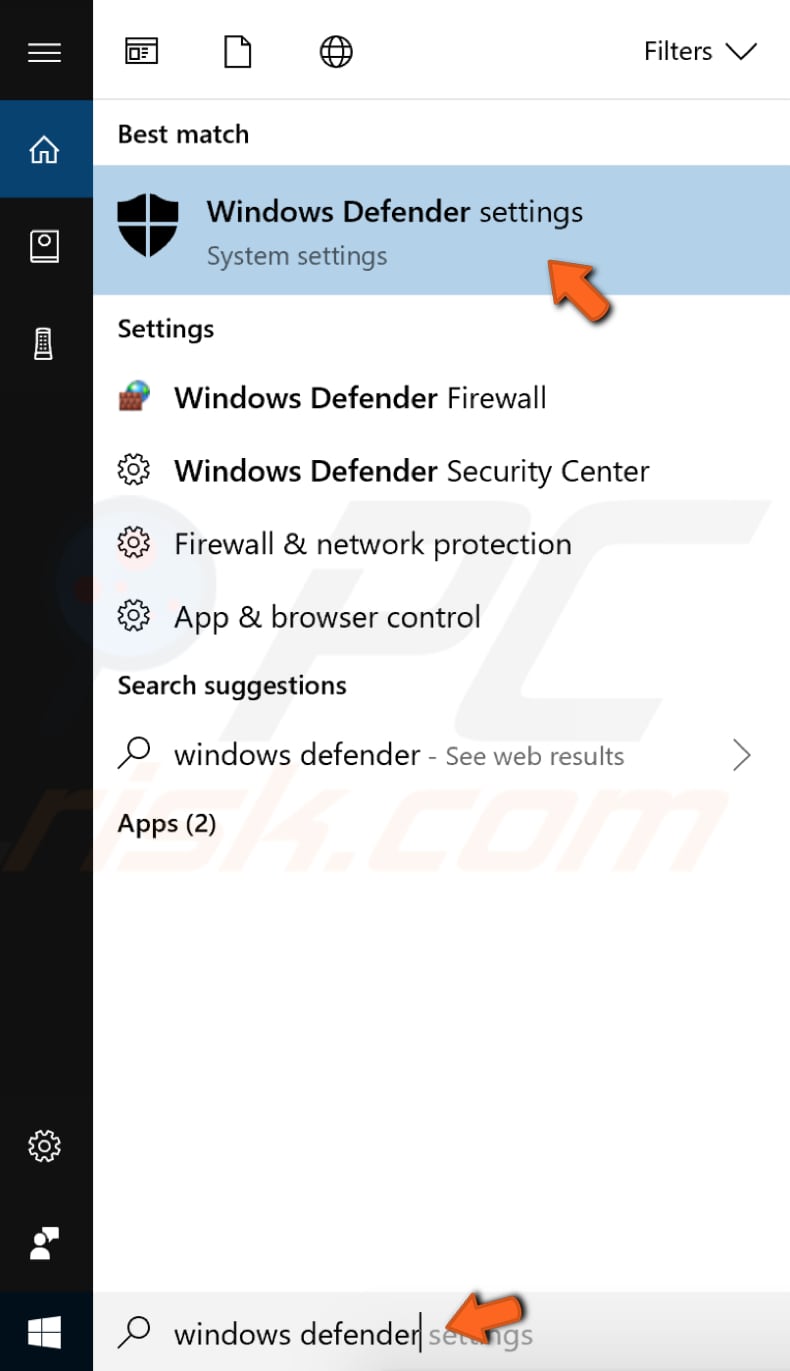
Klicken Sie im Einstellungsfenster von Windows Defender auf "Windows Defender Security Center öffnen".
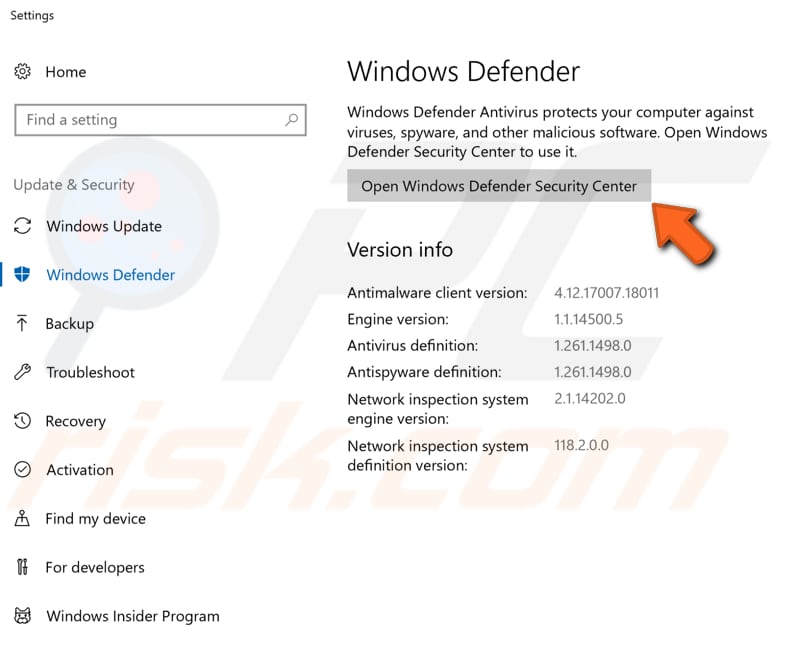
Klicken Sie nun auf "Schutz vor Viren und Bedrohungen".
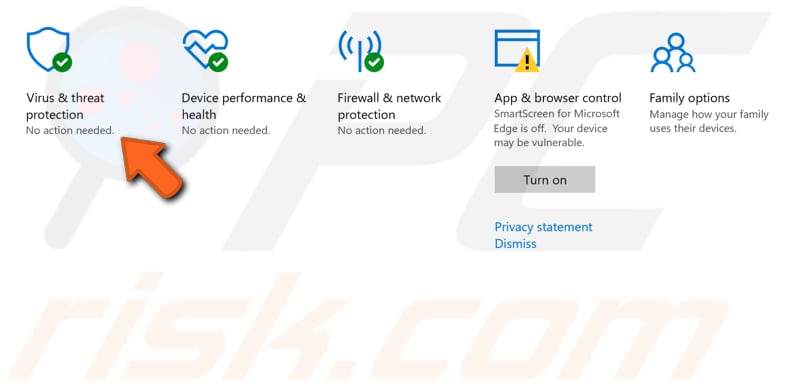
Klicken Sie auf "Einstellungen für den Schutz vor Viren und Bedrohungen".
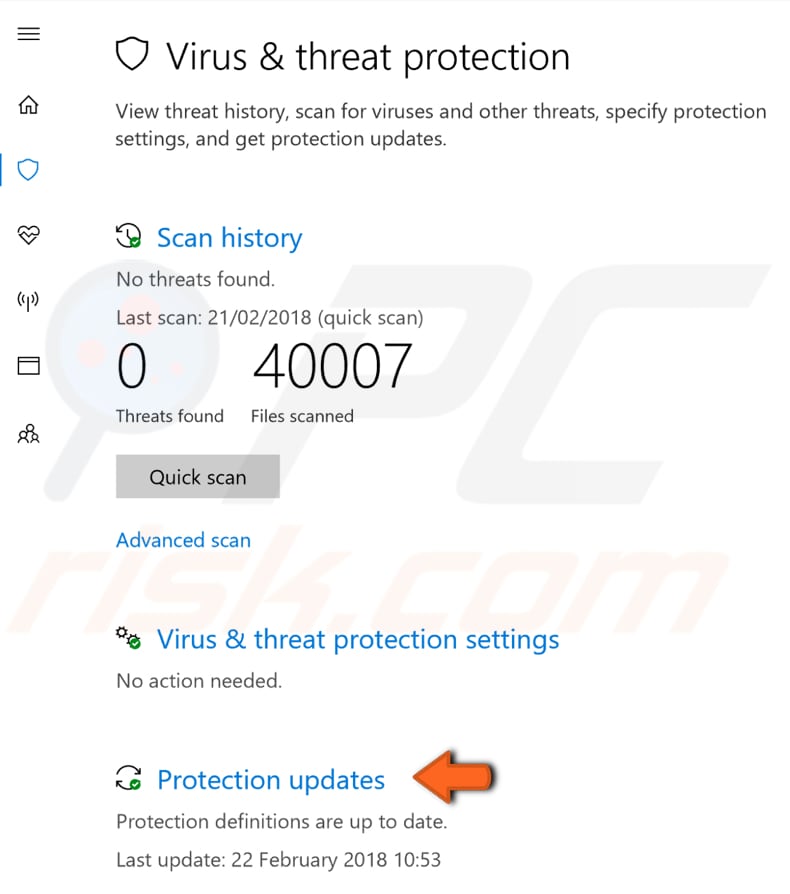
Vergewissern Sie sich, dass der "Echtzeitschutz" aktiviert ist - dieser erkennt und verhindert, dass sich Malware auf Ihrem Gerät installiert oder ausgeführt wird. Wenn er ausgeschaltet ist, schalten Sie den Schalter auf "Ein", um ihn zu aktivieren.
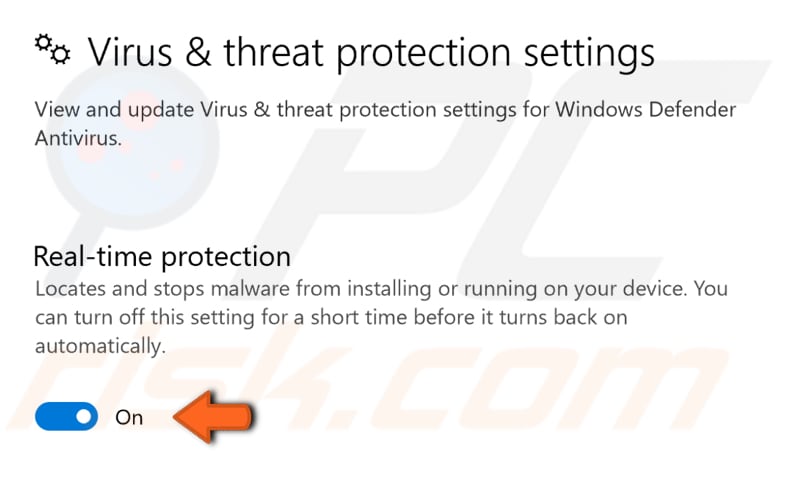
[Zurück zum Inhaltsverzeichnis]
Windows aktualisieren
Sie können auch versuchen, die aktuelle Version von Windows zu aktualisieren, die auf Ihrem System installiert ist. Die Suche nach Updates für das gesamte Windows-Betriebssystem kann ebenfalls helfen. Ein veraltetes Windows-Betriebssystem könnte die Ursache für das Windows Defender-Problem sein (es lässt sich nicht einschalten).
Aktuelle Signatur-Updates sind für Windows Defender erforderlich, um Ihren Computer zu schützen. Versuchen Sie, nach Windows-Updates zu suchen und dann auch Windows Defender selbst zu aktualisieren. Um Windows zu aktualisieren, geben Sie "windows update" in die Suche ein und klicken Sie auf das Ergebnis "Nach Updates suchen".
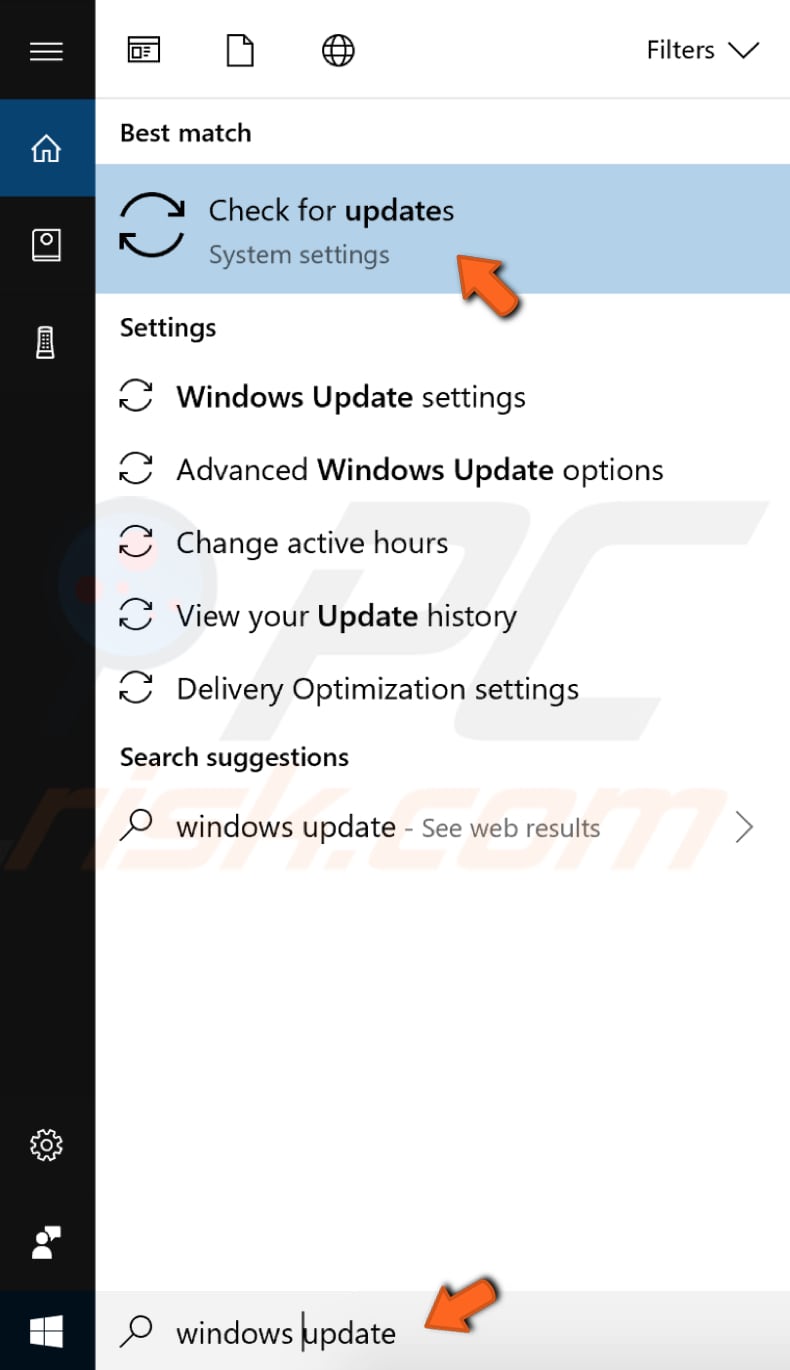
Klicken Sie nun auf "Nach Updates suchen". Wenn Updates verfügbar sind, installieren Sie sie. Wenn noch Updates ausstehen (wie in unserem Beispiel), klicken Sie auf "Jetzt neu starten" - Windows wird den Computer neu starten und die Updates installieren.
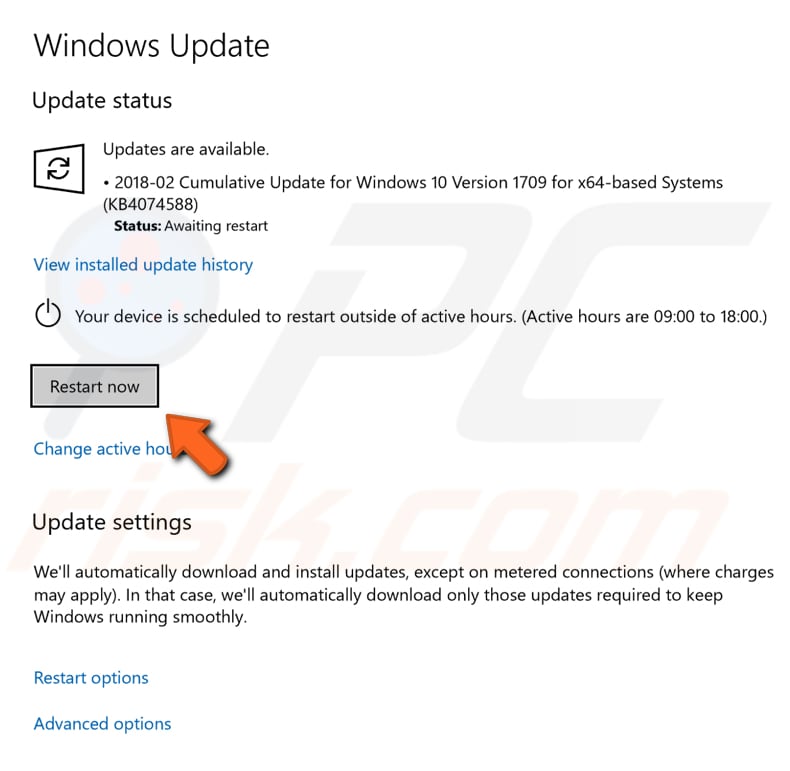
Wenn der Windows-Update-Prozess abgeschlossen ist, aktualisieren Sie Windows Defender. Geben Sie dazu in der Suche "Virus" ein und klicken Sie auf das Ergebnis "Viren- und Bedrohungsschutz".
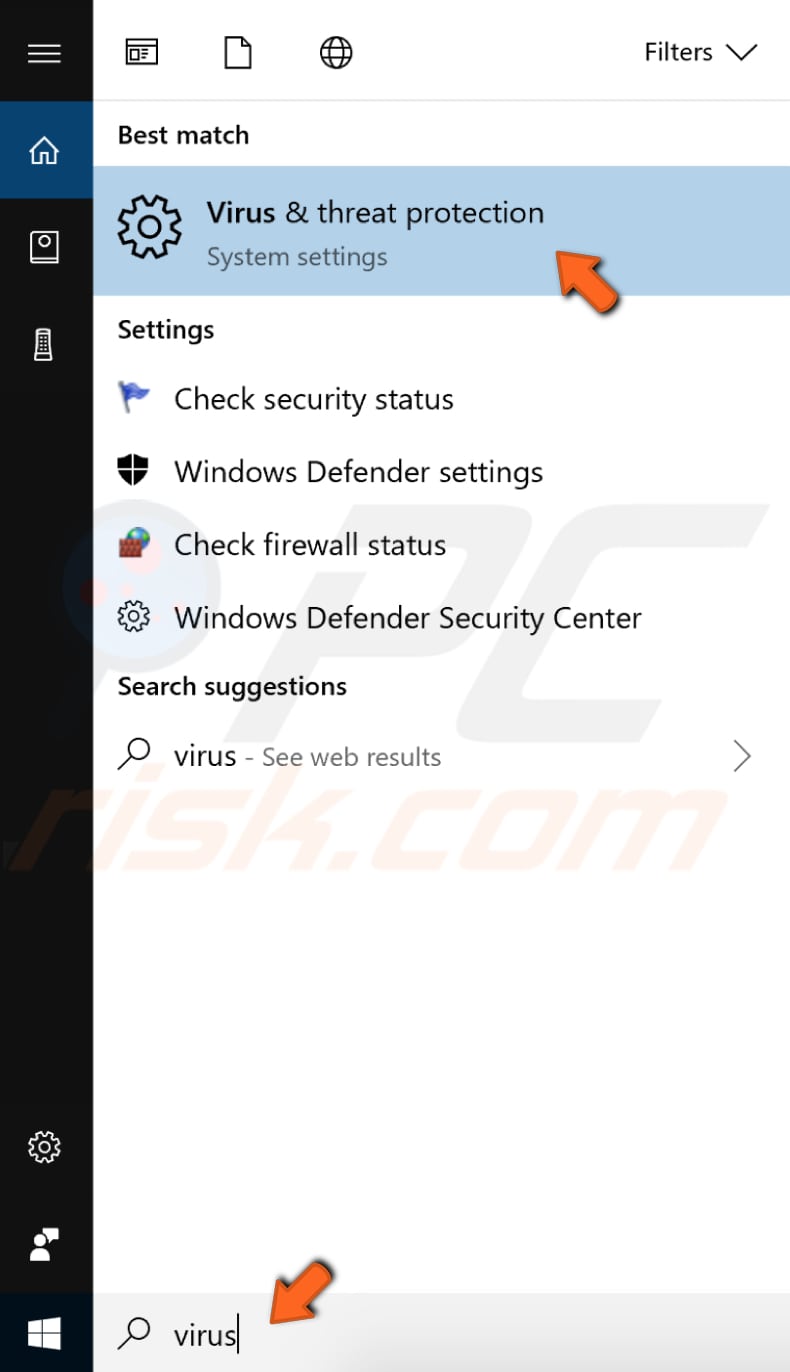
Klicken Sie nun auf "Schutz-Updates".
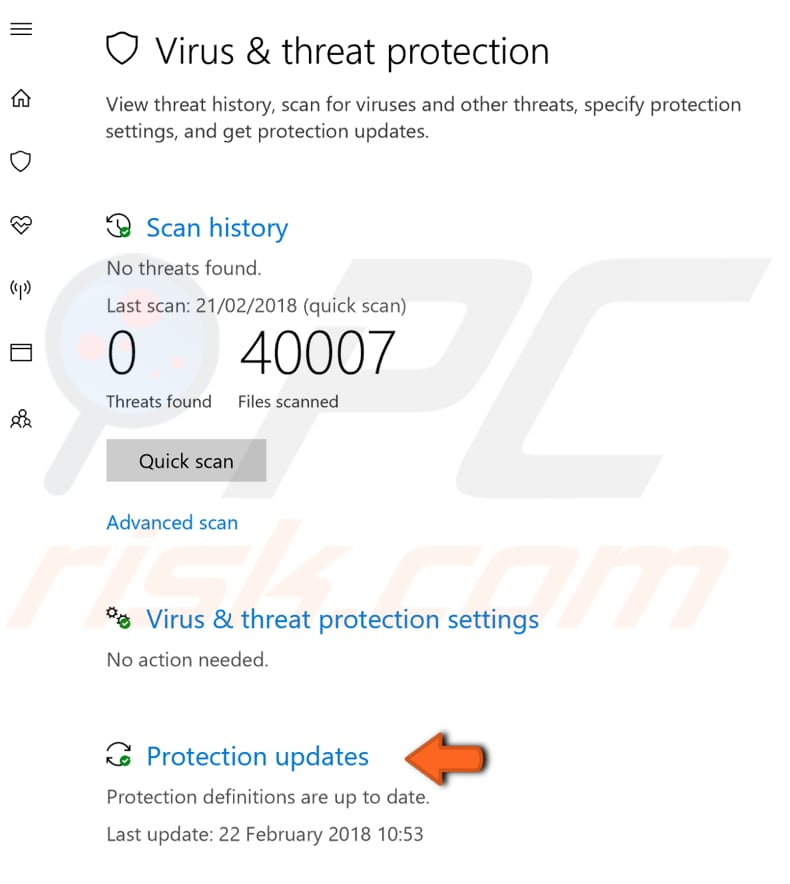
Klicken Sie schließlich auf "Nach Updates suchen". Prüfen Sie, ob das Problem, dass Windows Defender nicht aktiviert werden kann, dadurch gelöst wird.
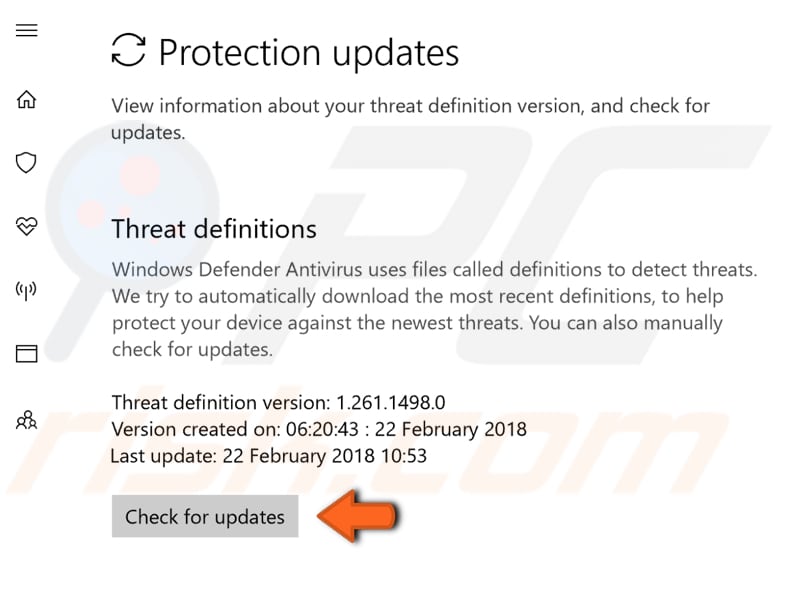
[Zurück zum Inhaltsverzeichnis]
Den SFC-Scan ausführen
Die Systemdateiprüfung (SFC) ist ein Dienstprogramm in Windows, mit dem Benutzer nach Beschädigungen in Windows-Systemdateien suchen und diese wiederherstellen können.
Um es auszuführen, öffnen Sie zunächst die Eingabeaufforderung, indem Sie "Eingabeaufforderung" in die Suche eingeben, mit der rechten Maustaste auf "Eingabeaufforderung" klicken und dann "Als Administrator ausführen" aus dem Dropdown-Menü wählen, um die Eingabeaufforderung mit Administratorrechten auszuführen.
Sie müssen eine erweiterte Eingabeaufforderung ausführen, um einen SFC-Scan durchführen zu können.
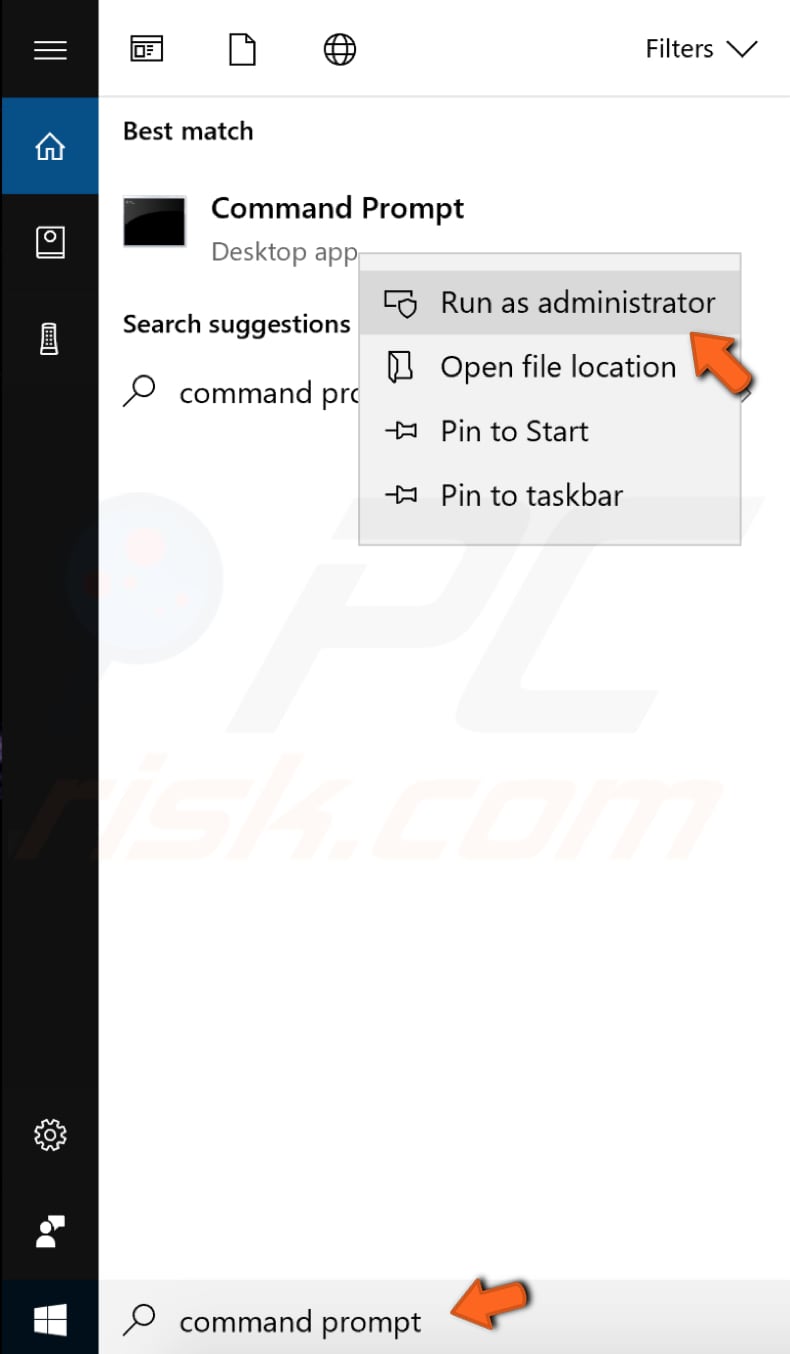
Geben Sie im geöffneten Fenster der Eingabeaufforderung "sfc /scannow" ein und drücken Sie die Eingabetaste auf Ihrer Tastatur, um diesen Befehl auszuführen. Die Systemdateiprüfung wird gestartet und braucht einige Zeit, um den Scanvorgang abzuschließen (etwa 15 Minuten).
Warten Sie, bis der Scanvorgang abgeschlossen ist, und starten Sie Ihren Computer neu, um zu sehen, ob Sie immer noch Probleme beim Einschalten von Windows Defender haben.
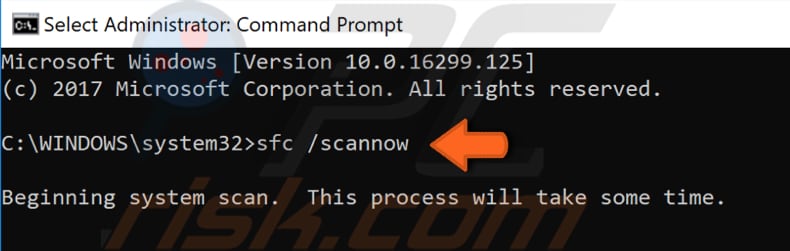
[Zurück zum Inhaltsverzeichnis]
Einen sauberen Start ausführen
Wenn Sie Windows über einen normalen Startvorgang starten, werden mehrere Anwendungen und Dienste automatisch gestartet und dann im Hintergrund ausgeführt. Zu diesen Programmen gehören grundlegende Systemprozesse, Antivirensoftware, Systemdienstprogramme und andere zuvor installierte Software.
Diese Anwendungen und Dienste können zu Softwarekonflikten führen. Bei einem sauberen Start wird Windows mit einem minimalen Satz von Treibern und Startprogrammen gestartet. Dadurch werden Softwarekonflikte vermieden, die bei der Installation eines Programms oder eines Updates oder beim Ausführen eines Programms in Windows auftreten.
Um einen Neustart durchzuführen, geben Sie in der Suche "Systemkonfiguration" ein und klicken Sie auf das Ergebnis "Systemkonfiguration".
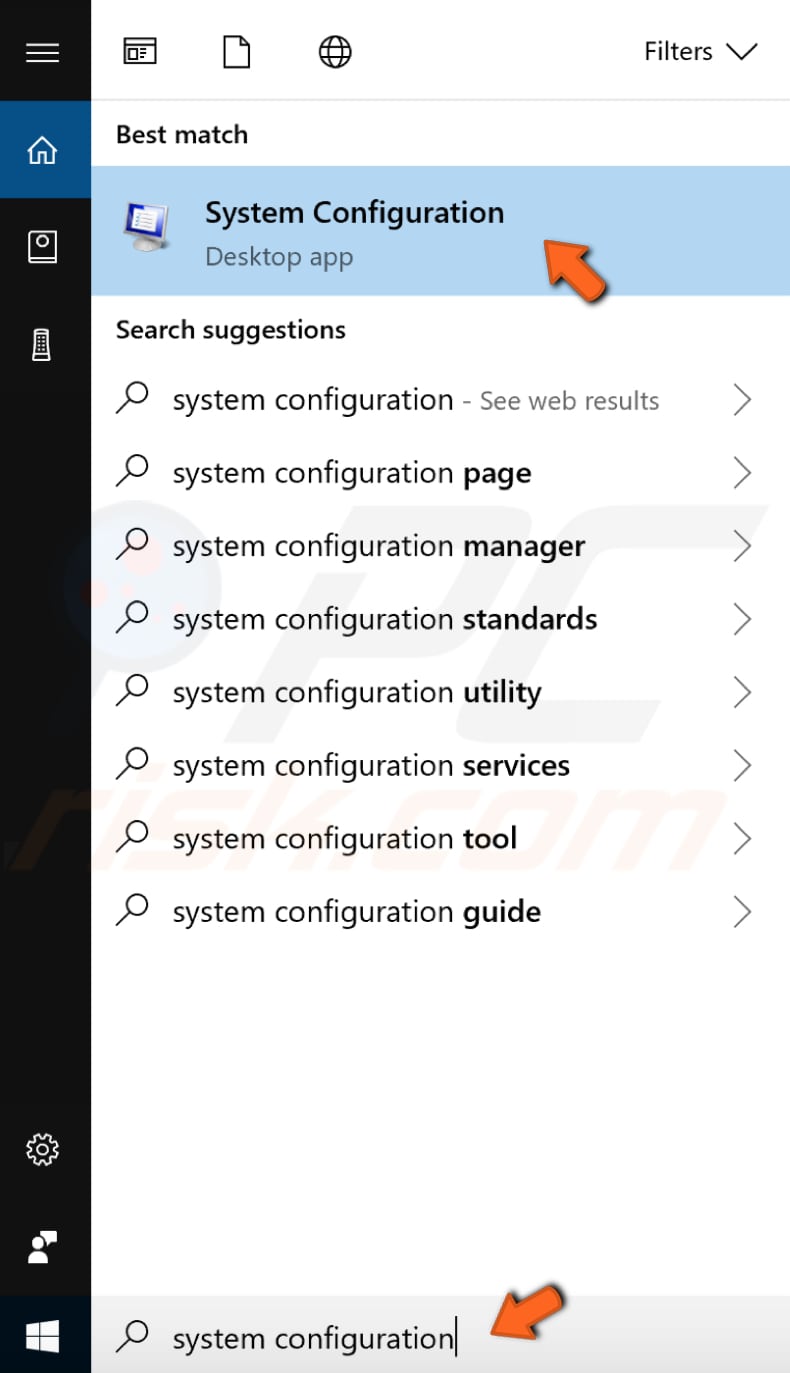
Klicken Sie im Fenster Systemkonfiguration auf die Registerkarte "Dienste" und markieren Sie das Kontrollkästchen "Alle Microsoft-Dienste ausblenden". Klicken Sie auf "Alle deaktivieren".
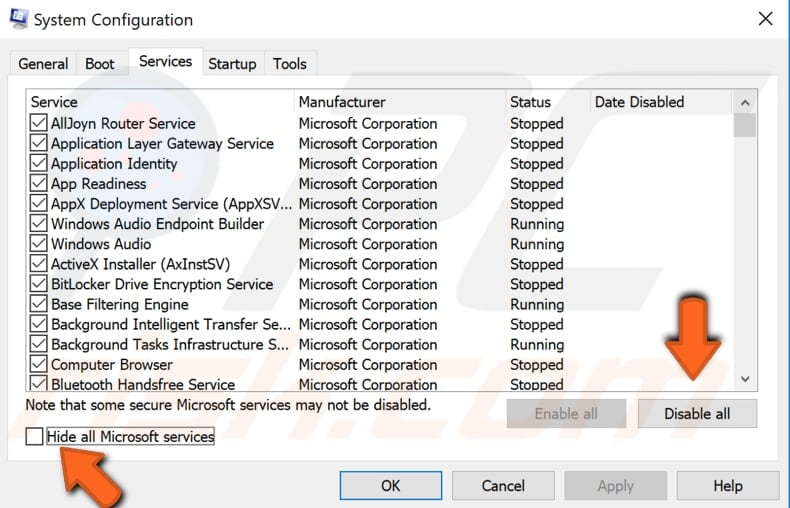
Klicken Sie dann auf die Registerkarte "Autostart" und auf "Task-Manager öffnen".
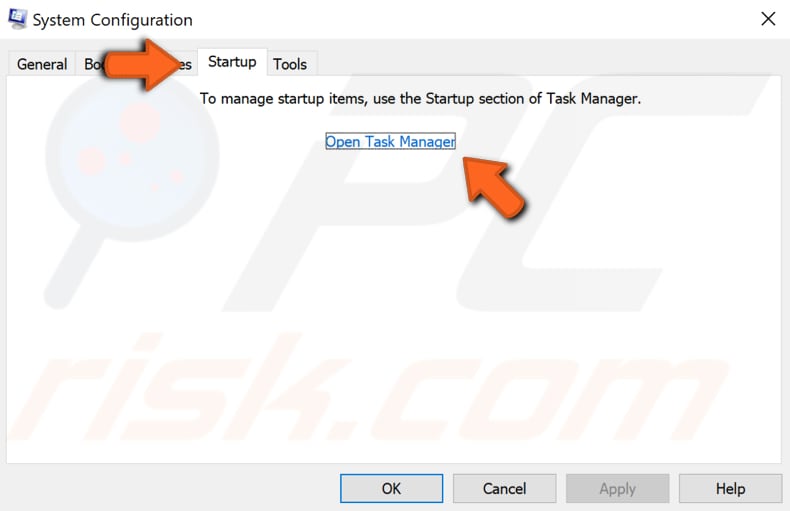
Wählen Sie auf der Registerkarte "Task-Manager-Start" die erste Anwendung aus und klicken Sie auf "Deaktivieren", um sie zu deaktivieren - deaktivieren Sie nacheinander alle Anwendungen und wiederholen Sie diesen Schritt. Sobald Sie alle Programme deaktiviert haben, schließen Sie den Task-Manager, klicken Sie auf der Registerkarte Systemkonfiguration - Start auf "OK" und starten Sie den Computer neu.
Prüfen Sie, ob das Problem, dass sich Windows Defender nicht mehr aktivieren lässt, dadurch behoben wird.
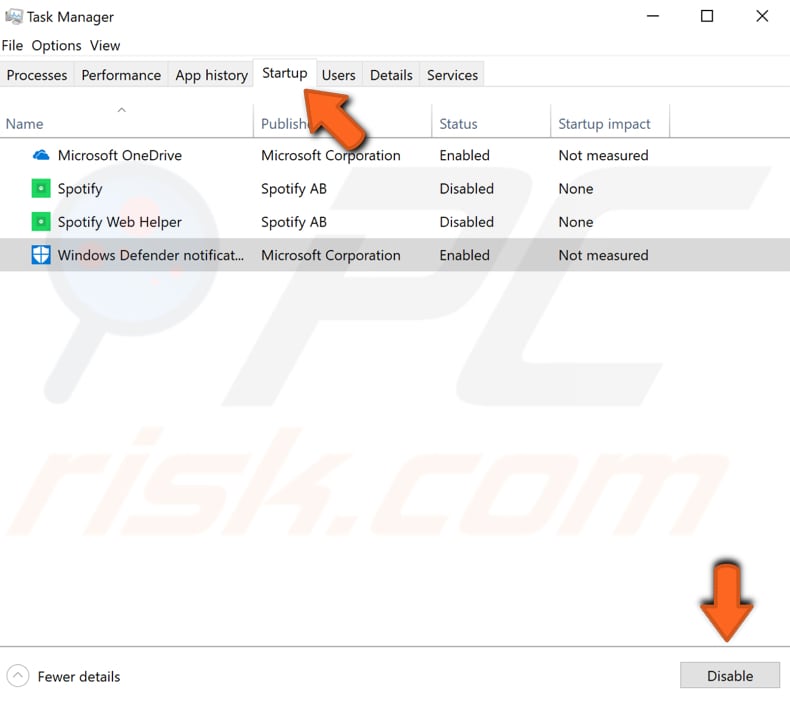
[Zurück zum Inhaltsverzeichnis]
Ihren Computer nach Malware scannen
Möglicherweise befinden sich Malware-Infektionen auf dem System und verursachen Probleme mit Windows Defender. Wir empfehlen, das System auf Viren zu überprüfen und zu sehen, ob das Problem dadurch gelöst wird. Einige Tools zum Entfernen von Malware sind unten aufgeführt. Sie müssen Ihren Computer im abgesicherten Modus starten, um das System erfolgreich zu scannen.
Der abgesicherte Modus ist ein diagnostischer Startmodus in Windows-Betriebssystemen, der dazu dient, einen eingeschränkten Zugriff auf Windows zu erhalten, wenn das Betriebssystem nicht startet oder nicht normal funktioniert. Er ist das Gegenteil des "Normalen Modus", in dem Windows auf die übliche Weise gestartet wird.
Einer der häufigsten Schritte bei der Fehlersuche in einem System ist das Booten im abgesicherten Modus. Im abgesicherten Modus wird Windows in einem Grundzustand mit einer begrenzten Anzahl von Dateien und Treibern gestartet. Er kann bei der Behebung von Problemen auf Ihrem Computer helfen. Lesen Sie diesen Artikel, um zu erfahren, wie Sie einen Computer im abgesicherten Modus starten.
Verwenden Sie eines dieser Tools zum Entfernen von Malware, um Ihr Windows-Betriebssystem auf mögliche Infektionen zu überprüfen:
Microsoft Safety Scanner
Microsoft Safety Scanner ist ein kostenlos herunterladbares Sicherheitstool, das On-Demand-Scans durchführt und dabei hilft, Viren, Spyware und andere schädliche Software zu entfernen. Sie können es hier herunterladen.
Malwarebytes
Malwarebytes bietet eine 14-tägige Testversion seiner Premium-Edition an, die Echtzeitschutz bietet und als vollwertige Antiviren-Suite fungiert. Malwarebytes behauptet, dass es sein Produkt so entwickelt hat, dass es mit anderen Antivirenprogrammen, einschließlich Windows Defender, kompatibel ist. Sie können Malwarebytes hier herunterladen.
Emsisoft Emergency Kit
Emsisoft Emergency Kit ist ein weiterer kostenloser On-Demand-Scanner, der portabel ist. Das heißt, Sie können es auf einem USB-Laufwerk speichern und ein System offline scannen. Sie können Emsisoft Emergency Kit hier herunterladen.
Zemana Anti-Malware
Zemana Anti-Malware ist eine effektive Software zur Erkennung und Entfernung von Malware, die Benutzer vor Malware, Spyware, Adware, Ransomware, Rootkits und Bootkits schützt. Sie können Zemana Anti-Malware hier herunterladen.
Wir hoffen, dass eine der oben genannten Lösungen das Problem löst, dass sich Windows Defender nicht einschalten lässt. Neben den oben genannten Methoden können Sie Ihren Computer auch einfach neu starten. Manchmal kann ein einfacher Neustart das Problem lösen.
Teilen:

Rimvydas Iliavicius
Autor von Anleitungen bei PCrisk.
Rimvydas ist ein Forscher mit über vier Jahren Erfahrung in der Cybersicherheitsbranche. Er besuchte die Technische Universität Kaunas und schloss 2017 mit einem Master in Übersetzung und Lokalisierung von technischen Texten ab. Sein Interesse an Computern und Technologie führte ihn dazu, ein vielseitiger Autor in der IT-Branche zu werden. Bei PCrisk ist er für das Schreiben von ausführlichen Anleitungen für Microsoft Windows verantwortlich.
Das Sicherheitsportal PCrisk wird von der Firma RCS LT bereitgestellt.
Gemeinsam klären Sicherheitsforscher Computerbenutzer über die neuesten Online-Sicherheitsbedrohungen auf. Weitere Informationen über das Unternehmen RCS LT.
Unsere Anleitungen zur Entfernung von Malware sind kostenlos. Wenn Sie uns jedoch unterstützen möchten, können Sie uns eine Spende schicken.
SpendenDas Sicherheitsportal PCrisk wird von der Firma RCS LT bereitgestellt.
Gemeinsam klären Sicherheitsforscher Computerbenutzer über die neuesten Online-Sicherheitsbedrohungen auf. Weitere Informationen über das Unternehmen RCS LT.
Unsere Anleitungen zur Entfernung von Malware sind kostenlos. Wenn Sie uns jedoch unterstützen möchten, können Sie uns eine Spende schicken.
Spenden
▼ Diskussion einblenden