Wie behebt man "Das Gerät wird von einer anderen Anwendung verwendet?"
Erhalten Sie einen kostenlosen Scanner und prüfen Sie Ihren Computer auf Fehler
Jetzt BehebenUm das Produkt mit vollem Funktionsumfang nutzen zu können, müssen Sie eine Lizenz für Combo Cleaner erwerben. Auf 7 Tage beschränkte kostenlose Testversion verfügbar. Eigentümer und Betreiber von Combo Cleaner ist RCS LT, die Muttergesellschaft von PCRisk.
So beheben Sie "Das Gerät wird von einer anderen Anwendung verwendet. Bitte schließen Sie alle Geräte, die Audio auf diesem Gerät wiedergeben und versuchen Sie es dann erneut." HDMI-Audio-Fehler in Windows 10
HDMI (High-Definition Multimedia Interface) bietet eine Schnittstelle zwischen Audio- und Videoquellen wie Videogeräten und anderen kompatiblen Komponenten. Wenn Sie die Fehlermeldung "Das Gerät wird von einer anderen Anwendung verwendet" erhalten, befolgen Sie die Anweisungen in diesem Artikel, um das Problem zu beheben.

Zu den HDMI-kompatiblen Geräten gehören Computermonitore, Videoprojektoren, HD- und Ultra HD-Fernseher, Blu-ray-Player, Digitalkameras, Camcorder usw. HDMI kann praktisch sein, wenn Sie Medien auf Großbildfernsehern streamen oder andere Multimedia-Geräte verwenden möchten.
Es können jedoch auch Probleme mit HDMI auftreten, z. B. kein Ton, wenn Sie Geräte mit HDMI-Kabeln anschließen, oder Sie erhalten die Fehlermeldung "Das Gerät wird von einer anderen Anwendung verwendet". Außerdem kann die Meldung besagen, dass Sie alle Geräte, die Audio auf dem Gerät wiedergeben, schließen und es erneut versuchen sollten.
Ein häufiger Grund für diese Fehlermeldung sind fehlerhafte, beschädigte oder falsche Treiber, die auf dem Windows-Betriebssystem installiert sind. Es gibt auch andere mögliche Gründe für diese Fehlermeldung. In diesem Leitfaden stellen wir mehrere Lösungen für diese häufigen HDMI-Probleme vor.
Das Video zeigt, wie man den "Das Gerät wird von einer anderen Anwendung verwendet" HDMI-Audio-Fehler behebt:
Inhaltsverzeichnis:
- Einleitung
- Windows-Fehlerbehebung ausführen
- Die Anwendung schließen
- Die Option "Anwendungen, die exklusive Kontrolle über dieses Gerät gestatten" deaktivieren
- Den Windows-Audio-Dienst neu starten
- HDMI-Audio-Treiber zurücksetzen
- Den HDMI-Audio-Treiber aktualisieren
- Das Video zeigt, wie man den HDMI-Audio-Fehler "Das Gerät wird von einer anderen Anwendung verwendet" behebt
LADEN Sie die Entfernungssoftware herunter
Es wird empfohlen einen kostenlosen Scan mit Combo Cleaner durchzuführen, einem Hilfsmittel, das Malware entdeckt und Computerfehler behebt. Sie müssen die Vollversion kaufen, um Infektionen und Computerfehler zu entfernen. Kostenlose Testversion verfügbar. Eigentümer und Betreiber von Combo Cleaner ist Rcs Lt, die Muttergesellschaft von PCRisk. Lesen Sie mehr.
Windows-Fehlerbehebung ausführen
Führen Sie zunächst einfach die Windows-Problembehandlung aus. Windows enthält mehrere Problembehandlungsprogramme, mit denen verschiedene Computerprobleme schnell diagnostiziert und automatisch behoben werden können.
Gehen Sie zu Einstellungen, geben Sie "Problembehandlung" ein, und wählen Sie "Problembehandlung" aus der Liste, um die Problembehandlung zu starten.
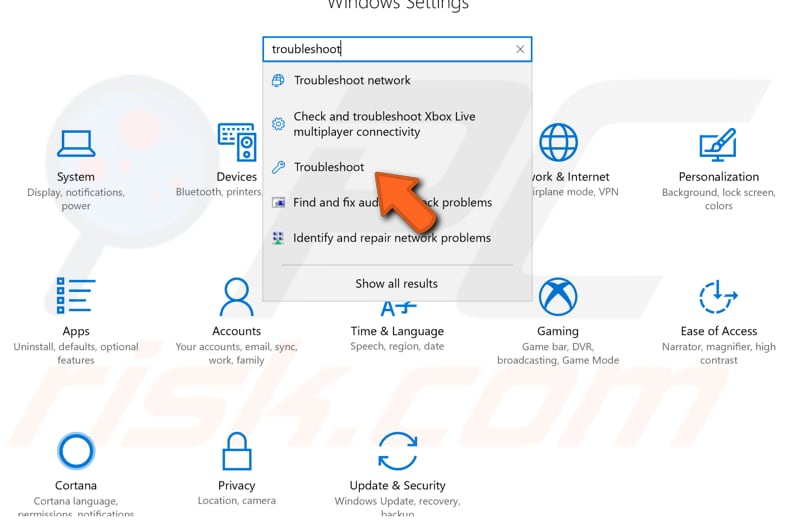
Suchen Sie "Playing Audio" unter "Inbetriebnahme", wählen Sie es aus und klicken Sie auf "Problembehandlung ausführen". Befolgen Sie die Anweisungen und prüfen Sie, ob dadurch der Fehler "Das Gerät wird von einer anderen Anwendung verwendet" behoben ist. Bitte schließen Sie alle Geräte, die Audio auf diesem Gerät wiedergeben, und versuchen Sie es dann erneut.
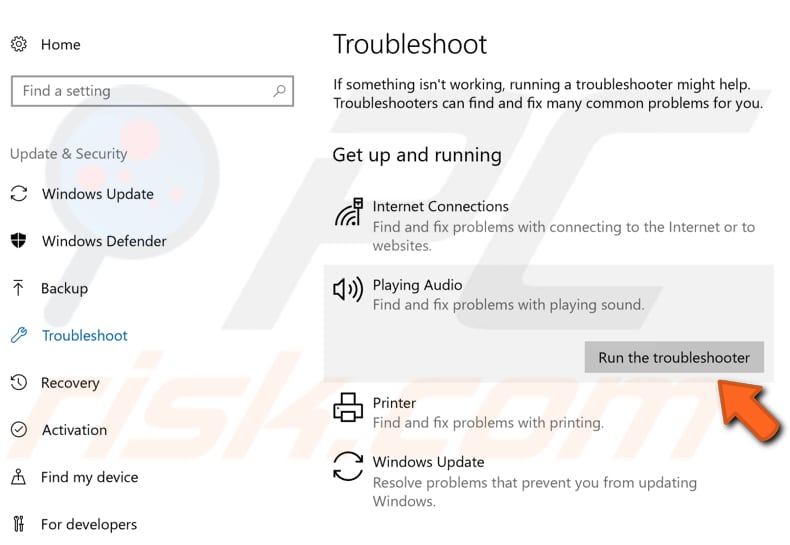
[Zurück zum Inhaltsverzeichnis]
Die Anwendung schließen
Da es in der Fehlermeldung heißt: "Bitte schließen Sie alle Geräte, die Audio auf diesem Gerät wiedergeben, und versuchen Sie es dann erneut", können Sie versuchen, die geforderten Aktionen einfach durchzuführen.
Drücken Sie die Tastenkombination Windows (Win) + R, um das Dialogfeld Ausführen zu öffnen. Geben Sie "sndvol" ein und drücken Sie die Eingabetaste auf der Tastatur oder klicken Sie auf "OK".
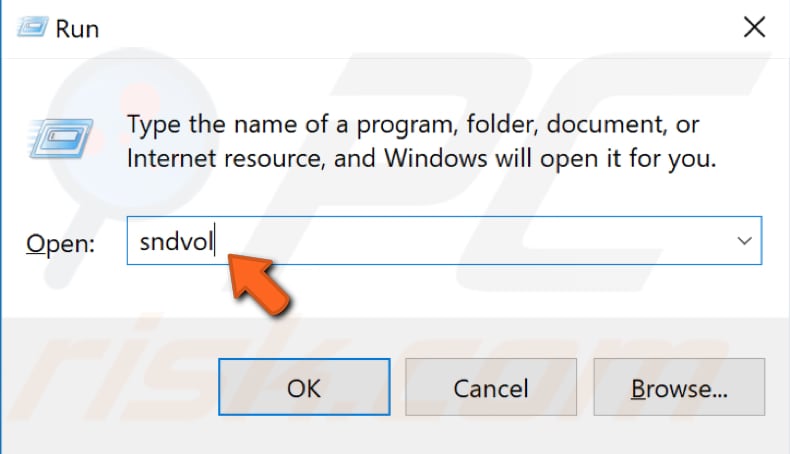
Daraufhin wird ein Fenster geöffnet, in dem die Anwendungen angezeigt werden, die das Audiogerät verwenden. Wenn Anwendungen ausgeführt werden und das Audiogerät verwenden, schließen Sie sie mit dem Windows Task-Manager. In unserem Beispiel können Sie sehen, dass eine der Anwendungen, die das Audiogerät verwenden, "Steam Client Bootstrapper" ist.
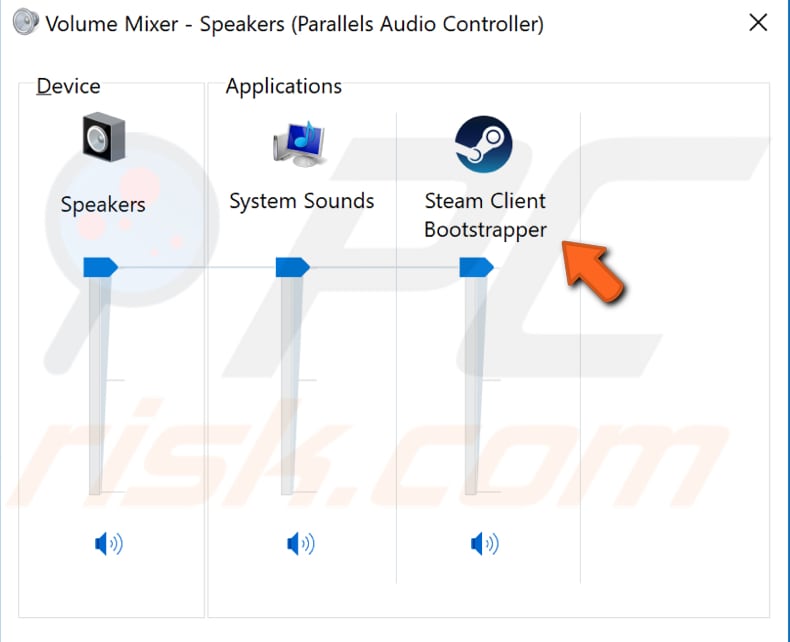
Drücken Sie Strg + Umschalt + Esc auf der Tastatur oder klicken Sie mit der rechten Maustaste auf die Schaltfläche "Start" und wählen Sie "Task-Manager" aus dem Kontextmenü, um den Windows Task-Manager zu öffnen.
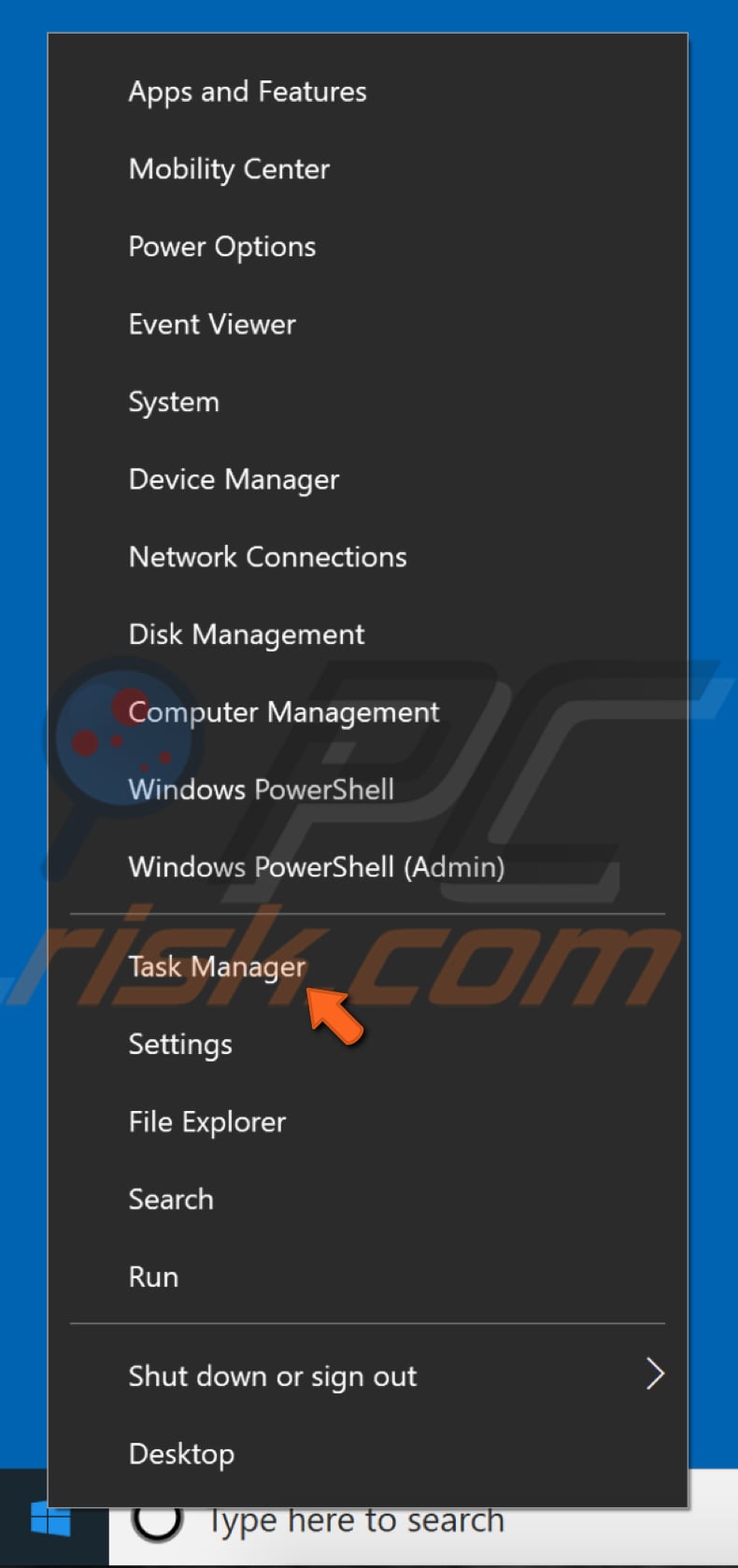
Es wird eine Liste der Prozesse angezeigt, die im Hintergrund ausgeführt werden. Suchen Sie die Anwendung, die das Audiogerät verwendet, und klicken Sie mit der rechten Maustaste darauf, wählen Sie "Aufgabe beenden" aus dem Kontextmenü und sehen Sie nach, ob dies die Fehlermeldung "Das Gerät wird von einer anderen Anwendung verwendet" behebt. Bitte schließen Sie alle Geräte, die Audio auf diesem Gerät wiedergeben, und versuchen Sie es dann erneut.
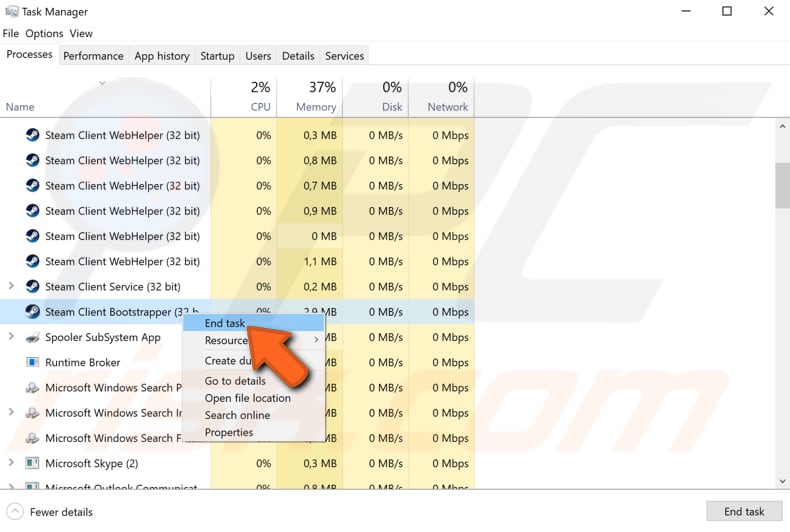
[Zurück zum Inhaltsverzeichnis]
Die Option "Anwendungen, die exklusive Kontrolle über dieses Gerät gestatten" deaktivieren
Eine andere Methode, die das Problem lösen und den Fehler "Das Gerät wird von einer anderen Anwendung verwendet" beheben. Bitte schließen Sie alle Geräte, die Audio auf diesem Gerät wiedergeben, und versuchen Sie es erneut, indem Sie die Option "Anwendungen die exklusive Kontrolle über dieses Gerät erlauben" deaktivieren.
Um diese Option zu deaktivieren, klicken Sie mit der rechten Maustaste auf das Lautsprechersymbol in der Taskleiste und wählen Sie im Kontextmenü "Wiedergabegeräte".
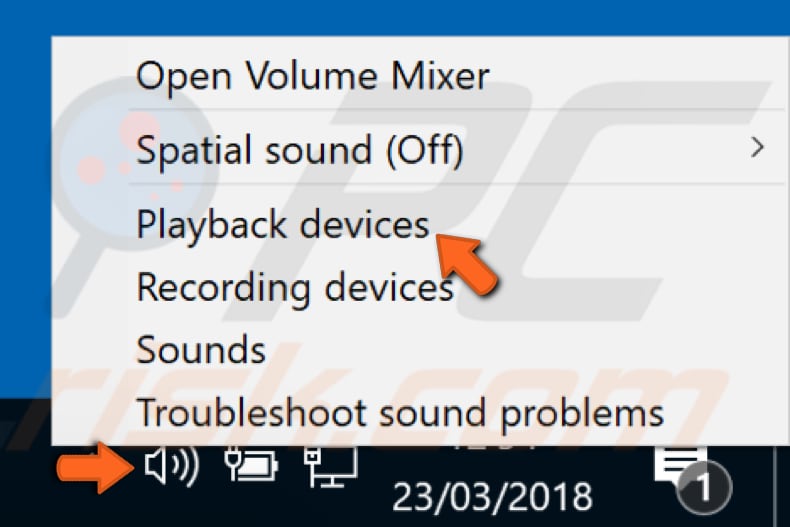
Wählen Sie nun das problematische Audiogerät aus und klicken Sie auf "Eigenschaften".
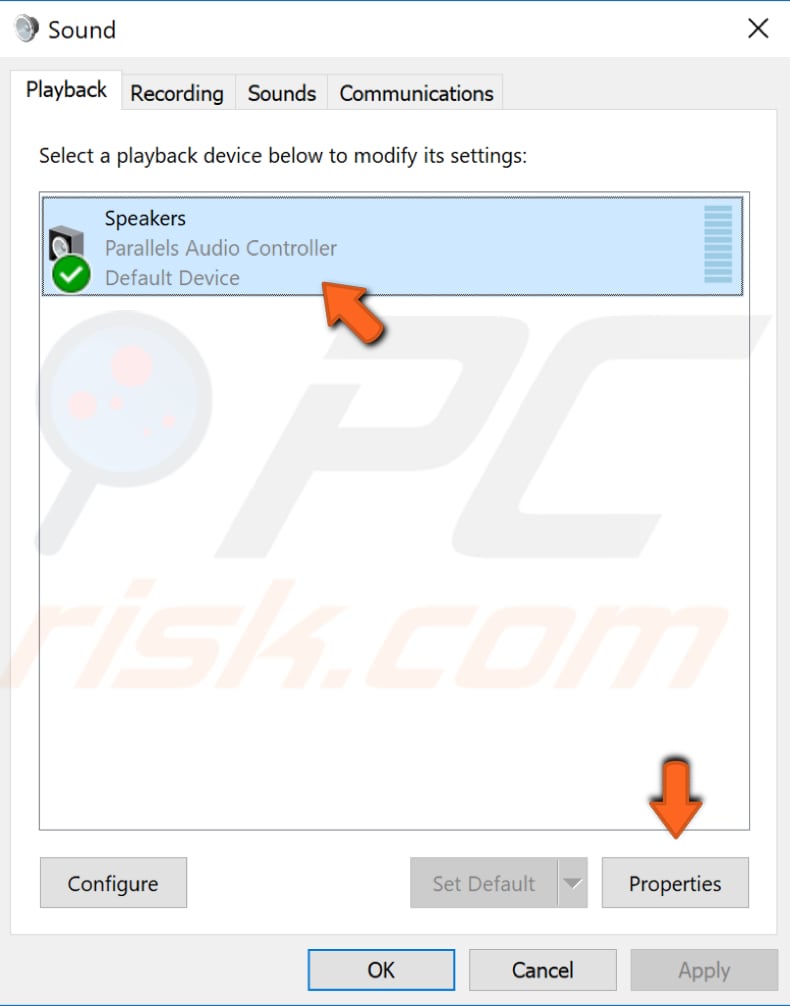
Wählen Sie im Fenster "Eigenschaften des Wiedergabegeräts" die Registerkarte "Erweitert" und deaktivieren Sie die Option "Anwendungen die ausschließliche Kontrolle über dieses Gerät gestatten". Klicken Sie auf "Übernehmen" und "OK", um die Änderungen zu speichern und das Fenster "Eigenschaften" zu schließen.
Starten Sie den Computer neu und prüfen Sie, ob der Fehler "Das Gerät wird von einer anderen Anwendung verwendet" behoben ist.
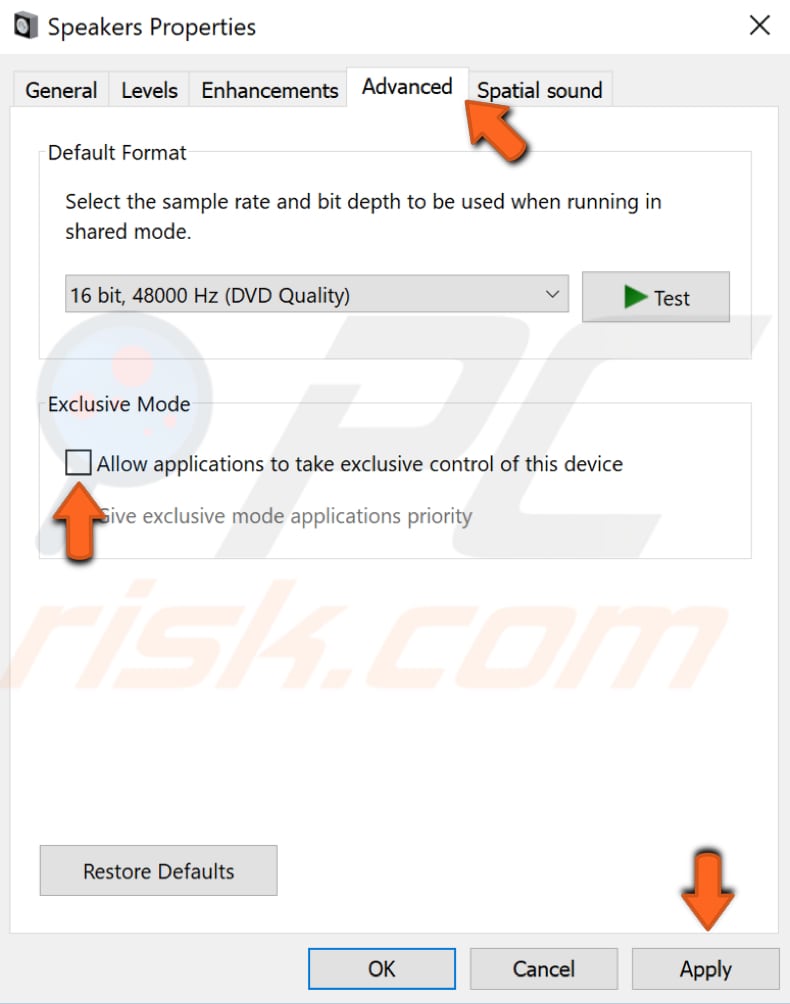
[Zurück zum Inhaltsverzeichnis]
Den Windows-Audio-Dienst neu starten
Windows-Dienste (auch bekannt als services.msc) werden verwendet, um zu ändern, wie Windows-Dienste auf Ihrem System ausgeführt werden. Sie können die Einstellungen eines Dienstes aus Sicherheits-, Fehlerbehebungs- und Leistungsgründen ändern. Einer dieser Dienste ist der Windows-Audio-Dienst, der Audio für Windows-basierte Programme verwaltet.
Wenn dieser Dienst gestoppt wird, funktionieren Audiogeräte und -effekte nicht mehr richtig. Wenn dieser Dienst deaktiviert ist, können alle Dienste, die von ihm abhängen, nicht gestartet werden oder geben Fehler aus.
Um den Windows-Audio-Dienst neu zu starten, öffnen Sie das Dialogfeld Ausführen, indem Sie die Windows-Taste (Win-Taste) + R auf der Tastatur drücken. Sie können es auch öffnen, indem Sie "Ausführen" in die Suche eingeben und auf das Ergebnis "Ausführen" klicken. Geben Sie "services.msc" ein und drücken Sie die Eingabetaste auf der Tastatur oder klicken Sie auf "OK" im Dialogfeld "Ausführen".
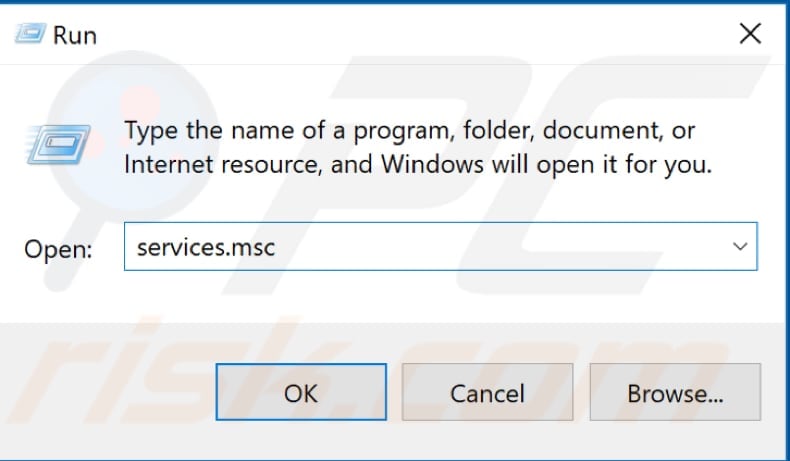
Es wird eine Liste der Dienste angezeigt. Suchen Sie den Dienst "Windows Audio" und klicken Sie mit der rechten Maustaste darauf. Wählen Sie "Neu starten" aus dem Kontextmenü.
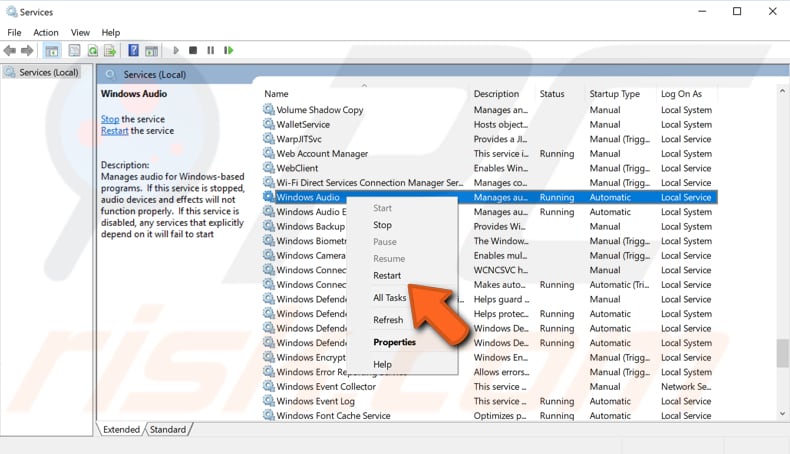
Vergewissern Sie sich auch, dass der Starttyp des Windows-Audio-Dienstes auf Automatisch eingestellt ist. Klicken Sie mit der rechten Maustaste auf den Windows-Audio-Dienst und wählen Sie "Eigenschaften".
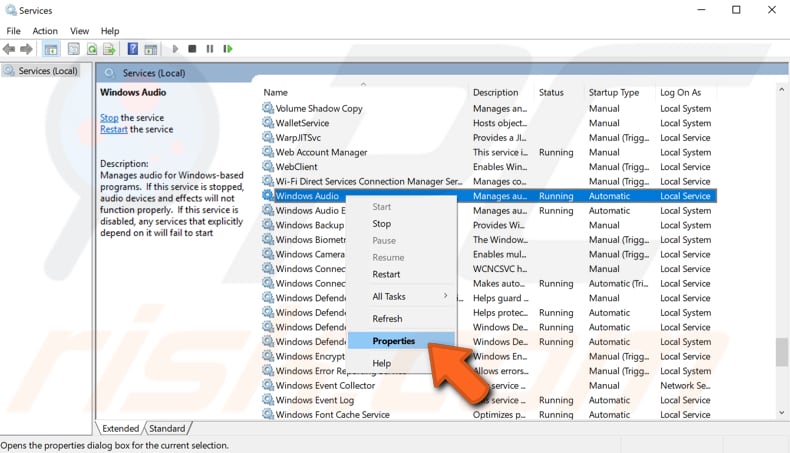
Suchen Sie "Starttyp" und überprüfen Sie, ob er auf "Automatisch" eingestellt ist. Wenn nicht, ändern Sie die Einstellung auf "Automatisch" und klicken Sie auf "Übernehmen", um die Änderungen zu speichern. Prüfen Sie, ob dies den Fehler "Das Gerät wird von einer anderen Anwendung verwendet" behebt.
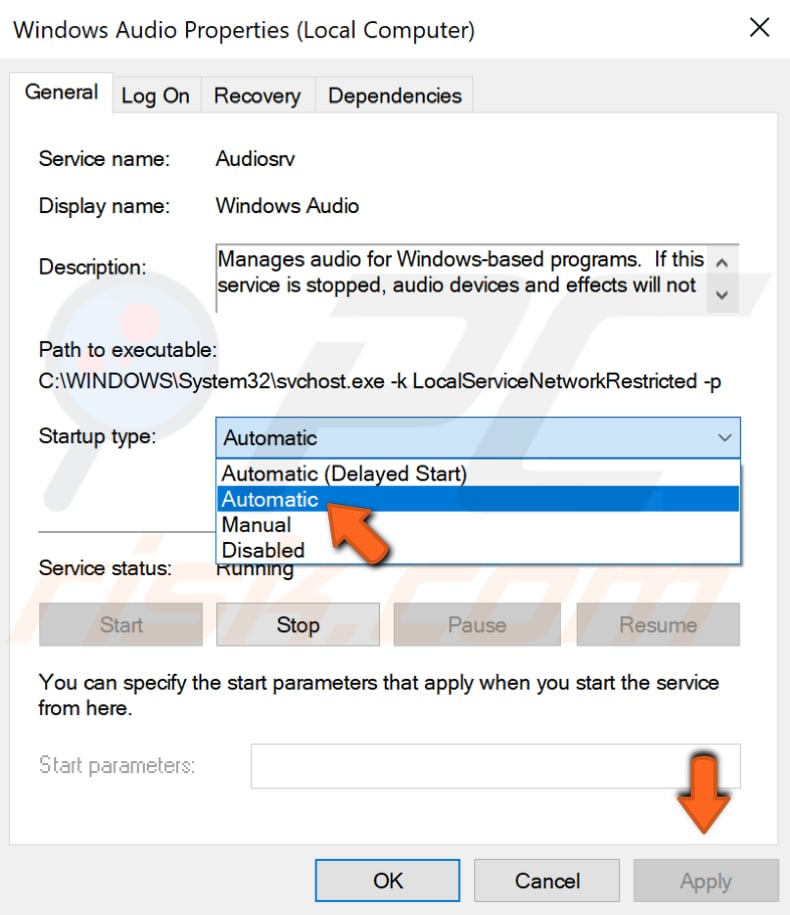
[Zurück zum Inhaltsverzeichnis]
HDMI-Audio-Treiber zurücksetzen
Treiber zurücksetzen ist eine Funktion des Windows-Geräte-Managers, die in allen Windows-Versionen verfügbar ist. Mit der Funktion "Treiber zurücksetzen" können Sie den aktuellen Treiber einfach deinstallieren und mit wenigen Mausklicks durch die vorherige Version ersetzen.
Um die HDMI-Audio-Gerätetreiber zurückzusetzen, gehen Sie zum Gerätemanager, indem Sie "Gerätemanager" in die Suche eingeben und auf das Ergebnis "Gerätemanager" klicken.
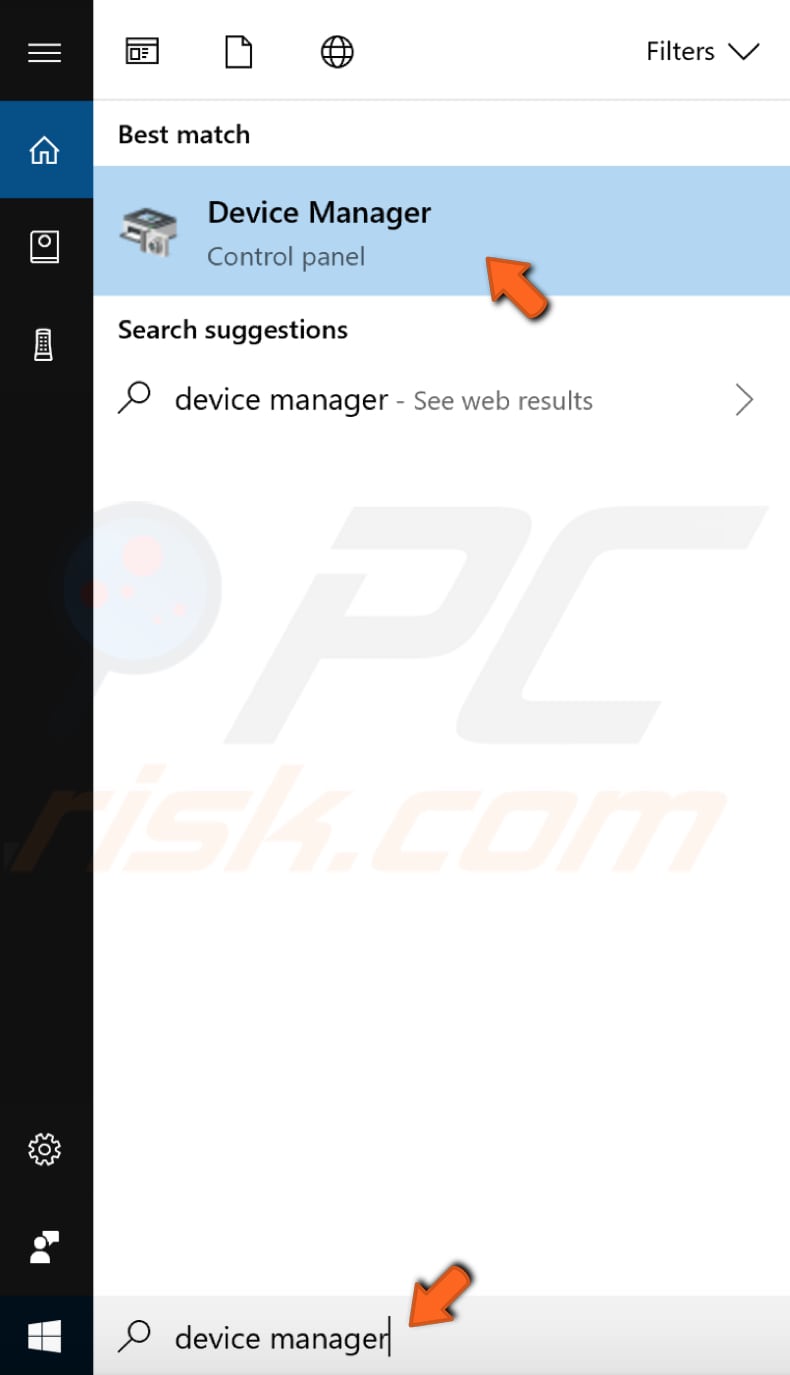
Es wird eine Liste der an den Computer angeschlossenen Geräte angezeigt. Suchen Sie "Sound-, Video- und Gamecontroller" und erweitern Sie diese Kategorie durch Doppelklick oder durch Klicken auf den Pfeil daneben. Klicken Sie mit der rechten Maustaste auf das Audiogerät und wählen Sie "Eigenschaften".
Vergewissern Sie sich, dass Sie das richtige HDMI-Gerät auswählen, indem Sie das von Ihnen verwendete Grafikgerät überprüfen. In unserem Beispiel heißen beide Geräte "Parallels...".
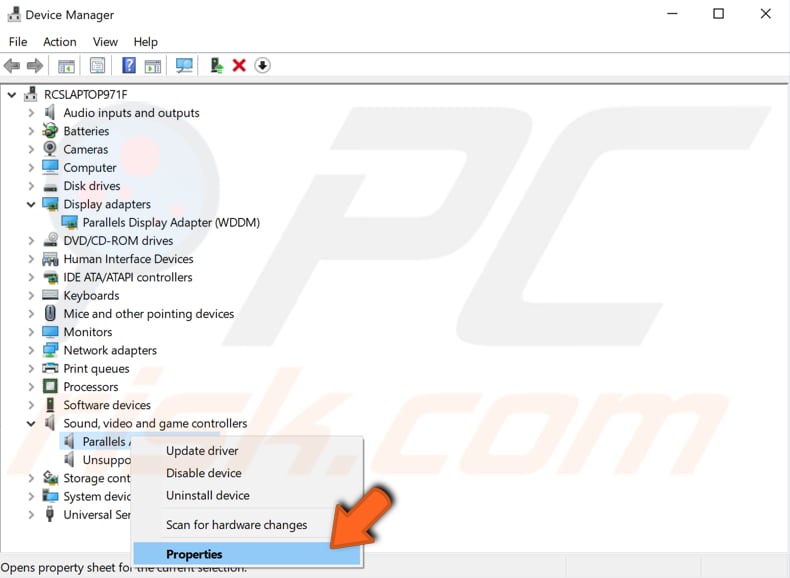
Wählen Sie nun die Registerkarte "Treiber", klicken Sie auf die Schaltfläche "Treiber zurücksetzen", und folgen Sie den Anweisungen. Wenn die Schaltfläche ausgegraut ist und Sie sie nicht anklicken können, wurde keine frühere Treiberversion für dieses Gerät installiert.
Starten Sie den Computer neu und prüfen Sie, ob der Fehler "Das Gerät wird von einer anderen Anwendung verwendet" dadurch behoben wird.
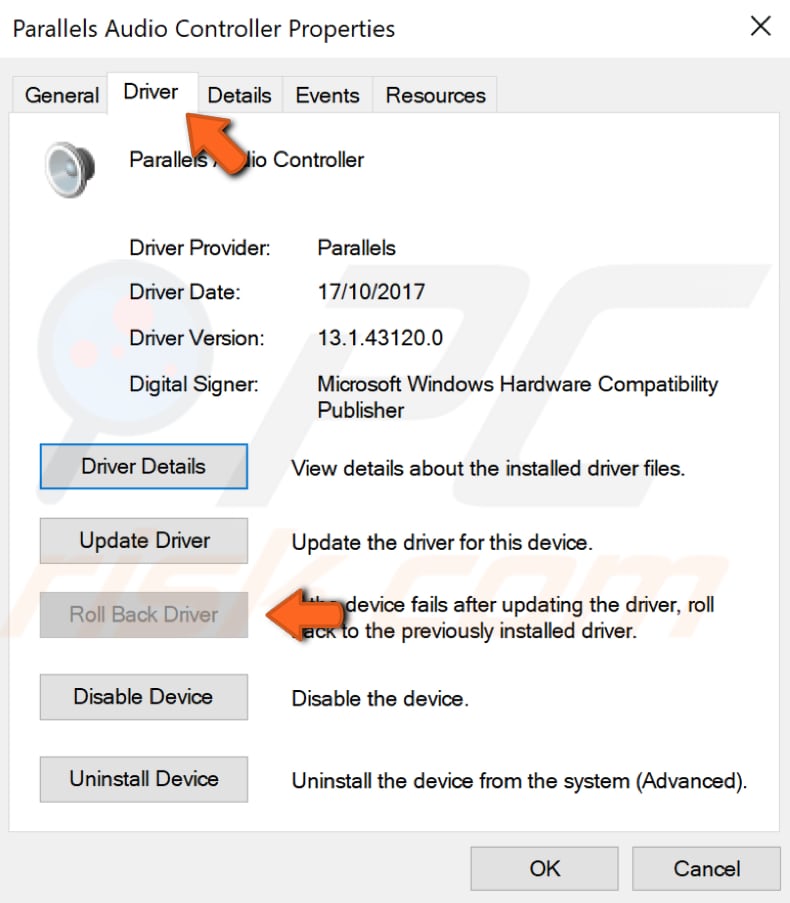
[Zurück zum Inhaltsverzeichnis]
Den HDMI-Audio-Treiber deaktivieren
Wenn das Zurücksetzen der HDMI-Audio-Treiber das Problem nicht löst, kann es an fehlerhaften oder falschen Treibern liegen. Wenn der entsprechende Treiber nicht installiert ist, funktioniert das Gerät möglicherweise nicht richtig oder gar nicht.
Um die Treiber zu aktualisieren, gehen Sie zum Gerätemanager, suchen Sie das HDMI-Audiogerät unter dem Abschnitt "Sound-, Video- und Gamecontroller" und klicken Sie mit der rechten Maustaste darauf. Wählen Sie "Treiber aktualisieren" aus dem Kontextmenü.
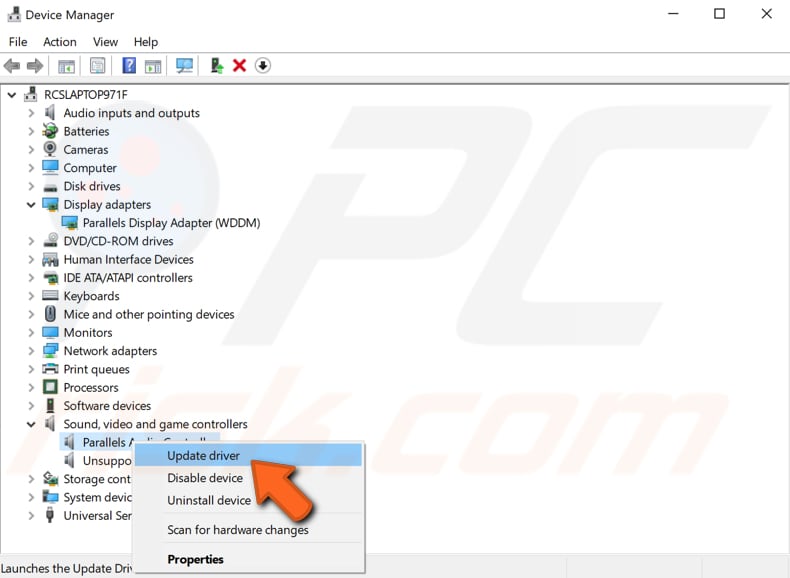
Sie werden gefragt, ob Sie automatisch nach aktualisierter Treibersoftware suchen möchten oder ob Sie den Computer nach Treibersoftware durchsuchen möchten. Wenn Sie die erste Option wählen, durchsucht Windows den Computer und das Internet nach der neuesten Treibersoftware für Ihr Gerät.
Wenn Sie die zweite Option wählen, müssen Sie die Treiber manuell suchen und installieren. Bei dieser Option müssen Sie zuvor heruntergeladene Treiber auf Ihrem Computer oder einem USB-Flash-Laufwerk gespeichert haben.
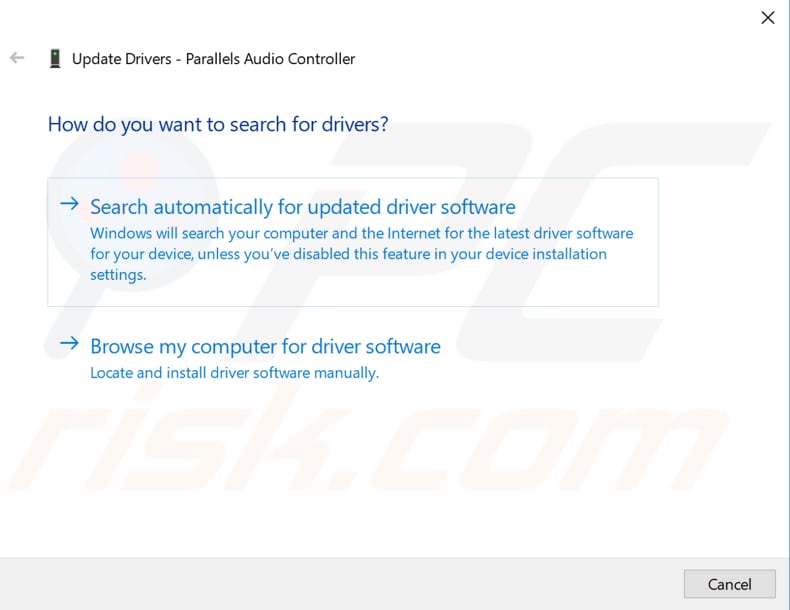
Eine andere Möglichkeit, neue Treiber für Geräte zu aktualisieren oder zu installieren, ist die Verwendung von Drittanbieter-Software wie Snappy Driver Installer. Treiber werden über Snappy Driver Installer in Sammlungen (Paketen) von Treibern für verschiedene Hardware wie Soundgeräte, Grafikkarten, Netzwerkadapter usw. heruntergeladen. Sie können Snappy Driver Installer von hier herunterladen.
Prüfen Sie, ob das Aktualisieren der HDMI-Gerätetreiber die Meldung "Das Gerät wird von einer anderen Anwendung verwendet" behebt. Bitte schließen Sie alle Geräte, die Audio auf diesem Gerät wiedergeben, und versuchen Sie es dann erneut.
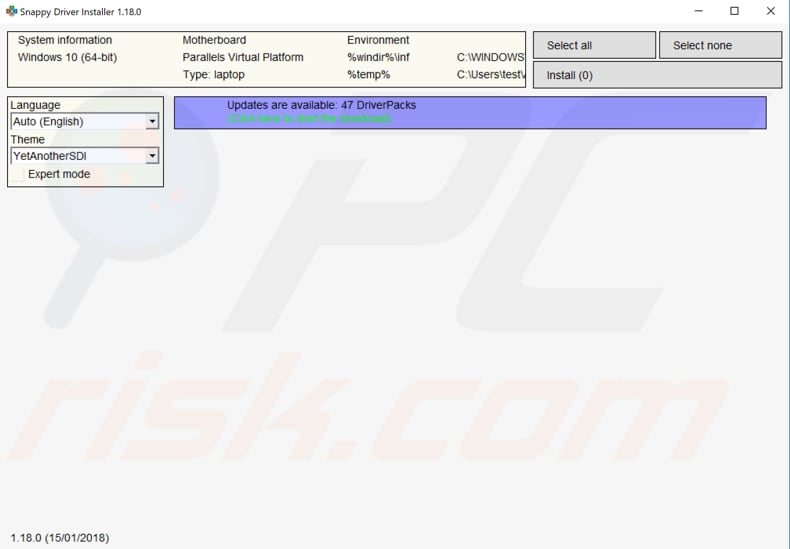
Wir hoffen, dass eine dieser Lösungen das Problem "Das Gerät wird von einer anderen Anwendung verwendet" behebt. Bitte schließen Sie alle Geräte, die Audio auf diesem Gerät wiedergeben, und versuchen Sie es dann erneut. Wenn Sie andere Methoden kennen, teilen Sie uns diese bitte mit, indem Sie einen Kommentar im folgenden Abschnitt hinterlassen.
Teilen:

Rimvydas Iliavicius
Autor von Anleitungen bei PCrisk.
Rimvydas ist ein Forscher mit über vier Jahren Erfahrung in der Cybersicherheitsbranche. Er besuchte die Technische Universität Kaunas und schloss 2017 mit einem Master in Übersetzung und Lokalisierung von technischen Texten ab. Sein Interesse an Computern und Technologie führte ihn dazu, ein vielseitiger Autor in der IT-Branche zu werden. Bei PCrisk ist er für das Schreiben von ausführlichen Anleitungen für Microsoft Windows verantwortlich.
Das Sicherheitsportal PCrisk wird von der Firma RCS LT bereitgestellt.
Gemeinsam klären Sicherheitsforscher Computerbenutzer über die neuesten Online-Sicherheitsbedrohungen auf. Weitere Informationen über das Unternehmen RCS LT.
Unsere Anleitungen zur Entfernung von Malware sind kostenlos. Wenn Sie uns jedoch unterstützen möchten, können Sie uns eine Spende schicken.
SpendenDas Sicherheitsportal PCrisk wird von der Firma RCS LT bereitgestellt.
Gemeinsam klären Sicherheitsforscher Computerbenutzer über die neuesten Online-Sicherheitsbedrohungen auf. Weitere Informationen über das Unternehmen RCS LT.
Unsere Anleitungen zur Entfernung von Malware sind kostenlos. Wenn Sie uns jedoch unterstützen möchten, können Sie uns eine Spende schicken.
Spenden
▼ Diskussion einblenden