Bluetooth nicht verfügbar. Wie behebt man den Fehler?
Erhalten Sie einen kostenlosen Scanner und prüfen Sie Ihren Computer auf Fehler
Jetzt BehebenUm das Produkt mit vollem Funktionsumfang nutzen zu können, müssen Sie eine Lizenz für Combo Cleaner erwerben. Auf 7 Tage beschränkte kostenlose Testversion verfügbar. Eigentümer und Betreiber von Combo Cleaner ist RCS LT, die Muttergesellschaft von PCRisk.
Bluetooth ist in Windows 10 nicht verfügbar. So behebt man den Fehler
Bluetooth ermöglicht es uns, Computerperipheriegeräte und andere Geräte drahtlos zu verbinden. Nach dem Upgrade auf Windows 10 konnten jedoch viele Benutzer ihre Bluetooth-Geräte nicht mehr verbinden. Dieser Artikel wird Ihnen helfen, dieses Problem zu lösen.

Heutzutage ist Bluetooth allgegenwärtig - wir laden damit Fotos von digitalen Geräten herunter, schließen drahtlose Tastaturen, Kopfhörer und Mäuse an, verwenden Freisprecheinrichtungen in Autos, hören Musik mit Bluetooth-Lautsprechern, messen unsere Fitness mit Sensoren usw.
Trotz dieser Funktionen berichten viele Windows-Nutzer, die ihr Betriebssystem auf Windows 10 aktualisieren, dass sie ihre Bluetooth-Geräte anschließend nicht mehr verbinden können.
Entweder ist die Bluetooth-Option nicht verfügbar, oder Bluetooth funktioniert nicht. Diese Situation kann viele Probleme verursachen, insbesondere wenn Sie eine kabellose Tastatur, Maus, Lautsprecher, Kopfhörer usw. verwenden.
Einige Benutzer können nicht nur ihre Bluetooth-Geräte nicht mit Windows 10-Computern verbinden, sondern verlieren auch den Bluetooth-Ein/Aus-Schalter komplett.
Diese Anleitung zeigt, wie Sie diese häufigen Bluetooth-Probleme, die viele Ursachen haben, unter Windows 10 beheben können.
Das Video zeigt, wie die Bluetooth-Funktion in Windows 10 angezeigt wird:
Inhaltsverzeichnis:
- Einleitung
- Bluetooth einschalten
- Das Bluetooth-Gerät erneut aktivieren
- Den Bluetooth-Treiber aktualisieren
- Die Windows Bluetooth-Fehlerbehebung ausführen
- Bluetooth Treiber im Kompatibilitätsmodus installieren
- Besuchen Sie den Bluetooth Support-Dienst
- Trennen Sie Ihren Computer vom Stromnetz
- Das Video zeigt, wie die Bluetooth-Funktion in Windows 10 angezeigt wird
LADEN Sie die Entfernungssoftware herunter
Es wird empfohlen einen kostenlosen Scan mit Combo Cleaner durchzuführen, einem Hilfsmittel, das Malware entdeckt und Computerfehler behebt. Sie müssen die Vollversion kaufen, um Infektionen und Computerfehler zu entfernen. Kostenlose Testversion verfügbar. Eigentümer und Betreiber von Combo Cleaner ist Rcs Lt, die Muttergesellschaft von PCRisk. Lesen Sie mehr.
Bluetooth einschalten
Wir empfehlen, dass Sie zunächst sicherstellen, dass Bluetooth in Windows 10 aktiviert ist. Um es zu aktivieren, gehen Sie zu Einstellungen und wählen Sie "Geräte".
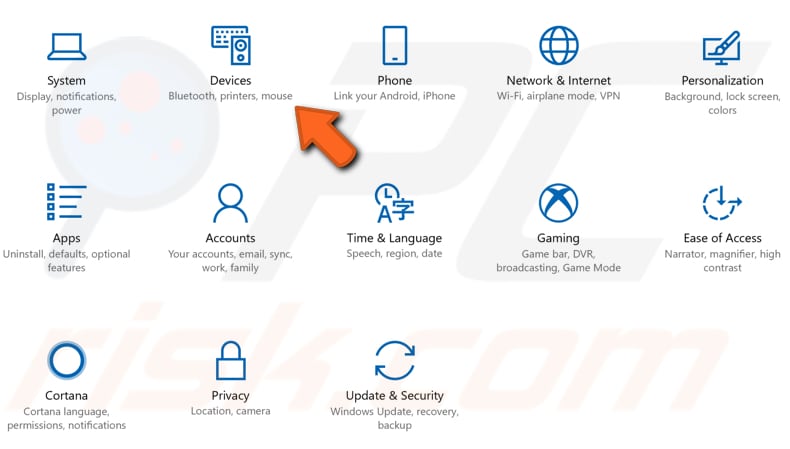
Sie werden automatisch zum Abschnitt "Bluetooth und andere Geräte" auf der linken Seite weitergeleitet. Suchen Sie nach dem Bluetooth-Schalter und prüfen Sie, ob er auf "Ein" steht. Wenn kein Bluetooth-Schalter vorhanden ist (wie in unserem Screenshot), fahren Sie mit dem nächsten Schritt fort.
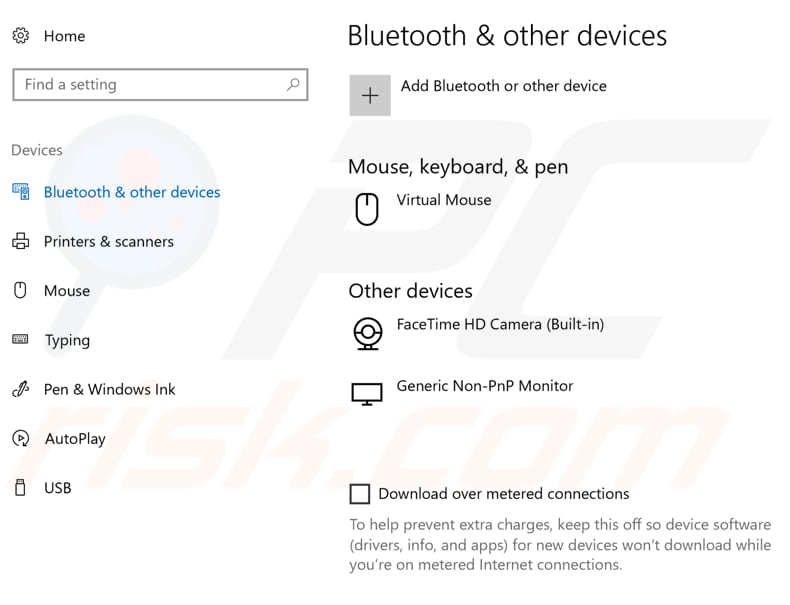
Eine andere Möglichkeit, Bluetooth einzuschalten, ist die Bluetooth-Taste auf der Tastatur oder dem Computer - drücken Sie sie, um Bluetooth zu aktivieren.
[Zurück zum Inhaltsverzeichnis]
Das Bluetooth-Gerät erneut aktivieren
Um ein Bluetooth-Gerät wieder zu aktivieren, verwenden Sie den Windows-Geräte-Manager. Geben Sie "Geräte-Manager" in die Suche ein und klicken Sie auf das Ergebnis "Geräte-Manager".
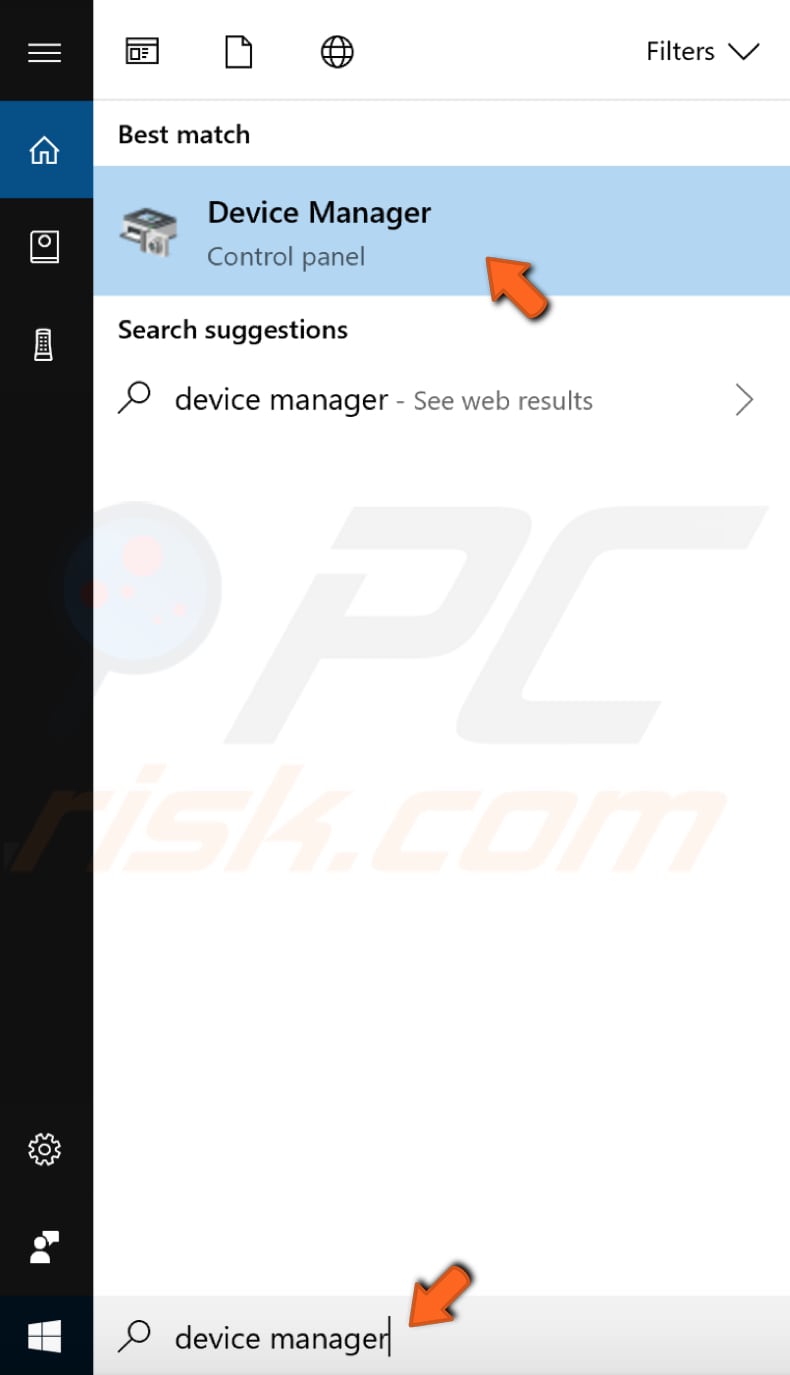
Suchen Sie nun den Bluetooth-Adapter und klicken Sie mit der rechten Maustaste darauf, wählen Sie "Deaktivieren" aus dem Kontextmenü, um ihn zu deaktivieren, und klicken Sie dann erneut mit der rechten Maustaste darauf und wählen Sie "Aktivieren". Gehen Sie in den Einstellungen zu "Geräte" und prüfen Sie, ob der Bluetooth-Schalter jetzt angezeigt wird.

Wenn im Geräte-Manager keine Bluetooth-Geräte angezeigt werden, klicken Sie auf "Ansicht" und aktivieren Sie die Option "Versteckte Geräte anzeigen". Sie sollten nun verbundene Bluetooth-Geräte sehen.
[Zurück zum Inhaltsverzeichnis]
Bluetooth-Treiber aktualisieren
Ein Gerätetreiber liefert dem Betriebssystem und anderer Software Informationen darüber, wie sie mit bestimmter Hardware interagieren können. Wenn der entsprechende Treiber nicht installiert ist, funktioniert das Gerät möglicherweise nicht richtig oder gar nicht.
Um den Bluetooth-Gerätetreiber zu aktualisieren, gehen Sie zum Geräte-Manager. Suchen Sie den Bluetooth-Adapter unter dem Abschnitt Bluetooth und klicken Sie mit der rechten Maustaste darauf. Wählen Sie die Option "Treiber aktualisieren". Sie werden gefragt, ob Sie automatisch nach aktualisierter Treibersoftware suchen möchten oder ob Sie den Computer nach Treibersoftware durchsuchen möchten.
Wählen Sie "Meinen Computer nach Treibersoftware durchsuchen". Alternativ können Sie auch die erste Option wählen, um automatisch nach Treiber-Updates zu suchen.
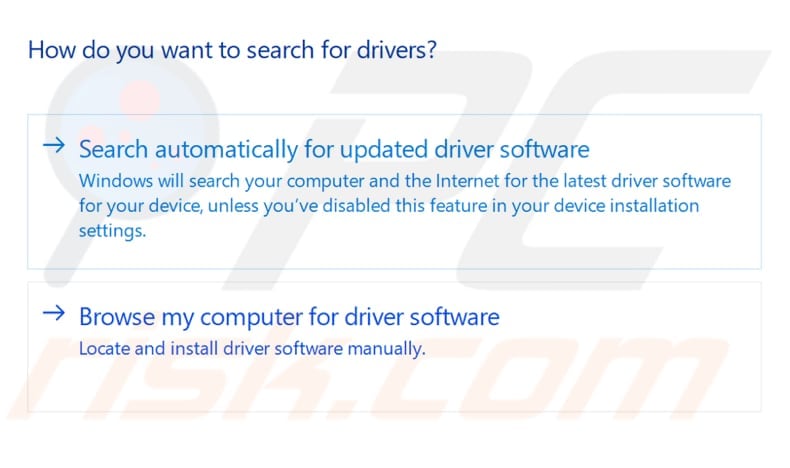
Klicken Sie nun auf "Ich möchte aus einer Liste der auf meinem Computer verfügbaren Treiber auswählen".
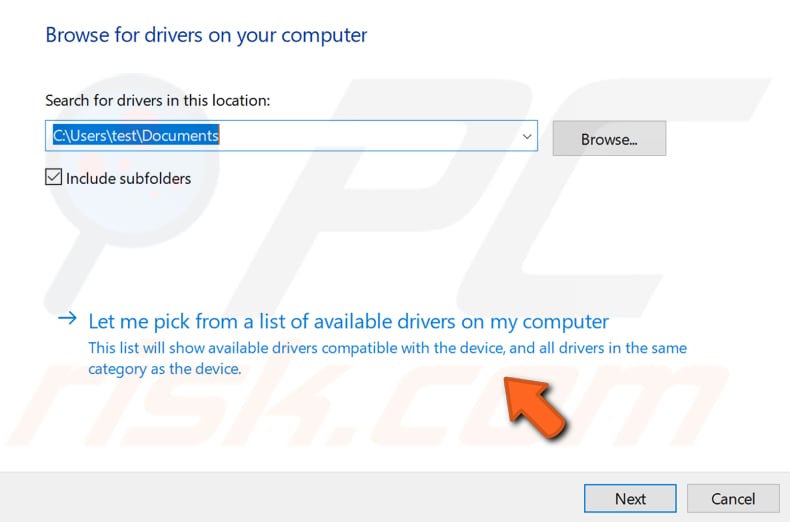
Klicken Sie auf den aufgelisteten Treiber und dann auf die Schaltfläche "Weiter". Die Treiber werden installiert (oder neu installiert), und die Bluetooth-Schaltfläche sollte nun im Menü "Geräte" in den Windows-Einstellungen erscheinen - Sie sollten in der Lage sein, Ihr Bluetooth-Gerät zu verbinden.
[Zurück zum Inhaltsverzeichnis]
Die Windows Bluetooth-Fehlerbehebung ausführen
Windows enthält mehrere Problembehandlungsprogramme, mit denen verschiedene Computerprobleme schnell diagnostiziert und automatisch behoben werden können. Gehen Sie zu Einstellungen, geben Sie "Problembehandlung" ein und wählen Sie "Problembehandlung" aus der Liste, um die Problembehandlung zu starten.
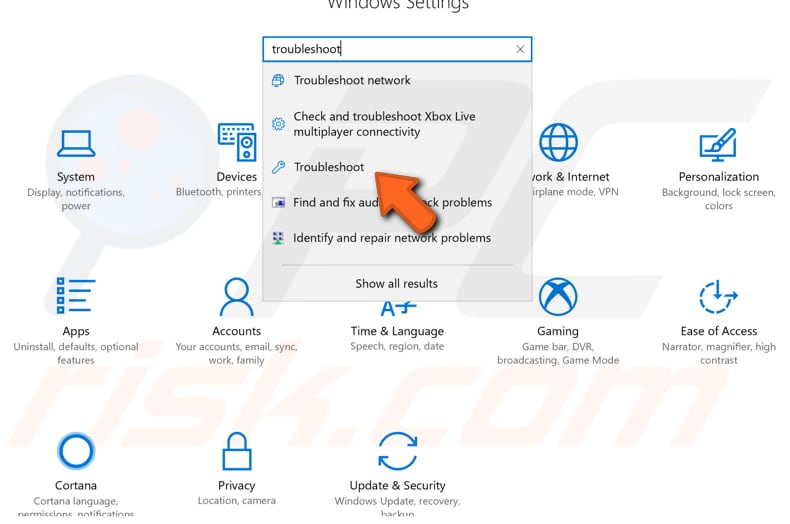
Suchen Sie "Bluetooth" unter "Andere Probleme suchen und beheben", wählen Sie es aus, klicken Sie auf "Die Problembehandlung ausführen" und folgen Sie den Anweisungen. Prüfen Sie, ob die Windows-Problembehandlung das Problem mit Bluetooth behebt.
Außerdem können Sie die Problembehandlung für "Hardware und Geräte" ausführen.
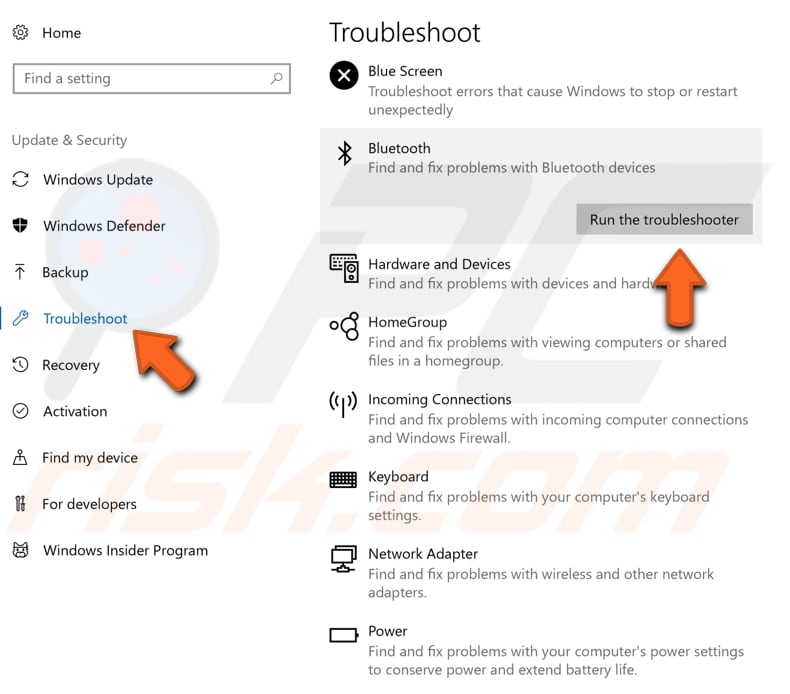
[Zurück zum Inhaltsverzeichnis]
Bluetooth-Treiber im Kompatibilitätsmodus ausführen
Möglicherweise fehlen Bluetooth-Treiber im Windows 10-Betriebssystem, und Sie müssen sie installieren.
Laden Sie die Treiber von der Website des Herstellers herunter, klicken Sie mit der rechten Maustaste auf die Setup-Datei und wählen Sie "Eigenschaften" aus dem Kontextmenü.
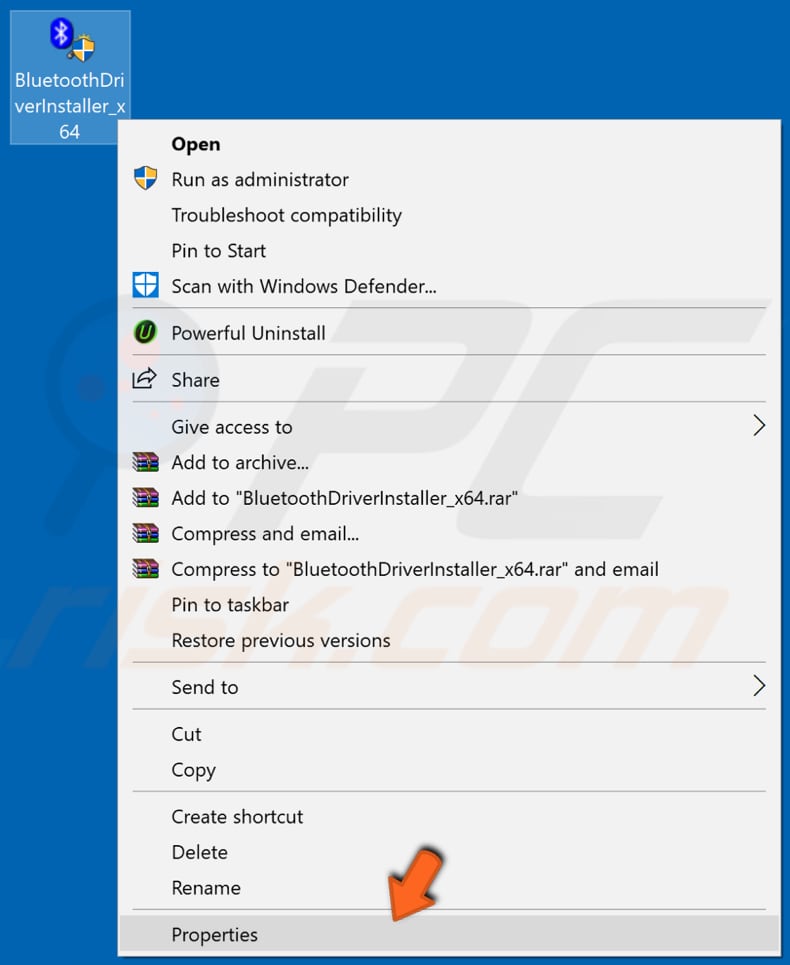
Klicken Sie nun auf die Registerkarte "Kompatibilität", aktivieren Sie das Kontrollkästchen "Dieses Programm in Kompatibilität für ausführen" und wählen Sie eine frühere Windows-Version (Windows 8 oder 7) aus dem Dropdown-Menü. Klicken Sie auf "Übernehmen" und führen Sie das Installationsprogramm aus.
Starten Sie den Computer neu und prüfen Sie, ob das Bluetooth-Problem damit behoben ist.
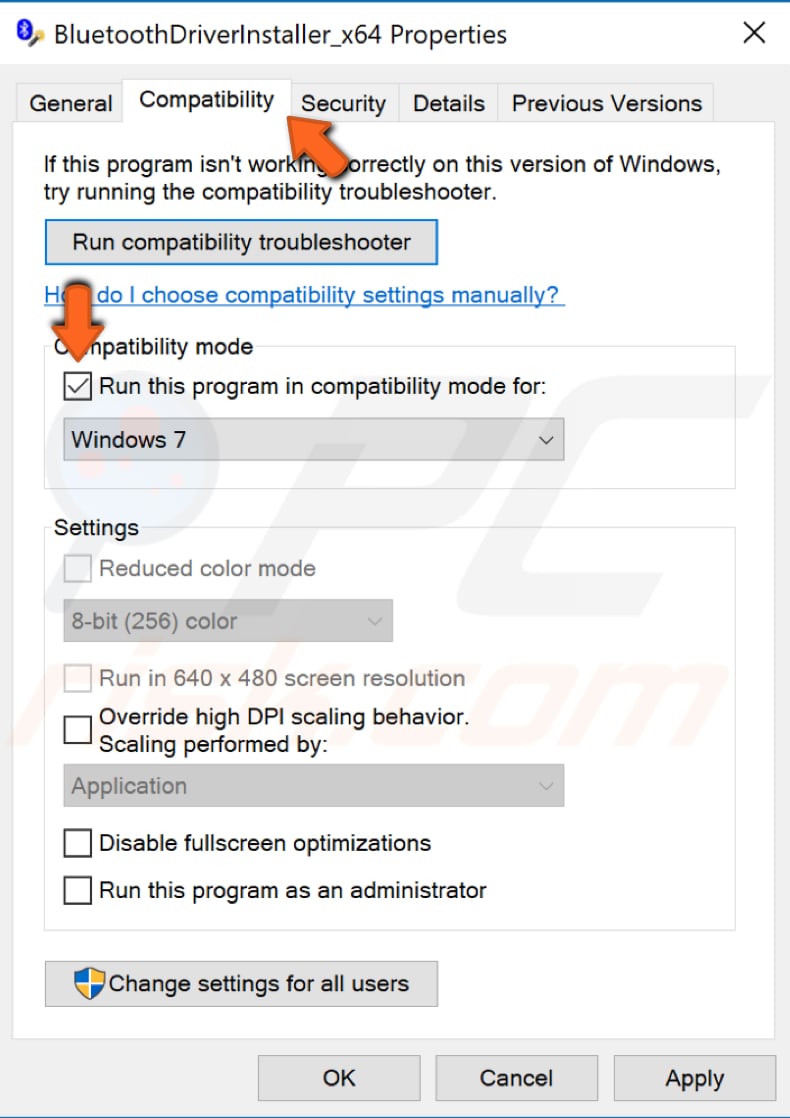
[Zurück zum Inhaltsverzeichnis]
Besuchen Sie den Bluetooth-Support-Dienst
Windows-Dienste (auch bekannt als services.msc) verwalten, wie Windows-Dienste auf Ihrem System ausgeführt werden. Sie können die Einstellungen eines Dienstes aus Sicherheits-, Fehlerbehebungs- und Leistungsgründen ändern.
Einer dieser Windows-Dienste ist der Bluetooth-Unterstützungsdienst, der die Erkennung und Zuordnung von entfernten Bluetooth-Geräten unterstützt. Das Anhalten oder Deaktivieren dieses Dienstes kann dazu führen, dass bereits installierte Bluetooth-Geräte nicht mehr ordnungsgemäß funktionieren und neue Geräte nicht mehr erkannt oder zugeordnet werden können.
Um zu überprüfen, ob dieser Dienst ausgeführt wird (und um ihn zu aktivieren, falls er deaktiviert ist), drücken Sie die Windows-Taste (Win-Taste) + R, um das Dialogfeld Ausführen zu öffnen. Sie können es auch öffnen, indem Sie "Ausführen" in die Suche eingeben und auf das Ergebnis "Ausführen" klicken.
Geben Sie im Dialogfeld Ausführen "services.msc" ein und drücken Sie die Eingabetaste auf der Tastatur oder klicken Sie auf "OK".
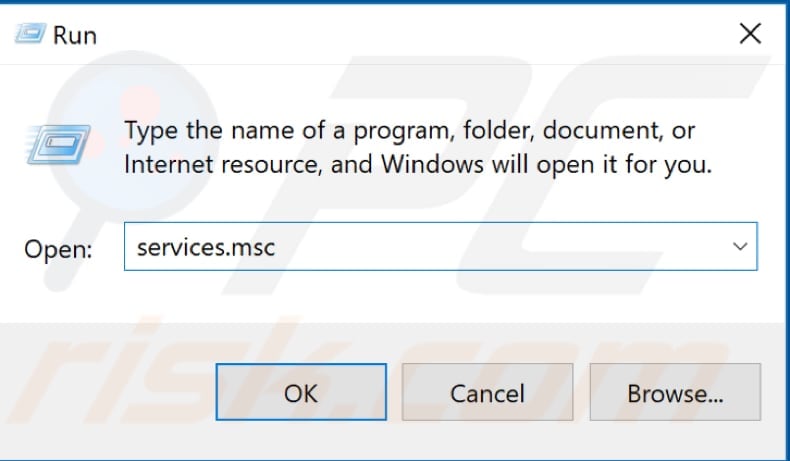
Im Fenster Dienste sehen Sie eine Liste der Windows-Dienste. Suchen Sie den Bluetooth-Support-Dienst, klicken Sie mit der rechten Maustaste darauf und wählen Sie im Kontextmenü "Eigenschaften".
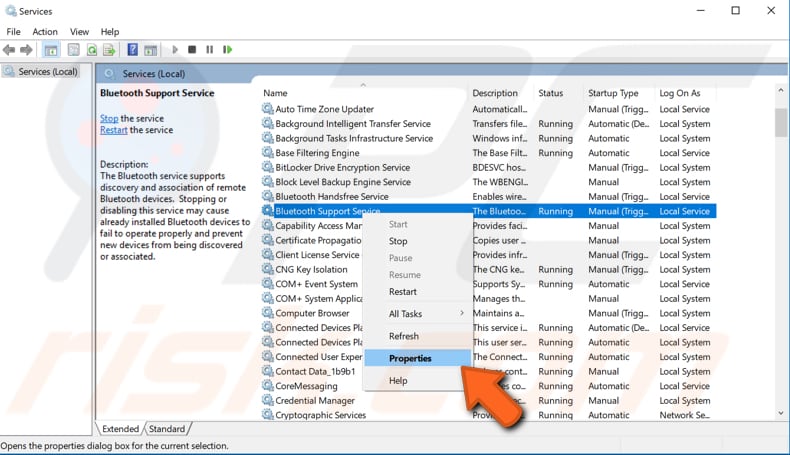
Prüfen Sie im Fenster mit den Eigenschaften des Bluetooth-Support-Dienstes, ob der "Starttyp" auf "Automatisch" eingestellt ist. Wenn nicht, setzen Sie ihn auf "Automatisch" und klicken Sie auf "Starten". Klicken Sie auf "Übernehmen", um die Änderungen zu speichern. Prüfen Sie, ob das Bluetooth-Problem dadurch gelöst wird.
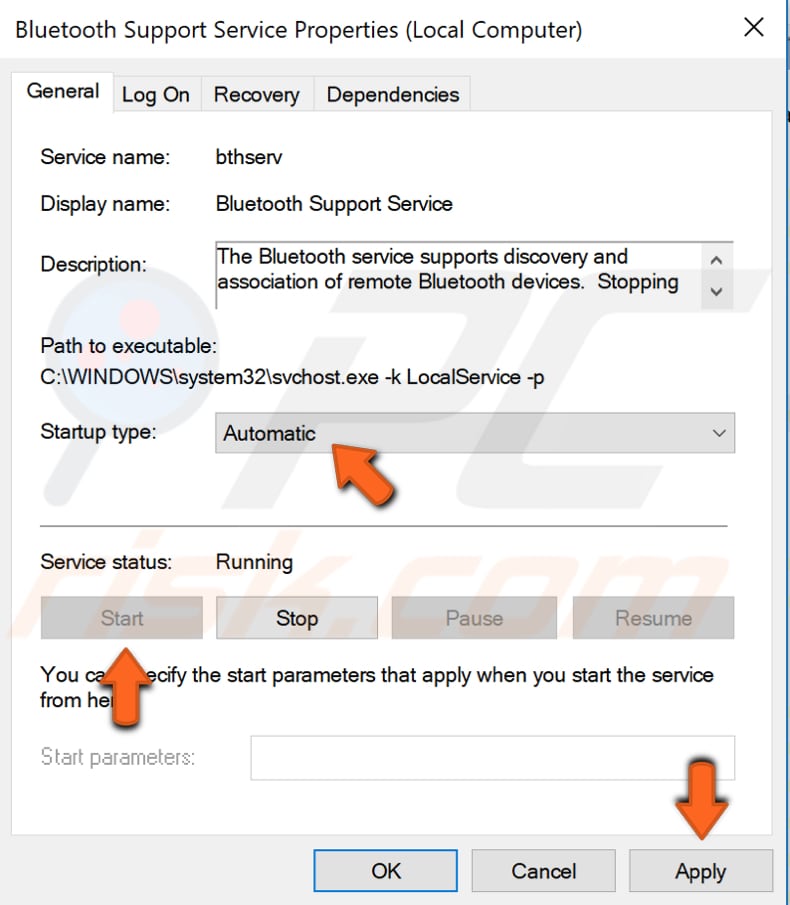
[Zurück zum Inhaltsverzeichnis]
Trennen Sie Ihren Computer vom Stromnetz
Trennen Sie Ihren Computer vom Stromnetz und lassen Sie ihn einige Minuten lang ausgesteckt. Wenn Sie einen Laptop verwenden, entfernen Sie den Akku. Wenn Sie nicht wissen, wie Sie den Akku herausnehmen können, oder es nicht einfach ist, entladen Sie den Akku vollständig und lassen Sie den Computer einige Zeit in diesem Zustand. Schließen Sie den Computer dann wieder an das Stromnetz an und schalten Sie ihn ein (wenn Sie einen Laptop verwenden, schließen Sie ihn an ein Ladegerät an).
Einige Benutzer haben berichtet, dass diese Methode das Bluetooth-Problem behoben hat. Da sie Ihrem Computer keinen Schaden zufügt, empfehlen wir Ihnen, sie als mögliche Lösung auszuprobieren.
Wir hoffen, dass diese Lösungen alle Bluetooth-Probleme beheben und Sie Ihre Bluetooth-Geräte mit Ihrem Windows 10-Computer verbinden können. Wenn Sie andere mögliche Lösungen kennen, teilen Sie diese bitte mit uns, indem Sie einen Kommentar im untenstehenden Abschnitt hinterlassen.
Teilen:

Rimvydas Iliavicius
Autor von Anleitungen bei PCrisk.
Rimvydas ist ein Forscher mit über vier Jahren Erfahrung in der Cybersicherheitsbranche. Er besuchte die Technische Universität Kaunas und schloss 2017 mit einem Master in Übersetzung und Lokalisierung von technischen Texten ab. Sein Interesse an Computern und Technologie führte ihn dazu, ein vielseitiger Autor in der IT-Branche zu werden. Bei PCrisk ist er für das Schreiben von ausführlichen Anleitungen für Microsoft Windows verantwortlich.
Das Sicherheitsportal PCrisk wird von der Firma RCS LT bereitgestellt.
Gemeinsam klären Sicherheitsforscher Computerbenutzer über die neuesten Online-Sicherheitsbedrohungen auf. Weitere Informationen über das Unternehmen RCS LT.
Unsere Anleitungen zur Entfernung von Malware sind kostenlos. Wenn Sie uns jedoch unterstützen möchten, können Sie uns eine Spende schicken.
SpendenDas Sicherheitsportal PCrisk wird von der Firma RCS LT bereitgestellt.
Gemeinsam klären Sicherheitsforscher Computerbenutzer über die neuesten Online-Sicherheitsbedrohungen auf. Weitere Informationen über das Unternehmen RCS LT.
Unsere Anleitungen zur Entfernung von Malware sind kostenlos. Wenn Sie uns jedoch unterstützen möchten, können Sie uns eine Spende schicken.
Spenden
▼ Diskussion einblenden