Mausanzeiger bei Windows 10 verschwunden. Wie behebt man es?
Erhalten Sie einen kostenlosen Scanner und prüfen Sie Ihren Computer auf Fehler
Jetzt BehebenUm das Produkt mit vollem Funktionsumfang nutzen zu können, müssen Sie eine Lizenz für Combo Cleaner erwerben. Auf 7 Tage beschränkte kostenlose Testversion verfügbar. Eigentümer und Betreiber von Combo Cleaner ist RCS LT, die Muttergesellschaft von PCRisk.
Mausanzeiger bei Windows 10 verschwunden/fehlt. Wie behebt man es?
Der Mauszeiger kann u. a. aufgrund veralteter oder inkompatibler Treiber verschwinden. Dieser Artikel zeigt Ihnen, wie Sie den Mauszeiger zurückbekommen, wenn er verschwunden ist.

Bei vielen Benutzern verschwand der Mauszeiger nach dem Upgrade auf Windows 10. Wenn das heutzutage jedoch passiert, liegt das meist an veralteten oder inkompatiblen Gerätetreibern. Außerdem kann der Mauszeiger deaktiviert werden.
Die gute Nachricht ist, dass es nicht schwierig ist, dieses Problem zu lösen. Allerdings ist eine funktionierende Tastatur erforderlich, da die Behebung dieses Problems die Verwendung der Tastatur zur Navigation in Windows erfordert. Wenn Ihre Tastatur normal funktioniert, sind Sie auf der sicheren Seite.
In dieser Anleitung erfahren Sie, wie Sie den Mauszeiger mit Hilfe Ihrer Tastatur wiederherstellen können. Wir zeigen Ihnen mehrere Methoden, und wenn Sie eine nach der anderen ausprobieren, wird das Problem hoffentlich endlich gelöst.
Hinweis: In dieser Anleitung erfahren Sie, wie Sie Ihr Windows-Betriebssystem nur mit der Tastatur bedienen können. Um geöffnete Anwendungen oder Fenster zu beenden, verwenden Sie die Tastenkombination Alt + F4.
Das Video zeigt, wie man einen fehlenden Mauszeiger bei Windows 10 behebt:
Inhaltsverzeichnis:
- Einleitung
- Aktivieren Ihrer Maus mit Funktionstasten
- Prüfen Sie, ob Ihre Maus aktiviert ist
- Aktualisieren Sie Ihren Maustreiber
- Windows Fehlerbehebung ausführen
- SFC-Scan ausführen
- Aktualisieren Sie Ihr Windows Betriebssystem
- Trennen Sie alle an Ihren Computer angeschlossenen Peripheriegeräte vom Stromnetz
- Vollständigen System-Scan ausführen
- Temporäre Dateien und Ordner mit Disk Cleanup entfernen
- Wiederherstellen des Systems mit dem Wiederherstellungspunkt
- Das Video zeigt, wie man einen fehlenden Mausanzeiger bei Windows 10 behebt
LADEN Sie die Entfernungssoftware herunter
Es wird empfohlen einen kostenlosen Scan mit Combo Cleaner durchzuführen, einem Hilfsmittel, das Malware entdeckt und Computerfehler behebt. Sie müssen die Vollversion kaufen, um Infektionen und Computerfehler zu entfernen. Kostenlose Testversion verfügbar. Eigentümer und Betreiber von Combo Cleaner ist Rcs Lt, die Muttergesellschaft von PCRisk. Lesen Sie mehr.
Aktivieren Ihrer Maus mit Funktionstasten
Beginnen wir mit dieser Frage. Vielleicht wurde Ihre Maus versehentlich über Ihre Tastatur deaktiviert. Eine Funktionstaste ist eine Taste auf einer Computer- oder Terminaltastatur, die so programmiert werden kann, dass sie einen Befehlsinterpreter des Betriebssystems oder ein Anwendungsprogramm dazu veranlasst, bestimmte Aktionen auszuführen. Diese Funktionstasten sind die Tasten von F1 bis F12 auf Ihrer Tastatur.
Einige F1-F12-Tasten bieten zusätzliche Funktionen, wenn sie mit der Fn-Taste kombiniert werden, die sich normalerweise in der Nähe der Strg-Taste befindet. In diesem Fall müssen Sie sowohl die F(x)- als auch die Fn-Taste verwenden. Probieren Sie diese Tastenkombinationen aus, um zu sehen, ob sie Ihnen helfen, den Mauszeiger wieder sichtbar zu machen:
Fn + F3
Fn + F9
Fn + F7
Fn + F5
Fn + F8
Fn + F11
[Zurück zum Inhaltsverzeichnis]
Prüfen Sie, ob Ihre Maus aktiviert ist
Jetzt werden wir auf die Werkzeuge der Systemsteuerung zugreifen, indem wir einen Befehl in das Dialogfeld Ausführen eingeben. Der Befehl Ausführen wird verwendet, um eine Anwendung oder ein Dokument, dessen Pfad bekannt ist, direkt zu öffnen. Er funktioniert mehr oder weniger wie eine einzeilige Befehlszeilenschnittstelle.
Um das Dialogfeld Ausführen zu öffnen, drücken Sie die Windows-Taste (Win) + R auf Ihrer Tastatur, geben Sie dann "main.cpl" ein und drücken Sie die Eingabetaste auf Ihrer Tastatur, um die Eigenschaften der Windows-Maus zu öffnen.
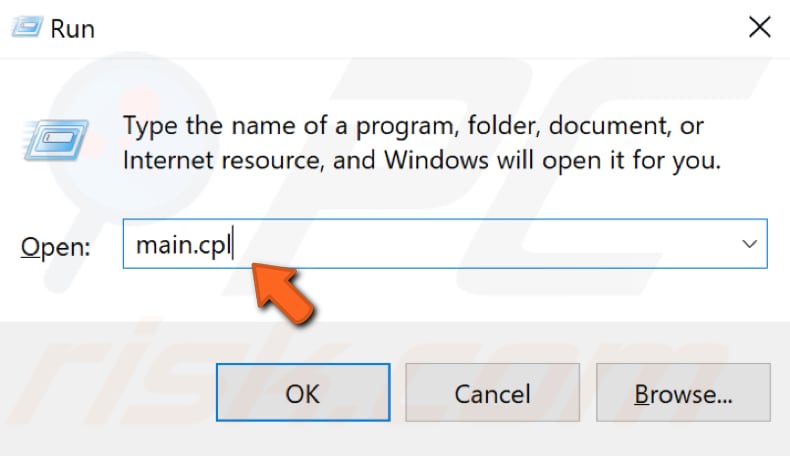
Sie müssen die Tabulatortaste und die Pfeiltasten auf Ihrer Tastatur verwenden, um im Fenster Mauseigenschaften zu navigieren. Die Tabulatortaste auf einer Tastatur wird verwendet, um den Mauszeiger zum nächsten Tabstopp zu bewegen, und befindet sich normalerweise über der Feststelltaste.
Drücken Sie die Tabulatortaste, bis die Registerkarte "Schaltflächen" ausgewählt/markiert ist. Drücken Sie dann die rechte Pfeiltaste, um das Fenster "Geräteeinstellungen" zu öffnen. Geräteeinstellungen ist nur eine mögliche Bezeichnung für die Registerkarte, auf der Sie Ihre Mauseinstellungen ändern können.
Wenn Ihr Mauszeiger deaktiviert ist, drücken Sie die Tabulatortaste auf Ihrer Tastatur, bis die Schaltfläche "Aktivieren" ausgewählt ist. Drücken Sie die Eingabetaste, um Ihre Maus zu aktivieren, falls sie deaktiviert war. Prüfen Sie, ob das Problem mit dem verschwundenen Mauszeiger damit gelöst ist.
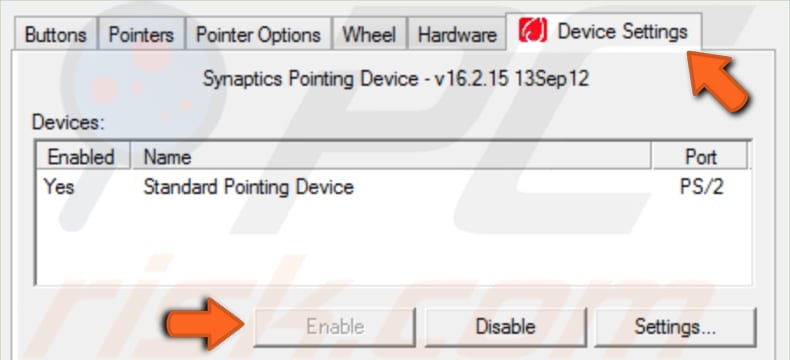
[Zurück zum Inhaltsverzeichnis]
Aktualisieren Sie Ihren Maustreiber
Ein Gerätetreiber liefert dem Betriebssystem und anderer Software Informationen darüber, wie sie mit bestimmter Hardware interagieren können. Der Treiber ermöglicht eine reibungslose Kommunikation zwischen Software und Hardware. In den meisten Fällen sind Computer ohne Treiber nicht in der Lage, Daten korrekt zu senden und zu empfangen.
Wenn der entsprechende Treiber nicht installiert ist, funktioniert das Gerät möglicherweise nicht richtig oder gar nicht. Ein fehlerhafter Treiber muss möglicherweise aktualisiert oder neu installiert werden. Ein fehlerhafter/veralteter Maustreiber kann die Ursache für das Verschwinden des Mauszeigers sein.
Wenn die Aktualisierung des Maustreibers das Problem nicht behebt, können Sie auch versuchen, den Maustreiber zurückzusetzen. Drücken Sie zunächst die Tastenkombination Windows (Win) + R, um das Feld Ausführen zu öffnen, geben Sie "devmgmt.msc" ein und drücken Sie die Eingabetaste auf Ihrer Tastatur, um den Geräte-Manager zu öffnen.
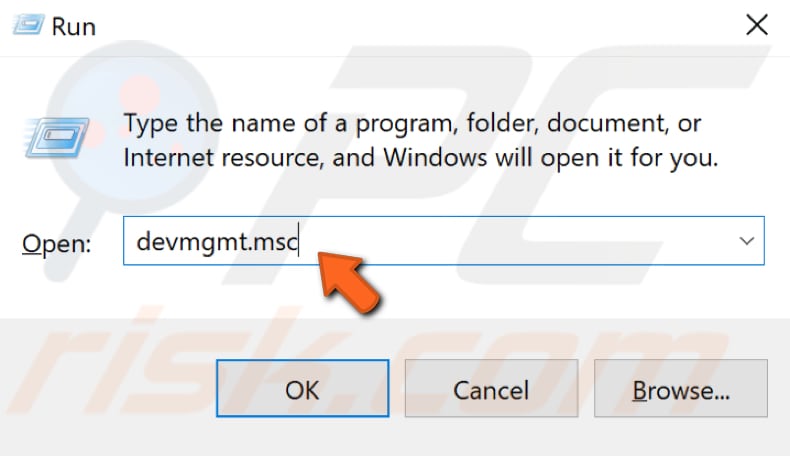
Klicken Sie nun einmal auf die Tabulatortaste, um Ihren Computernamen in der Liste der Geräte zu markieren. Wählen Sie mit der Pfeiltaste nach unten "Mäuse und andere Zeigegeräte" aus und drücken Sie dann die Pfeiltaste nach rechts, um diesen Abschnitt zu erweitern. Wählen Sie Ihre Maus mit der Pfeiltaste nach unten aus und drücken Sie die Eingabetaste auf Ihrer Tastatur, um das Fenster mit den Eigenschaften zu öffnen.
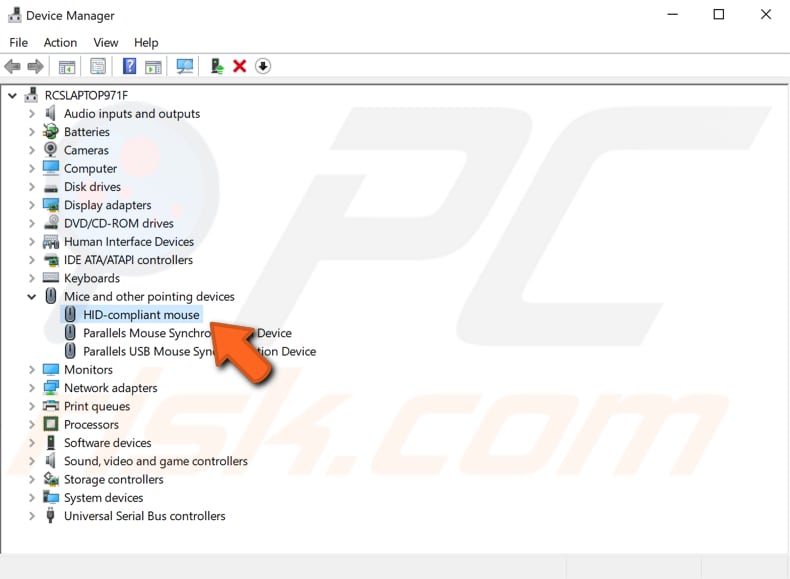
Halten Sie nun die Tabulatortaste gedrückt, bis die Registerkarte "Allgemein" ausgewählt/markiert ist, und drücken Sie dann die rechte Pfeiltaste, um die Registerkarte "Treiber" auszuwählen. Drücken Sie nun die Tabulatortaste, bis die Option "Treiber aktualisieren" ausgewählt ist, und drücken Sie die Eingabetaste.
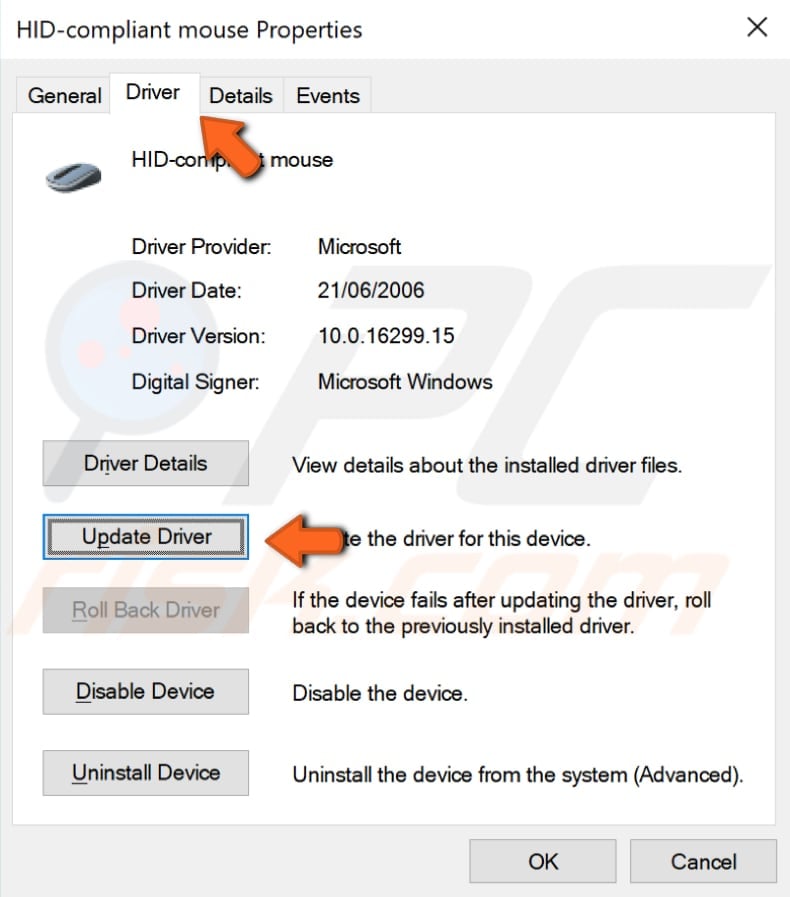
Drücken Sie die Tabulatortaste, um die Option "Automatisch nach aktualisierter Treibersoftware suchen" auszuwählen, und Windows sucht auf Ihrem Computer und im Internet nach der neuesten Treibersoftware für Ihr Gerät.
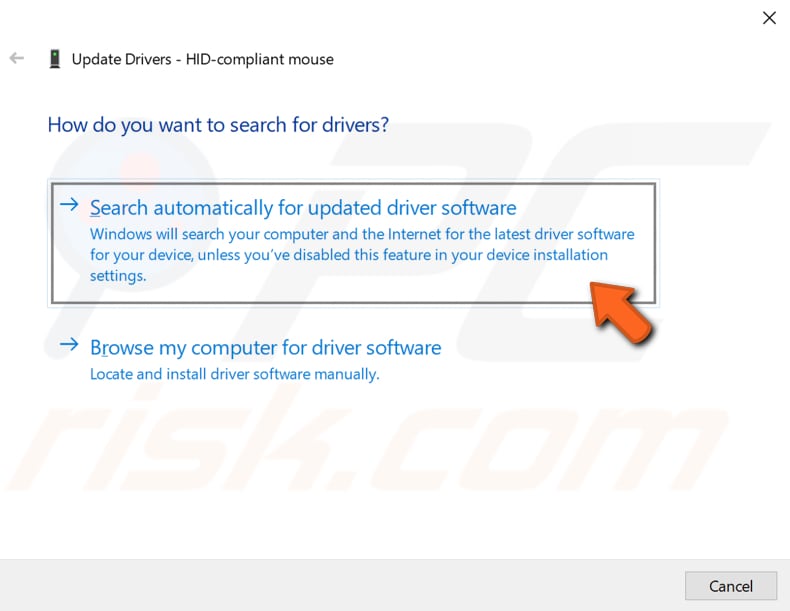
Wenn die Aktualisierung des Maustreibers nicht hilft, wiederholen Sie die Schritte bis zu dem Punkt, an dem Sie "Treiber aktualisieren" gewählt haben, wählen Sie stattdessen "Treiber zurücksetzen", drücken Sie die Eingabetaste auf Ihrer Tastatur und folgen Sie den Anweisungen. Es wird der zuvor installierte Treiber wiederhergestellt.
[Zurück zum Inhaltsverzeichnis]
Windows Fehlerbehebung ausführen
Windows enthält mehrere Problembehandlungsprogramme, mit denen verschiedene Computerprobleme schnell diagnostiziert und automatisch behoben werden können. Die Problembehandler können nicht alle Probleme beheben, aber sie sind ein hervorragender Ausgangspunkt, wenn Sie ein Problem mit Ihrem Computer oder Betriebssystem haben. Um mit der Problembehandlung zu beginnen, drücken Sie die Windows-Taste (win) auf Ihrer Tastatur, geben Sie "Problembehandlung" ein und drücken Sie die Eingabetaste, um das ausgewählte Ergebnis der Problembehandlung zu öffnen.
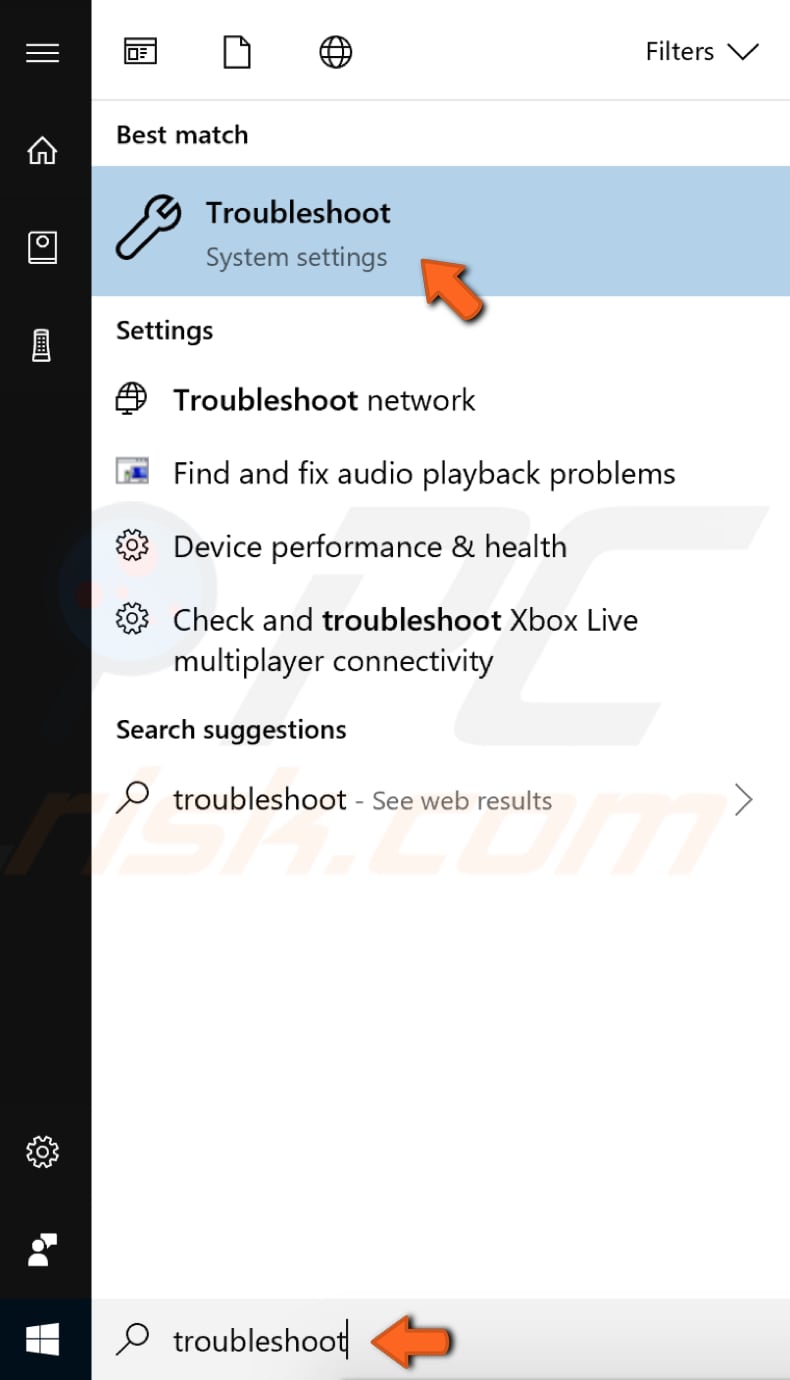
Sie werden zum Abschnitt "Fehlerbehebung" auf der linken Seite weitergeleitet. Halten Sie die Tabulatortaste gedrückt, bis Sie eine der Optionen unter "Andere Probleme suchen und beheben" auswählen können. Wählen Sie mit der Pfeiltaste nach unten "Hardware und Geräte" und drücken Sie die Eingabetaste. Drücken Sie dann die Tabulatortaste, um "Fehlerbehebung ausführen" auszuwählen, und drücken Sie erneut die Eingabetaste.
Die Fehlersuche für Ihre Hardware und Geräte wird gestartet. Folgen Sie den Anweisungen, um die Fehlersuche abzuschließen. Wenn das Problem mit dem fehlenden Mauszeiger dadurch nicht behoben wird, versuchen Sie, die Maus aus- und wieder einzustecken.
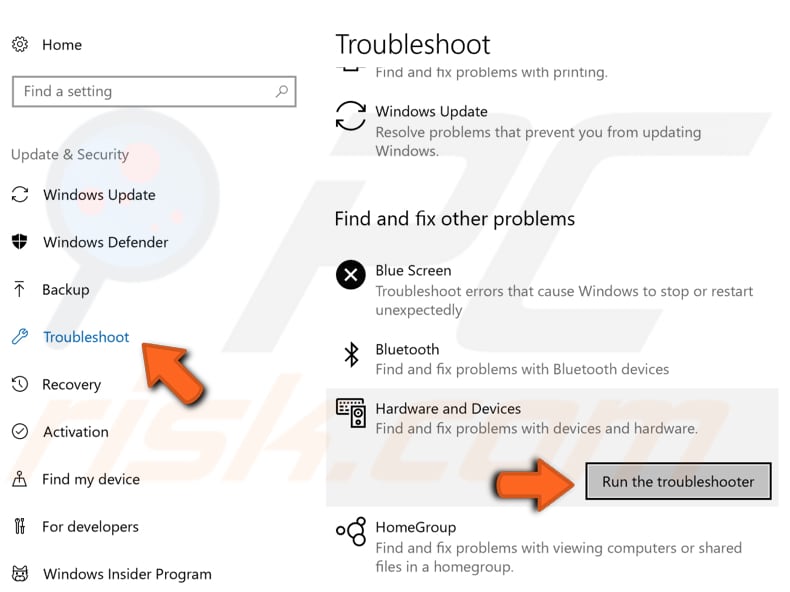
[Zurück zum Inhaltsverzeichnis]
SFC-Scan ausführen
Die Systemdateiprüfung (SFC) ist ein Dienstprogramm in Windows, mit dem Benutzer nach Beschädigungen in Windows-Systemdateien suchen und beschädigte Dateien wiederherstellen können. In dieser Anleitung wird beschrieben, wie Sie das Tool Systemdateiprüfung (SFC.exe) ausführen, um Ihre Systemdateien zu prüfen und fehlende oder beschädigte Systemdateien (einschließlich DLL-Dateien) zu reparieren.
Um das Programm auszuführen, müssen Sie zuerst die Eingabeaufforderung öffnen. Um sie mit der Tastatur zu öffnen, drücken Sie die Windows-Taste (Win) auf Ihrer Tastatur und geben Sie dann "Eingabeaufforderung" ein. Das Ergebnis der Eingabeaufforderung sollte ausgewählt sein. Ist dies nicht der Fall, wählen Sie es mit den Pfeiltasten (nach oben und unten) aus und drücken Sie dann Strg + Umschalt + Eingabe, um die Eingabeaufforderung als Administrator auszuführen.
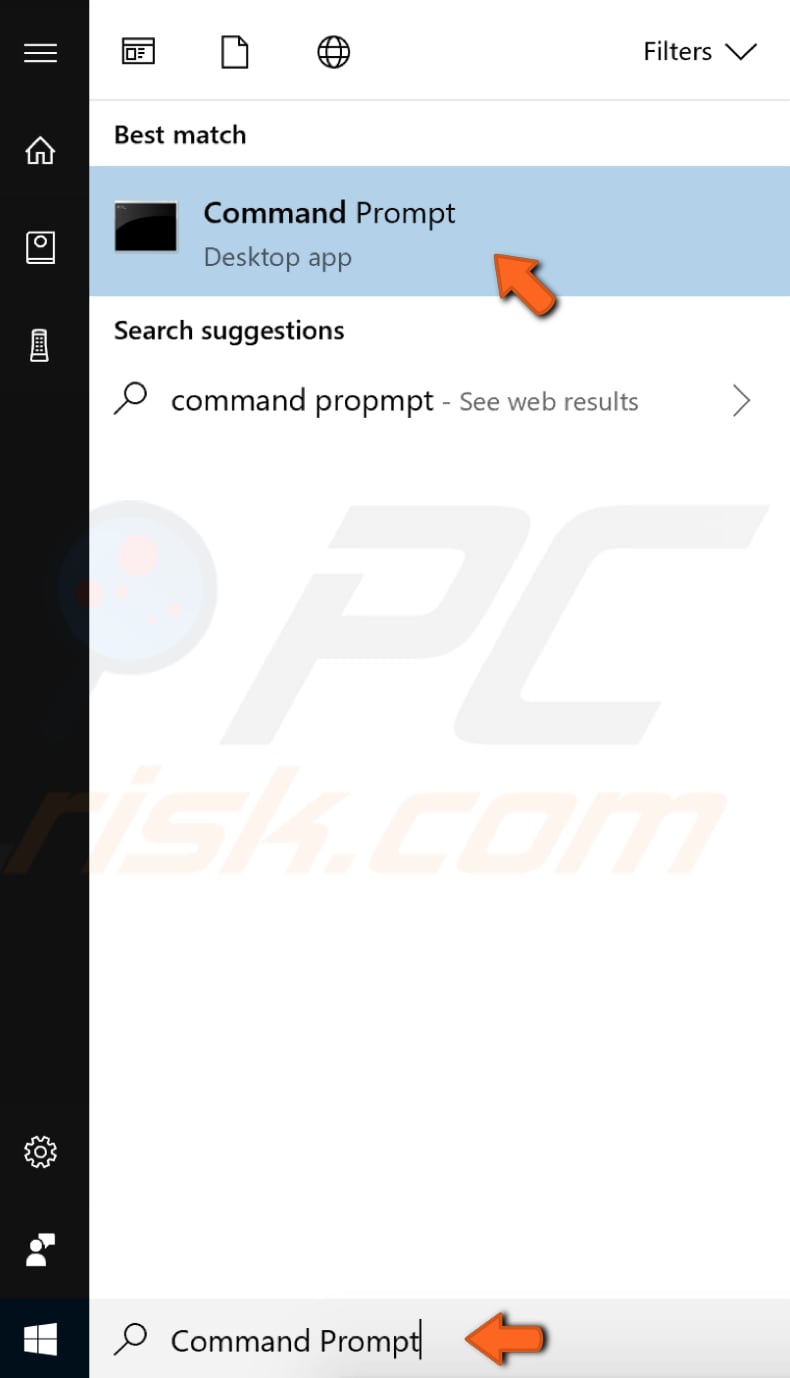
Sie werden gefragt, ob Sie dieser App erlauben möchten, Änderungen an Ihrem Gerät vorzunehmen. Wählen Sie mit der linken Pfeiltaste auf Ihrer Tastatur "Ja".
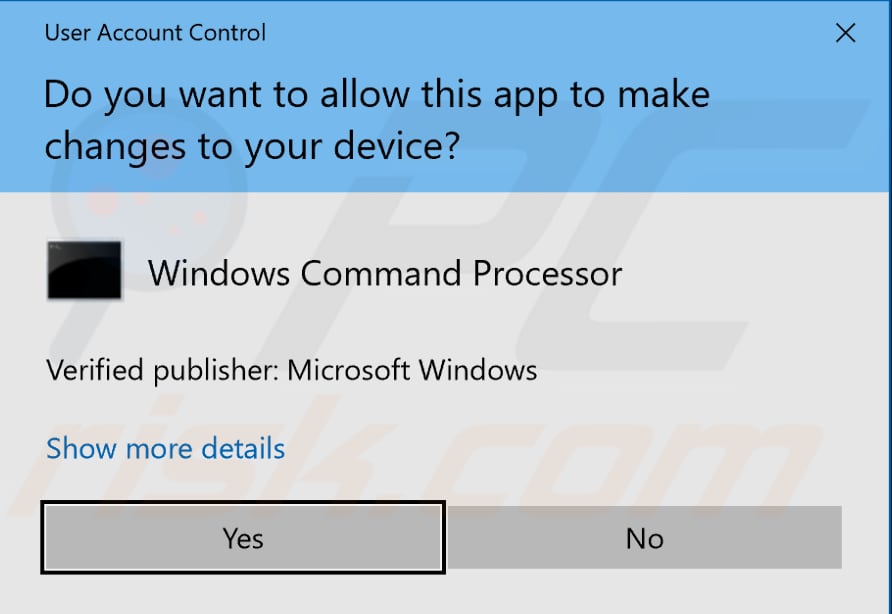
Geben Sie im geöffneten Fenster der Eingabeaufforderung "sfc /scannow" ein und drücken Sie die Eingabetaste auf Ihrer Tastatur, um diesen Befehl auszuführen. Der Systemdatei-Überprüfer wird gestartet, und es sollte einige Zeit dauern, bis der Scan abgeschlossen ist.
Es sollte etwa 15 Minuten dauern. Warten Sie, bis der Scanvorgang abgeschlossen ist, und starten Sie Ihren Computer neu, um zu sehen, ob Sie immer noch Probleme mit Ihrem Mauszeiger haben.
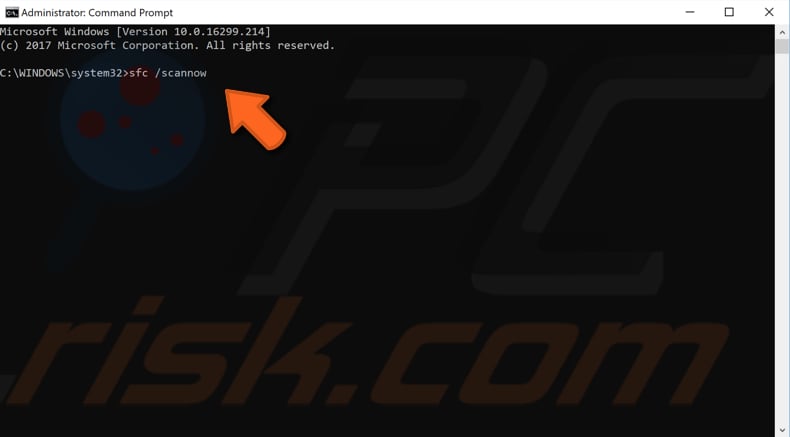
[Zurück zum Inhaltsverzeichnis]
Aktualisieren Sie Ihr Windows Betriebssystem
Sie können auch versuchen, Ihre aktuelle Windows-Version zu aktualisieren. Die Suche nach Updates für das gesamte Windows-Betriebssystem kann helfen. Drücken Sie die Windows-Taste (Win) auf Ihrer Tastatur und tippen Sie dann auf "Nach Updates suchen".
Die Option "Nach Updates suchen" sollte als primäre Option ausgewählt sein. Falls nicht, wählen Sie sie mit den Pfeiltasten aus und drücken Sie die Eingabetaste.
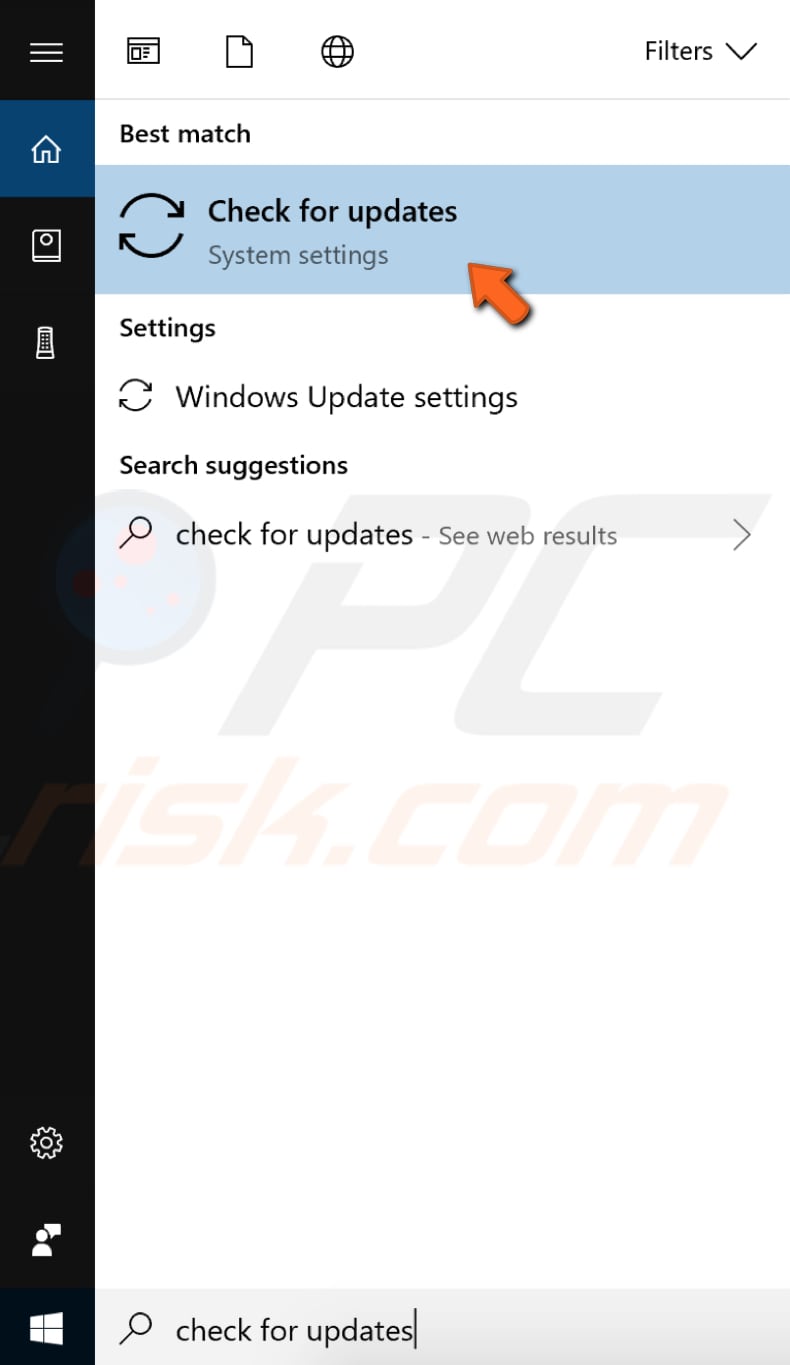
Sie sollten automatisch zum Abschnitt Windows Update auf der linken Seite weitergeleitet werden, und die Schaltfläche "Nach Updates suchen" sollte bereits ausgewählt sein (falls nicht, wählen Sie sie mit der Tabulatortaste aus). Drücken Sie einfach die Eingabetaste, um die Suche nach Updates zu starten.
Wenn Updates verfügbar sind, installieren Sie diese und versuchen Sie erneut, nach Updates zu suchen, um sicherzustellen, dass Sie die neuesten Updates auf Ihrem Betriebssystem haben. Nachdem die Updates installiert wurden (falls es welche gab), prüfen Sie, ob die Probleme mit dem Mauszeiger weiterhin bestehen.
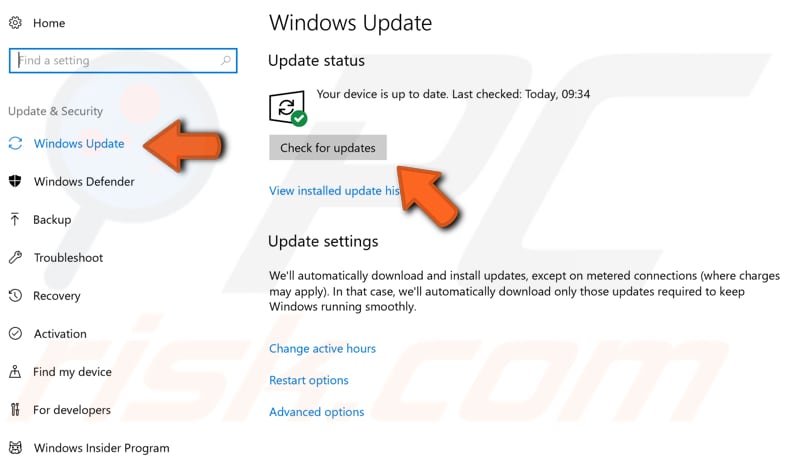
[Zurück zum Inhaltsverzeichnis]
Trennen Sie alle an Ihren Computer angeschlossenen Peripheriegeräte vom Stromnetz
Dies könnte eine Lösung sein, da Peripheriegeräte Treiberkonflikte zwischen verschiedenen Geräten verursachen können. Trennen Sie alle angeschlossenen Peripheriegeräte wie USB-Laufwerke, externe Festplatten, SSDs (Solid-State-Laufwerke) usw. Schalten Sie dann Ihren Computer aus und wieder ein.
Schließen Sie Ihre Maus an den Computer an und prüfen Sie, ob das Problem mit dem fehlenden Mauszeiger dadurch gelöst wird. Wenn der Mauszeiger angezeigt wird und normal funktioniert, schließen Sie nacheinander weitere Peripheriegeräte an. Wenn die Probleme wieder auftreten, wissen Sie, was der Grund für das Problem ist.
[Zurück zum Inhaltsverzeichnis]
Vollständigen System-Scan ausführen
Malware kann verschiedene Probleme auf Ihrem Computer verursachen, darunter auch Mausprobleme. Führen Sie eine vollständige Systemprüfung durch und prüfen Sie, ob Malware auf Ihrem Computer gefunden wird. Sie können Windows Defender (ein integriertes Antivirenprogramm) verwenden, das Computer vor Viren, Spyware und anderer schädlicher Software schützt.
Alternativ können Sie auch andere Antiviren-Software von Drittanbietern ausprobieren. Um eine vollständige Systemüberprüfung mit Windows Defender durchzuführen, drücken Sie die Windows-Taste (Win) und geben Sie "Vollständige Überprüfung" ein, drücken Sie die Eingabetaste, um die ausgewählte Option "Schutz vor Viren und Bedrohungen" zu öffnen.
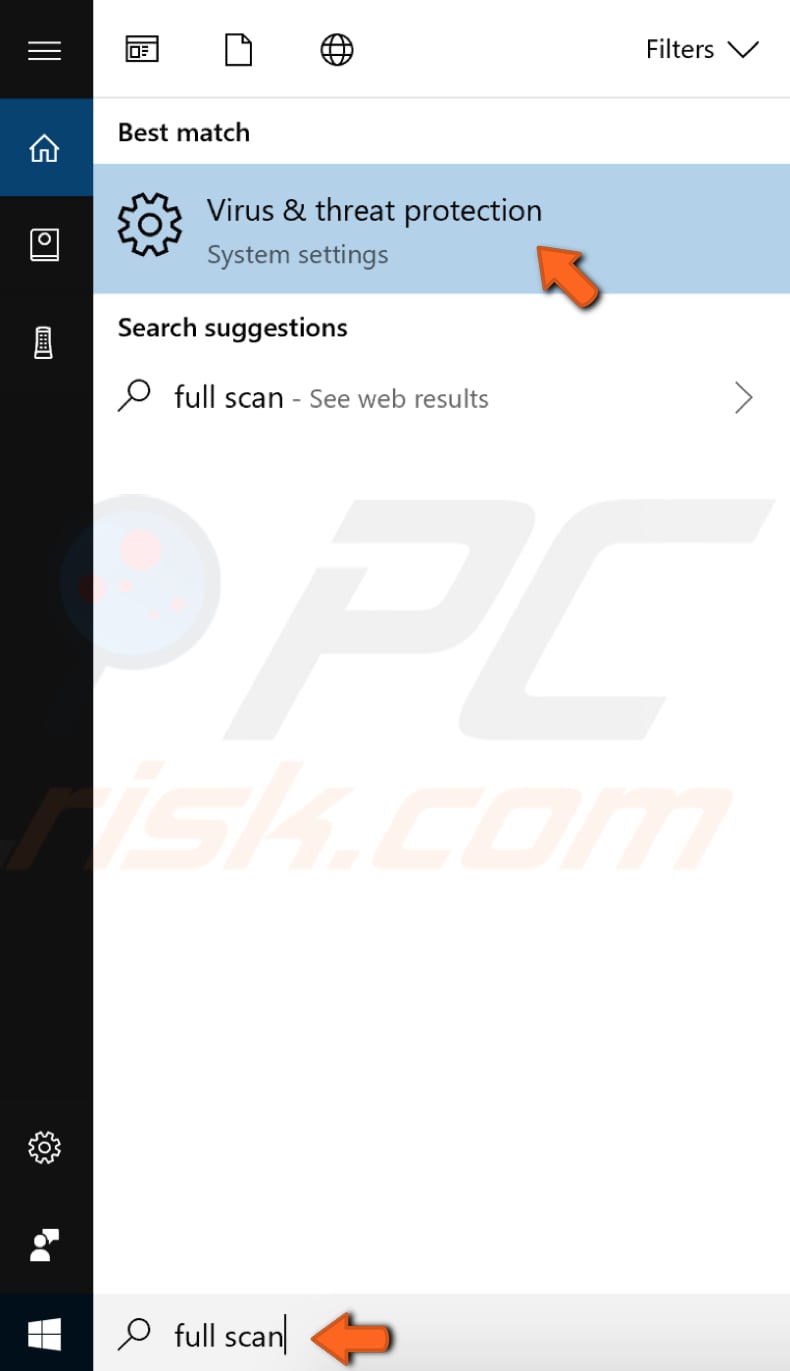
Wählen Sie mit der Tabulatortaste oder den Pfeiltasten die Option "Erweiterte Suche", und drücken Sie die Eingabetaste, sobald sie markiert ist.
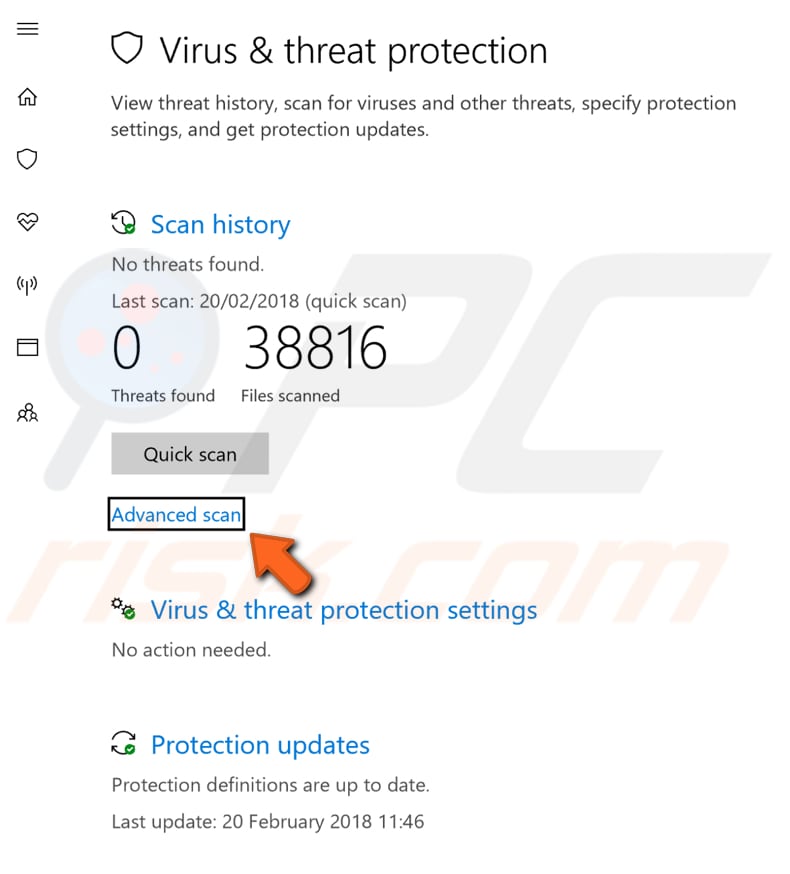
Wählen Sie "Jetzt scannen" mit der Tabulatortaste aus, halten Sie sie gedrückt, bis die Schaltfläche "Jetzt scannen" ausgewählt ist, und drücken Sie die Eingabetaste auf Ihrer Tastatur. Die Option "Vollständiger Scan" sollte standardmäßig ausgewählt sein.
Ist dies nicht der Fall, wählen Sie diese Option mit der Tabulatortaste aus und drücken Sie dann die Leertaste. Navigieren Sie dann zur Schaltfläche "Jetzt scannen", drücken Sie die Tabulatortaste und dann die Eingabetaste.
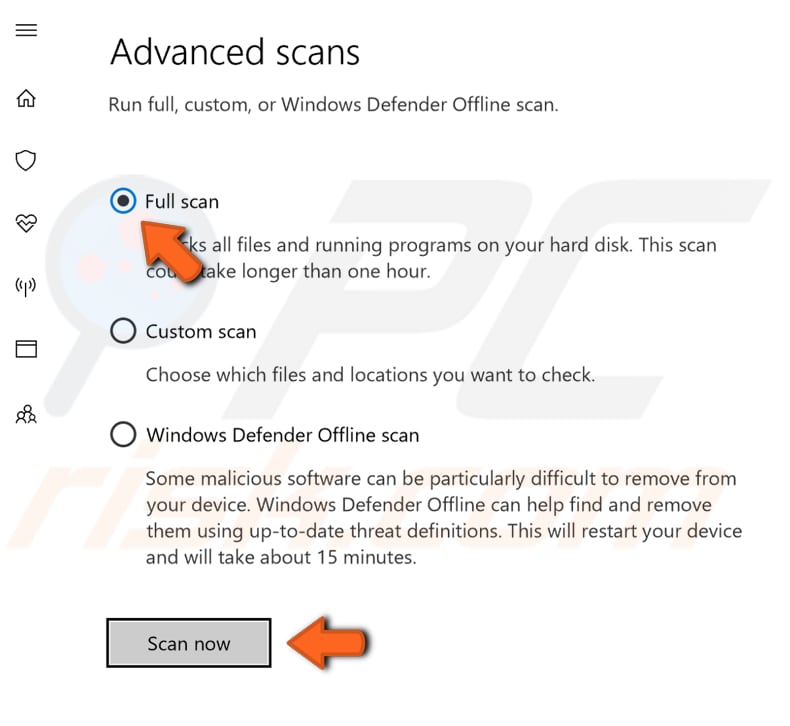
[Zurück zum Inhaltsverzeichnis]
Temporäre Dateien und Ordner mit Disk Cleanup entfernen
Der einfachste und schnellste Weg, temporäre Dateien und Ordner aus Ihrem Windows zu löschen, ist die Datenträgerbereinigung. Die Datenträgerbereinigung wird verwendet, um die Anzahl unnötiger Dateien auf Ihren Laufwerken zu reduzieren, was dazu beitragen kann, dass Ihr PC schneller läuft. Sie löscht temporäre Dateien und Systemdateien, leert den Papierkorb und entfernt verschiedene andere Elemente, die Sie möglicherweise nicht mehr benötigen.
Diese Junk-Dateien können die Geschwindigkeit Ihres Computers beeinträchtigen und dazu führen, dass Anwendungen langsam reagieren oder sogar nicht mehr gestartet werden können. Diese Dateien können Probleme mit Ihrem Mauszeiger verursachen. Um die Datenträgerbereinigung auszuführen, drücken Sie die Windows-Taste (Win) und geben Sie "Datenträgerbereinigung" ein. Das Ergebnis "Datenträgerbereinigung" sollte standardmäßig ausgewählt sein. Drücken Sie die Eingabetaste, um es zu starten.
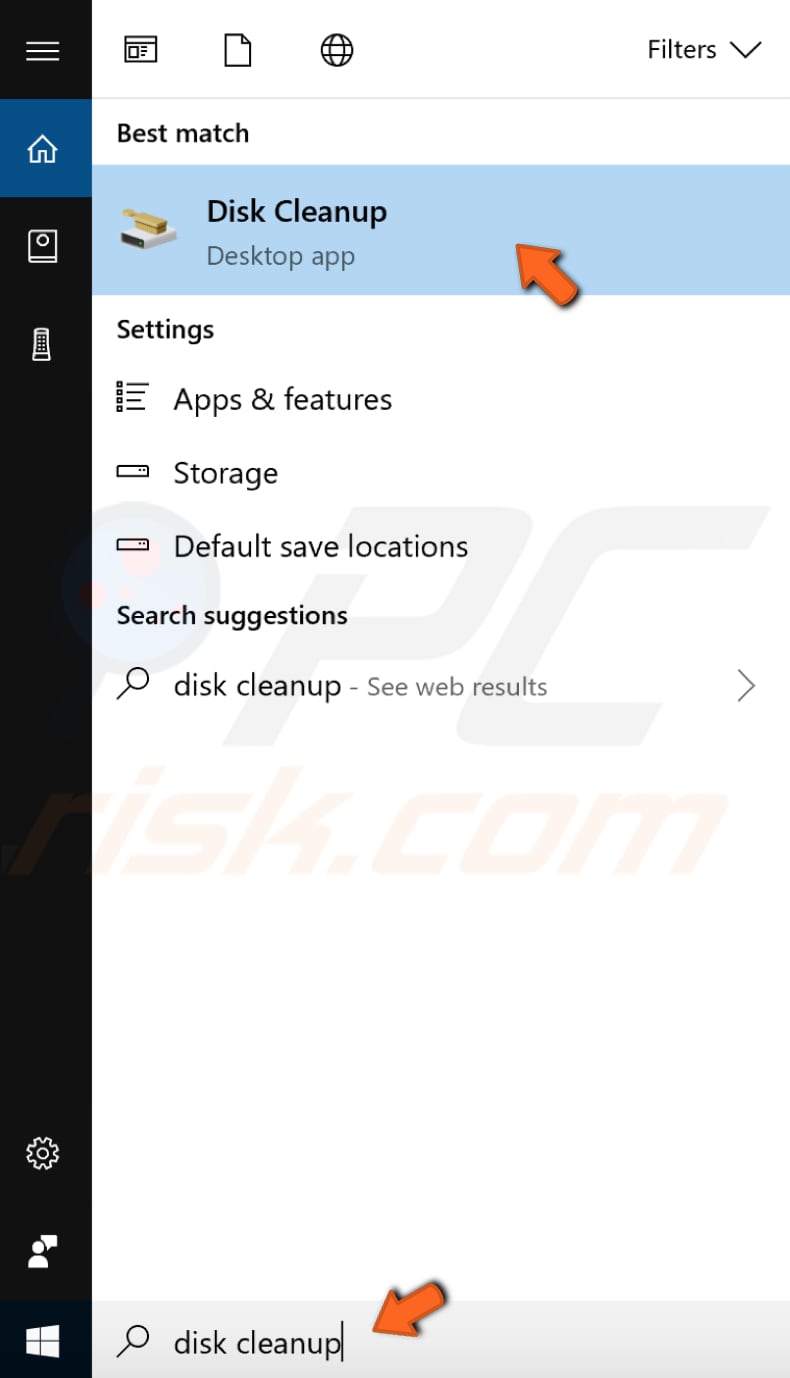
Verwenden Sie die Pfeiltasten, um durch die Liste zu navigieren, und drücken Sie die Leertaste, um das Kontrollkästchen zu markieren. Nachdem Sie die zu löschenden Dateien ausgewählt haben, drücken Sie die Tabulatortaste, um "Systemdateien bereinigen" auszuwählen, und drücken Sie die Eingabetaste, um die Bereinigung Ihres Computers zu starten.
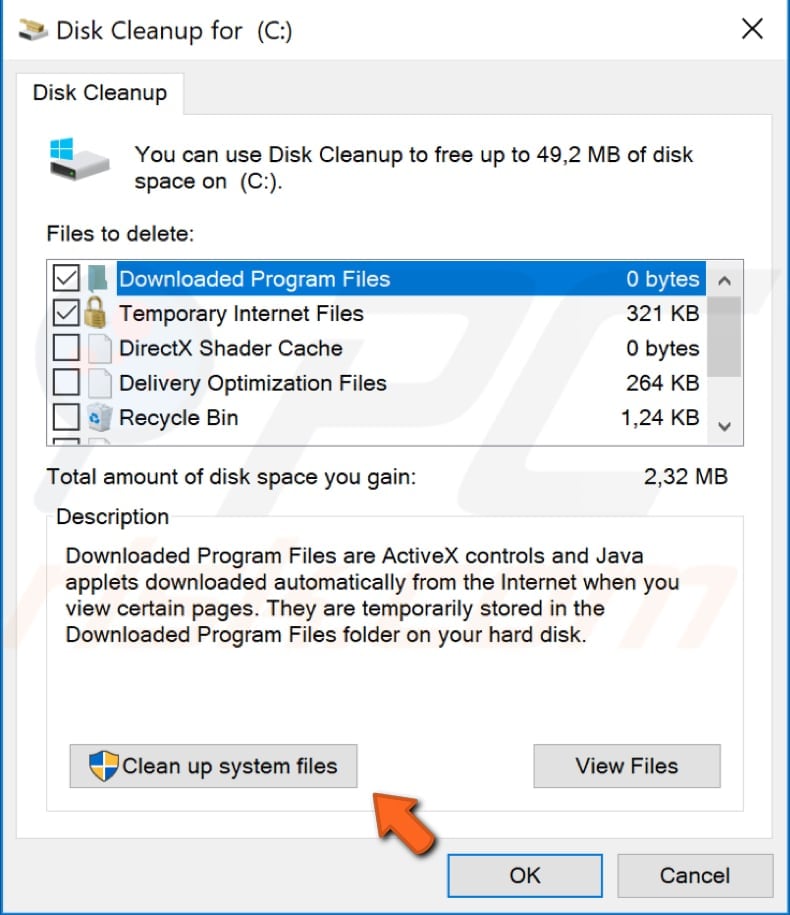
[Zurück zum Inhaltsverzeichnis]
Wiederherstellen des Systems mit dem Wiederherstellungspunkt
Das Systemwiederherstellungstool erstellt Wiederherstellungspunkte. Ein Wiederherstellungspunkt ist eine Sammlung wichtiger Systemdateien, die von der Systemwiederherstellung zu einem bestimmten Datum und einer bestimmten Uhrzeit gespeichert werden. Die Systemwiederherstellung stellt alles auf einen gespeicherten Wiederherstellungspunkt zurück, aber zuerst müssen Sie einen aufgezeichnet haben.
Wenn auf Ihrem Computer kein Wiederherstellungspunkt vorhanden ist, kann die Systemwiederherstellung auf nichts zurückgreifen. Um dieses Tool verwenden zu können, müssen Sie Wiederherstellungspunkte erstellt haben. Mit einem erstellten Wiederherstellungspunkt bringt diese Funktion Ihr System in den vorherigen Arbeitszustand zurück, ohne Ihre Dateien und Daten zu beeinträchtigen.
Diese Lösung ist eine Art letzter Ausweg. Wenn Sie jedoch Systemwiederherstellungspunkte erstellt haben, bevor das Problem mit dem fehlenden Mauszeiger auftrat, können Sie es möglicherweise durch eine Systemwiederherstellung beheben.
Um Ihr System wiederherzustellen, müssen Sie das Dialogfeld Ausführen starten. Drücken Sie zum Starten die Tastenkombination Windows-Taste + R und geben Sie "rstrui.exe" in das Dialogfeld Ausführen ein. Drücken Sie die Eingabetaste auf Ihrer Tastatur.
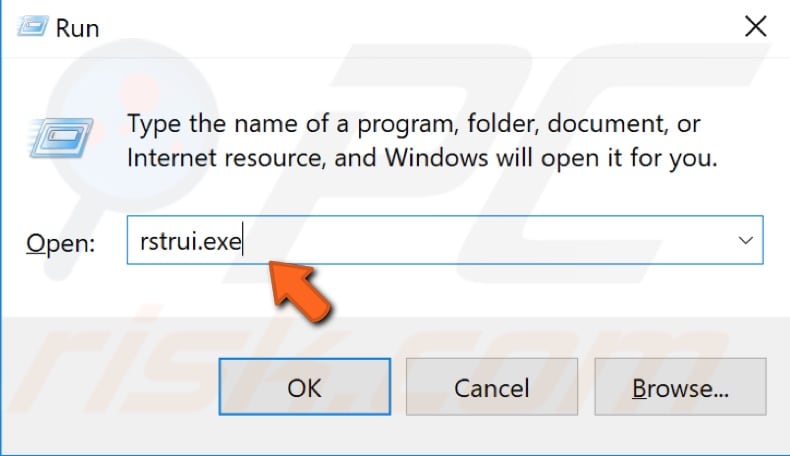
Wählen Sie mit der Tabulatortaste auf Ihrer Tastatur "Weiter" und drücken Sie die Eingabetaste.
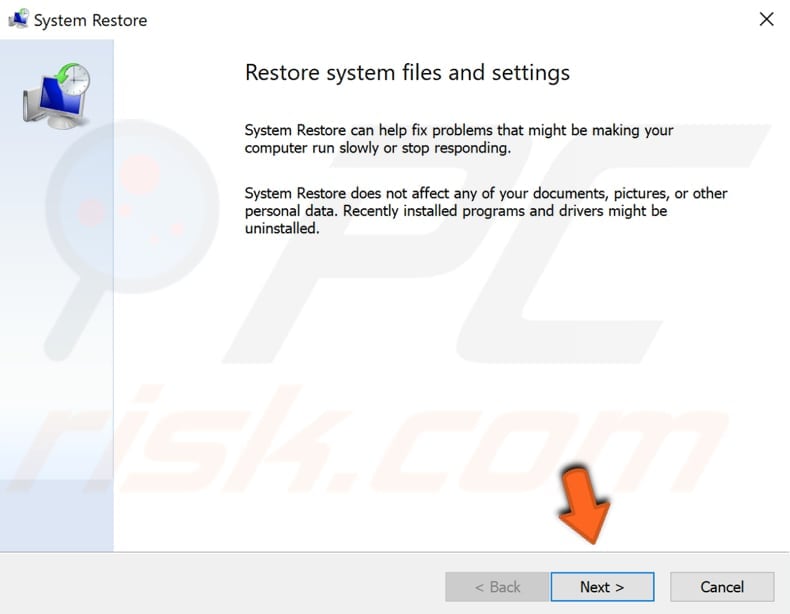
Wenn Wiederherstellungspunkte erstellt wurden, wird eine Liste der Wiederherstellungspunkte angezeigt. Markieren Sie das Kontrollkästchen "Weitere Wiederherstellungspunkte anzeigen", indem Sie die Tabulatortaste drücken und dann das Kontrollkästchen durch Drücken der Leertaste auf Ihrer Tastatur aktivieren. Es sollten nun weitere Wiederherstellungspunkte angezeigt werden.
Wählen Sie den Wiederherstellungspunkt, der Ihnen am besten gefällt, indem Sie die Tabulatortaste und die Pfeiltasten verwenden (je nach Erstellungszeitpunkt usw.), und wählen Sie dann "Weiter" und drücken Sie die Eingabetaste. Wählen Sie keinen Wiederherstellungspunkt aus, bei dem Ihr Volume-Symbol bereits verschwunden war. Sie wollen nicht dorthin zurückkehren.
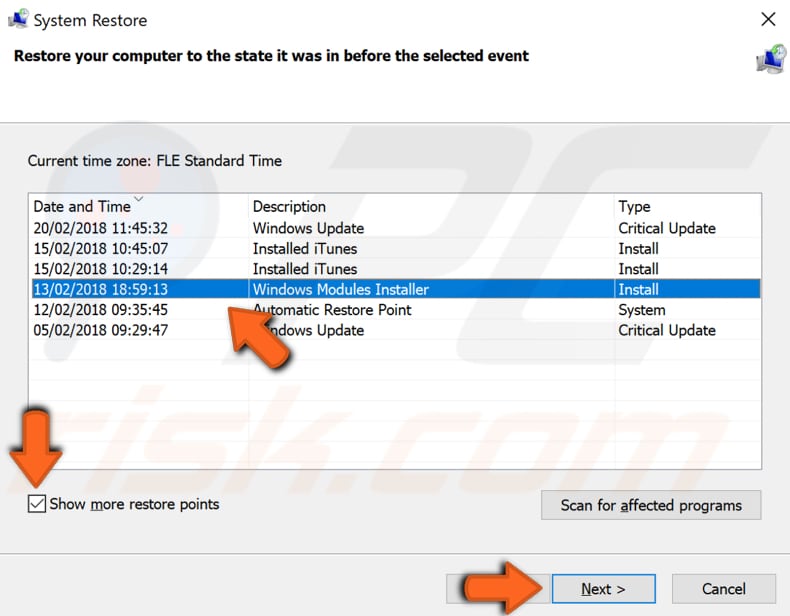
Nun müssen Sie Ihren Wiederherstellungspunkt bestätigen. Ihr Computer wird in dem Zustand wiederhergestellt, in dem er sich vor dem Ereignis im Feld "Beschreibung" befand. Wenn Sie mit Ihrer Wahl zufrieden sind, wählen Sie "Fertig stellen" mit der Tabulatortaste auf Ihrer Tastatur und drücken Sie die Eingabetaste. Der Prozess der Systemwiederherstellung beginnt.
Wir hoffen, dass zumindest eine der angebotenen Lösungen Ihnen geholfen hat, das Problem mit dem verschwundenen Mauszeiger zu beheben, und dass Sie Ihren Mauszeiger zurückbekommen haben.
Wir würden uns freuen, wenn Sie weitere Abhilfen unter Windows 10 finden, um das Problem des fehlenden Mauszeigers zu beheben, und sie mit uns im Kommentarbereich unten teilen.
Teilen:

Rimvydas Iliavicius
Autor von Anleitungen bei PCrisk.
Rimvydas ist ein Forscher mit über vier Jahren Erfahrung in der Cybersicherheitsbranche. Er besuchte die Technische Universität Kaunas und schloss 2017 mit einem Master in Übersetzung und Lokalisierung von technischen Texten ab. Sein Interesse an Computern und Technologie führte ihn dazu, ein vielseitiger Autor in der IT-Branche zu werden. Bei PCrisk ist er für das Schreiben von ausführlichen Anleitungen für Microsoft Windows verantwortlich.
Das Sicherheitsportal PCrisk wird von der Firma RCS LT bereitgestellt.
Gemeinsam klären Sicherheitsforscher Computerbenutzer über die neuesten Online-Sicherheitsbedrohungen auf. Weitere Informationen über das Unternehmen RCS LT.
Unsere Anleitungen zur Entfernung von Malware sind kostenlos. Wenn Sie uns jedoch unterstützen möchten, können Sie uns eine Spende schicken.
SpendenDas Sicherheitsportal PCrisk wird von der Firma RCS LT bereitgestellt.
Gemeinsam klären Sicherheitsforscher Computerbenutzer über die neuesten Online-Sicherheitsbedrohungen auf. Weitere Informationen über das Unternehmen RCS LT.
Unsere Anleitungen zur Entfernung von Malware sind kostenlos. Wenn Sie uns jedoch unterstützen möchten, können Sie uns eine Spende schicken.
Spenden
▼ Diskussion einblenden