Fix Windows Update Fehler 0x80073701
Erhalten Sie einen kostenlosen Scanner und prüfen Sie Ihren Computer auf Fehler
Jetzt BehebenUm das Produkt mit vollem Funktionsumfang nutzen zu können, müssen Sie eine Lizenz für Combo Cleaner erwerben. Auf 7 Tage beschränkte kostenlose Testversion verfügbar. Eigentümer und Betreiber von Combo Cleaner ist RCS LT, die Muttergesellschaft von PCRisk.
Erhalten Sie beim Aktualisieren von Windows 10 den Fehler 0x80073701? Hier sind 5 Möglichkeiten das zu beheben
Error 0x80073701 ist ERROR_SXS_ASSEMBLY_MISSING, was bedeutet, dass einige Systemdateien fehlen, wodurch das Update fehlschlägt. Lesen Sie die folgenden Anleitungen, wenn Sie nach Möglichkeiten suchen, diesen Fehler zu beheben.
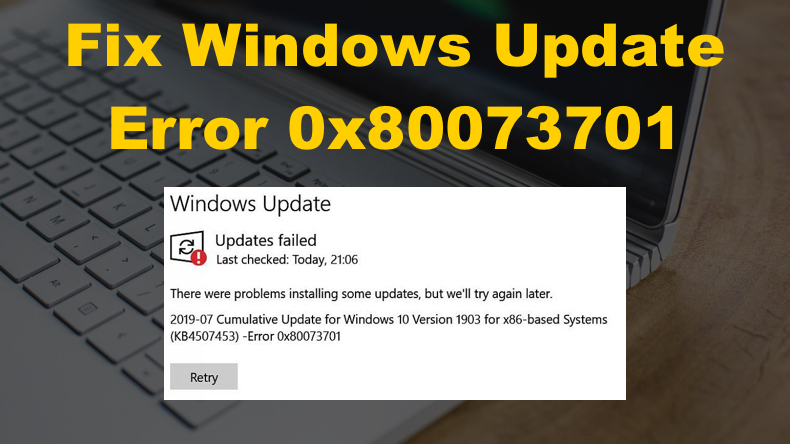
Einer der ältesten Fälle, in denen Benutzer den Fehler 0x80073701 erhielten, war im Jahr 2016 mit dem kumulativen Update 2016-10 für Windows 10 Version 1607 (KB3197954 und KB3200970). Dies wird jedoch nicht das letzte Mal sein, dass Benutzer auf diesen Fehler stoßen. Viele Benutzer erhielten diesen Fehler bei der Installation des kumulativen Updates 2016-12 für Windows 10 Version 1607 (KB3206632).
Bei vielen Benutzern trat der Fehler 0x80073701 im Jahr 2019 auf, als Microsoft das kumulative Update 2019-07 für Windows 10 Version 1903 (KB4507453) veröffentlichte. Im Jahr 2020 gab es dann Berichte, dass Benutzer den Fehler 0x80073701 erhielten, als sie versuchten, das kumulative Update 2020-03 für Windows 10 Version 1909 (KB4541335) zu installieren.
Es war jedoch nicht das Ende des Fehlers 0x80073701. Viele Benutzer stoßen immer noch auf 0x80073701, da er aufgrund fehlender Systemdateien auftritt. Systemdateien können aus verschiedenen Gründen beschädigt oder gelöscht werden.
Die gute Nachricht ist, dass Sie den Fehler 0x80073701 beheben können. Windows 10 verfügt über verschiedene integrierte Werkzeuge, mit deren Hilfe Sie das zugrunde liegende Problem beheben können, das den Fehler 0x80073701 verursacht.
Videoanleitung zur Behebung des Windows Update-Fehlers 0x80073701
Inhaltsverzeichnis:
- Einleitung
- Lösung 1. Windows Update-Problembehandlung ausführen
- Lösung 2. Leeren Sie den Ordner SoftwareDistribution
- Lösung 3. Durchführen eines System File Checker (SFC)-Scans
- Lösung 4. Durchführen eines Deployment Image Servicing and Management (DISM)-Scans
- Lösung 5. Windows Update-Komponenten zurücksetzen
- Videoanleitung zur Behebung des Windows Update-Fehlers 0x80073701
LADEN Sie die Entfernungssoftware herunter
Es wird empfohlen einen kostenlosen Scan mit Combo Cleaner durchzuführen, einem Hilfsmittel, das Malware entdeckt und Computerfehler behebt. Sie müssen die Vollversion kaufen, um Infektionen und Computerfehler zu entfernen. Kostenlose Testversion verfügbar. Eigentümer und Betreiber von Combo Cleaner ist Rcs Lt, die Muttergesellschaft von PCRisk. Lesen Sie mehr.
Lösung 1. Windows Update-Problembehandlung ausführen
Fehler wie 0x80073701 können mit der integrierten Windows Update-Problembehandlung behoben werden. Die Windows Update-Problembehandlung wurde entwickelt, um Windows Update-Bugs zu beheben. Als solches ist es ein effektives Werkzeug, wenn Sie versuchen, Fehler wie den Fehler 0x8007370 zu beheben.
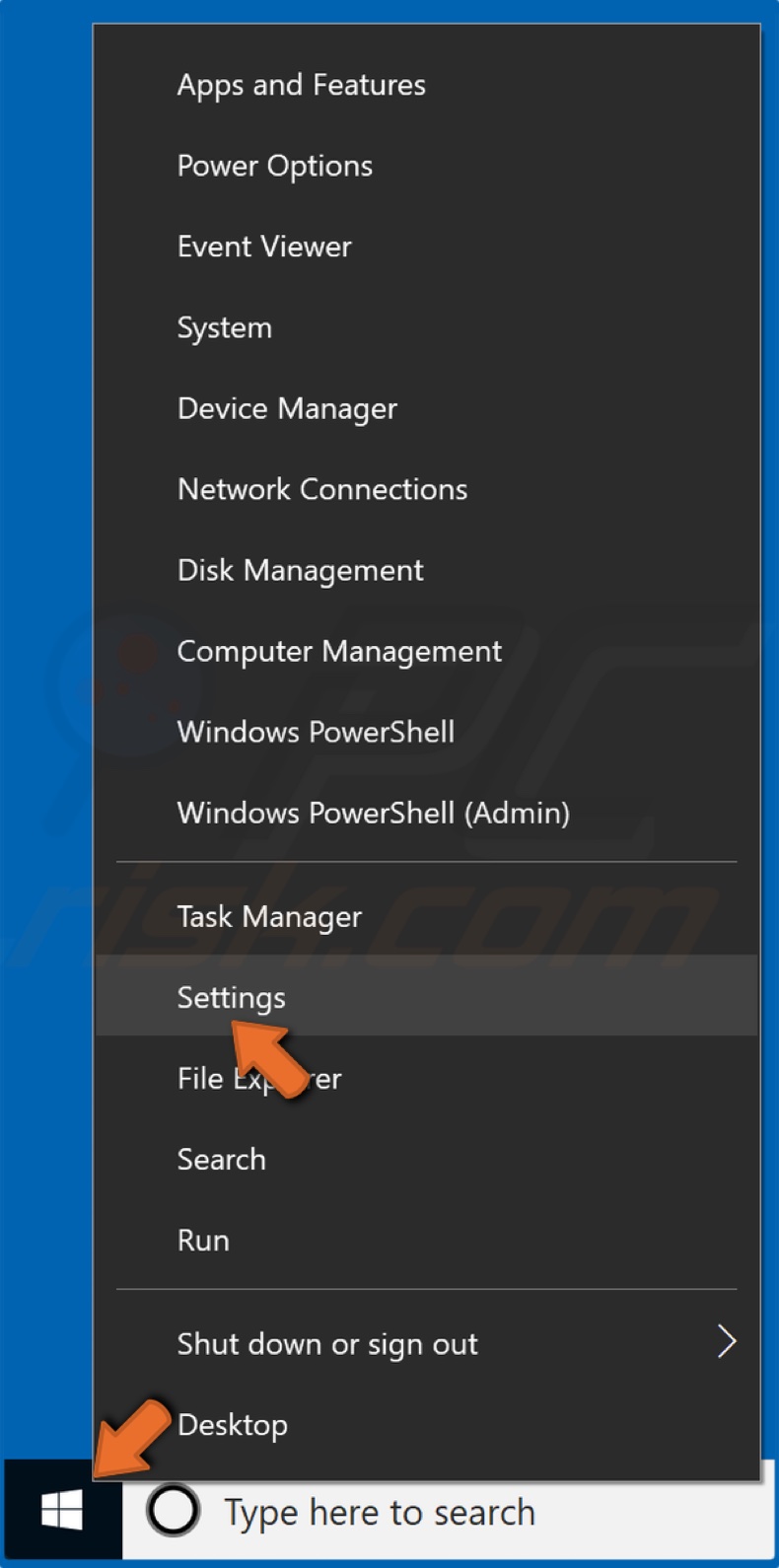
1. Rechtsklicken Sie auf die Schaltfläche Start und klicken Sie auf Einstellungen.
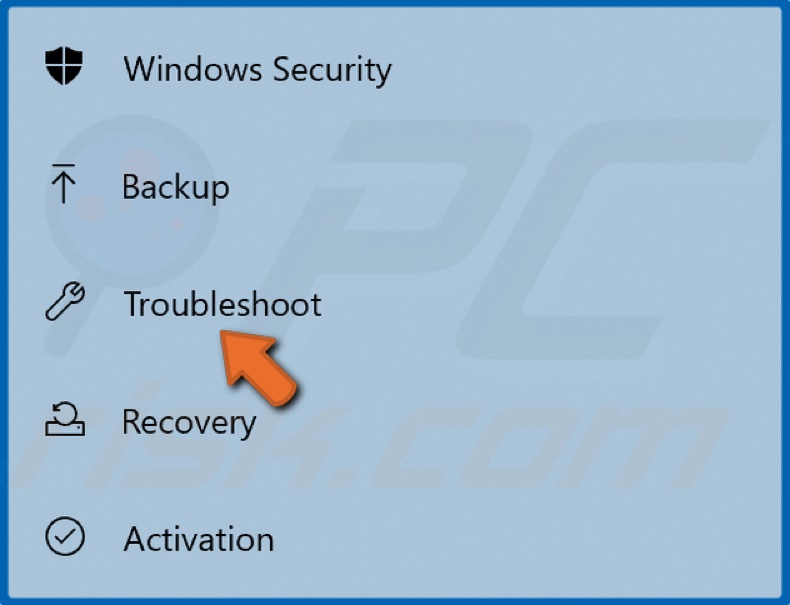
2. Wählen Sie im linken Feld die Problembehandlung aus.
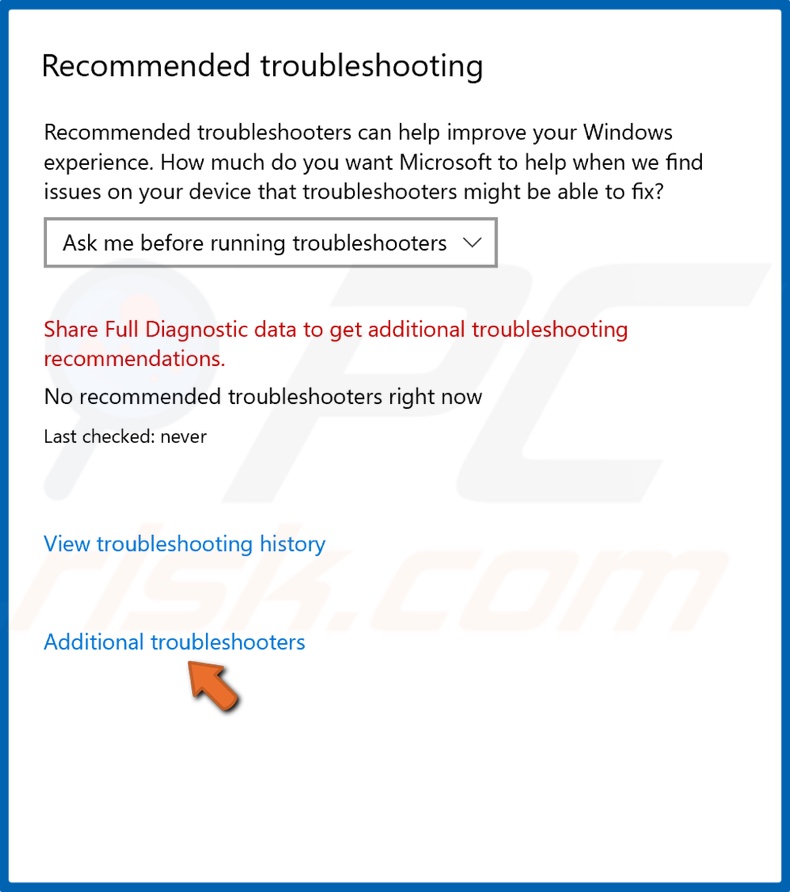
3. Klicken Sie dann im rechten Feld auf Zusätzliche Problembehandlungen.
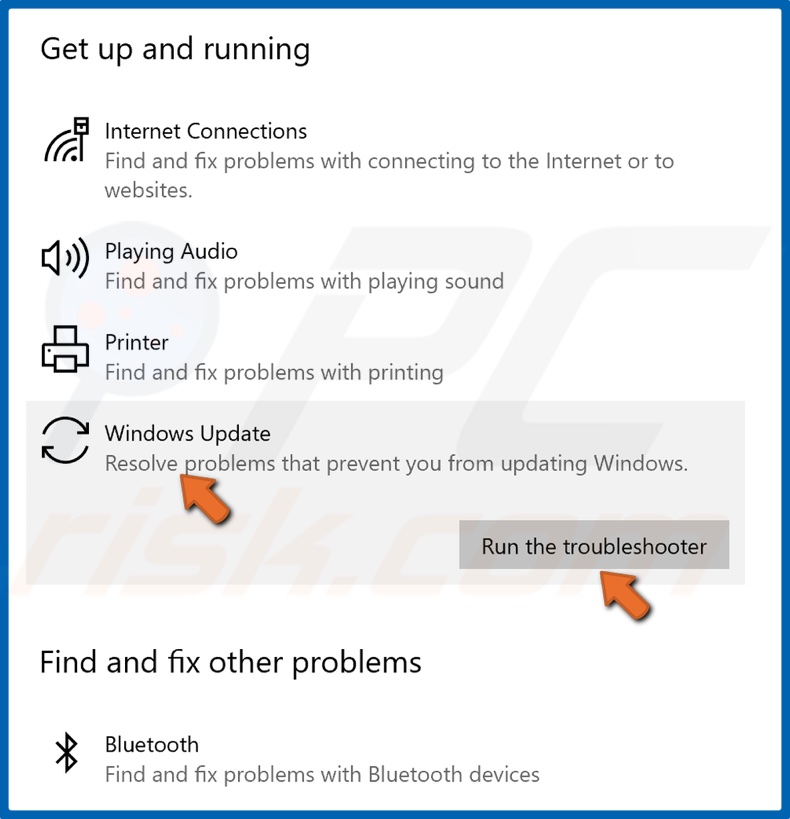
4. Wählen Sie Windows Update und klicken Sie auf Führen Sie die Problembehandlung aus.
5. Die Problembehandlung sollte Fixes bereitstellen und diese automatisch anwenden.
[Zurück zum Inhaltsverzeichnis]
Lösung 2. Leeren Sie den Ordner SoftwareDistribution
Stellen Sie zum Bereinigen der SoftwareDistribution sicher, dass der Microsoft Store nicht ausgeführt wird. Starten Sie Ihren PC neu, um sicherzustellen, dass der Microsoft Store oder ein anderer Prozess die Anwendung dieses Fixes nicht stört.
1. Halten Sie gleichzeitig die Tasten Windows+R gedrückt, um Ausführen zu öffnen.
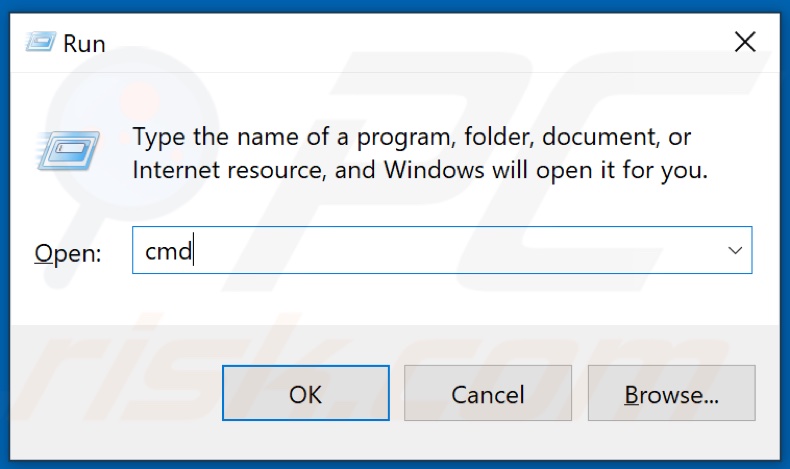
2. Geben Sie dann im Dialogfeld Ausführen CMD ein und halten Sie die Tasten Strg + Umschalt + Eingabetaste gedrückt, um die Eingabeaufforderung mit erhöhten Benutzerrechten zu öffnen.
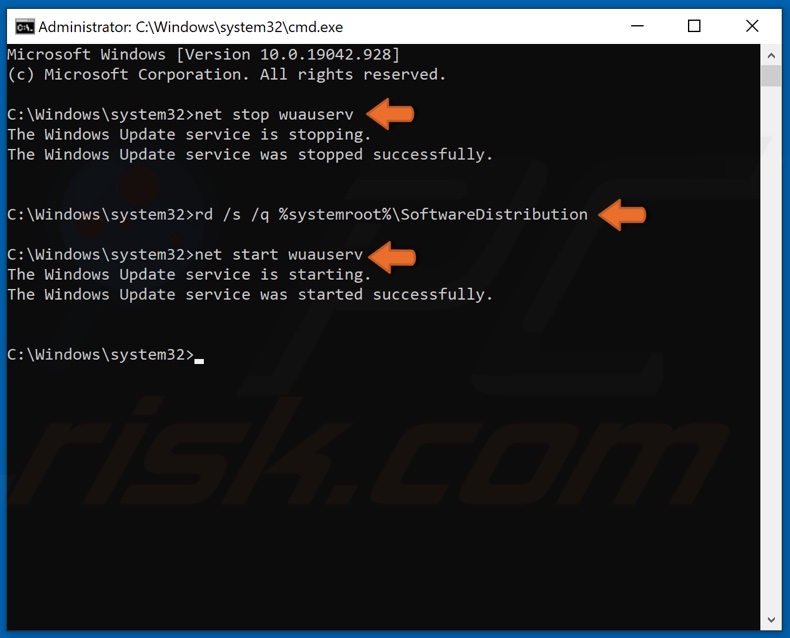
3. Geben Sie im Fenster Eingabeaufforderung net stop wuauserv ein und drücken Sie Enter.
4. Geben Sie dann rd /s /q %systemroot%\SoftwareDistribution ein und drücken Sie Enter, um den Update-Cache-Ordner zu löschen.
5. Geben Sie zuletzt net start wuauserv ein und drücken Sie Enter.
[Zurück zum Inhaltsverzeichnis]
Lösung 3. Durchführen eines System File Checker (SFC)-Scans
System File Checker oder SFC ist ein integriertes Befehlszeilen-Werkzeug, das bei der Wiederherstellung beschädigter und fehlender Systemdateien hilft. Es lädt die beschädigten und fehlenden Dateien herunter und ersetzt sie, die die Ursache für den Fehler 0x80073701 sein können.
1. Halten Sie gleichzeitig die Tasten Windows+R gedrückt, um Ausführen zu öffnen.
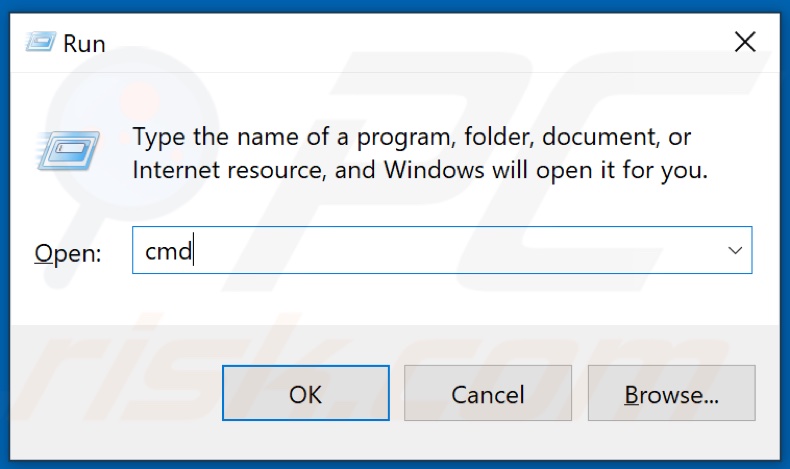
2. Geben Sie dann im Dialogfeld Ausführen CMD ein und halten Sie die Tasten Strg + Umschalt + Eingabetaste gedrückt, um die Eingabeaufforderung mit erhöhten Benutzerrechten zu öffnen.
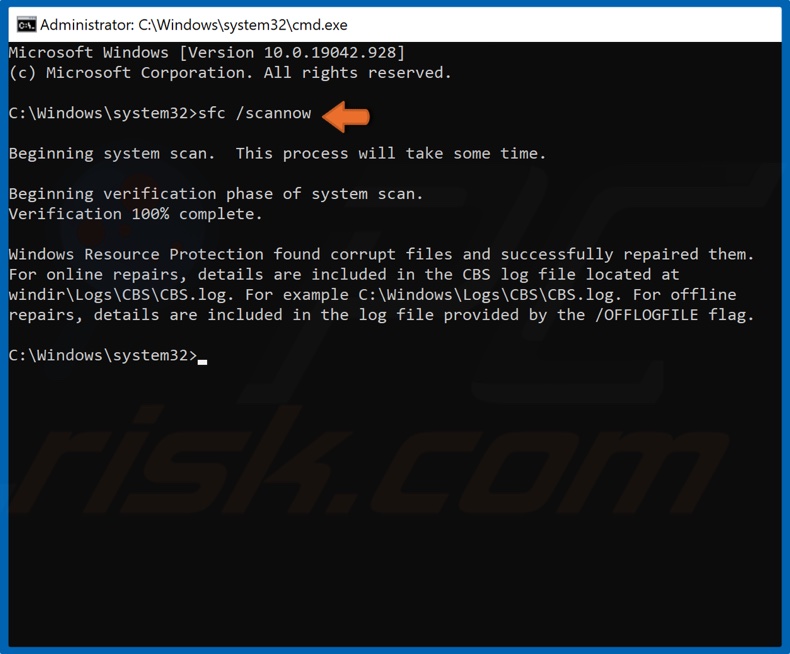
3. Geben Sie im Eingabeaufforderungsfenster SFC /Scannow ein und drücken Sie Enter.
4. Starten Sie Ihren PC neu
[Zurück zum Inhaltsverzeichnis]
Lösung 4. Durchführen eines Deployment Image Servicing and Management (DISM)-Scans
Das Deployment Image Servicing and Management, auch bekannt als DISM, ist ein Befehlszeilen-Werkzeug, das entwickelt wurde, um ein Windows-Image zu warten. Mit diesem Werkzeug können Sie beschädigte Systemdateien reparieren.
1. Halten Sie gleichzeitig die Tasten Windows+R gedrückt, um Ausführen zu öffnen.
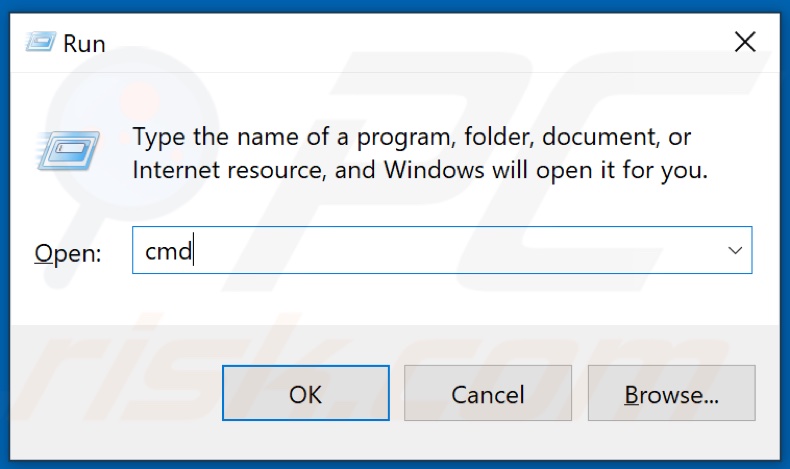
2. Geben Sie dann im Dialogfeld Ausführen CMD ein und halten Sie die Tasten Strg + Umschalt + Eingabetaste gedrückt, um die Eingabeaufforderung mit erhöhten Benutzerrechten zu öffnen.
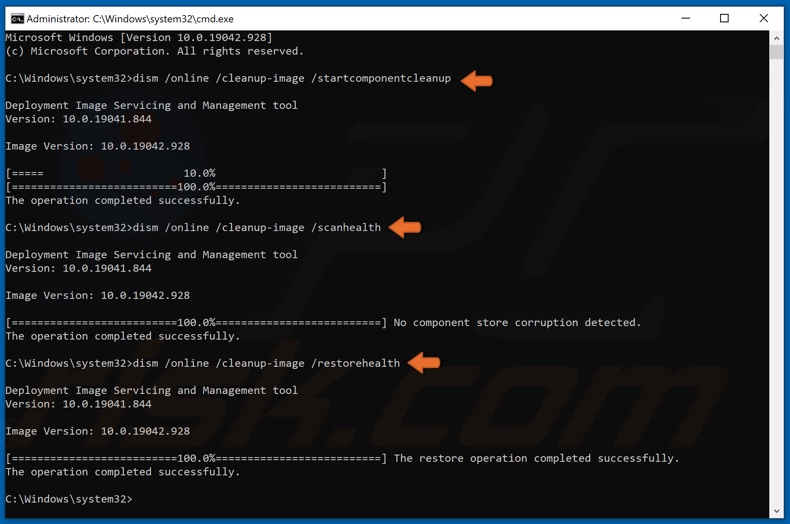
3. Geben Sie im Eingabeaufforderungsfenster DISM /Online /Cleanup-image /StartComponentCleanup ein und drücken Sie Enterein.
4. Geben Sie DISM /Online /Cleanup-Image /ScanHealth in das Eingabeaufforderungsfenster ein und drücken Sie die Taste Enter .
5. Geben Sie dann DISM /Online /Cleanup-Image /RestoreHealth ein und drücken Sie die Taste Enter .
6. Starten Sie Ihren PC neu und versuchen Sie, Windows zu aktualisieren.
[Zurück zum Inhaltsverzeichnis]
Lösung 5. Windows Update-Komponenten zurücksetzen
1. Halten Sie gleichzeitig die Tasten Windows+R gedrückt, um Ausführen zu öffnen.
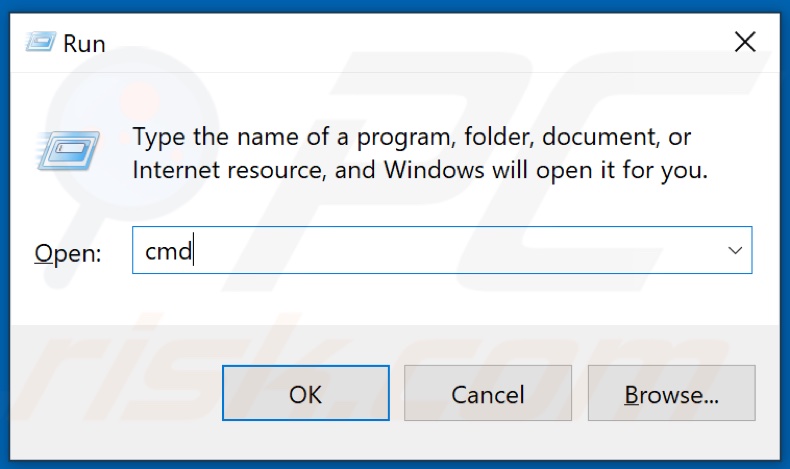
2. Geben Sie dann im Dialogfeld Ausführen CMD ein und halten Sie die Tasten Strg + Umschalt + Eingabetaste gedrückt, um die Eingabeaufforderung mit erhöhten Benutzerrechten zu öffnen.
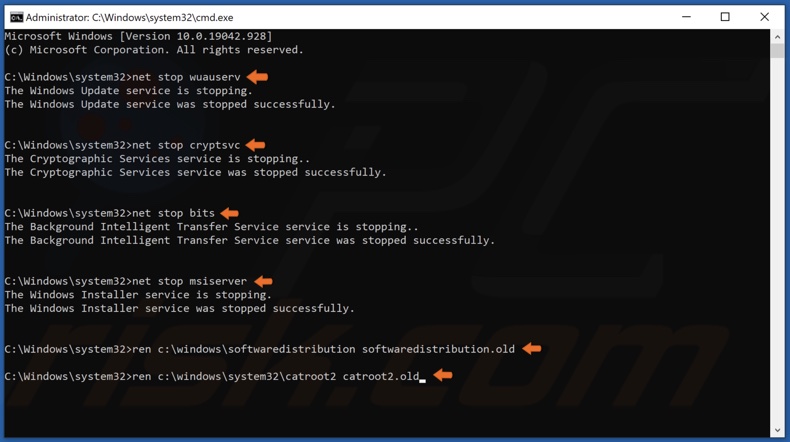
3. Geben Sie die unten aufgeführten Befehle ein und drücken Sie nach jeder Eingabe die Enter -Taste:
- net stop wuauserv
- net stop cryptSvc
- net stop bits
- net stop msiserver
Benennen Sie dann die Ordner SoftwareDistribution und Catroot2 um.
4. Geben Sie ren C:\Windows\SoftwareDistribution SoftwareDistribution.old ein und drücken Sie die Taste Enter.
5. Geben Sie dann ren C:\Windows\System32\catroot2 Catroot2.old ein und drücken Sie die Taste Enter.
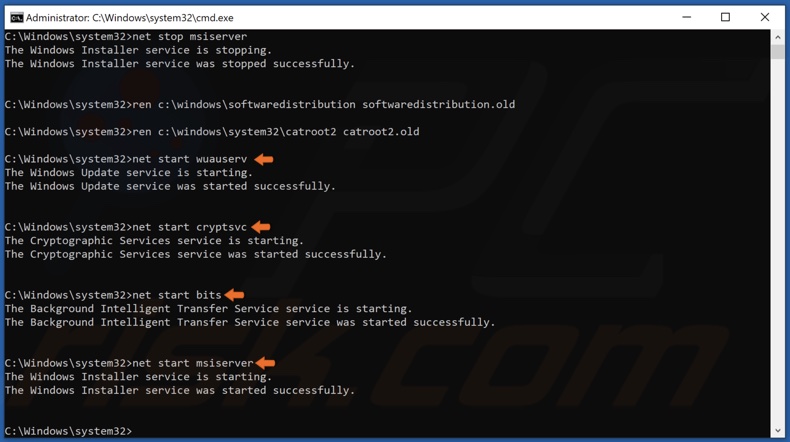
6. Geben Sie die unten aufgeführten Befehle ein und drücken Sie nach jeder Eingabe die Taste Enter, um die zuvor angehaltenen Dienste zu öffnen:
- net start wuauserv
- net start cryptSvc
- net start bits
- net start msiserver
7. Versuchen Sie, Windows zu aktualisieren, nachdem Sie die Windows Update-Komponenten zurückgesetzt haben.
Teilen:

Rimvydas Iliavicius
Autor von Anleitungen bei PCrisk.
Rimvydas ist ein Forscher mit über vier Jahren Erfahrung in der Cybersicherheitsbranche. Er besuchte die Technische Universität Kaunas und schloss 2017 mit einem Master in Übersetzung und Lokalisierung von technischen Texten ab. Sein Interesse an Computern und Technologie führte ihn dazu, ein vielseitiger Autor in der IT-Branche zu werden. Bei PCrisk ist er für das Schreiben von ausführlichen Anleitungen für Microsoft Windows verantwortlich.
Das Sicherheitsportal PCrisk wird von der Firma RCS LT bereitgestellt.
Gemeinsam klären Sicherheitsforscher Computerbenutzer über die neuesten Online-Sicherheitsbedrohungen auf. Weitere Informationen über das Unternehmen RCS LT.
Unsere Anleitungen zur Entfernung von Malware sind kostenlos. Wenn Sie uns jedoch unterstützen möchten, können Sie uns eine Spende schicken.
SpendenDas Sicherheitsportal PCrisk wird von der Firma RCS LT bereitgestellt.
Gemeinsam klären Sicherheitsforscher Computerbenutzer über die neuesten Online-Sicherheitsbedrohungen auf. Weitere Informationen über das Unternehmen RCS LT.
Unsere Anleitungen zur Entfernung von Malware sind kostenlos. Wenn Sie uns jedoch unterstützen möchten, können Sie uns eine Spende schicken.
Spenden
▼ Diskussion einblenden