BEHEBEN: Ein Administrator hat Sie daran gehindert diese Apps auszuführen
Erhalten Sie einen kostenlosen Scanner und prüfen Sie Ihren Computer auf Fehler
Jetzt BehebenUm das Produkt mit vollem Funktionsumfang nutzen zu können, müssen Sie eine Lizenz für Combo Cleaner erwerben. Auf 7 Tage beschränkte kostenlose Testversion verfügbar. Eigentümer und Betreiber von Combo Cleaner ist RCS LT, die Muttergesellschaft von PCRisk.
So umgehen Sie die Warnmeldung "Ein Administrator hat Sie daran gehindert diese App auszuführen" in Windows 10
Das Betriebssystem Windows 10 schützt Benutzer aggressiv vor verdächtiger oder potenziell bösartiger Software. Es kann jedoch auch die Installation von Software verhindern, die von Benutzern als sicher angesehen wird. Diese Situation erzeugt eine Fehlermeldung, die besagt: "Ein Administrator hat Sie daran gehindert, diese App auszuführen" oder "Diese App wurde zu Ihrem Schutz blockiert".
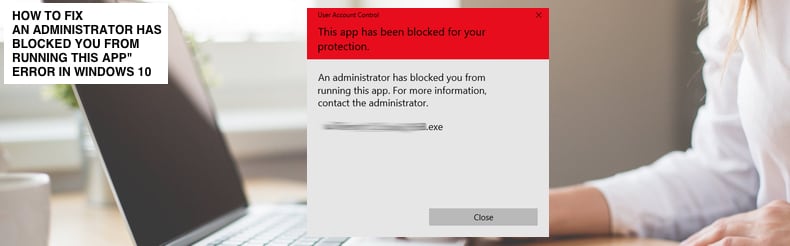
Die Windows-Fehlermeldung verhindert, dass Benutzer Anwendungen herunterladen und/oder installieren. In früheren Windows-Versionen wurde diese Fehlermeldung nur von installierter Anti-Virus-Software generiert, aber jetzt enthält Windows die integrierte Windows Defender- und UAC-Software (User Account Control), die dafür verantwortlich ist, Benutzer vor potenziellen Bedrohungen zu schützen.
Der Fehler "Ein Administrator hat Sie daran gehindert, diese App auszuführen" bedeutet, dass das System Sie daran hindert, eine verdächtige Installationsdatei (Setup.exe) ausführen, die den Computer mit Malware infizieren könnte. Wenn Sie nicht sicher sind, ob Sie einer Setup-Datei vertrauen können, empfehlen wir, diese Warnmeldung nicht zu ignorieren.
Die Meldung kann auch dann angezeigt werden, wenn Sie versuchen, seriöse Software wie Hardware-Treiber herunterzuladen oder zu installieren. In diesem Fall, kann dies frustrierend sein und es wird Ihre Handlungen einschränken. Zum Glück gibt es aber einige Möglichkeiten, diese Warnmeldung zu vermeiden. Lesen Sie die folgende Anleitung und probieren Sie die bereitgestellten Lösungen aus.
Video, das zeigt, wie Sie die Warnmeldung "Ein Administrator hat Sie daran gehindert, diese App auszuführen" zu umgehen:
Inhaltsverzeichnis:
- Enleitung
- Windows SmartScreen-Funktion deaktivieren
- Führen Sie die Datei über die Eingabeaufforderung aus
- Verstecktes Administrator-Konto verwenden
- Überprüfen Sie Ihr Anti-Virus-Programm
- Video, das zeigt, wie Sie die Warnmeldung "Ein Administrator hat Sie daran gehindert, diese App auszuführen" umgehen können:
LADEN Sie die Entfernungssoftware herunter
Es wird empfohlen einen kostenlosen Scan mit Combo Cleaner durchzuführen, einem Hilfsmittel, das Malware entdeckt und Computerfehler behebt. Sie müssen die Vollversion kaufen, um Infektionen und Computerfehler zu entfernen. Kostenlose Testversion verfügbar. Eigentümer und Betreiber von Combo Cleaner ist Rcs Lt, die Muttergesellschaft von PCRisk. Lesen Sie mehr.
Windows SmartScreen-Funktion deaktivieren
Zunächst wird empfohlen, Windows SmartScreen (offiziell Windows SmartScreen, Windows Defender SmartScreen und SmartScreen Filter genannt) zu deaktivieren, eine cloudbasierte Anti-Phishing- und Anti-Malware-Komponente, die in mehreren Microsoft-Produkten, einschließlich Windows 10, enthalten ist. Sie bestimmt, ob eine heruntergeladene App oder ein App-Installationsprogramm potenziell bösartig ist, indem heruntergeladene Dateien mit einer Liste von gemeldeten Webseiten und Programmen für bösartige Software verglichen werden, die als unsicher gelten.
Sie überprüft auch heruntergeladene Dateien mit einer Liste von Dateien, die bekannt sind und von vielen Windows-Benutzern heruntergeladen wurden. Falls die Datei nicht in dieser Liste enthalten ist, zeigt SmartScreen eine Warnung an, in der Sie aufgefordert werden, vorsichtig zu sein.
Diese Eigenschaft konnte für den Fehler verantwortlich sein, den Sie sehen und die Installation der App verhindern. Sperren Sie SmartScreen, falls dies der Fall ist und prüfen Sie, ob der Fehler weiterhin besteht. Um SmartScreen zu deaktivieren, gehen Sie auf Suchen+ und geben Sie "smartscreen" ein und klicken Sie auf das Ergebnis "App & Browser Control" , um es zu öffnen.
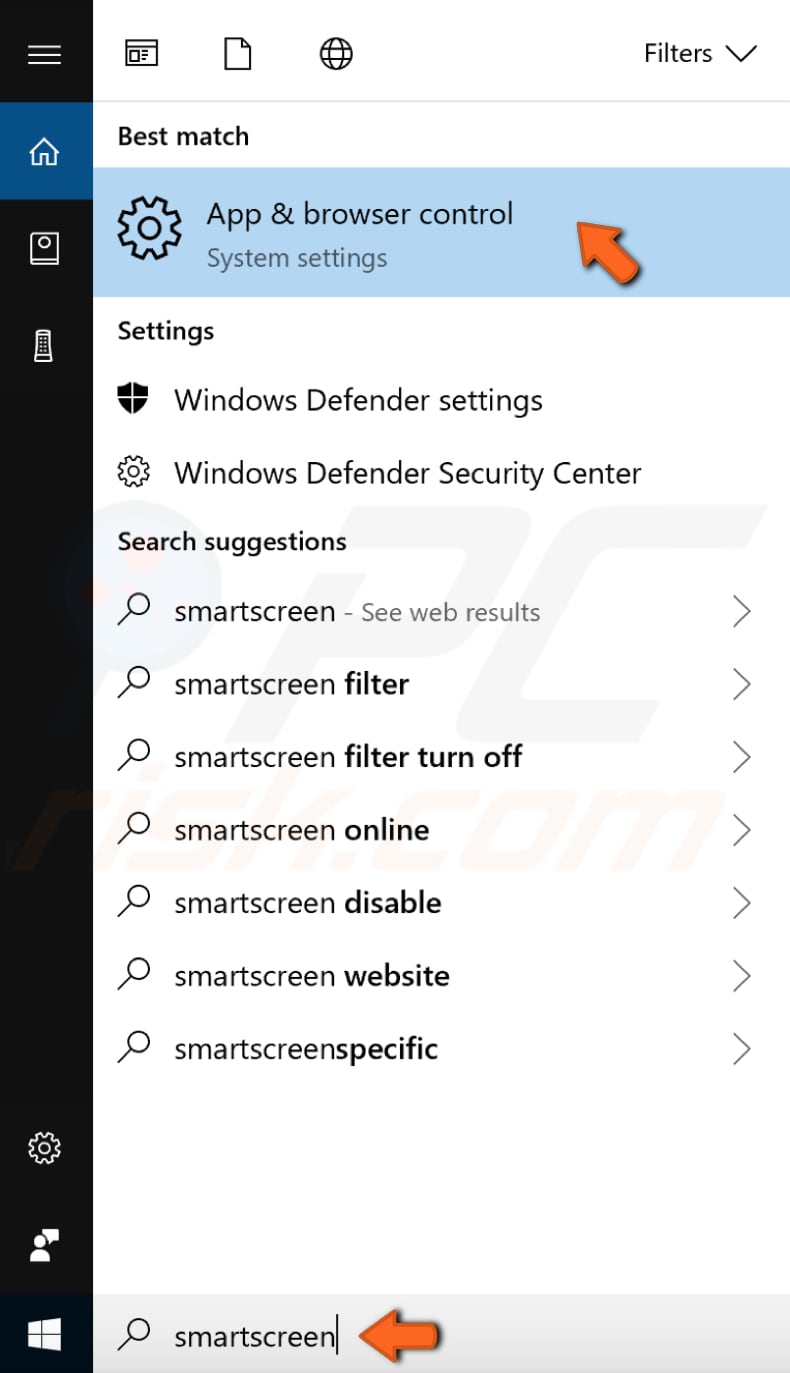
Wählen Sie im Windows Defender Security Center "Aus" unter "Apps und Dateien überprüfen" - der Windows Defender Smart Screen wird das Gerät nicht länger schützen, indem er nach nicht erkannten Apps und Dateien aus dem Web sucht.
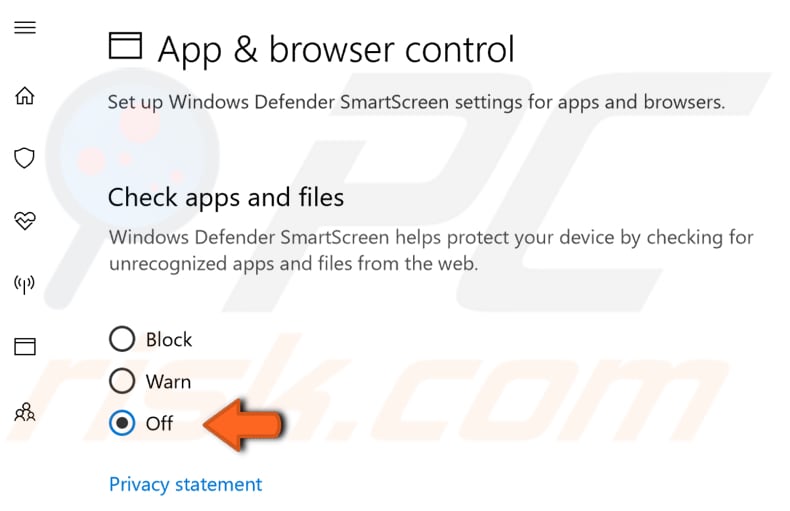
HINWEIS: Sie müssen die Genehmigung des Administrators zur Verfügung haben, um fortzufahren. Wenn Sie fertig sind, versuchen Sie, die App erneut zu installieren, und prüfen Sie, ob der Fehler weiterhin angezeigt wird.
Überprüfen Sie alternativ, ob die bestimmte Datei (eine Setup-Datei) blockiert worden ist. Lokalisieren Sie die Datei, rechtsklicken Sie auf sie und wählen Sie "Eigenschaften" aus dem Kontextmenü.
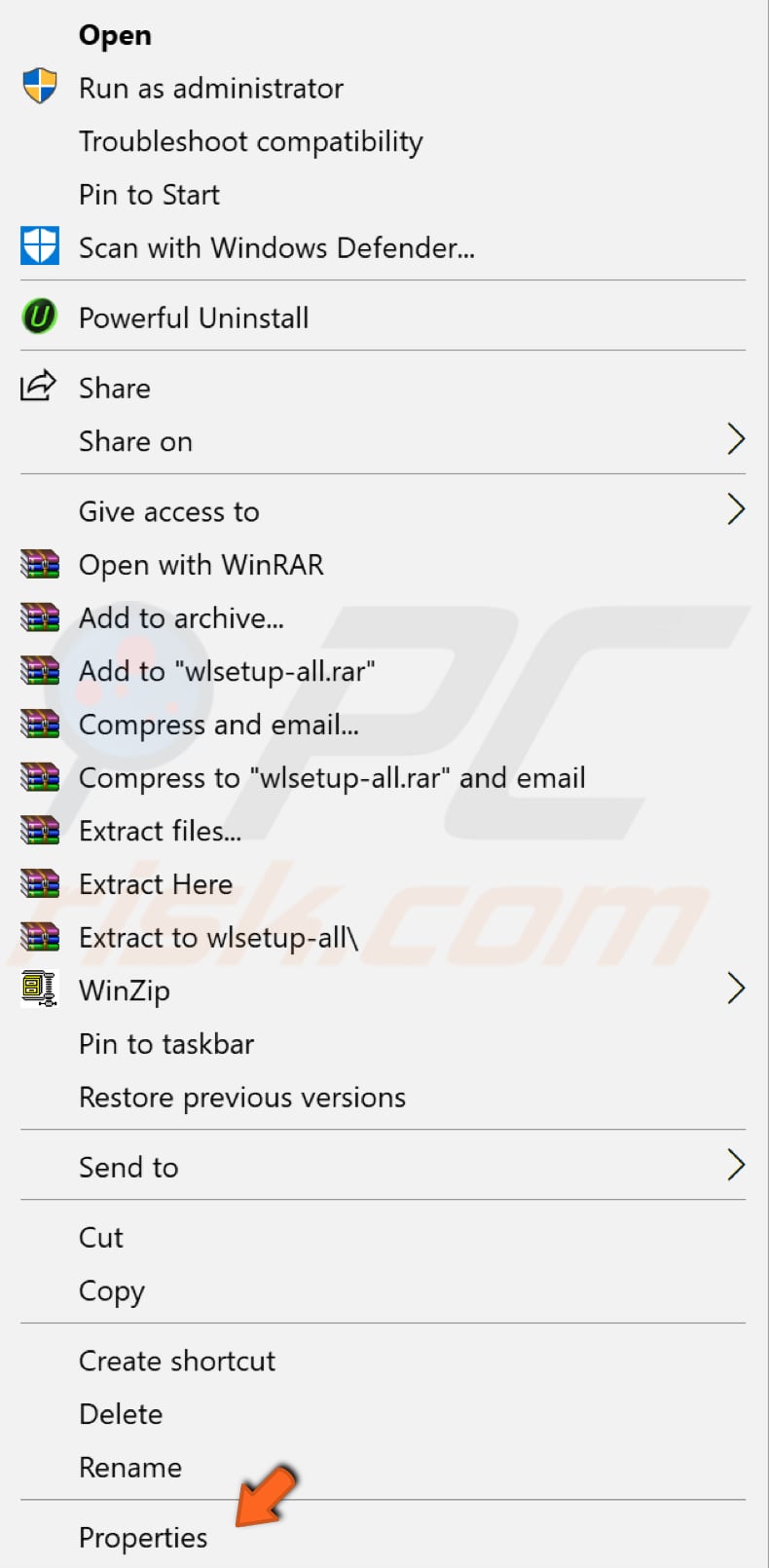
Suchen Sie nun den Abschnitt "Sicherheit“ in der Registerkarte Allgemein und prüfen Sie das Kontrollkästchen neben „Entsperrren“ - dieses sollte die Datei als sicher kennzeichnen und es Ihnen erlauben, sie zu installieren. Klicken Sie "Anwenden“ an, um die Änderungen zu speichern und zu versuchen, die Installationsdatei wieder zu starten.
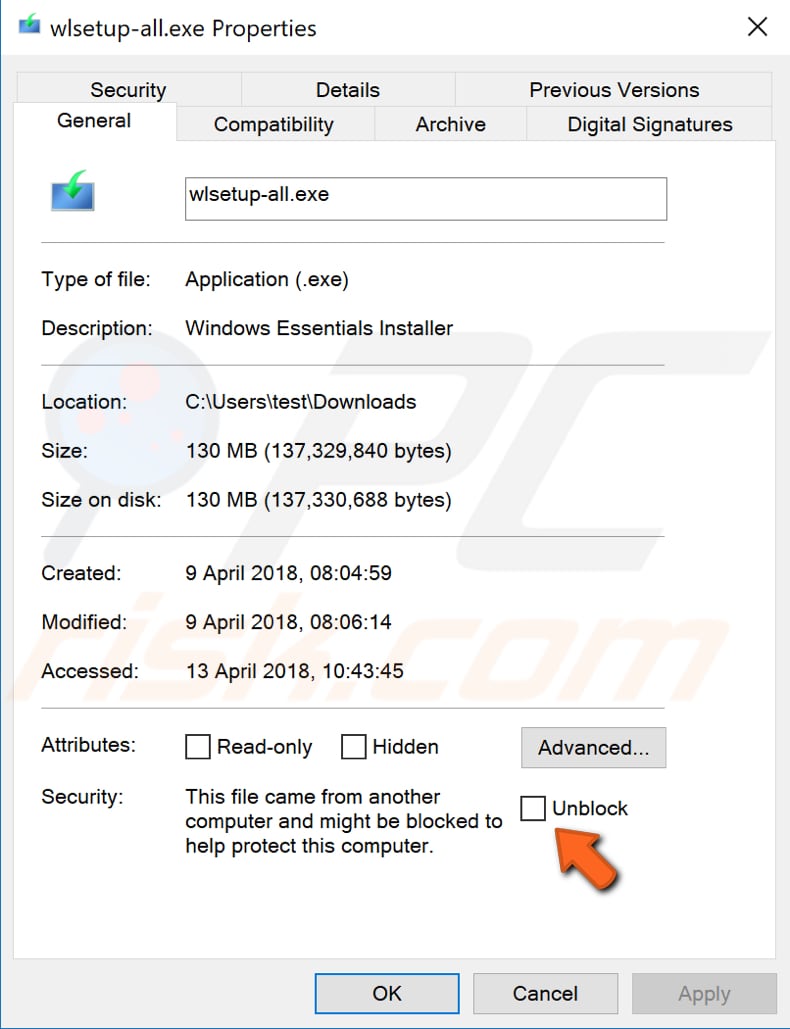
[Zurück zum Inhaltsverzeichnis]
Führen Sie die Datei über die Eingabeaufforderung aus
Die Eingabeaufforderung ist das Eingabefeld in einem textbasierten Benutzeroberflächenbildschirm, eines Komanndozeileninterpreters, die in den meisten Windows-Betriebssystemen verfügbar ist. Sie wird verwendet, um eingegebene Befehle auszuführen. Die meisten Befehle werden verwendet, um Aufgaben durch Scripts und Batch-Dateien zu automatisieren, erweiterte Verwaltungsfunktionen auszuführen, Probleme zu beheben und bestimmte Windows-Probleme zu lösen.
Um die Befehlseingabe zu verwenden, müssen Sie einen gültigen Befehl zusammen mit beliebigen, optionalen Parametern eingeben. Sie führt dann den Befehl wie eingegeben aus und führt die Aufgabe oder Funktion aus, für deren Ausführung sie entwickelt wurde. Einige in Windows verfügbare Befehle erfordern, dass Sie sie von einer Befehlseingabe mit erhöhten Rechten aus ausführen. Dies bedeutet, dass Sie sie mit Administratorrechten ausführen müssen.
Wenn Sie versuchen, einen Befehl auszuführen, der Administratorrechte von einer normalen Befehlseingabe erfordert, erhalten Sie eine Meldung, die besagt, dass Sie ein Administrator sein müssen, der eine Konsole ausführt oder dass der Zugriff verweigert wird und Sie nicht über ausreichende Berechtigungen verfügen.
Um "Ein Administrator hat Sie daran gehindert, diese App auszuführen", zu vermeiden, empfehlen wir Ihnen, die Installationsdatei über die Befehlseingabe mit erhöhten Rechten auszuführen.
Geben Sie "Befehlseingabe" in die Suche ein und klicken Sie mit der rechten Maustaste auf das Ergebnis "Befehlseingabe" , und wählen Sie dann "Als Administrator ausführen" aus dem Kontextmenü.
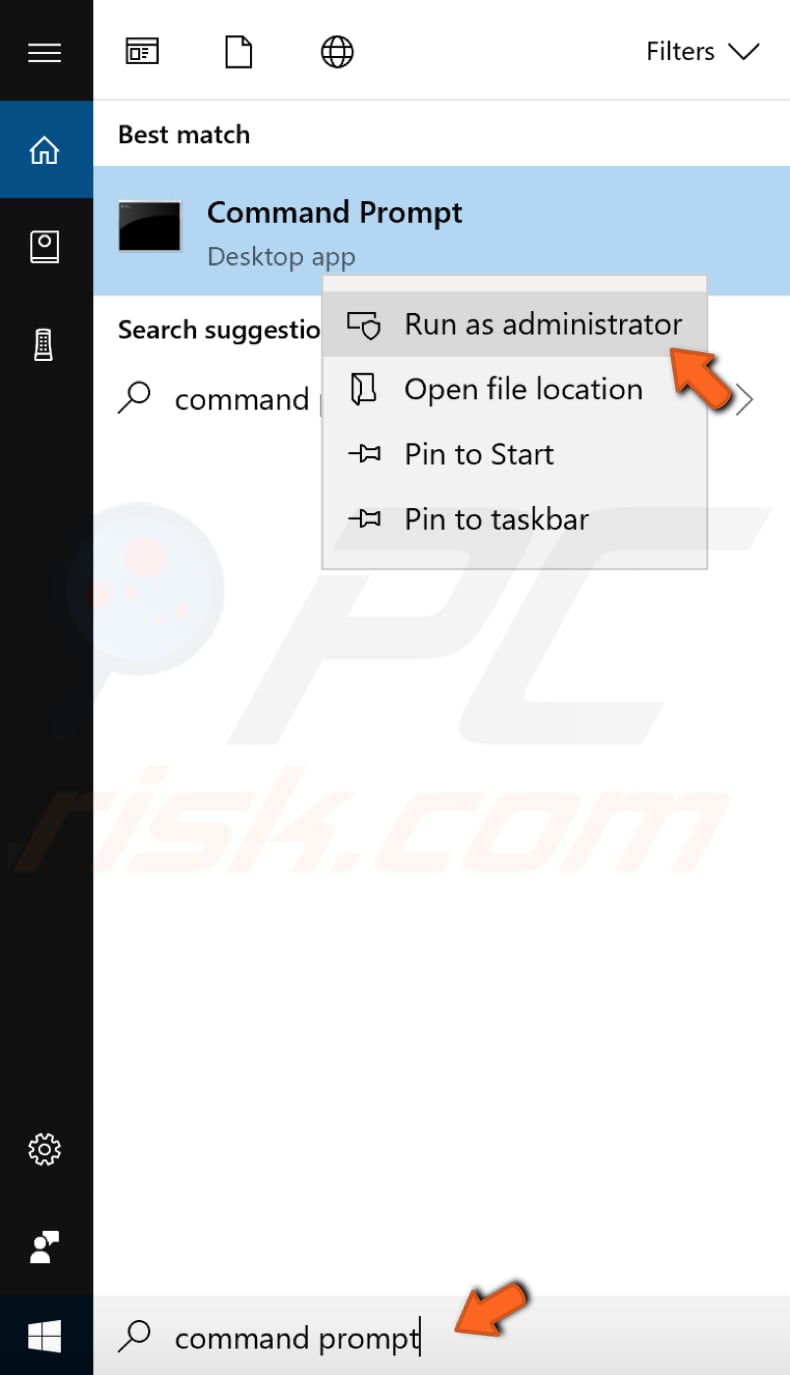
Lokalisieren Sie die Datei, die Sie installieren möchten und gehen Sie auf ihre Eigenschaften (Rechtklicken Sie auf die Datei und wählen Sie „Eigenschaften“ aus dem Kontextmenü).
Geben Sie Ihren Ort dann in die Befehlseingabe ein und tippen Sie den genauen Dateinamen ein. In unserem Beispiel wäre dies "C:\Users\test\Downloads\wlsetup-all.exe".
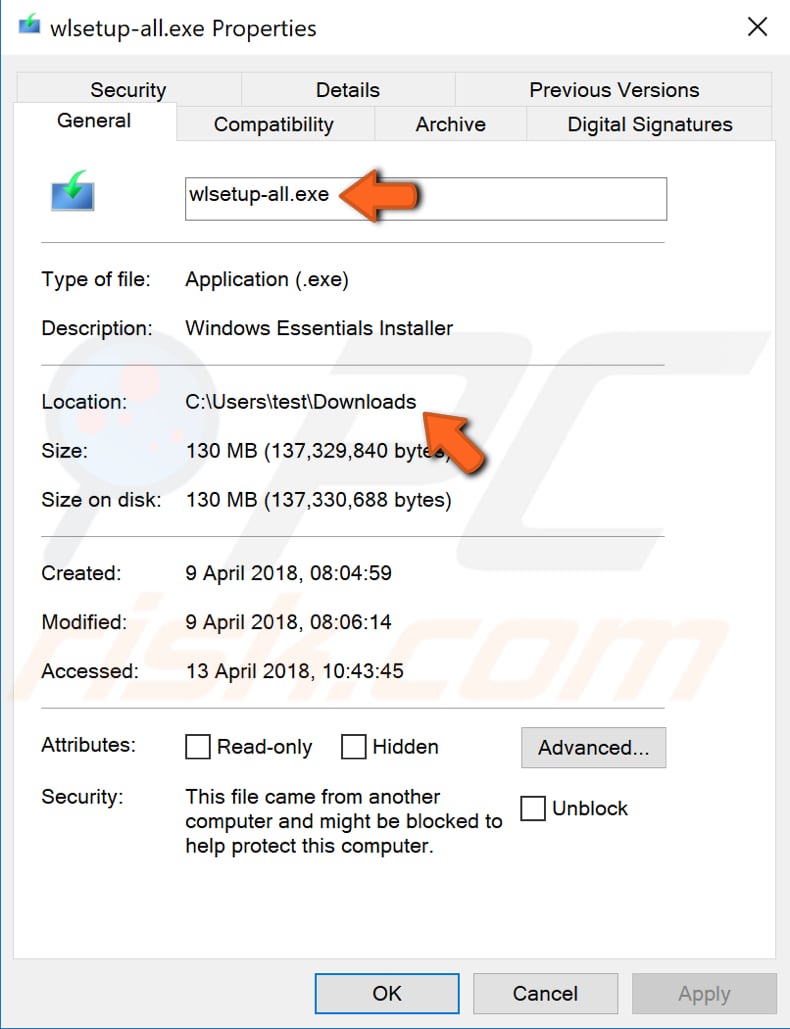
Drücken Sie die Eingabetaste, um den Befehl auszuführen, und prüfen Sie, ob das Problem dadurch behoben wird und die Warnmeldung "Ein Administrator hat Sie daran gehindert, diese App auszuführen" überschreibt.
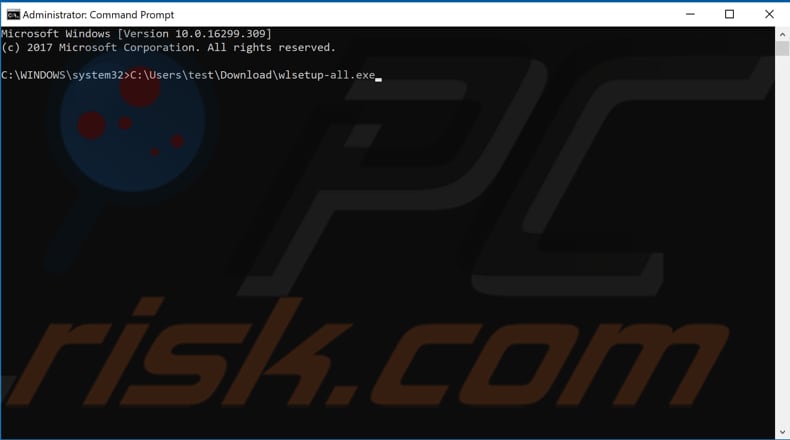
[Zurück zum Inhaltsverzeichnis]
Um Ihre gewünschte Anwendung erfolgreich zu installieren, müssen Sie möglicherweise Ihr verstecktes Administratorkonto verwenden.
Um sie zu verwenden, starten Sie die Eingabeaufforderung als Administrator und geben Sie diesen Befehl ein: "net user administrator /active:yes".
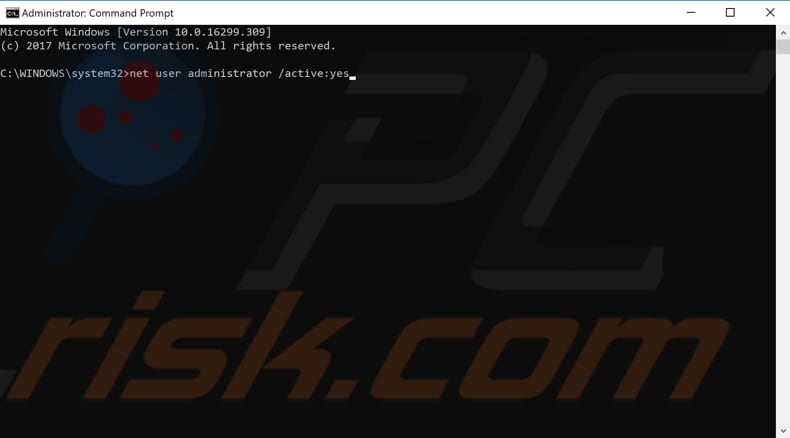
Melden Sie sich nun von Ihrem aktuellen Konto ab und melden Sie sich wieder bei Ihrem Administratorkonto an. Suchen Sie die Datei, die Sie installieren möchten, und installieren Sie sie - prüfen Sie, ob Sie immer noch die Warnung "Ein Administrator hat Sie daran gehindert, diese App auszuführen" erhalten.
Wenn Sie das versteckte Administratorkonto deaktivieren möchten, geben Sie denselben Befehl ein, wobei "yes" durch "no" ("net user administrator /active:no") ersetzt wird.
[Zurück zum Inhaltsverzeichnis]
Überprüfen Sie Ihr Anti-Virus-Programm
Einige Benutzer haben berichtet, dass sie die Warnmeldung "Ein Administrator hat Sie daran gehindert, diese App auszuführen" erhalten, da ihre Anti-Virus-Software sie daran hindert, bestimmte Anwendungen auszuführen und zu installieren.
Falls Sie irgendwelche Anti-Virus-Software Dritter verwenden, dann stellen Sie sicher, dass die zugehörigen Einstellungen die Anwendung nicht blockieren. Wenn Sie diese Einstellungen nicht finden können, empfehlen wir Ihnen, die Anti-Virus-Software einfach (vorübergehend) zu deaktivieren und zu prüfen, ob dies die Ursache ist.
Wir hoffen, dass diese Methoden hilfreich waren und Sie Ihre Anwendung jetzt installieren können, ohne die Warnmeldung "Ein Administrator hat Sie daran gehindert, diese App auszuführen" erhalten.
Falls Sie andere Lösungen für dieses Problem kennen, die in unserer Anleitung nicht erwähnt wurden, teilen Sie uns diese bitte mit, indem Sie unten einen Kommentar hinterlassen.
Teilen:

Rimvydas Iliavicius
Autor von Anleitungen bei PCrisk.
Rimvydas ist ein Forscher mit über vier Jahren Erfahrung in der Cybersicherheitsbranche. Er besuchte die Technische Universität Kaunas und schloss 2017 mit einem Master in Übersetzung und Lokalisierung von technischen Texten ab. Sein Interesse an Computern und Technologie führte ihn dazu, ein vielseitiger Autor in der IT-Branche zu werden. Bei PCrisk ist er für das Schreiben von ausführlichen Anleitungen für Microsoft Windows verantwortlich.
Das Sicherheitsportal PCrisk wird von der Firma RCS LT bereitgestellt.
Gemeinsam klären Sicherheitsforscher Computerbenutzer über die neuesten Online-Sicherheitsbedrohungen auf. Weitere Informationen über das Unternehmen RCS LT.
Unsere Anleitungen zur Entfernung von Malware sind kostenlos. Wenn Sie uns jedoch unterstützen möchten, können Sie uns eine Spende schicken.
SpendenDas Sicherheitsportal PCrisk wird von der Firma RCS LT bereitgestellt.
Gemeinsam klären Sicherheitsforscher Computerbenutzer über die neuesten Online-Sicherheitsbedrohungen auf. Weitere Informationen über das Unternehmen RCS LT.
Unsere Anleitungen zur Entfernung von Malware sind kostenlos. Wenn Sie uns jedoch unterstützen möchten, können Sie uns eine Spende schicken.
Spenden
▼ Diskussion einblenden