So beheben Sie den Rechtsklick mit der Maus, wenn er nicht funktioniert
Erhalten Sie einen kostenlosen Scanner und prüfen Sie Ihren Computer auf Fehler
Jetzt BehebenUm das Produkt mit vollem Funktionsumfang nutzen zu können, müssen Sie eine Lizenz für Combo Cleaner erwerben. Auf 7 Tage beschränkte kostenlose Testversion verfügbar. Eigentümer und Betreiber von Combo Cleaner ist RCS LT, die Muttergesellschaft von PCRisk.
So beheben Sie den Rechtsklick mit der Maus, falls das Kontextmenü unter Windows 10 nicht funktioniert
Wenn Sie die rechte Maustaste nicht benutzen können, kann das sehr einschränkend sein. Probleme mit der rechten Maustaste können durch inkompatible Treiber, Hardwareprobleme oder beschädigte Systemdateien verursacht werden. In diesem Artikel zeigen wir Ihnen, wie Sie Probleme mit der rechten Maustaste beheben können.

Die rechte Maustaste (oder der Rechtsklick) wird weniger benutzt, bietet aber eine der wertvollsten Funktionen auf dem Computer. Sie bietet zusätzliche Funktionen für die Maus.
Der Hauptzweck der rechten Maustaste besteht darin, Informationen darüber zu liefern, worauf Sie klicken. Sie wird häufig verwendet, um Kontextmenüs zu öffnen, d. h. Pop-up-Menüs, die sich je nach Mausklick ändern können.
Wenn Sie mit der rechten Maustaste auf eine Datei klicken, erhalten Sie eine Liste von Operationen für die Datei oder die Möglichkeit, ihre Eigenschaften anzuzeigen. Wenn Sie mit der rechten Maustaste auf den Hintergrund Ihres Desktops klicken, können Sie den Desktop ändern usw.
Wenn Sie mit der linken Maustaste direkt mit einem Objekt interagieren, können Sie mit der rechten Maustaste indirekt interagieren. Wenn Ihre rechte Maustaste nicht mehr funktioniert, verlieren Sie die oben beschriebenen Funktionen. Verwenden Sie die folgenden Schritte zur Fehlerbehebung, um dieses Problem zu beheben.
Video zur Behebung des Rechtsklicks der Maus unter Windows 10:
Inhaltsverzeichnis:
- Enleitung
- Überprüfen Sie Ihre Maus
- Installieren oder aktualisieren Sie den Maustreiber neu
- Führen Sie einen SFC Scan durch
- Deaktivieren Sie den Tablet-Modus
- Shell-Erweiterungen von Drittanbietern entfernen
- Energieverwaltungseinstellungen für USB anpassen
- Datei-Explorer neu starten
- System mit Wiederherstellungspunkt wiederherstellen
- Software von Drittanbietern deinstallieren
- Durchführen einer vollständigen Systemprüfung
- Aktualisieren Sie Ihr Windows
- Video zur Behebung des Rechtsklicks mit der Maus unter Windows 10
LADEN Sie die Entfernungssoftware herunter
Es wird empfohlen einen kostenlosen Scan mit Combo Cleaner durchzuführen, einem Hilfsmittel, das Malware entdeckt und Computerfehler behebt. Sie müssen die Vollversion kaufen, um Infektionen und Computerfehler zu entfernen. Kostenlose Testversion verfügbar. Eigentümer und Betreiber von Combo Cleaner ist Rcs Lt, die Muttergesellschaft von PCRisk. Lesen Sie mehr.
Überprüfen Sie Ihre Maus
Wenn Sie dies noch nicht getan haben, überprüfen Sie Ihre Maus. Versuchen Sie, sie an einen anderen PC oder Laptop anzuschließen, um zu sehen, ob das Problem weiterhin besteht. Wenn Sie eine kabellose Maus verwenden, wechseln Sie die Batterien. Wenn die rechte Taste funktioniert, wenn Ihre Maus an einen anderen PC oder Laptop angeschlossen ist, deutet dies darauf hin, dass Sie ein Softwareproblem mit Ihrem aktuellen Computer haben.
Wenn Ihre Maus auf dem anderen Gerät nicht funktioniert, öffnen Sie die Problembehandlung für Hardware und Geräte von Windows 10, indem Sie "Hardware und Geräte" in die Suche eingeben und auf das Ergebnis "Probleme mit Geräten suchen und beheben" klicken.
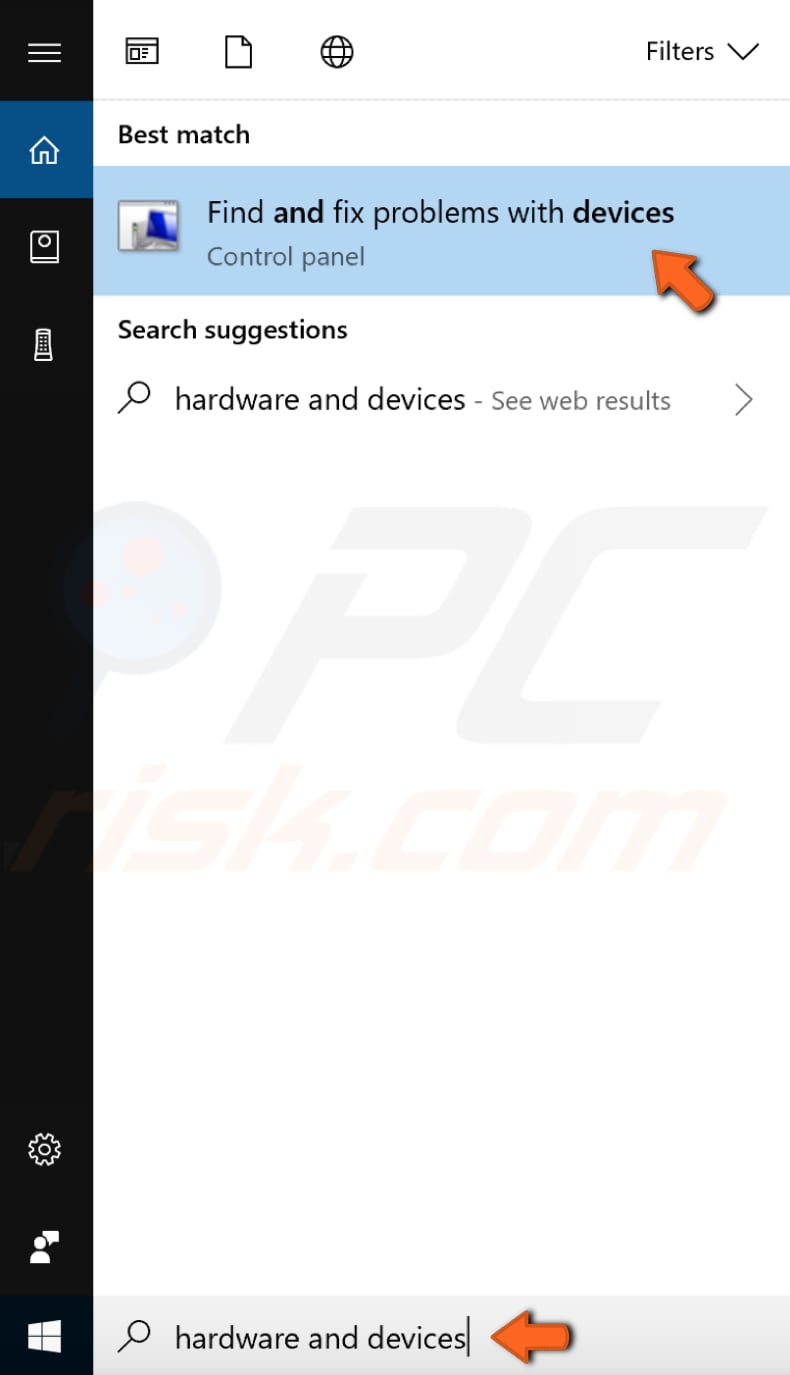
Klicken Sie auf "Weiter", um mit dem Scannen Ihres Computers zu beginnen. Die Problembehandlung meldet alle erkannten Hardware- und Geräteprobleme. Wählen Sie die Maus aus, wenn sie aufgelistet ist, und klicken Sie auf die Schaltfläche "Weiter", um das Problem zu beheben.
[Zurück zum Inhaltsverzeichnis]
Installieren oder aktualisieren Sie den Maustreiber neu
Der Treiber ermöglicht eine reibungslose Kommunikation zwischen Software und Hardware. In den meisten Fällen sind Computer ohne Treiber nicht in der Lage, Daten korrekt zu senden und zu empfangen. Wenn der entsprechende Treiber nicht installiert ist, funktioniert das Gerät möglicherweise nicht richtig.
Ein fehlerhafter Treiber muss möglicherweise aktualisiert oder neu installiert werden. Geben Sie dazu in der Suche "Gerätemanager" ein und klicken Sie auf das Ergebnis "Gerätemanager", um es zu öffnen.
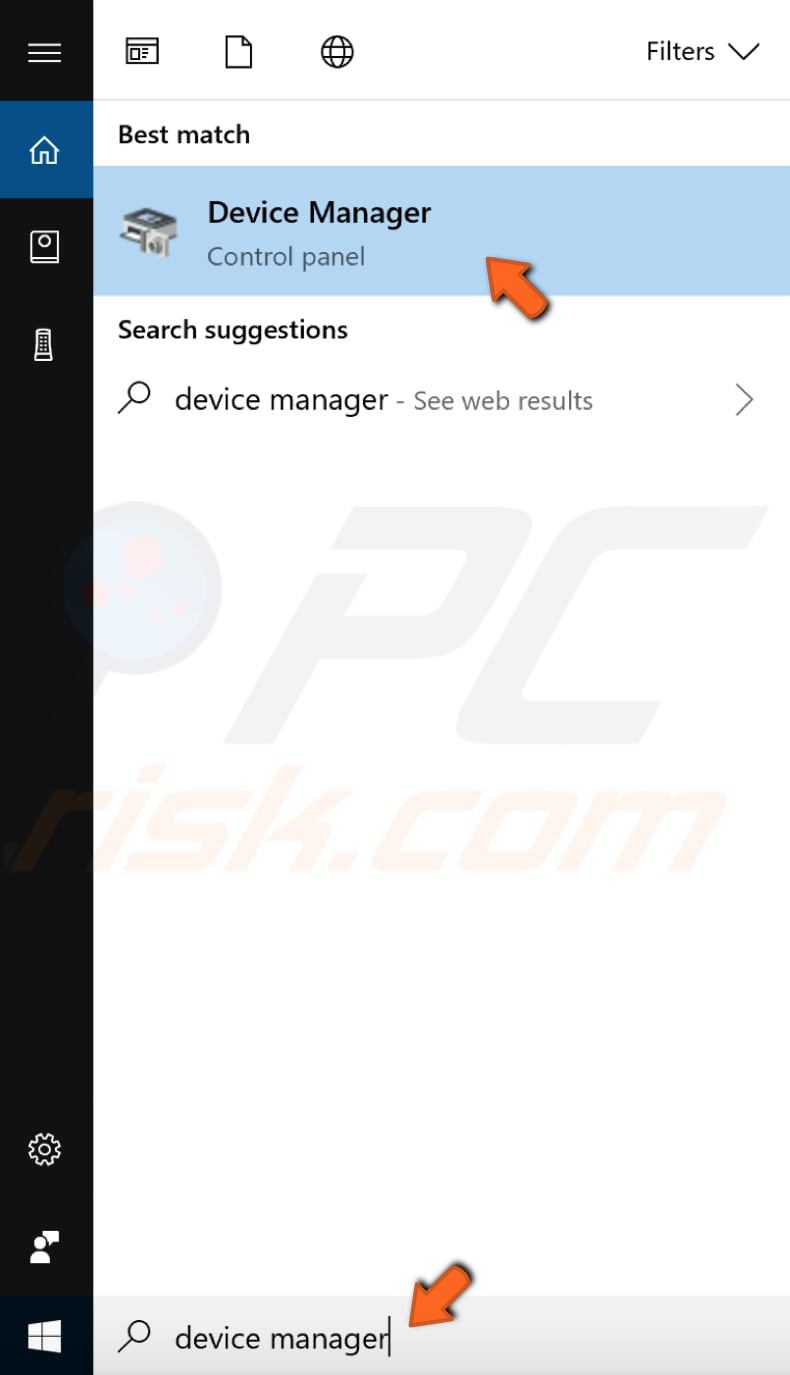
Suchen Sie im Gerätemanager nach "Mäusen und anderen Zeigegeräten", erweitern Sie ihn und klicken Sie mit der rechten Maustaste auf Ihre Maus. Wählen Sie "Deinstallieren" aus dem Dropdown-Menü, um den Treiber zu deinstallieren. Starten Sie Ihren Computer neu, und Windows wird den fehlenden Treiber automatisch installieren.
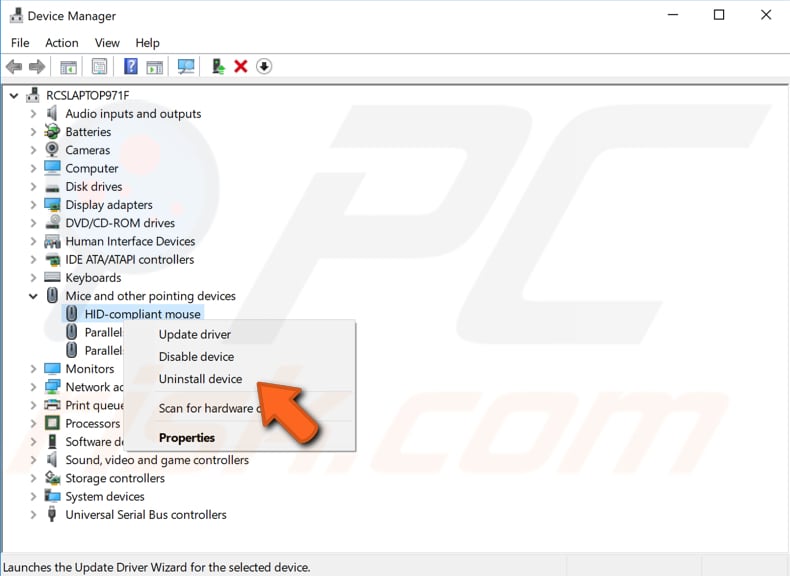
Sie können auch versuchen, Ihren Maustreiber zu aktualisieren. Wiederholen Sie die obigen Schritte und wählen Sie "Treiber aktualisieren" aus dem Dropdown-Menü (wenn Sie mit der rechten Maustaste auf Ihre Maus im Gerätemanager-Fenster klicken).
Sie werden gefragt, ob Sie automatisch nach aktualisierter Treibersoftware suchen oder Ihren Computer nach Treibersoftware durchsuchen möchten. Wenn Sie die erste Option wählen, durchsucht Windows Ihren Computer und das Internet nach der neuesten Treibersoftware für Ihr Gerät.
Wenn Sie den Computer nach Treibersoftware durchsuchen möchten, benötigen Sie den richtigen Treiber auf Ihrem Computer oder USB-Laufwerk. Sie finden ihn auf der Webseite Ihres Mausherstellers.
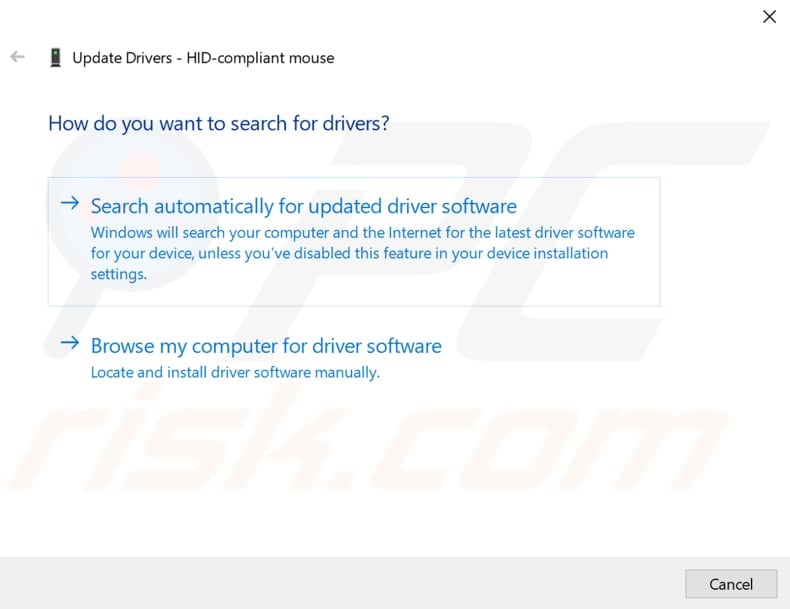
Eine andere Möglichkeit, einen neuen Treiber für Ihre Maus zu aktualisieren oder zu installieren, ist die Verwendung von Drittanbieter-Software, das Installationsprogramm wie Snappy Driver Installer. Sie benötigen einen Computer mit einer funktionierenden Internetverbindung, um die Software herunterzuladen. Snappy Driver Installer (SDI) ist ein leistungsstarkes, kostenloses Tool zur Treiberaktualisierung für Windows, das seine gesamte Treibersammlung offline speichern kann.
Die Treiber werden über Snappy Driver Installer in Treiberpaketen heruntergeladen, bei denen es sich um Sammlungen (Pakete) von Treibern für verschiedene Hardware wie Soundgeräte, Grafikkarten, Netzwerkadapter usw. handelt.
Snappy Driver Installer kann auch doppelte und ungültige Treiber anzeigen und trennt die Updates, die einen Neustart des Computers erfordern, so dass es einfacher ist, sie von den anderen zu unterscheiden. Sie können Snappy Driver Installer hier herunterladen.
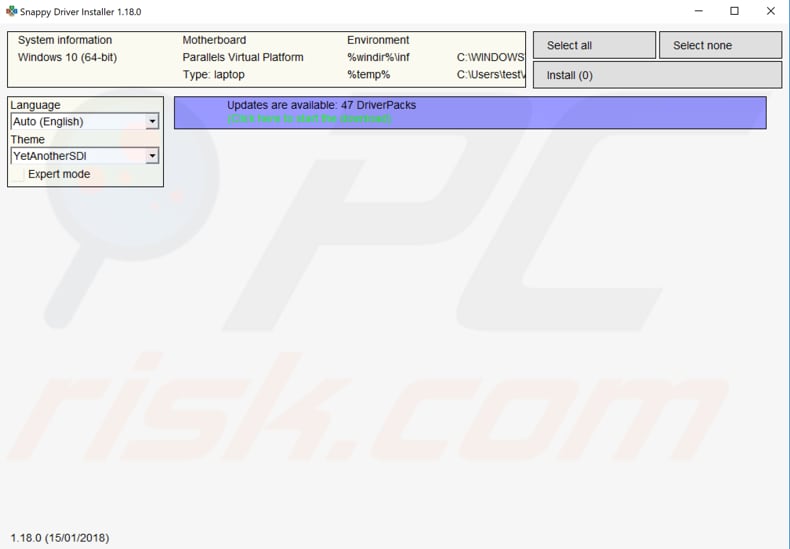
Nachdem Sie die Aktualisierung und Installation der Treiber abgeschlossen haben, starten Sie Windows 10 neu, damit die Änderungen wirksam werden, und prüfen Sie, ob das Mausproblem dadurch behoben wird.
[Zurück zum Inhaltsverzeichnis]
Führen Sie einen SFC Scan durch
Die Option "sfc /scannow" ist einer von mehreren spezifischen Schaltern, die für den SFC-Befehl, den Befehl der Eingabeaufforderung zur Ausführung der Systemdateiprüfung, verfügbar sind.
Um die Eingabeaufforderung auszuführen, geben Sie "Eingabeaufforderung" in die Suche ein, klicken Sie mit der rechten Maustaste auf "Eingabeaufforderung" und wählen Sie "Als Administrator ausführen" aus dem Dropdown-Menü, um sie mit Administratorrechten auszuführen. Sie müssen eine erweiterte Eingabeaufforderung ausführen, um einen SFC-Scan durchzuführen.
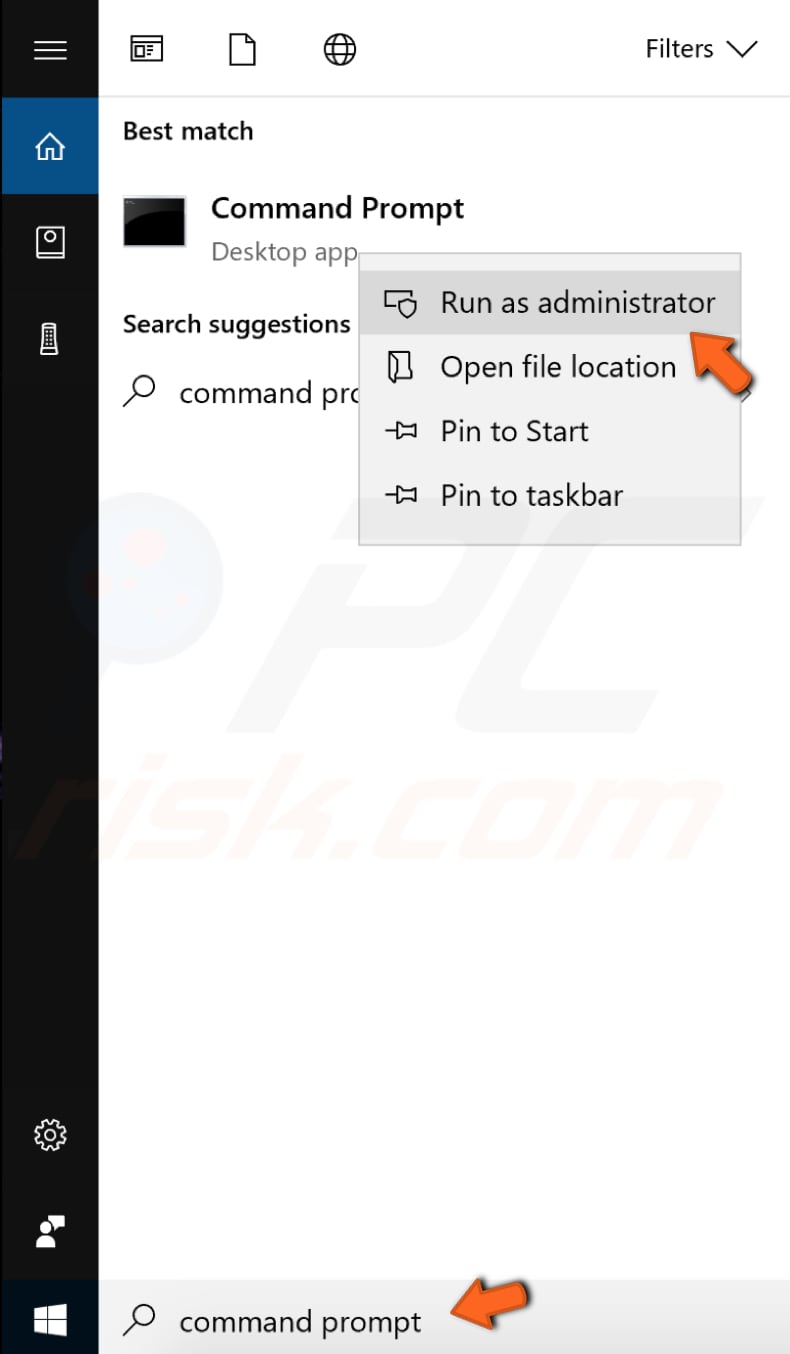
Geben Sie "sfc /scannow" in das Eingabeaufforderungsfenster ein und drücken Sie die Eingabetaste auf Ihrer Tastatur, um diesen Befehl auszuführen. Der Systemdatei-Überprüfer startet und sollte einige Zeit brauchen, um den Scanvorgang abzuschließen (etwa 15 Minuten).
Warten Sie, bis der Scanvorgang abgeschlossen ist. Wenn Probleme erkannt und behoben wurden, wird die folgende Meldung angezeigt: "Der Windows-Ressourcenschutz hat beschädigte Dateien gefunden und erfolgreich repariert".
Starten Sie Ihren Computer neu, um zu sehen, ob Ihre Maus richtig funktioniert.
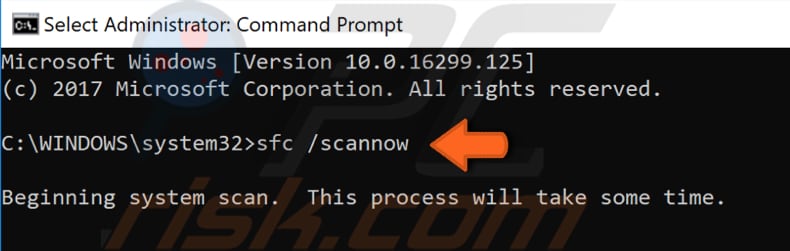
[Zurück zum Inhaltsverzeichnis]
Deaktivieren Sie den Tablet-Modus
In Windows 8 werden der Startbildschirm und Apps aus dem Microsoft Store möglicherweise im Vollbildmodus ausgeführt, auch wenn Sie kein Tablet oder ein Gerät mit Touch-Funktion verwenden. Dies hat bei denjenigen, die traditionelle Desktop-Computer mit Maus und Tastatur verwenden, zu Frustration geführt.
In Windows 10 hat Microsoft den Tablet-Modus entwickelt, der jedoch nicht wie in Windows 8 für alle Benutzer erzwungen wird. Windows 10 weist Sie nur dann aktiv auf den Tablet-Modus hin, wenn Sie ein Gerät mit Touch-Funktion haben. Wenn jedoch der Tablet-Modus im Windows 10-Betriebssystem aktiviert ist, kann es zu Problemen mit der Rechtsklick-Mausfunktion kommen. Das Deaktivieren des Tablet-Modus kann dieses Problem beheben.
Um den Tablet-Modus zu deaktivieren, klicken Sie auf das Benachrichtigungssymbol in der Taskleiste (neben Uhrzeit und Datum) und stellen Sie sicher, dass der Tablet-Modus ausgeschaltet ist.
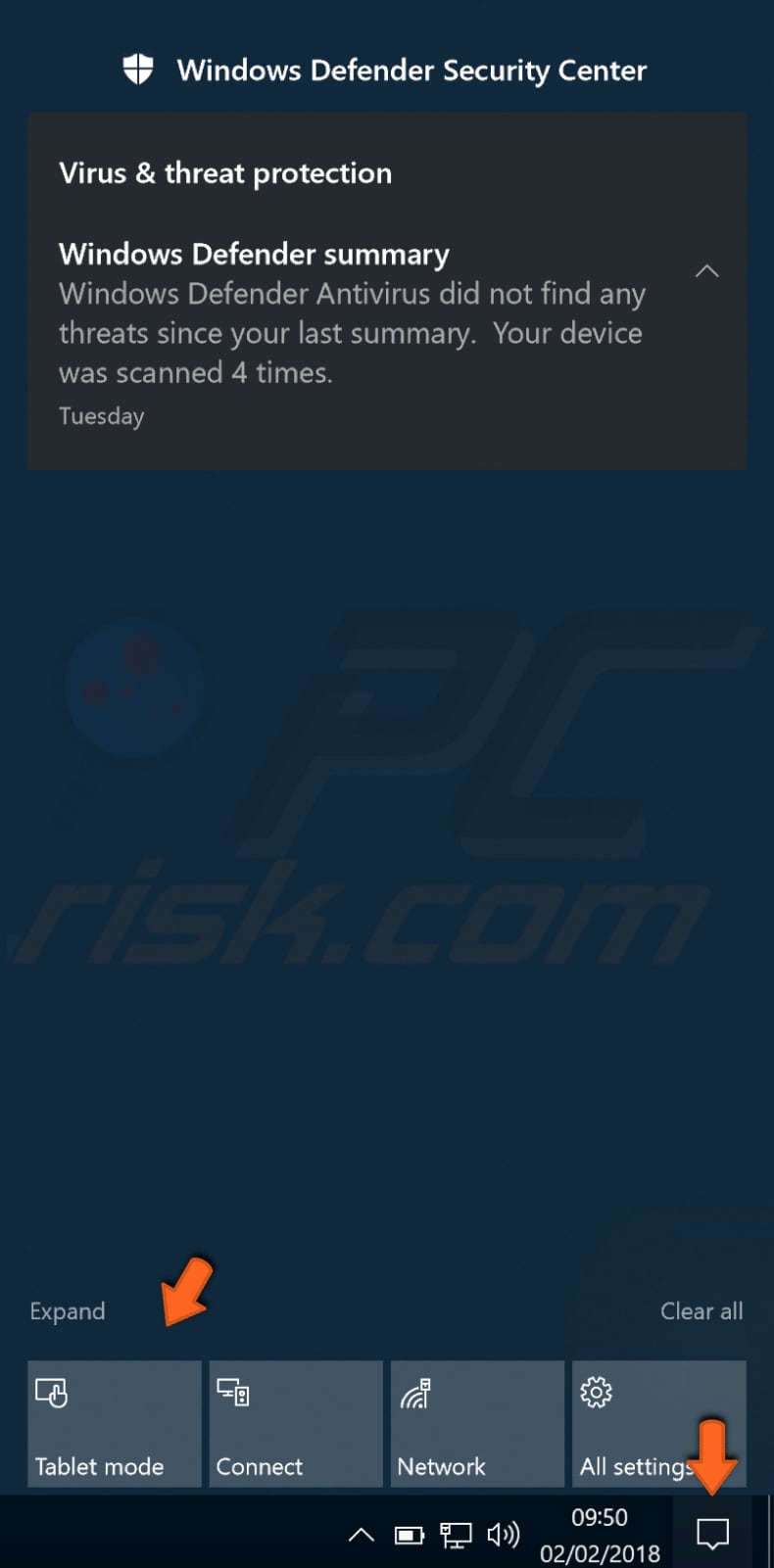
Eine andere Möglichkeit, den Tablet-Modus zu deaktivieren, besteht darin, die Einstellungen aufzurufen und "System" auszuwählen.
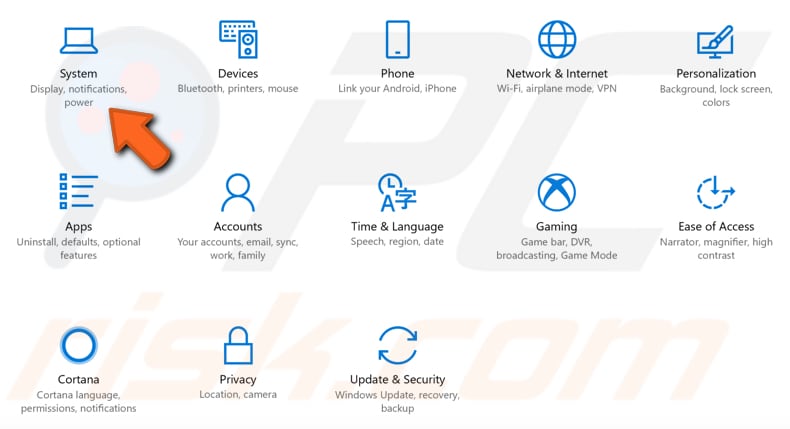
Wählen Sie in den Systemeinstellungen auf der linken Seite "Tablet-Modus" und unter "Bei Anmeldung" die Option "Desktop-Modus verwenden".
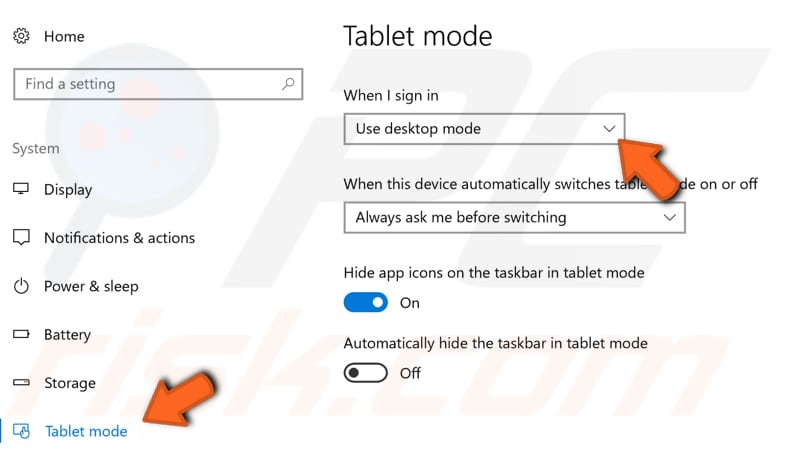
[Zurück zum Inhaltsverzeichnis]
Shell-Erweiterungen von Drittparteien entfernen
Shell-Erweiterungen sind prozessinterne COM-Objekte (Component Object Model), die die Fähigkeiten des Windows-Betriebssystems erweitern. Die meisten Shell-Erweiterungen werden automatisch vom Betriebssystem installiert, aber es gibt auch viele andere Anwendungen, die zusätzliche Shell-Erweiterungskomponenten installieren. Eine der Shell-Erweiterungen von Drittanbietern kann das Öffnen des Kontextmenüs (Rechtsklickmenü) verhindern. Das Entfernen von Erweiterungen von Drittanbietern könnte möglicherweise Probleme mit der rechten Maustaste lösen. Wir empfehlen, dass Sie CCleaner verwenden, um Erweiterungen von Drittanbietern zu löschen oder zu deaktivieren.
CCleaner ist ein kleines, effektives Dienstprogramm für Computer mit Microsoft Windows, das "Müll" und Probleme beseitigt, die sich mit der Zeit ansammeln: temporäre Dateien, defekte Verknüpfungen und andere Probleme. Es schützt Ihre Privatsphäre, säubert Ihren Browserverlauf und temporäre Internetdateien, so dass Sie ein sicherer Internetnutzer und weniger anfällig für Identitätsdiebstahl sind. CCleaner kann überflüssige Dateien von verschiedenen Programmen bereinigen, um Speicherplatz auf der Festplatte zu sparen, nicht benötigte Einträge in der Windows-Registrierung entfernen, Sie bei der Deinstallation von Software unterstützen und auswählen, welche Programme mit Windows gestartet werden. Sie können es hier herunterladen.
Sobald Sie CCleaner heruntergeladen und installiert haben, öffnen Sie das Programm und klicken Sie im linken Bereich auf "Extras" und wählen Sie "Autostart". Klicken Sie im Startmenü auf die Registerkarte "Kontextmenü", und Sie sehen eine Liste der Shell-Erweiterungen. Wählen Sie aus, ob Sie Shell-Erweiterungen löschen oder deaktivieren möchten, indem Sie eine bestimmte Shell-Erweiterung auswählen und im rechten Fensterbereich auf "Deaktivieren" oder "Löschen" klicken.
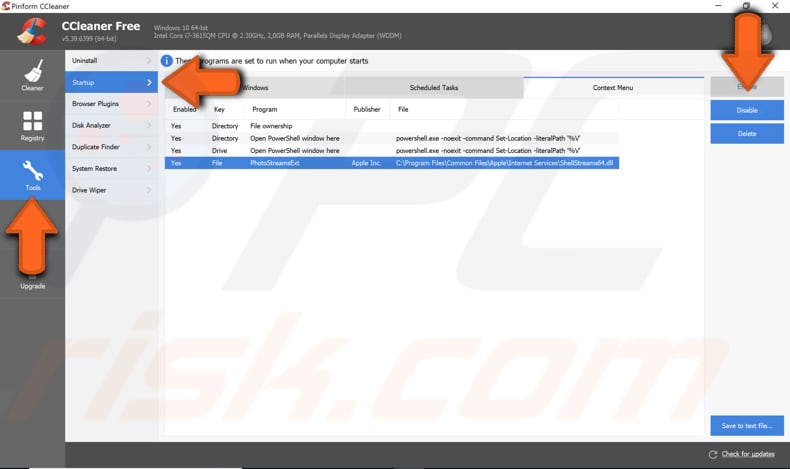
[Zurück zum Inhaltsverzeichnis]
Energieverwaltungseinstellungen für USB anpassen
Wenn Sie eine Maus verwenden, die über USB mit Ihrem Computer verbunden ist, versuchen Sie, die Energieverwaltungseinstellungen für USB anzupassen. Um die Energieverwaltungseinstellungen anzupassen, geben Sie "Gerätemanager" in die Suche ein und klicken Sie auf das Ergebnis "Gerätemanager", um es zu öffnen.
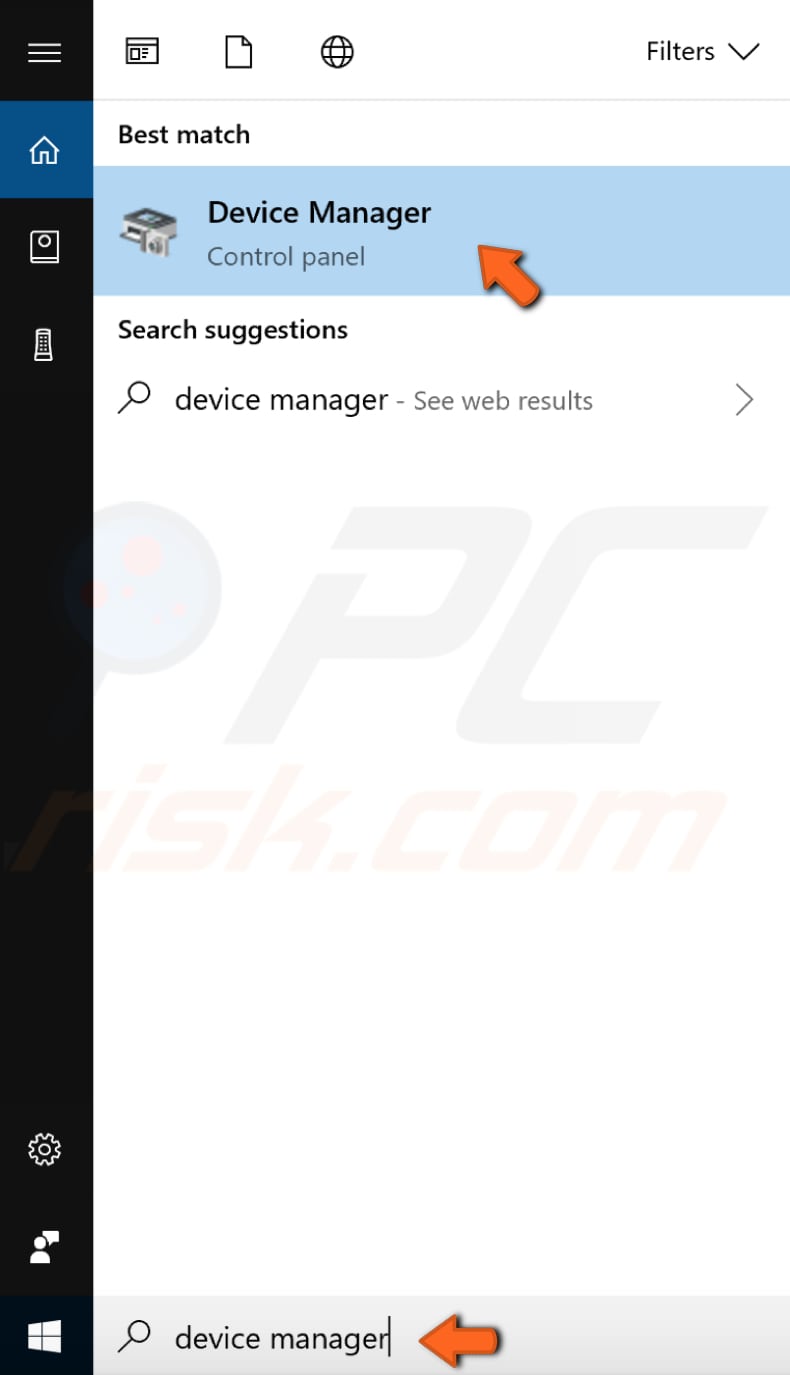
Suchen Sie im Geräte-Manager nach "Universal Serial Bus controllers" und erweitern Sie ihn. Doppelklicken Sie auf das USB-Hub-Gerät, um dessen Eigenschaften zu öffnen.
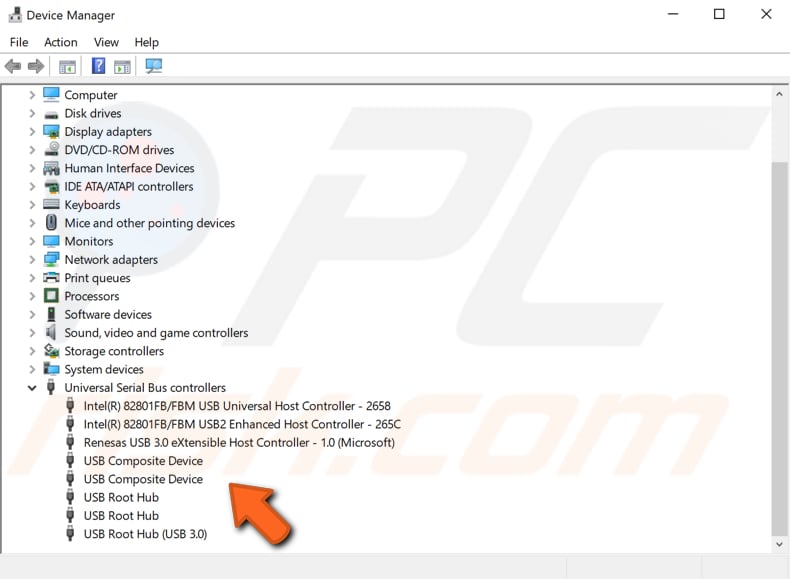
Klicken Sie im Eigenschaftsfenster des USB-Hub-Geräts auf die Registerkarte "Energieverwaltung" und deaktivieren Sie das Kontrollkästchen "Dem Computer erlauben, dieses Gerät auszuschalten, um Strom zu sparen". Wiederholen Sie diese Schritte für alle USB-Hub-Geräte auf dem Computer. Nachdem Sie diese Schritte ausgeführt haben, sollte Ihre Maus ordnungsgemäß funktionieren.
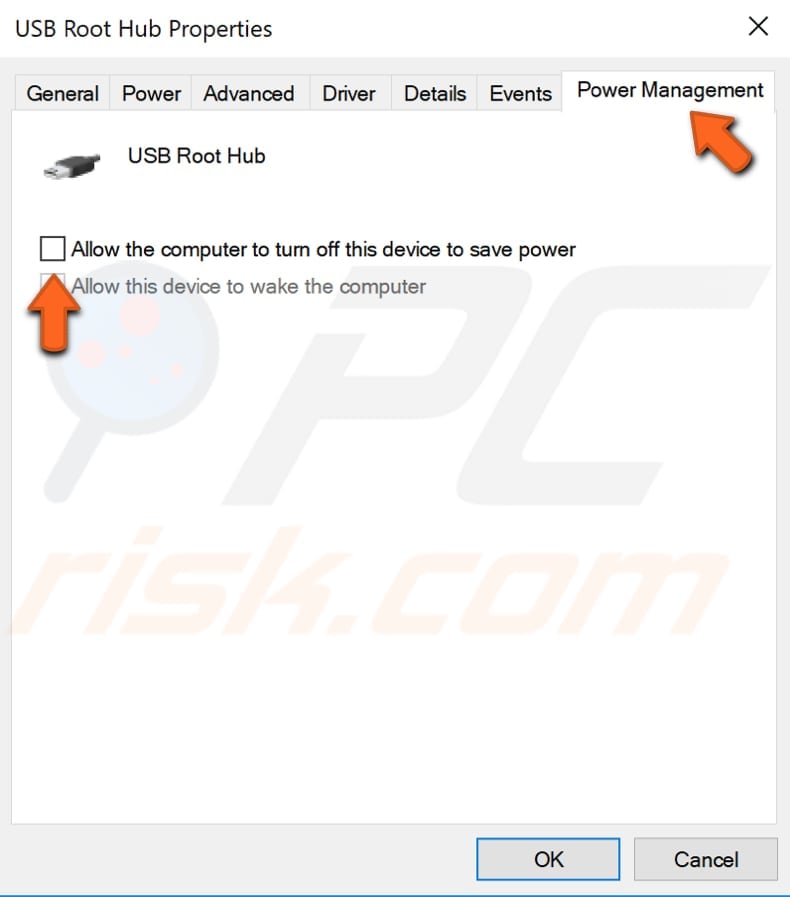
[Zurück zum Inhaltsverzeichnis]
Datei-Explorer neu starten
Der Datei-Explorer (früher bekannt als Windows Explorer) zeigt die hierarchische Struktur der Dateien, Ordner und Laufwerke auf Ihrem Computer an. Er zeigt auch alle Netzlaufwerke an, die den Laufwerksbuchstaben auf Ihrem Computer zugeordnet wurden. Mit dem Datei-Explorer können Sie Dateien und Ordner kopieren, verschieben, umbenennen und suchen.
Ein Neustart des Datei-Explorers kann das Problem mit der rechten Maustaste beheben. Sie müssen den Task-Manager starten: Drücken Sie die Tasten Strg + Umschalt + Esc auf Ihrer Tastatur. Suchen Sie im Fenster des Task-Managers unter der Registerkarte "Prozesse" den "Windows Explorer" und wählen Sie ihn aus. Klicken Sie auf "Neustart", und der Windows Explorer wird neu gestartet.
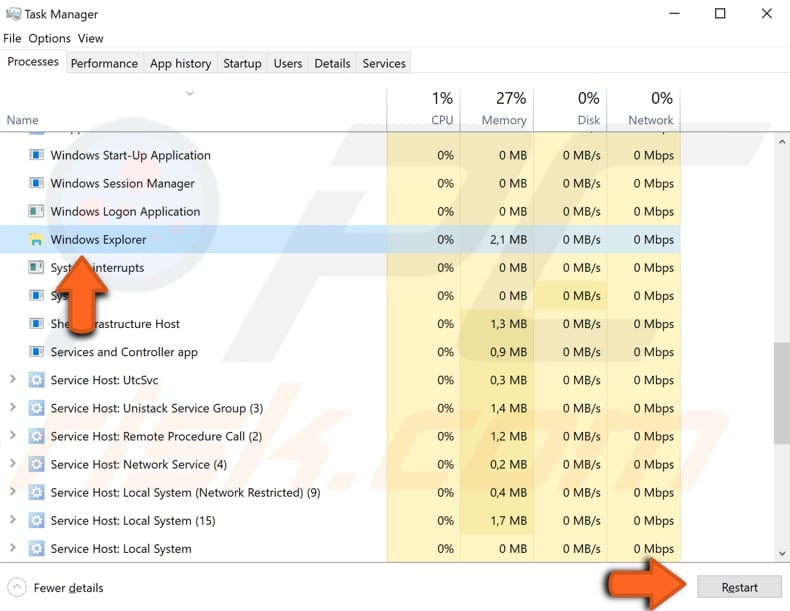
[Zurück zum Inhaltsverzeichnis]
System mit Wiederherstellungspunkt wiederherstellen
Das Systemwiederherstellungstool erstellt Wiederherstellungspunkte. Ein Wiederherstellungspunkt ist eine Sammlung wichtiger Systemdateien, die von der Systemwiederherstellung zu einem bestimmten Datum und einer bestimmten Uhrzeit gespeichert werden. Die Systemwiederherstellung stellt alles auf einen gespeicherten Wiederherstellungspunkt zurück, aber zuerst müssen Sie einen solchen aufgezeichnet haben. Wenn auf Ihrem Computer kein Wiederherstellungspunkt vorhanden ist, kann die Systemwiederherstellung auf nichts zurückgreifen.
Um dieses Tool zu verwenden, müssen Sie zuvor Wiederherstellungspunkte erstellt haben. Mit einem erstellten Wiederherstellungspunkt bringt diese Funktion Ihr System in den vorherigen Arbeitszustand zurück, ohne Ihre Dateien und Daten zu beeinträchtigen.
Um Ihr System wiederherzustellen, starten Sie Ausführen durch Drücken der Windows-Taste + R und geben Sie "rstrui.exe" in das Dialogfeld Ausführen ein. Drücken Sie die Eingabetaste oder klicken Sie auf "OK".
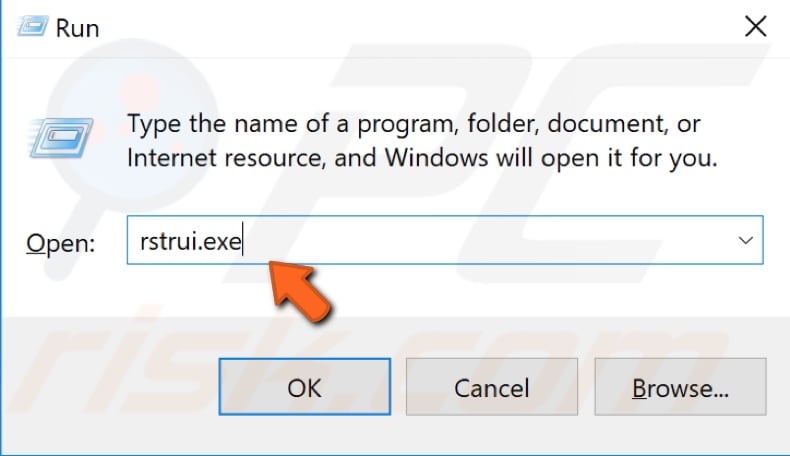
Klicken Sie im Fenster der Systemwiederherstellung auf "Weiter".
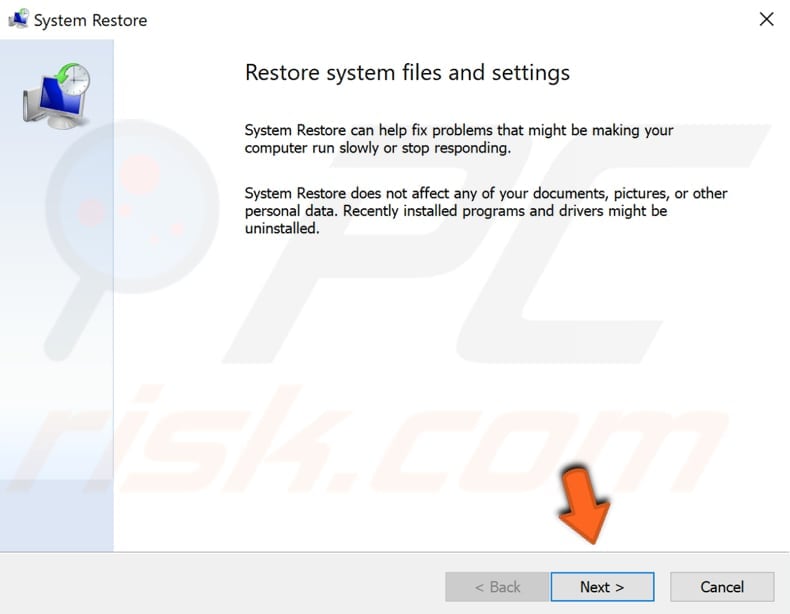
Wenn Wiederherstellungspunkte erstellt wurden, wird eine Liste dieser Punkte angezeigt. Aktivieren Sie das Kontrollkästchen "Weitere Wiederherstellungspunkte anzeigen" - dadurch werden weitere Wiederherstellungspunkte angezeigt. Wählen Sie den entsprechenden Wiederherstellungspunkt aus (je nach Erstellungszeitpunkt usw.) und klicken Sie auf "Weiter". Wählen Sie keinen Wiederherstellungspunkt aus, bei dem die rechte Maustaste nicht funktioniert hat, da Sie nicht zu diesem Zustand zurückkehren möchten.
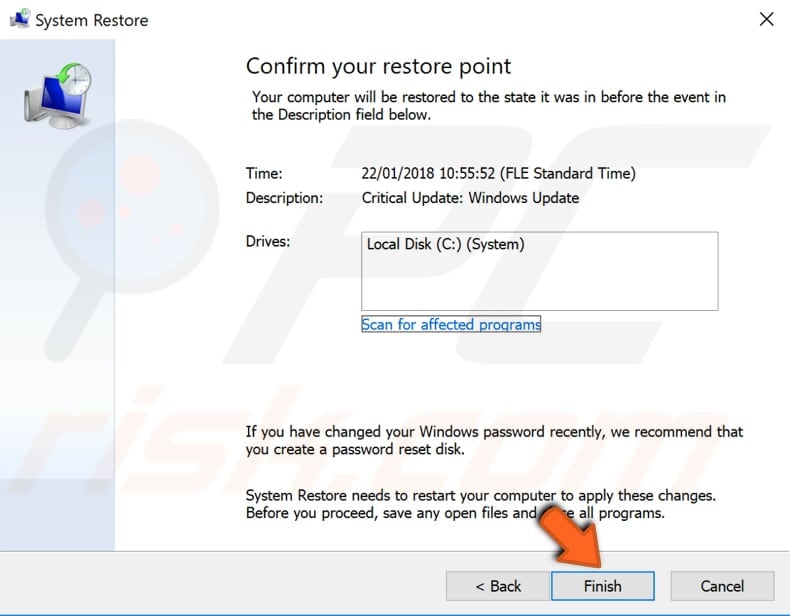
Klicken Sie auf "Fertig stellen" und Ihr Computer wird in dem Zustand wiederhergestellt, der vor dem im Feld "Beschreibung" angegebenen Ereignis bestand.
[Zurück zum Inhaltsverzeichnis]
Software von Drittanbietern deinstallieren
Dies gilt nur für Software, die die Mausfunktionalität beeinträchtigen könnte. Wenn die Probleme aufgetreten sind, nachdem Sie kürzlich Tools zum Einstellen/Anpassen von Zeigegeräten installiert haben, müssen Sie diese problematische Software von Ihrem Computer deinstallieren.
Um sie zu deinstallieren, gehen Sie zur Systemsteuerung und wählen Sie "Programm deinstallieren" unter Programme oder drücken Sie die Tastenkombination Windows + R. Windows öffnet das Dialogfeld Ausführen. Geben Sie "appwiz.cpl" ein und drücken Sie die Eingabetaste auf Ihrer Tastatur, um das Fenster "Programme und Funktionen" zu öffnen.
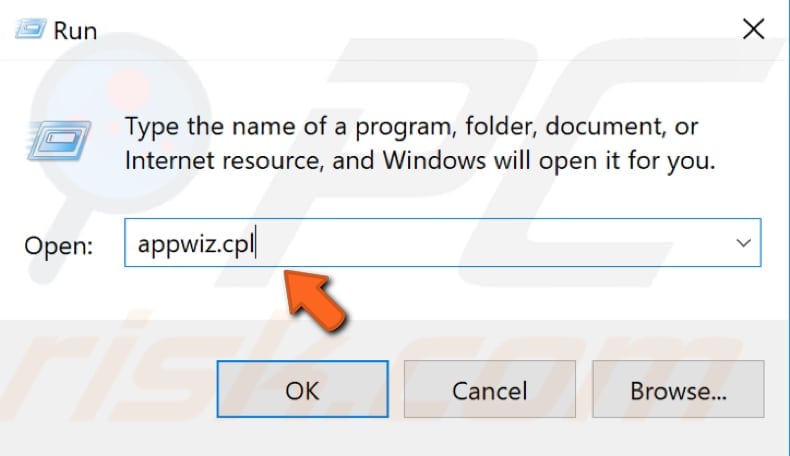
Im Fenster Programme und Funktionen sehen Sie eine Liste der installierten Programme. Suchen Sie nach problematischer Software, die Probleme mit Ihrer Maus verursachen könnte, und deinstallieren Sie sie. Starten Sie Windows neu, um zu sehen, ob das Problem dadurch behoben werden kann.
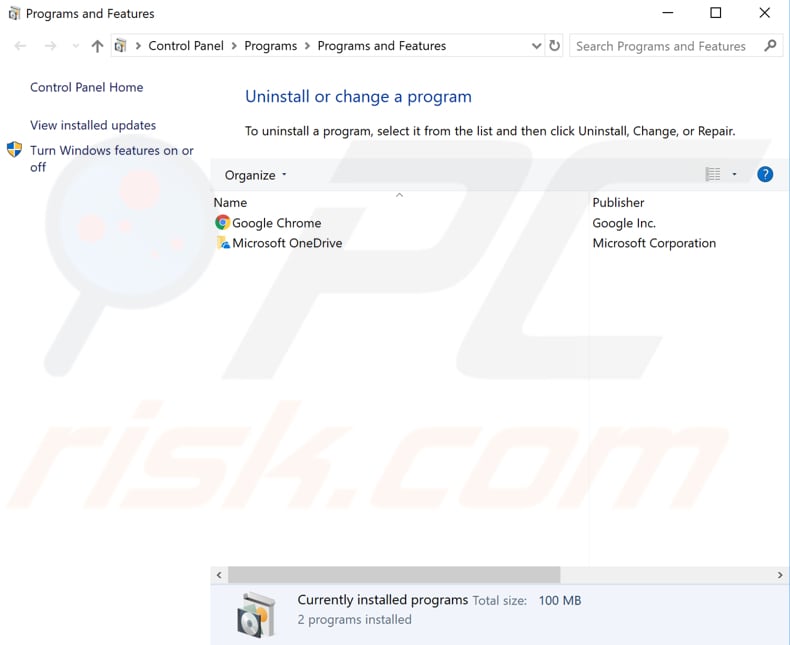
Wenn die Deinstallation von Tools für Zeigegeräte nicht hilft (oder keines installiert wurde), Sie aber vor kurzem eine neue Software auf Ihrem Computer installiert haben (nach der die rechte Maustaste nicht mehr funktioniert), versuchen Sie, auch diese Software zu deinstallieren.
[Zurück zum Inhaltsverzeichnis]
Vollständigen System-Scan durchführen
Malware kann verschiedene Probleme auf Ihrem Computer verursachen, einschließlich Mausproblemen. Führen Sie eine vollständige Systemprüfung durch und prüfen Sie, ob Malware auf Ihrem Computer gefunden wird. Sie können Windows Defender (ein integriertes Antivirenprogramm) verwenden, das Computer vor Viren, Spyware und anderer schädlicher Software schützt. Alternativ können Sie auch andere Antiviren-Software von Drittanbietern ausprobieren.
Um eine vollständige Systemprüfung mit Windows Defender durchzuführen, geben Sie "defender" in die Suche ein und klicken Sie auf das Ergebnis "Windows Defender".
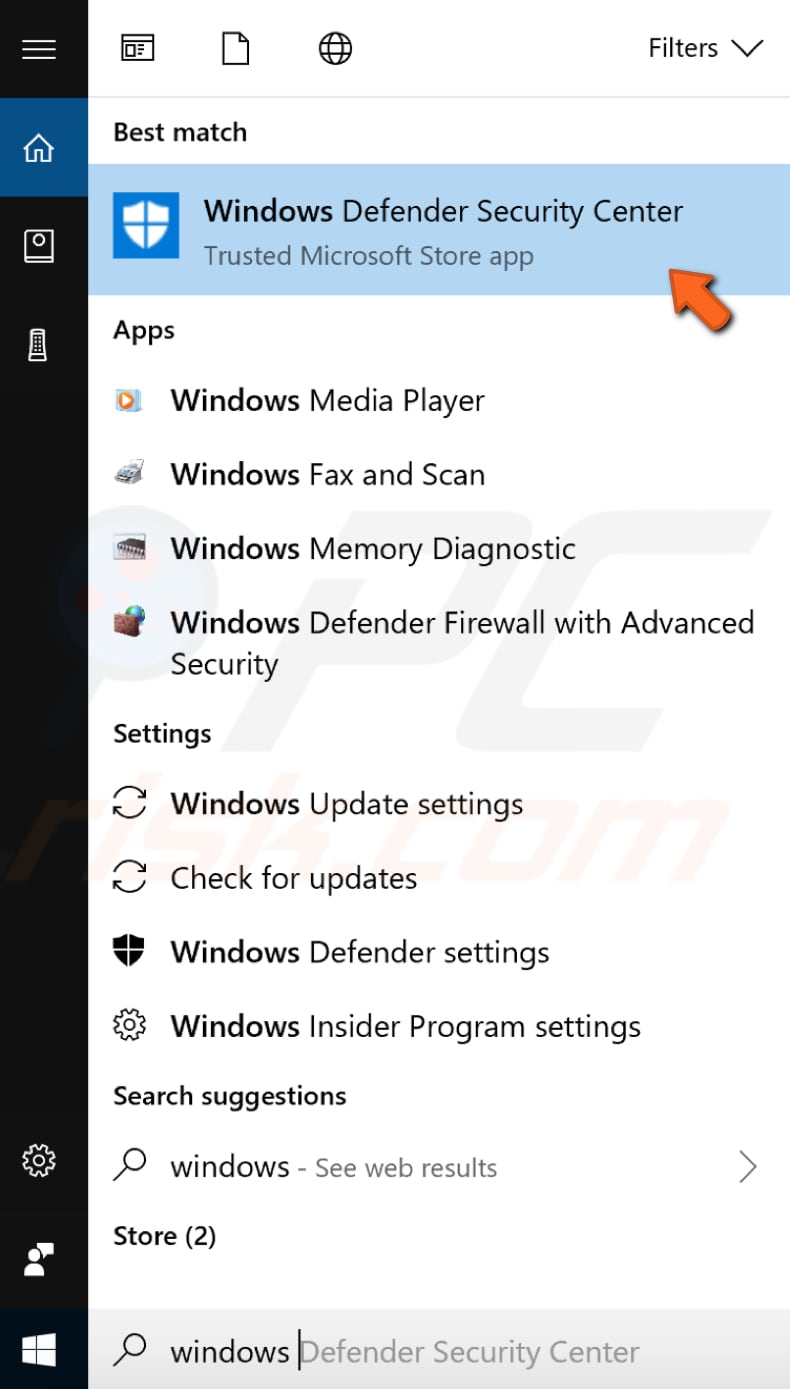
Klicken Sie im rechten Bereich auf "Windows Defender Security Center öffnen".
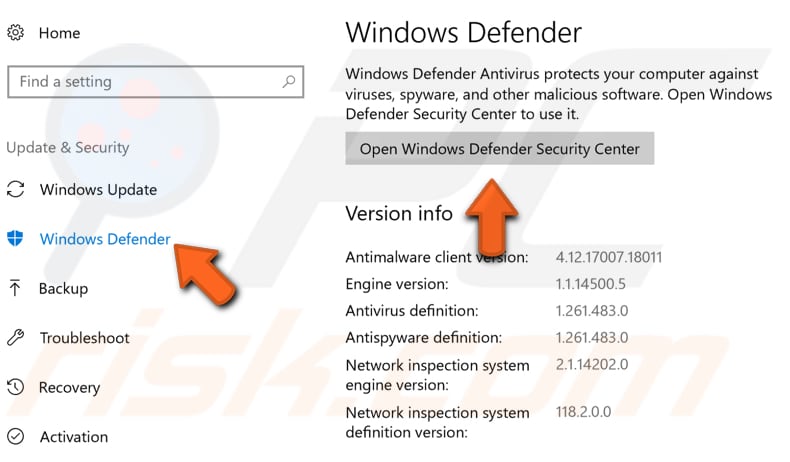
Klicken Sie dann auf "Schutz vor Viren und Bedrohungen".
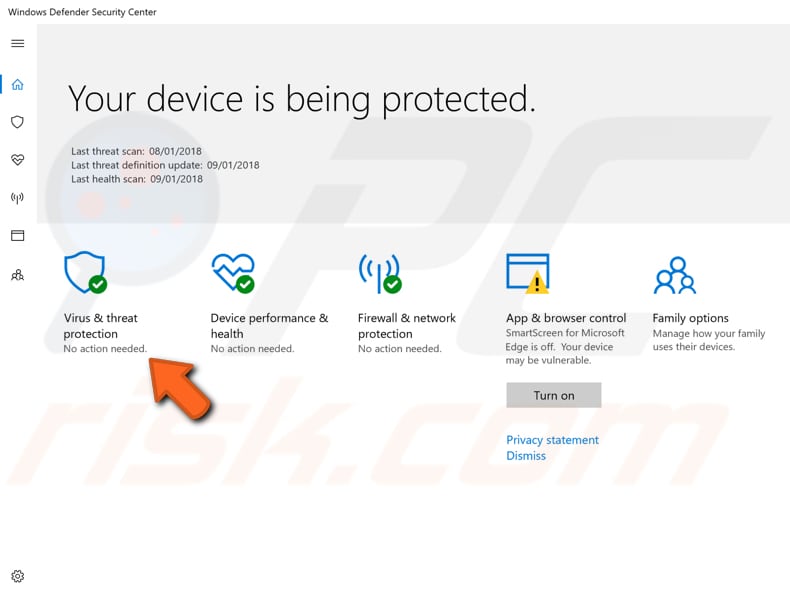
Klicken Sie im Fenster Viren- und Bedrohungsschutz auf "Erweiterte Suche".
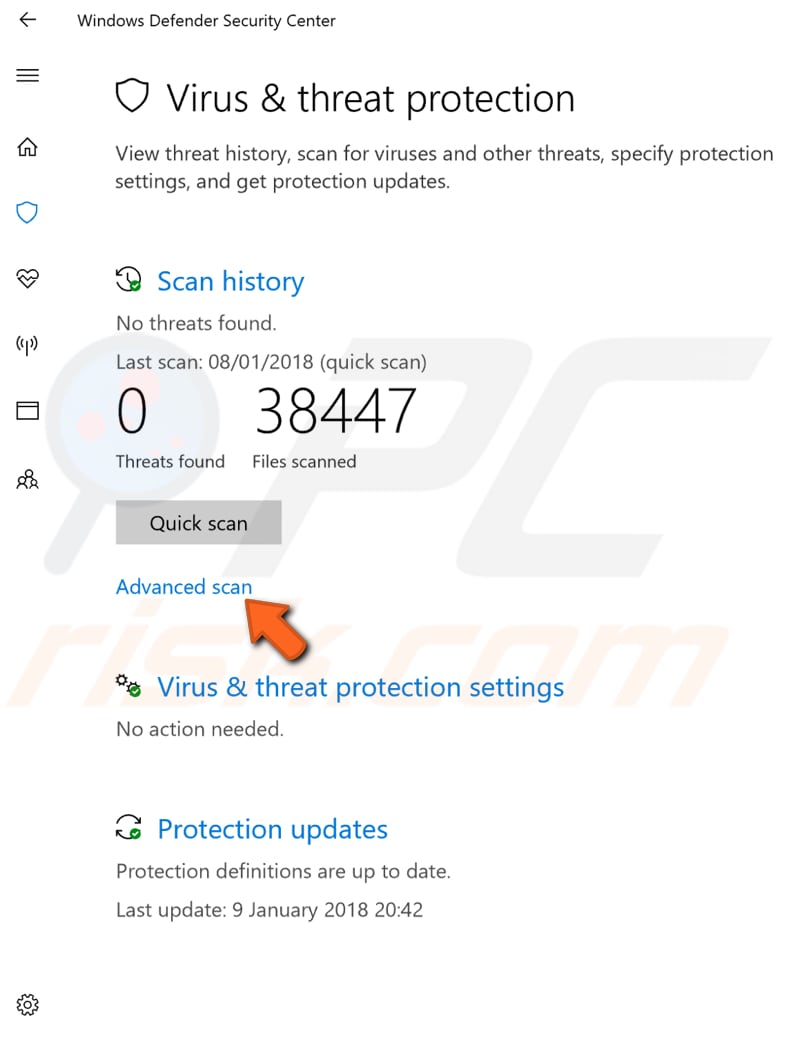
Wählen Sie "Vollständiger Scan" und klicken Sie auf "Jetzt scannen". Dadurch wird Ihr System auf Malware gescannt. Wenn der Scan abgeschlossen ist, starten Sie Ihren Computer neu und prüfen Sie, ob das Problem mit der rechten Maustaste dadurch behoben wird.
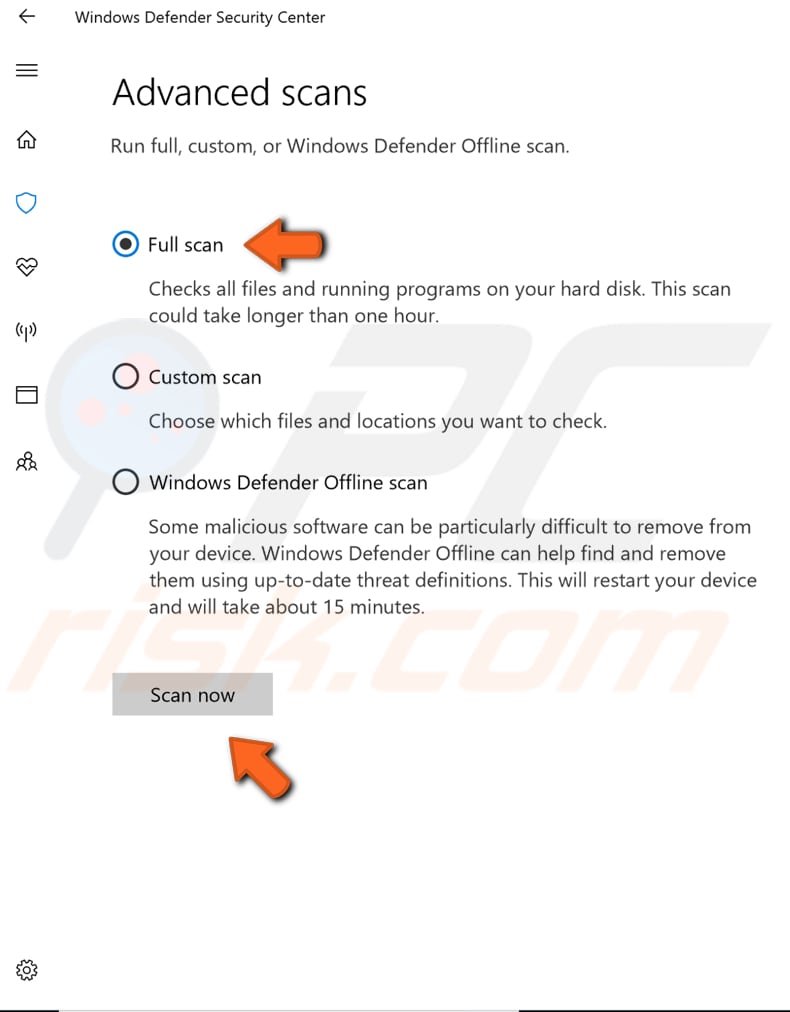
[Zurück zum Inhaltsverzeichnis]
Aktualsieren Sie Ihr Windows
Schließlich könnten Sie Ihre aktuelle Windows-Version aktualisieren: Die Suche nach Updates für das gesamte Windows-Betriebssystem könnte helfen. Um nach Windows-Updates zu suchen, gehen Sie zu Einstellungen und wählen Sie "Update & Sicherheit".
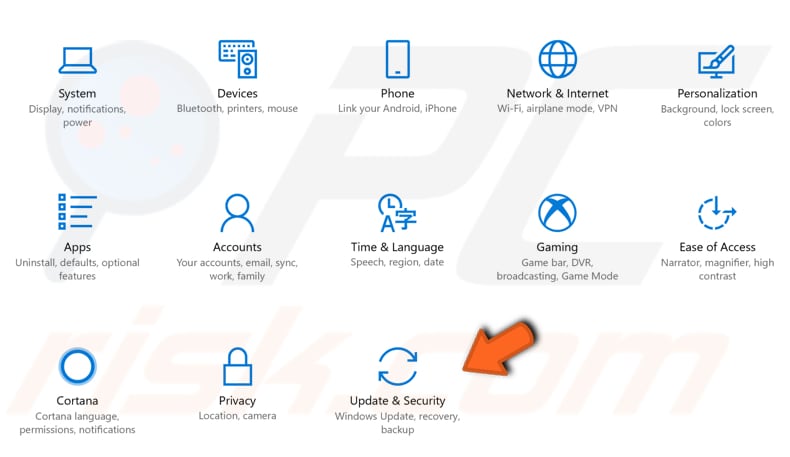
Sie sollten automatisch zum Abschnitt Windows Update weitergeleitet werden. Klicken Sie auf "Nach Updates suchen". Windows beginnt, nach Updates zu suchen. Wenn Updates verfügbar sind, installieren Sie diese und suchen Sie erneut nach Updates - nur um sicherzustellen, dass Sie die neuesten Updates für Ihr Betriebssystem haben. Prüfen Sie, ob das Problem mit Ihrer Maus dadurch behoben ist.
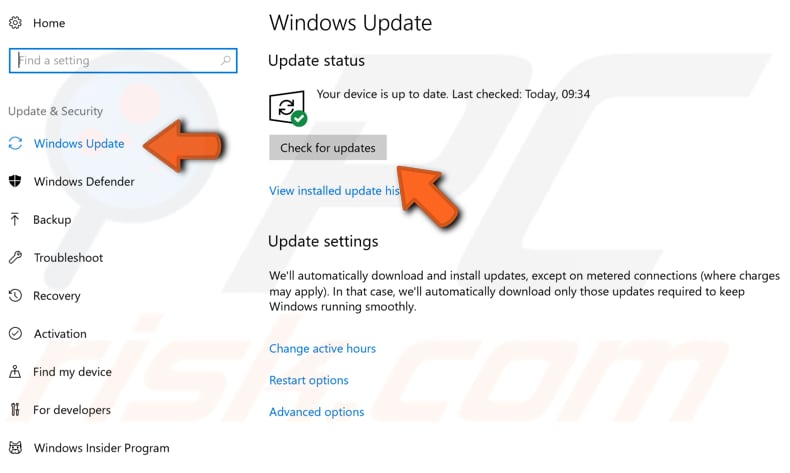
Wir hoffen, dass eine der obigen Lösungen hilft, das Problem mit Ihrer Maus zu beheben, und dass Sie das Rechtsklick-Kontextmenü jetzt ohne Probleme verwenden können.
Teilen:

Rimvydas Iliavicius
Autor von Anleitungen bei PCrisk.
Rimvydas ist ein Forscher mit über vier Jahren Erfahrung in der Cybersicherheitsbranche. Er besuchte die Technische Universität Kaunas und schloss 2017 mit einem Master in Übersetzung und Lokalisierung von technischen Texten ab. Sein Interesse an Computern und Technologie führte ihn dazu, ein vielseitiger Autor in der IT-Branche zu werden. Bei PCrisk ist er für das Schreiben von ausführlichen Anleitungen für Microsoft Windows verantwortlich.
Das Sicherheitsportal PCrisk wird von der Firma RCS LT bereitgestellt.
Gemeinsam klären Sicherheitsforscher Computerbenutzer über die neuesten Online-Sicherheitsbedrohungen auf. Weitere Informationen über das Unternehmen RCS LT.
Unsere Anleitungen zur Entfernung von Malware sind kostenlos. Wenn Sie uns jedoch unterstützen möchten, können Sie uns eine Spende schicken.
SpendenDas Sicherheitsportal PCrisk wird von der Firma RCS LT bereitgestellt.
Gemeinsam klären Sicherheitsforscher Computerbenutzer über die neuesten Online-Sicherheitsbedrohungen auf. Weitere Informationen über das Unternehmen RCS LT.
Unsere Anleitungen zur Entfernung von Malware sind kostenlos. Wenn Sie uns jedoch unterstützen möchten, können Sie uns eine Spende schicken.
Spenden
▼ Diskussion einblenden