5 Wege, um das Problem mit dem schwarzen Bildschirm bei League of Legends zu beheben
Erhalten Sie einen kostenlosen Scanner und prüfen Sie Ihren Computer auf Fehler
Jetzt BehebenUm das Produkt mit vollem Funktionsumfang nutzen zu können, müssen Sie eine Lizenz für Combo Cleaner erwerben. Auf 7 Tage beschränkte kostenlose Testversion verfügbar. Eigentümer und Betreiber von Combo Cleaner ist RCS LT, die Muttergesellschaft von PCRisk.
Sie bekommen einen schwarzen Bildschirm nach dem Start von League of Legends? So können Sie das Problem beheben
League of Legends (LoL) ist ein sehr beliebtes Online-Videospiel, aber viele Spieler haben oft das Problem, dass nach dem Einloggen in das Spiel ein schwarzer Bildschirm erscheint. Die gute Nachricht ist, dass es Möglichkeiten gibt, dieses Problem zu beheben, indem Sie einige bewährte Methoden anwenden.

Was ist die Ursache dafür, dass League of Legends einen schwarzen Bildschirm anzeigt und wie kann man das beheben?
Viele haben festgestellt, dass das Problem des schwarzen Bildschirms auftritt, nachdem sie Alt+Tab gedrückt haben, während sie sich in League of Legends angemeldet haben. In anderen Fällen erscheint der schwarze Bildschirm nach der Auswahl eines Champions.
Es kann auch vorkommen, dass ein schwarzer Bildschirm erscheint, nachdem man sich im Vollbildmodus in das Spiel eingeloggt hat. Es wurde vermutet, dass dies mit der Bildschirmgröße des Spiels zusammenhängt.
Wenn die Auflösung von League of Legends höher ist als die Ihres Desktops, kann dieser Fehler auftreten. In diesem Fall ist das Problem darauf zurückzuführen, dass Ihr PC das Spiel im Vollbildmodus nicht verarbeiten kann. Einige Spieler empfehlen, die Tasten Alt+Enter zu drücken, um das Spiel in den Fenstermodus zu schalten.
Ein anderer Grund für einen schwarzen Bildschirm kann sein, dass Ihr Antivirenprogramm einige Funktionen des Spiels blockiert. Wenn das der Fall ist, solltest du League of Legends zur Ausnahmeliste deiner Antivirensoftware hinzufügen.
Einige Spieler haben eine Lösung für den schwarzen Bildschirm gefunden, indem sie sich ausloggen und dann wieder in League of Legends einloggen. Bei den meisten muss man das etwa dreimal machen, bis es funktioniert. Andere haben jedoch nicht so viel Glück und können das Spiel nicht zum Laufen bringen.
Glücklicherweise gibt es bessere Möglichkeiten, das Problem des schwarzen Bildschirms zu lösen, als sich aus- und wieder einzuloggen. Wir haben eine Liste mit bekannten Lösungen zusammengestellt, die das Problem hoffentlich für immer beheben.
Videoleitfaden zum Beheben des schwarzen Bildschirms bei League of Legends
Inhaltsverzeichnis:
- Einleitung
- Lösung 1. League of Legends als Administrator ausführen
- Lösung 2. Display-Skalierung deaktivieren
- Lösung 3. Einen Neustart durchführen
- Lösung 4. Windows 10 aktualisieren
- Lösung 5. Grafiktreiber aktualisieren
- Nvidia Grafiktreiber aktualisieren
- AMD Grafiktreiber aktualisieren
- Videoleitfaden zum Beheben des schwarzen Bildschirms bei League of Legends
LADEN Sie die Entfernungssoftware herunter
Es wird empfohlen einen kostenlosen Scan mit Combo Cleaner durchzuführen, einem Hilfsmittel, das Malware entdeckt und Computerfehler behebt. Sie müssen die Vollversion kaufen, um Infektionen und Computerfehler zu entfernen. Kostenlose Testversion verfügbar. Eigentümer und Betreiber von Combo Cleaner ist Rcs Lt, die Muttergesellschaft von PCRisk. Lesen Sie mehr.
Lösung 1. League of Legends als Administrator ausführen
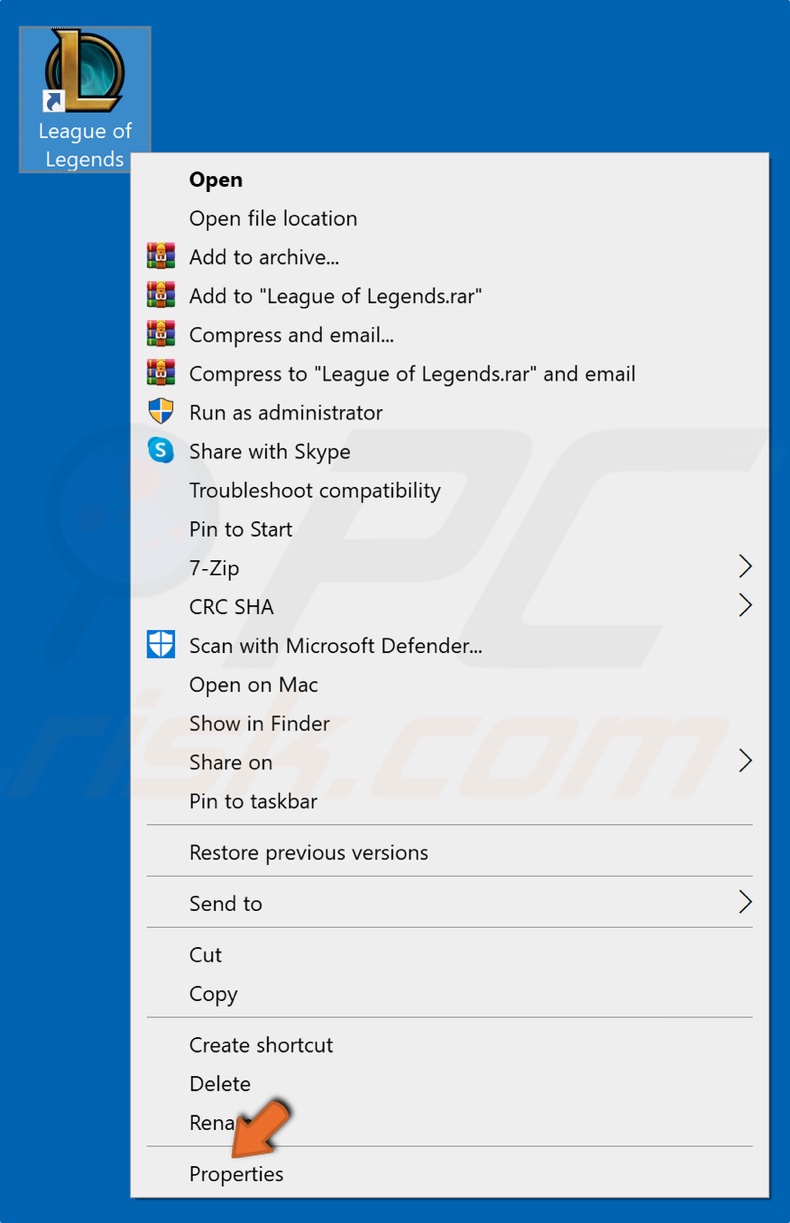
1. Machen Sie einen Rechtsklick auf den Game Launcher und wählen Sie Eigenschaften.
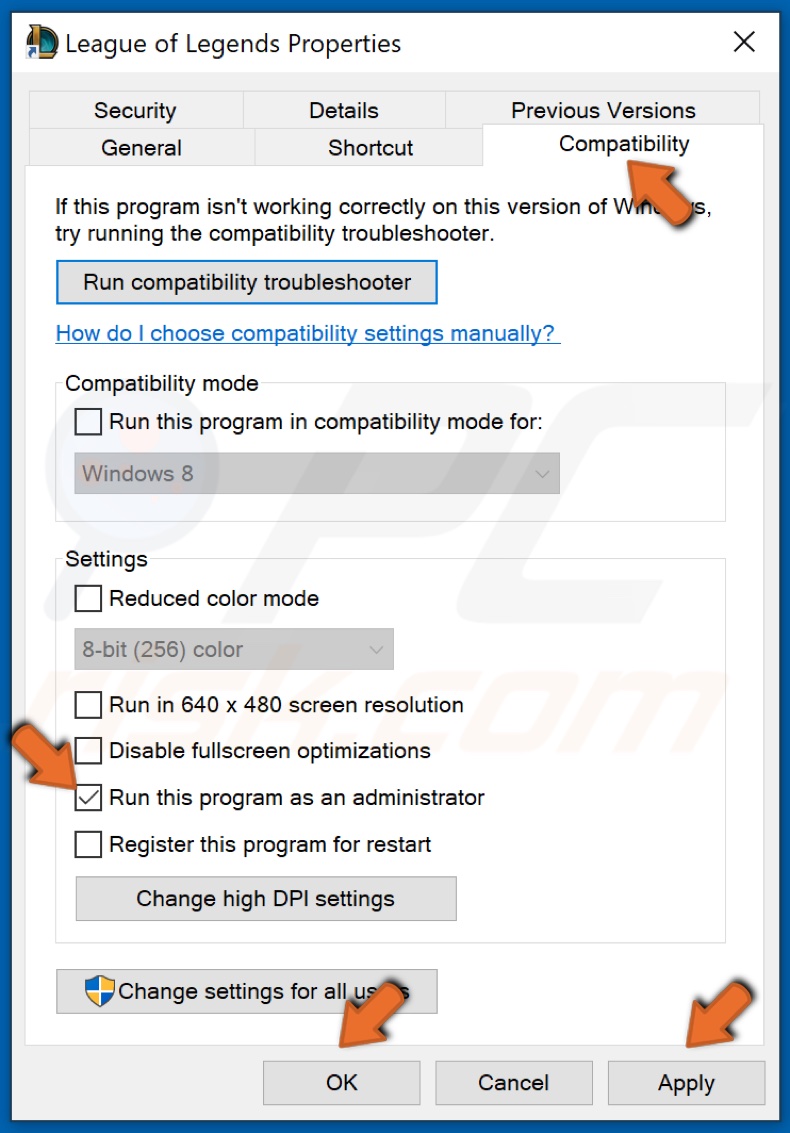
2. Gehen Sie zur Registerkarte Kompatibilität.
3. Markieren Sie das Dieses Programm als Administrator ausführen Kontrollkästchen.
4. Klicken Sie auf Anwenden und dann auf OK.
5. Starten Sie League of Legends um zu prüfen, dass das Problem mit dem schwarzen Bildschirm behoben wurde.
[Zurück zum Inhaltsverzeichnis]
Lösung 2. Display-Skalierung deaktivieren
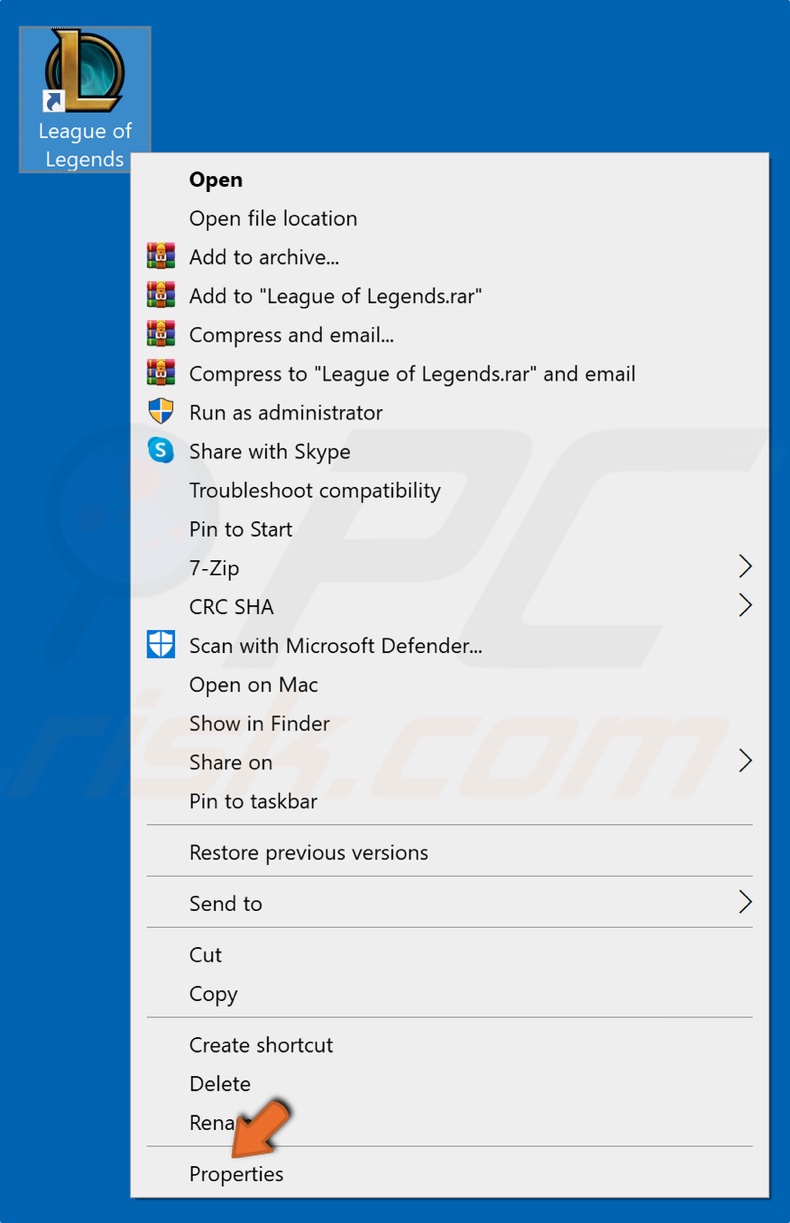
1. Machen Sie einen Rechtsklick auf den Game Launcher und wählen Sie Eigenschaften.
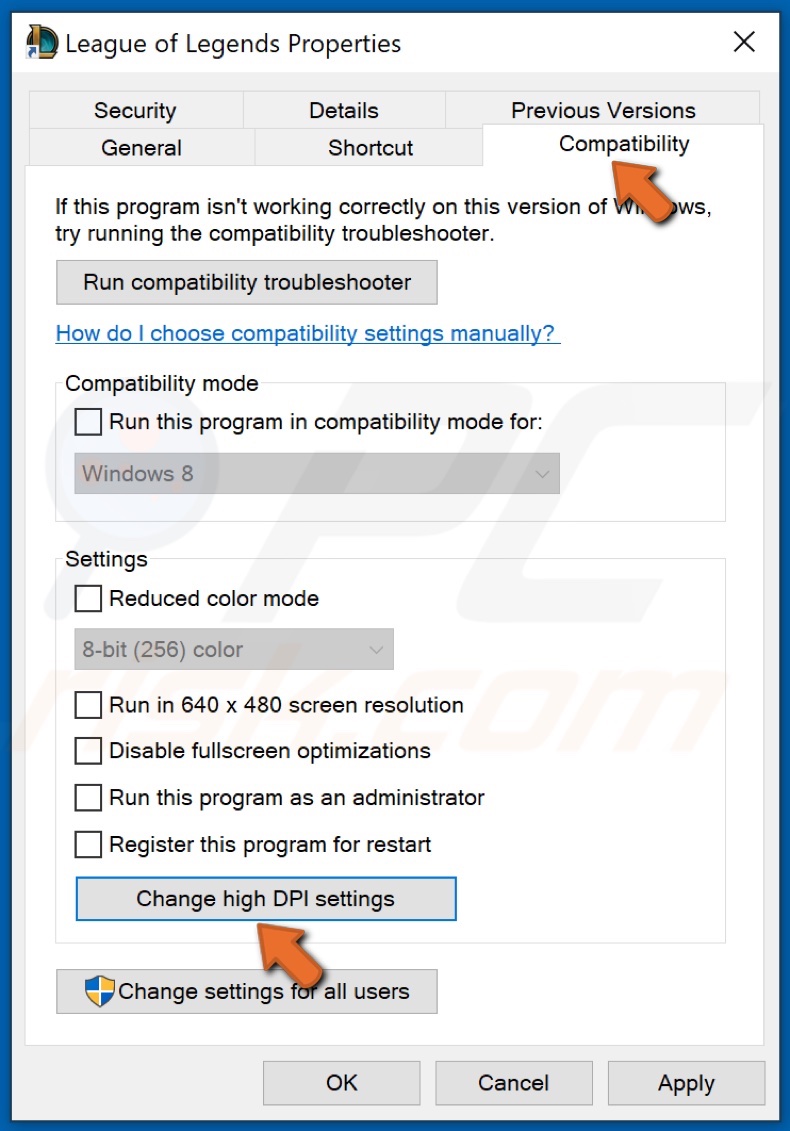
2. Gehen Sie zur Registerkarte Kompatibilität.
3. Im Abschnitt Einstellungen, klicken Sie auf Hohe DPI-Einstellungen ändern.
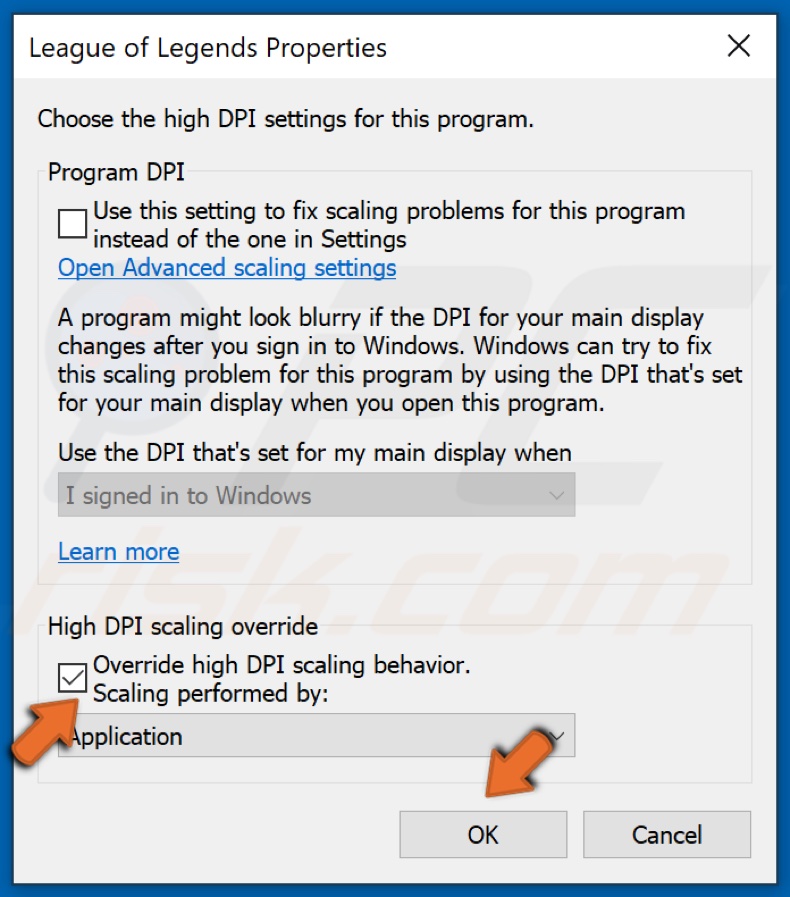
4. Markieren Sie dann das Kontrollkästchen Verhalten bei hoher DPI-Skalierung außer Kraft setzen, und klicken Sie auf OK.
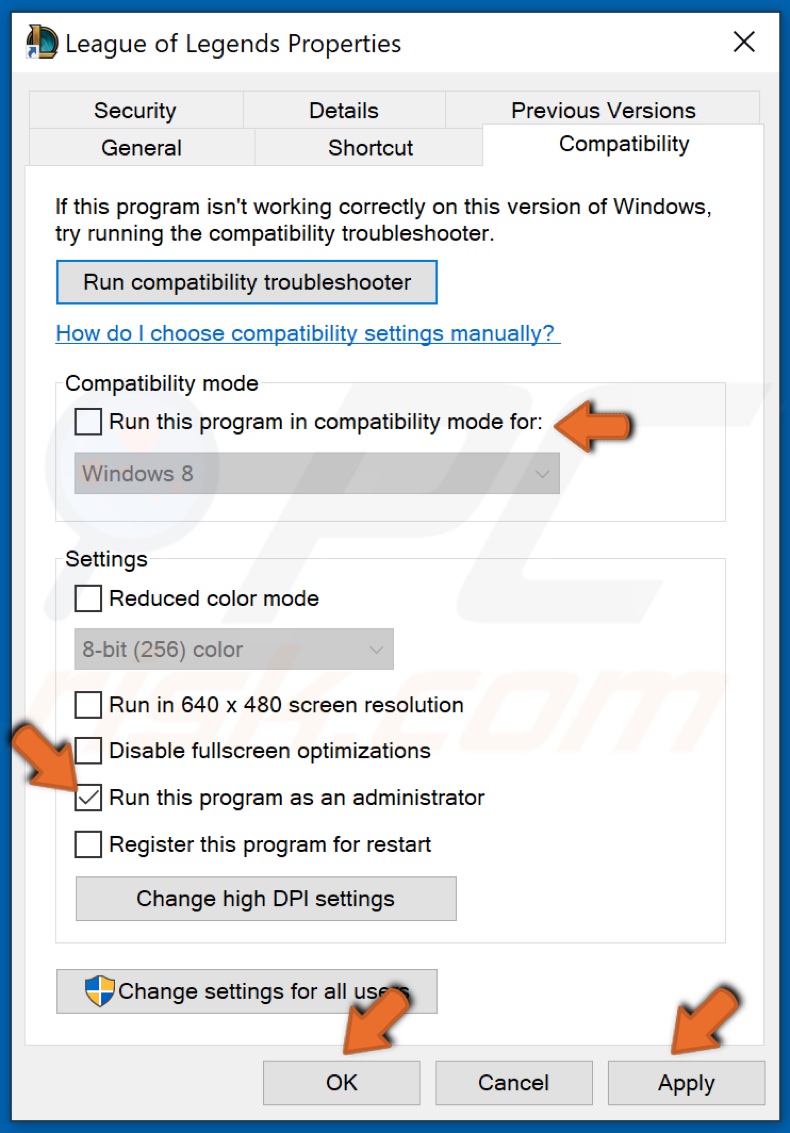
5. Vergewissern Sie sich, dass die Option Das Programm im Kompatibilitätsmodus ausführen nicht markiert ist. Deaktivieren Sie sie, falls sie markiert ist.
6. Markieren Sie das Kontrollkästchen Dieses Programm als Administrator ausführen.
7. Klicken Sie auf Anwenden und dann auf OK.
[Zurück zum Inhaltsverzeichnis]
Lösung 3. Einen Neustart durchführen
1. Halten Sie die Tasten Windows+R gedrückt, um Ausführen zu öffnen.
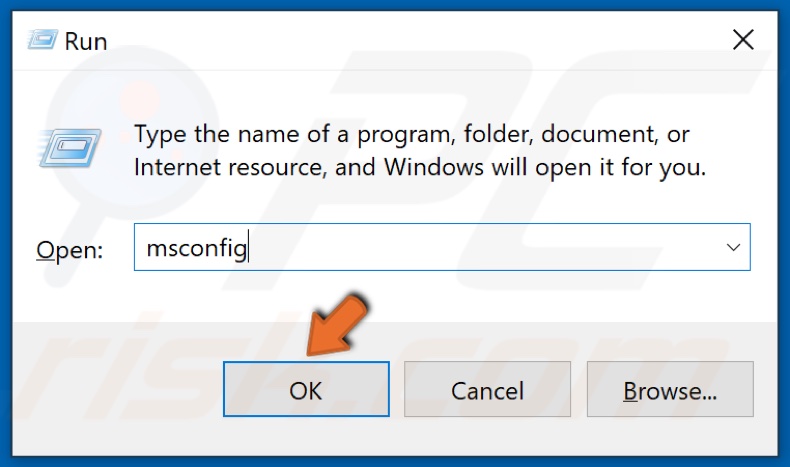
2. Geben Sie im Dialogfeld Ausführen MSConfig ein und klicken Sie auf OK.
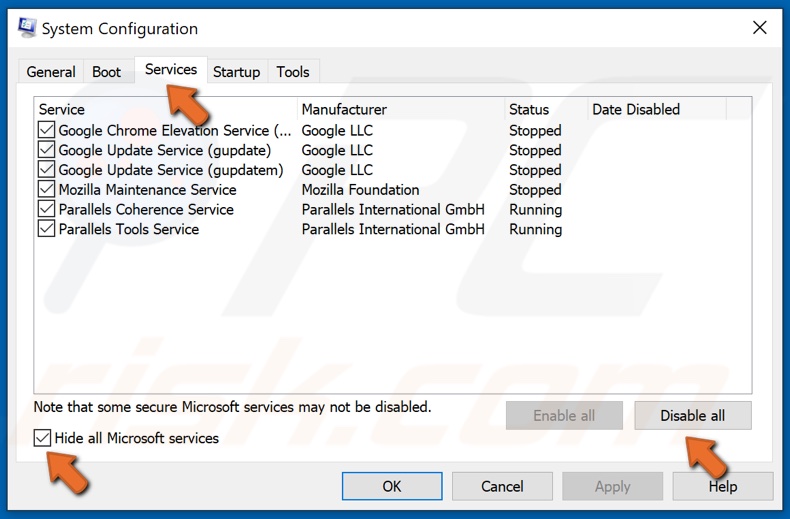
3. Wählen Sie im daraufhin angezeigten Fenster Systemkonfiguration die Registerkarte Dienste.
4. Markieren Sie dann das Kontrollkästchen Alle Microsoft-Dienste ausblenden in der unteren linken Ecke des Fensters.
5. Klicken Sie auf Alle deaktivieren.
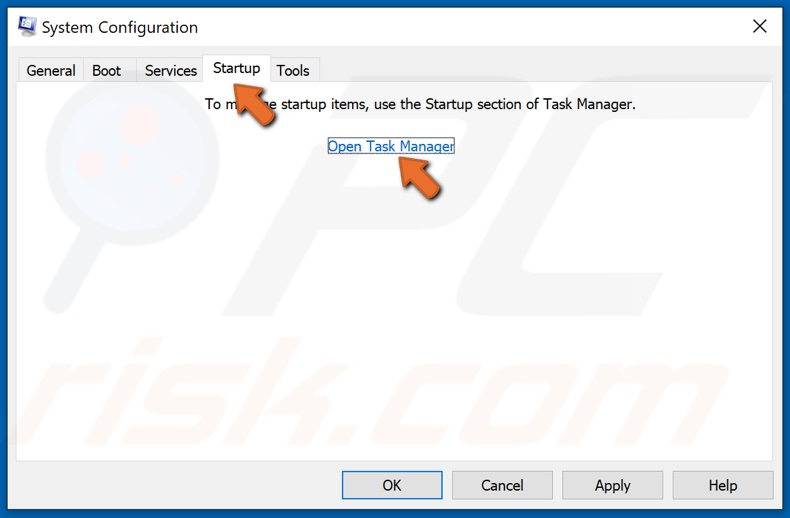
6. Navigieren Sie dann zur Registerkarte Start.
7. Klicken Sie auf Task Manager öffnen.
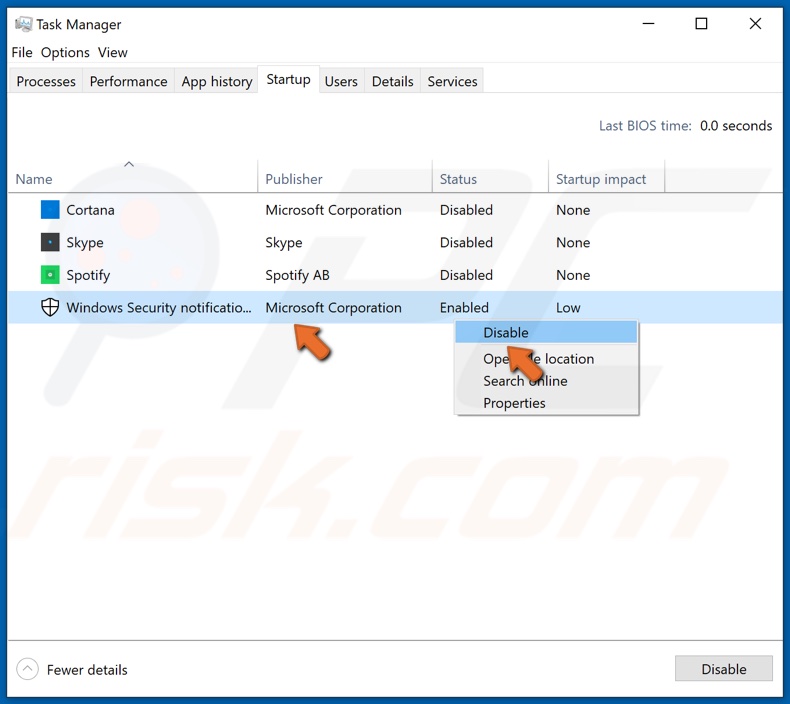
8. Machen Sie einen Rechtsklick auf jede Anwendung und klicken Sie auf Deaktivieren.
9. Schließen Sie den Task Manager.
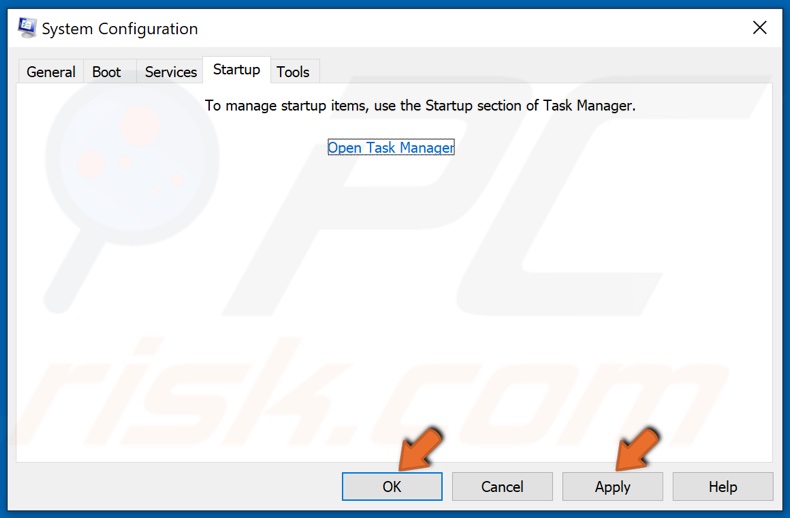
10. Klicken Sie im Fenster Systemkonfiguration auf Anwenden und dann auf OK.
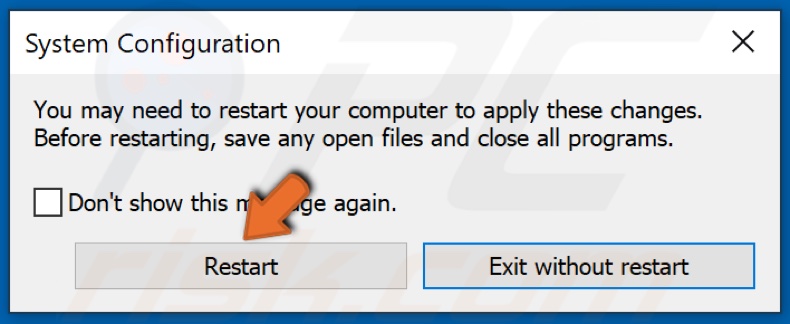
11. Klicken Sie auf Neustart, wenn Sie dazu aufgefordert werden.
12. Starten Sie League of Legends und überprüfen Sie, ob das Problem des schwarzen Bildschirms damit behoben ist.
13. Wenn Sie zum normalen Systemstart zurückkehren möchten, müssen Sie wie folgt vorgehen.
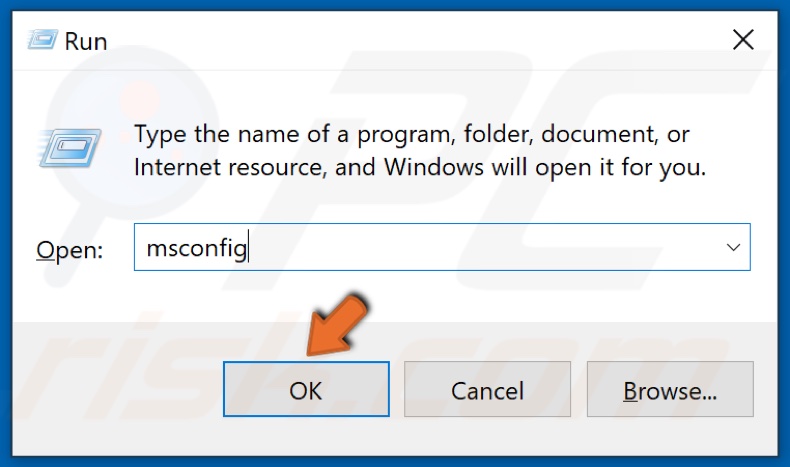
14. Halten Sie die Tasten Windows+R gedrückt, um Ausführen zu öffnen.
15. Geben Sie im Dialogfeld Ausführen MSConfig ein und klicken Sie auf OK.
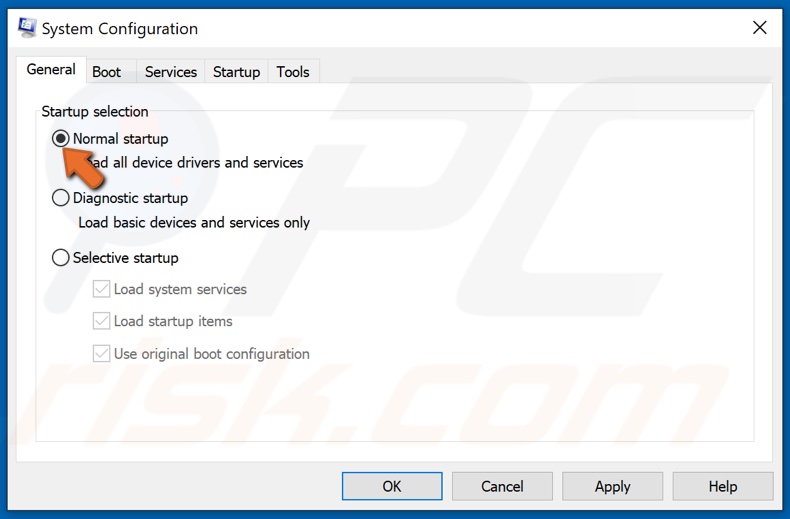
16. Wählen Sie auf der Registerkarte Allgemein die Option Normaler Start.
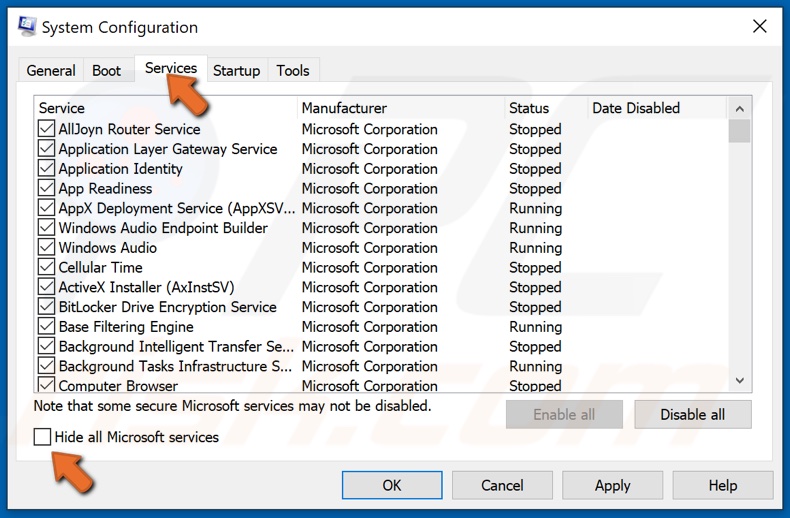
17. Gehen Sie dann zur Registerkarte Dienste und stellen Sie sicher, dass die Option Alle Microsoft-Dienste ausblenden nicht markiert ist.
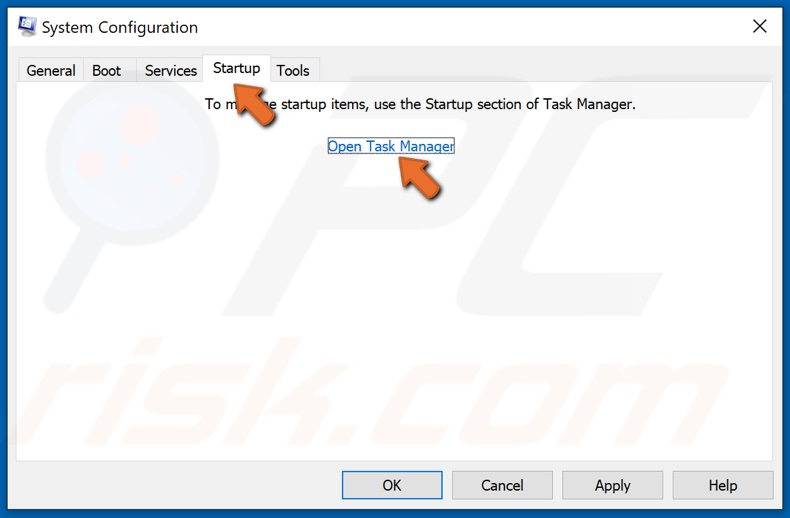
18. Gehen Sie schließlich auf die Registerkarte Start und klicken Sie auf Task-Manager öffnen.
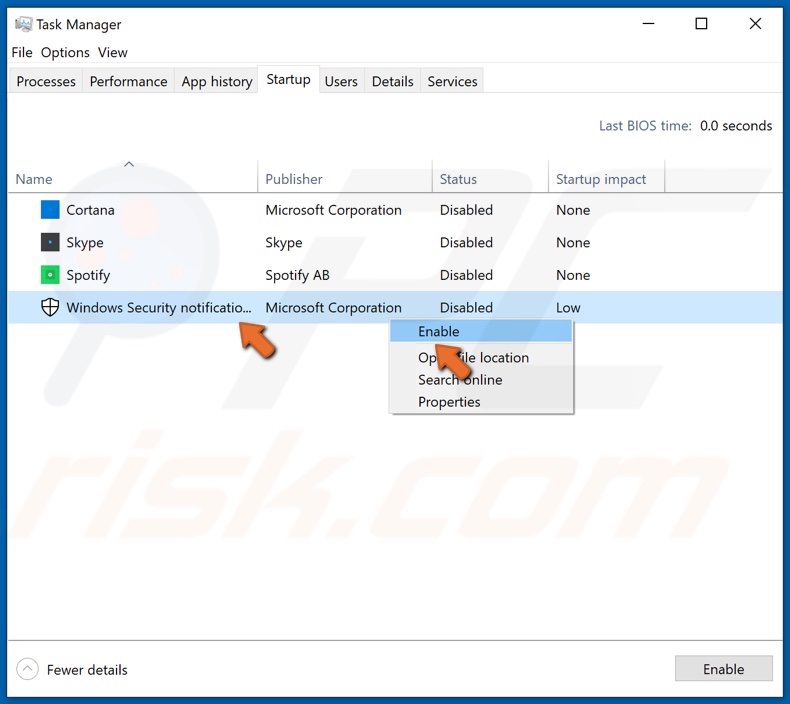
19. Wählen Sie die zuvor deaktivierten Anwendungen aus und aktivieren Sie sie.
20. Schließen Sie den Task Manager.
21. Klicken Sie im Fenster Systemkonfiguration auf Anwenden und dann auf OK.
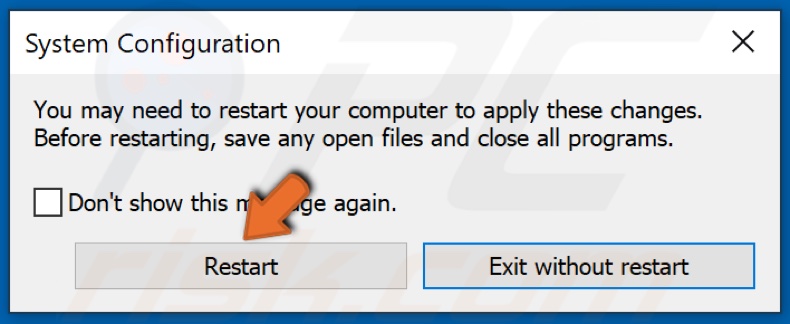
22. Klicken Sie auf Neustart, wenn Sie dazu aufgefordert werden.
[Zurück zum Inhaltsverzeichnis]
Lösung 4. Windows 10 aktualisieren
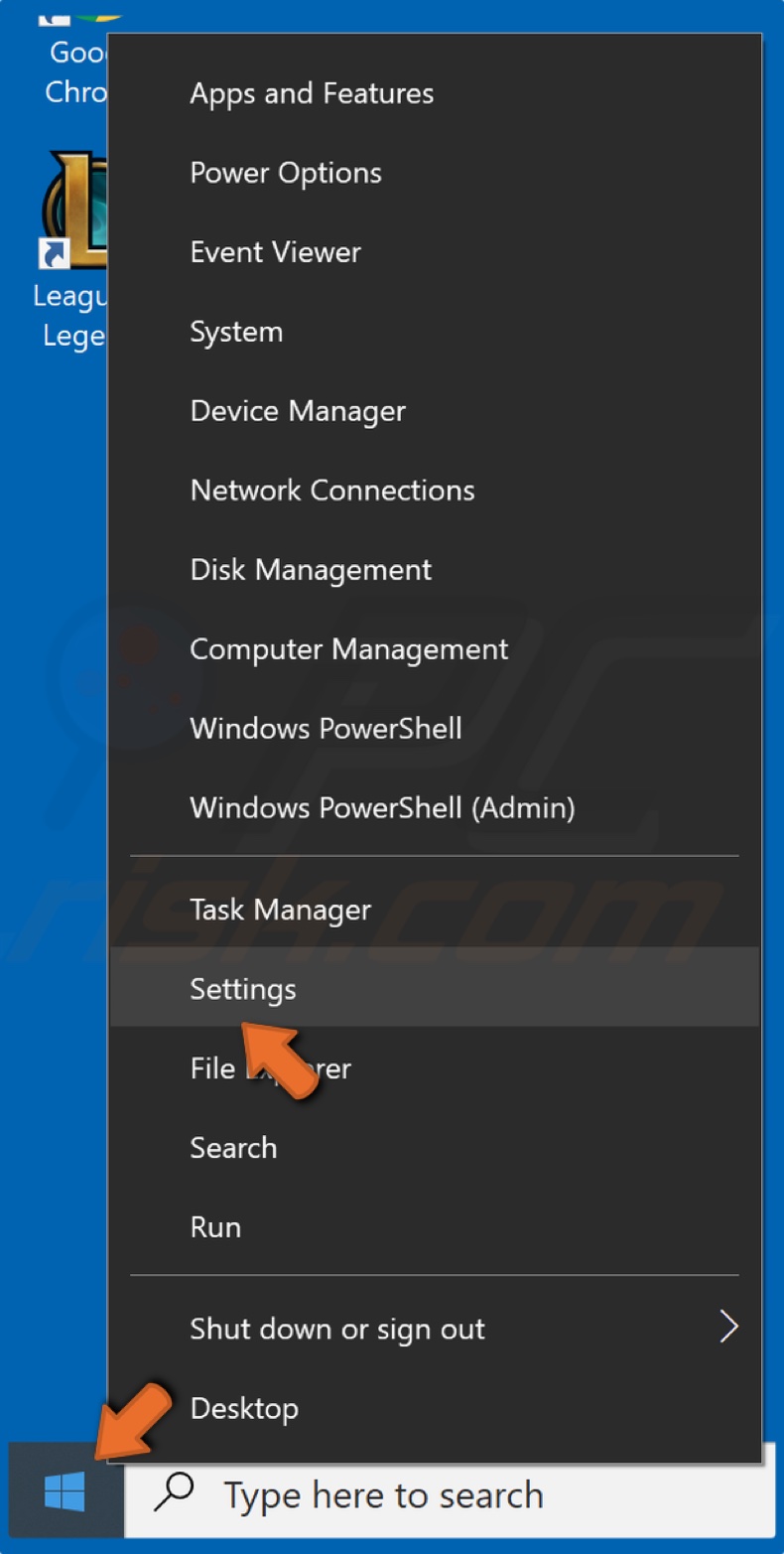
1. Machen Sie einen Rechtsklick auf Start und klicken Sie auf Einstellungen.
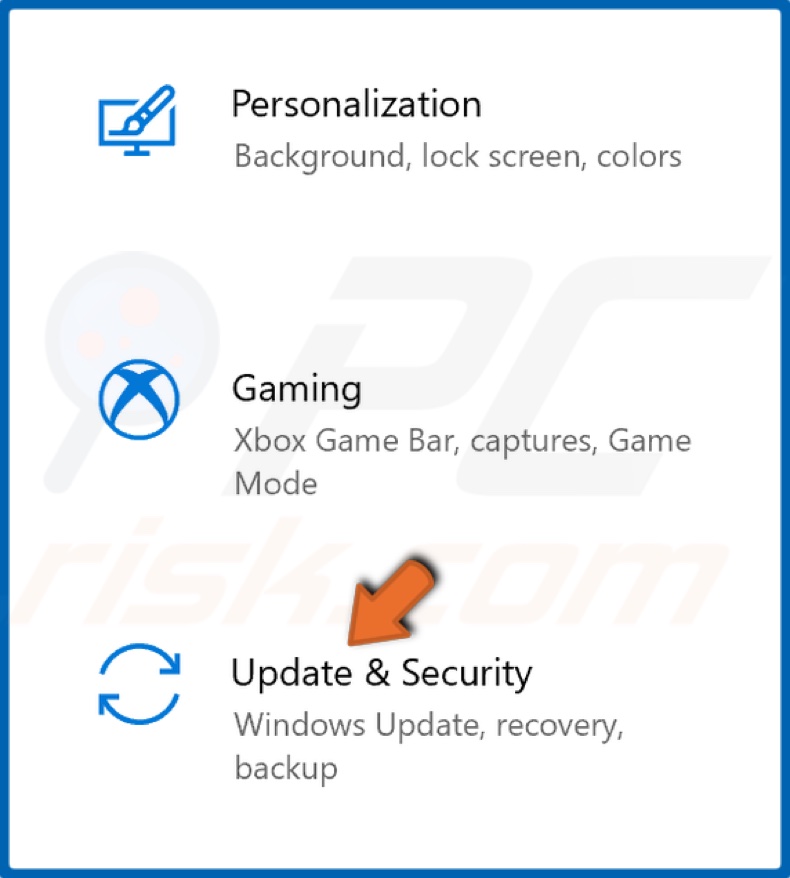
2. Wählen Sie Update und Sicherheit.
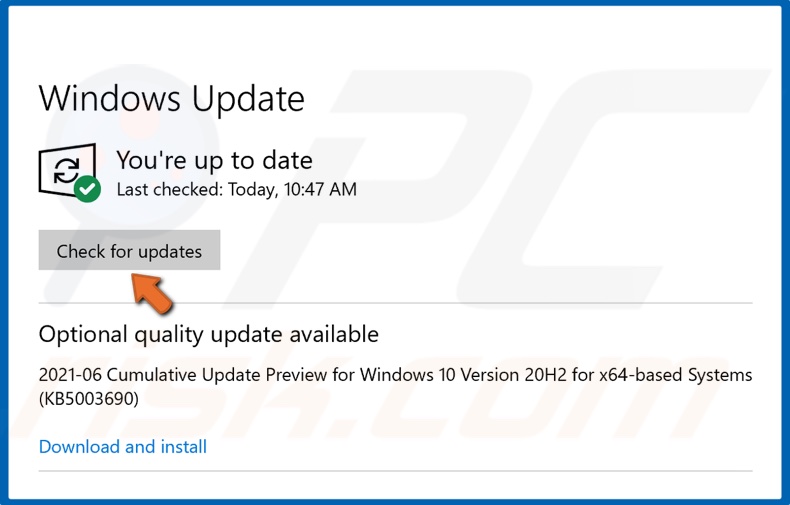
3. Klicken Sie auf Auf Updates prüfen.
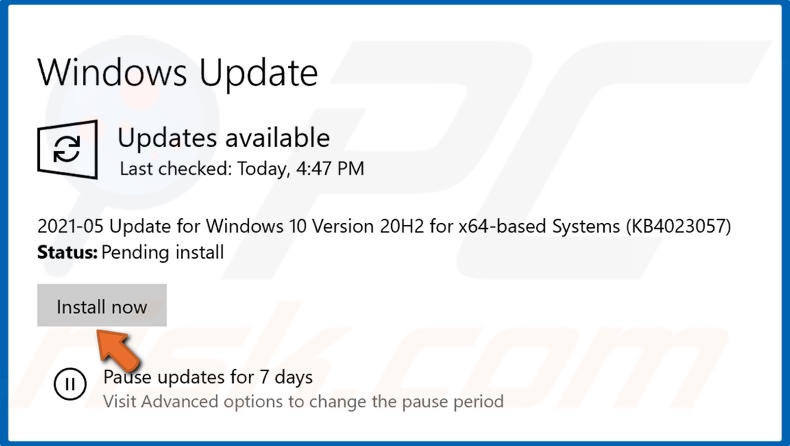
4. Wenn Windows bereits nach Updates gesucht hat, klicken Sie auf Installieren.
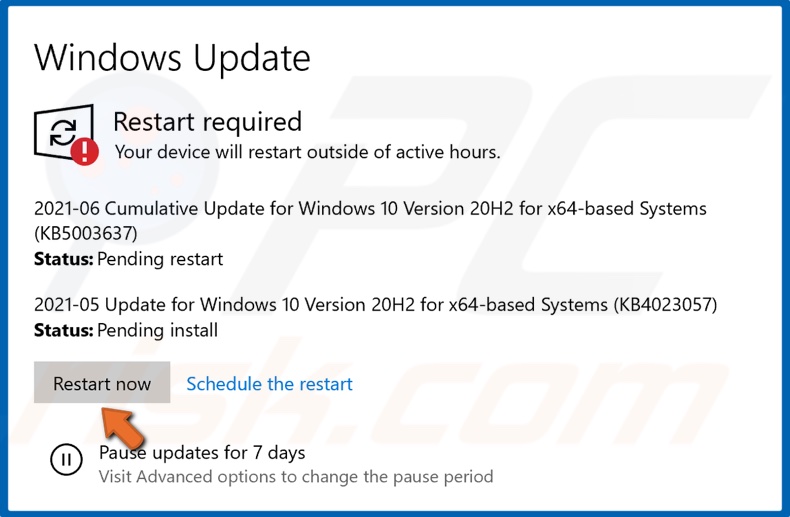
5. Klicken Sie auf Jetzt neu starten, um den Aktualisierungsvorgang abzuschließen.
[Zurück zum Inhaltsverzeichnis]
Lösung 5. Aktualisieren Sie den Grafiktreiber mit dem Gerätemanager
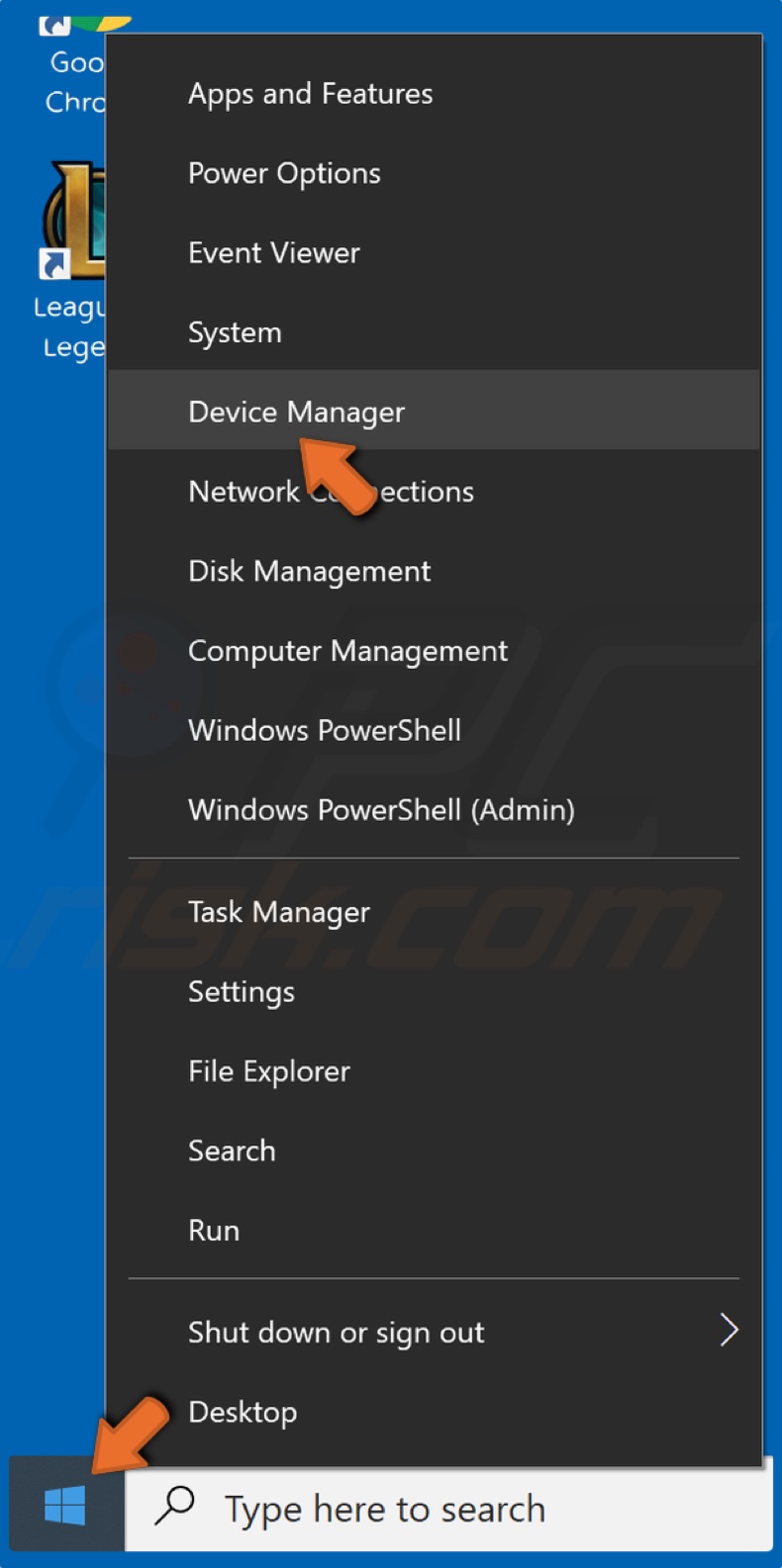
1. Machen Sie einen Rechtsklick auf die Schaltfläche Start und wählen Sie Gerätemanager.
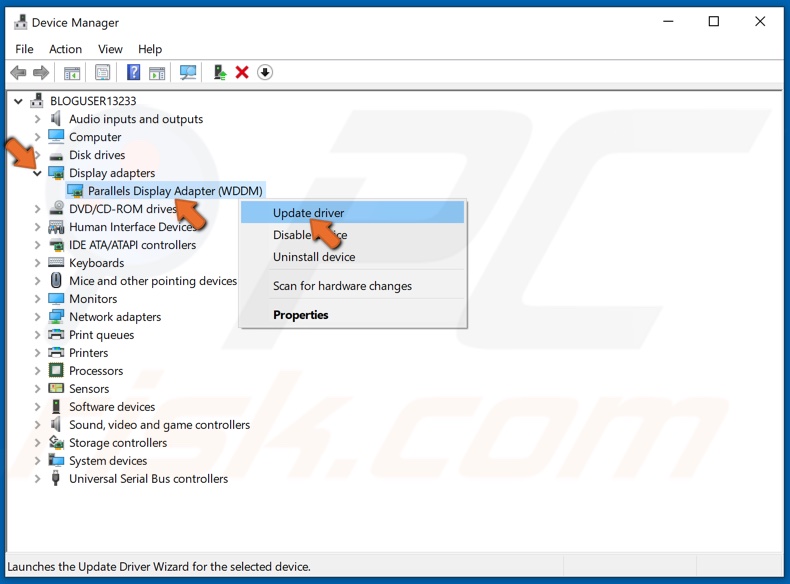
2. Erweitern Sie die Liste von Display-Adaptern.
3. Wählen Sie Ihren Grafikkartenadapter aus (Grafikkarte), machen Sie einen Rechtsklick darauf und klicken Sie auf Treiber aktualisieren.
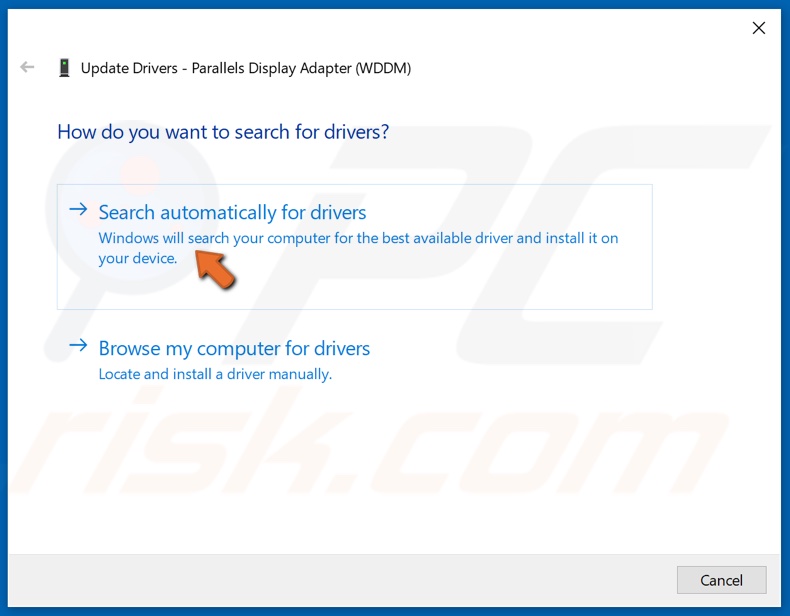
4. Wählen Sie Automatisch nach Treibern suchen.
5. Windows wird die Treiber herunterladen und installieren.
[Zurück zum Inhaltsverzeichnis]
Nvidia Grafiktreiber aktualisieren
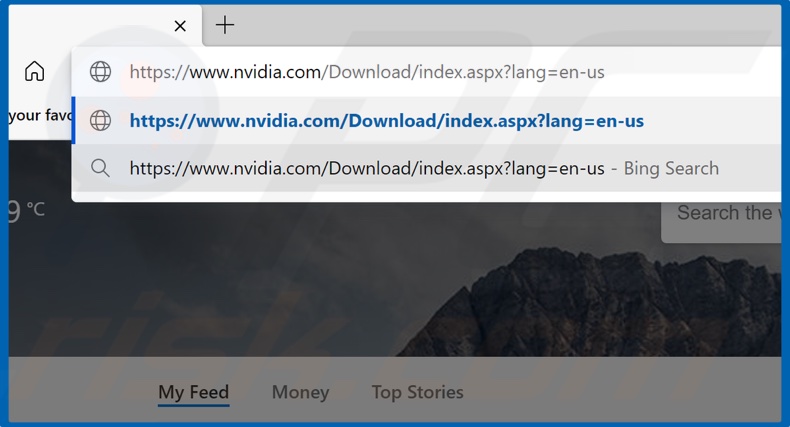
1. Öffnen Sie Ihren Internetbrowser und gehen Sie zu Downloadseite für Grafiktreiber von Nvidia.
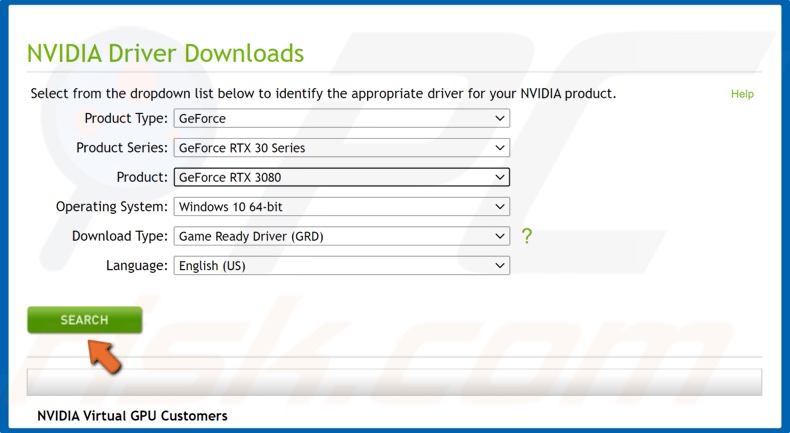
2. Wählen Sie manuell Ihr GPU-Modell und Ihre GPU-Serie, den Betriebssystemtyp und die Sprache aus.
3. Klicken Sie dann auf die Schaltfläche Suchen.
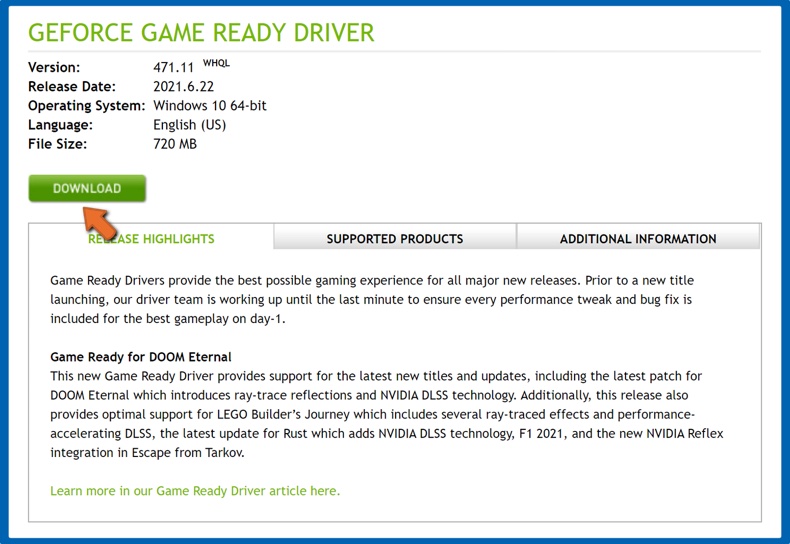
4. Klicken Sie auf die Schaltfläche Download.
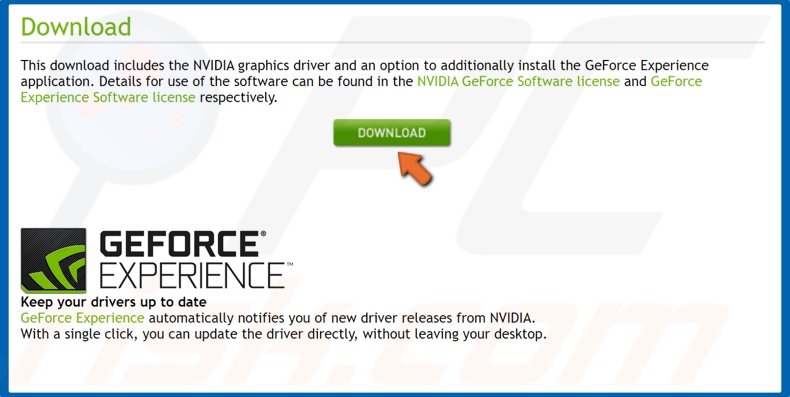
5. Wenn Sie auf eine andere Seite weitergeleitet werden, klicken Sie erneut auf die Schaltfläche Herunterladen.
6. Führen Sie nach dem Herunterladen den Grafiktreiber-Installationsassistenten aus.
[Zurück zum Inhaltsverzeichnis]
AMD Grafiktreiber aktualisieren
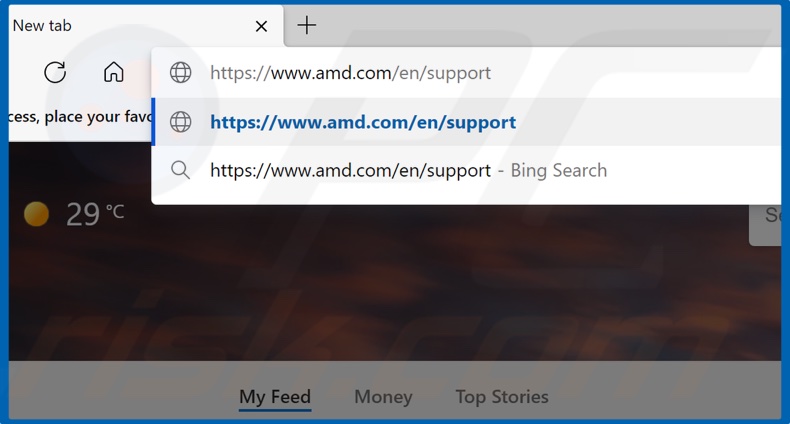
1. Öffnen Sie Ihren Internetbrowser und gehen Sie zur Downloadseite für AMD-GrafiktreiberMD.
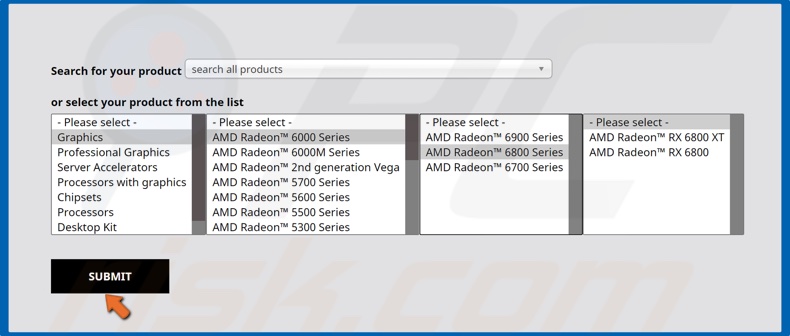
2. Wählen Sie manuell Ihr GPU-Modell und Ihre GPU-Serie aus und klicken Sie auf Senden.
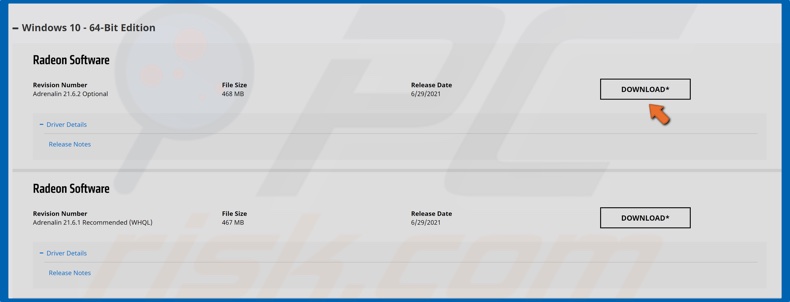
3. Wählen Sie dann den Typ Ihres Betriebssystems aus.
4. Wählen Sie den Treiber aus und klicken Sie auf Herunterladen.
5. Führen Sie nach dem Herunterladen den Grafiktreiber-Installationsassistenten aus.
Teilen:

Rimvydas Iliavicius
Autor von Anleitungen bei PCrisk.
Rimvydas ist ein Forscher mit über vier Jahren Erfahrung in der Cybersicherheitsbranche. Er besuchte die Technische Universität Kaunas und schloss 2017 mit einem Master in Übersetzung und Lokalisierung von technischen Texten ab. Sein Interesse an Computern und Technologie führte ihn dazu, ein vielseitiger Autor in der IT-Branche zu werden. Bei PCrisk ist er für das Schreiben von ausführlichen Anleitungen für Microsoft Windows verantwortlich.
Das Sicherheitsportal PCrisk wird von der Firma RCS LT bereitgestellt.
Gemeinsam klären Sicherheitsforscher Computerbenutzer über die neuesten Online-Sicherheitsbedrohungen auf. Weitere Informationen über das Unternehmen RCS LT.
Unsere Anleitungen zur Entfernung von Malware sind kostenlos. Wenn Sie uns jedoch unterstützen möchten, können Sie uns eine Spende schicken.
SpendenDas Sicherheitsportal PCrisk wird von der Firma RCS LT bereitgestellt.
Gemeinsam klären Sicherheitsforscher Computerbenutzer über die neuesten Online-Sicherheitsbedrohungen auf. Weitere Informationen über das Unternehmen RCS LT.
Unsere Anleitungen zur Entfernung von Malware sind kostenlos. Wenn Sie uns jedoch unterstützen möchten, können Sie uns eine Spende schicken.
Spenden
▼ Diskussion einblenden