Discord Audio fällt aus? Hier sind 6 Reparaturmöglichkeiten
Erhalten Sie einen kostenlosen Scanner und prüfen Sie Ihren Computer auf Fehler
Jetzt BehebenUm das Produkt mit vollem Funktionsumfang nutzen zu können, müssen Sie eine Lizenz für Combo Cleaner erwerben. Auf 7 Tage beschränkte kostenlose Testversion verfügbar. Eigentümer und Betreiber von Combo Cleaner ist RCS LT, die Muttergesellschaft von PCRisk.
So repariert man, dass der Ton bei Discord ausfällt
Discord ist der beliebteste Sprach- und Text-Chatdienst und hat Millionen von Benutzern, die ihn für viele Zwecke nutzen. Ein häufiges und frustrierendes Problem, das viele Nutzer erleben, ist jedoch, dass der Ton von Discord plötzlich ausfällt. Dieser Artikel zeigt, wie Sie dieses Problem beheben können.

Warum schaltet sich der Ton von Discord aus?
Es kann vorkommen, dass der Ton von Discord zufällig ausfällt, unabhängig davon, ob es sich um einen privaten Anruf, einen öffentlichen Sprachkanal, ein Video oder einen reinen Audioanruf handelt.
Viele Nutzer haben sich darüber beschwert, dass andere Discord-Chatteilnehmer sie nicht hören können, oder dass der gesamte Chatraum das gleiche Problem hat und niemand jemanden hören kann.
Der häufigste Grund für Discord-Audioaussetzer ist, dass Ihre Audiotreiber veraltet sind.
Außerdem kann die Audiounterbrechung durch die Echounterdrückungsfunktion in Discord verursacht werden, die das eigentliche Gespräch mit einem Echo verwechselt.
So repariert man, dass der Ton bei Discord ausfällt
Bevor Sie versuchen, Discord zu reparieren, sollten Sie die üblichen Verdächtigen ausschließen.
- Vergewissern Sie sich, dass Ihre Internetverbindung stabil und die Latenzzeit gering ist.
- Stellen Sie sicher, dass es keine Probleme mit Ihrem Mikrofon/Headset gibt.
- Überprüfen Sie Ihre Windows 10-Audiotreiber und aktualisieren Sie sie, falls sie nicht funktionieren.
- Versuchen Sie, sich erneut mit dem Server zu verbinden.
- Schalten Sie die Echounterdrückung aus und prüfen Sie, ob sie der Grund dafür ist.
Glücklicherweise gibt es Möglichkeiten, dieses Problem zu beheben. Es kann jedoch sein, dass Sie mehrere Methoden ausprobieren müssen, um eine zu finden, die letztendlich funktioniert.
Ein Video darüber, wie man repariert, dass der Ton von Discord ausfällt:
Inhaltsverzeichnis:
- Enleitung
- Methode 1. Server-Region ändern
- Methode 2. Passen Sie die Eingangsempfindlichkeitseinstellungen an
- Methode 3. Wählen Sie das Eingabegerät manuell aus
- Methode 4. Setzen Sie die Spracheinstellungen zurück
- Methode 5. Deaktivieren Sie den Exklusivmodus in Windows
- Methode 6. Aktualisieren Sie die Windows Audiotreiber
- Video darüber, wie man repariert, dass der Ton von Discord ausfällt
LADEN Sie die Entfernungssoftware herunter
Es wird empfohlen einen kostenlosen Scan mit Combo Cleaner durchzuführen, einem Hilfsmittel, das Malware entdeckt und Computerfehler behebt. Sie müssen die Vollversion kaufen, um Infektionen und Computerfehler zu entfernen. Kostenlose Testversion verfügbar. Eigentümer und Betreiber von Combo Cleaner ist Rcs Lt, die Muttergesellschaft von PCRisk. Lesen Sie mehr.
Methode 1. Server-Region ändern
1. Öffnen Sie Discord und wählen Sie Ihren Server.
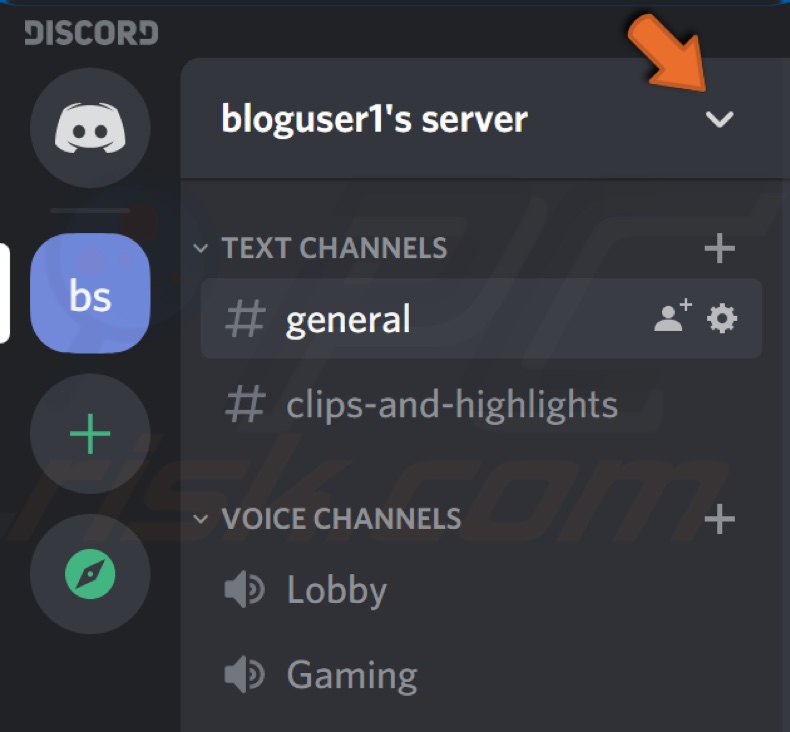
2. Öffnen Sie das Dropdown-Menü Ihres Servers.
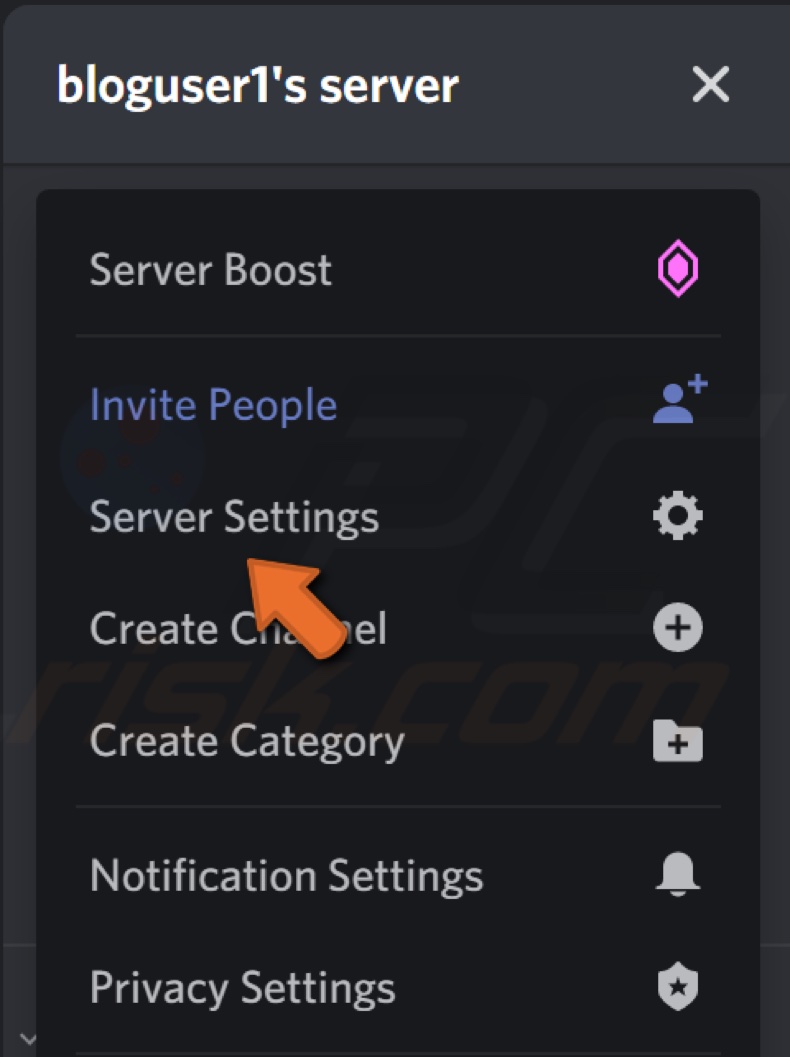
3. Klicken Sie auf Servereinstellungen.
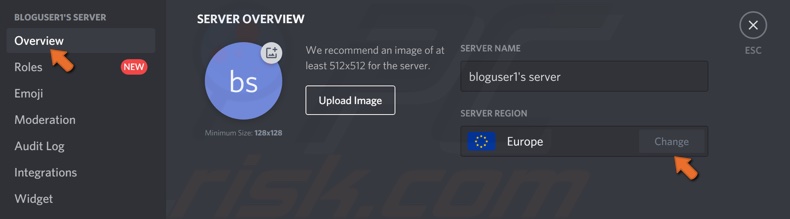
4. In der Registerkarte "Übersicht", unter der Server-Region, auf Ändern klicken.
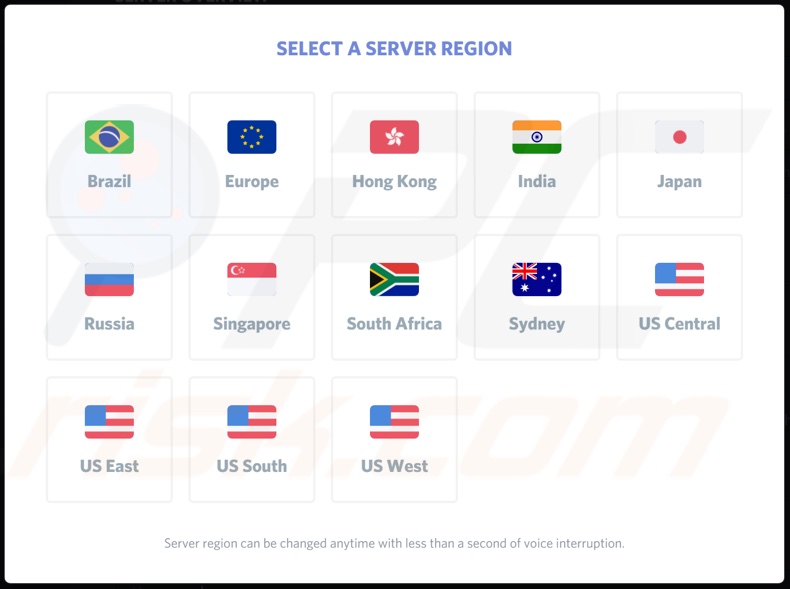
5. Wählen Sie eine andere Server-Region.
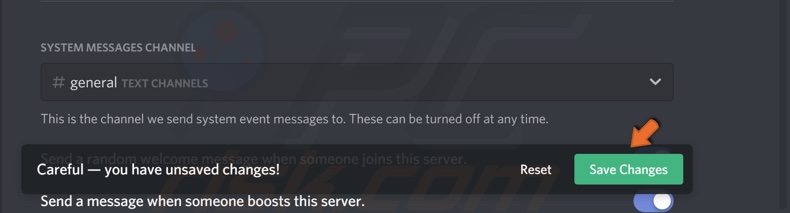
6. Klicken Sie auf "Änderungen speichern".
[Zurück zum Inhaltsverzeichnis]
Methode 2. Passen Sie die Eingangsempfindlichkeitseinstellungen an
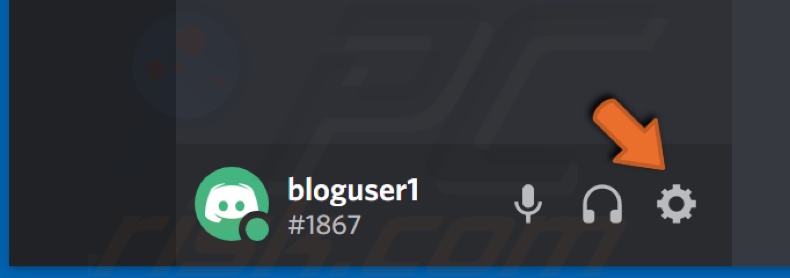
1. Klicken Sie auf das Symbol "Benutzereinstellungen" in der linken unteren Ecke.
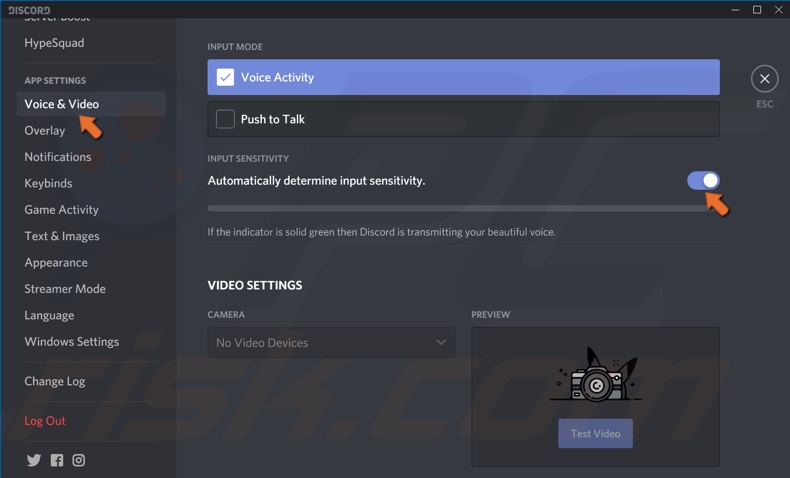
2. Unter "App-Einstellungen", klicken Sie auf Sprache und Video.
3. Scrollen Sie herunter auf "Eingangsempfindlichkeit" und aktivieren Sie das Kästchen neben "Eingangsempfindlichkeit automatisch bestimmen".
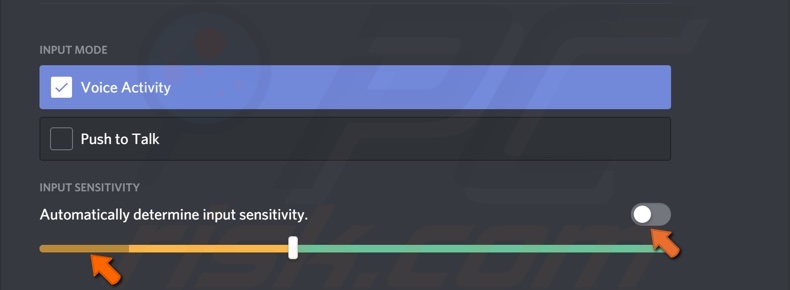
4. Dann deaktivieren Sie das Kästchen, und vergewissern Sie sich, dass der manuelle Balken pulsiert, wenn Sie sprechen, um anzuzeigen, dass Discord den Ton aufnimmt.
[Zurück zum Inhaltsverzeichnis]
Methode 3. Wählen Sie das Eingangsgerät manuell aus
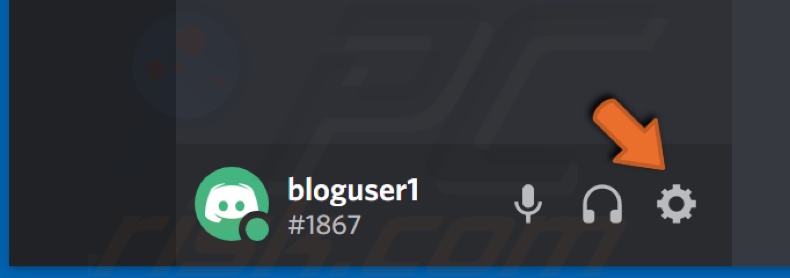
1. Klicken Sie auf das Symbol "Benutzereinstellungen" in der linken unteren Ecke.
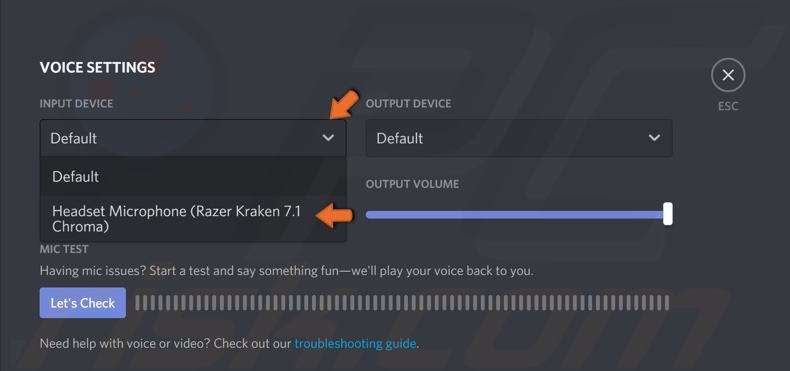
2. Unter "App-Einstellungen", klicken Sie auf "Sprache und Video".
3. Im "Dropdown-Menü Eingangsgerät", wählen Sie Ihr(en) Mikrofon/Kopfhörer.
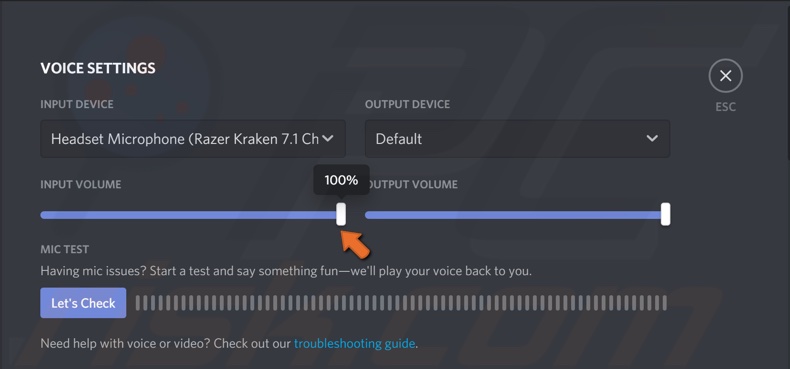
4. Stellen Sie den Schieberegler "Eingangslautstärke" auf Maximum.
[Zurück zum Inhaltsverzeichnis]
Methode 4. Setzen Sie die Spracheinstellungen zurück
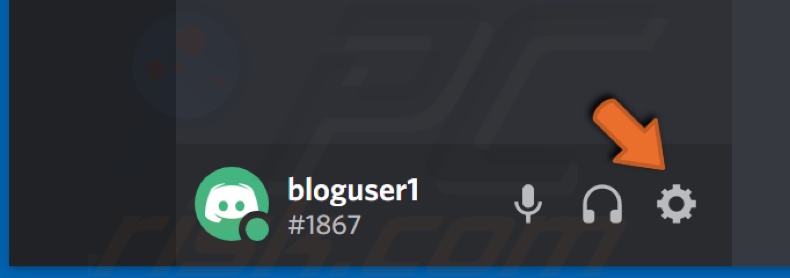
1. Klicken Sie auf das Symbol "Benutzereinstellungen" in der linken unteren Ecke
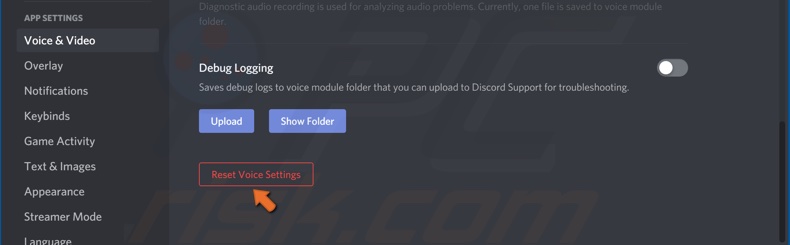
2. Unter "App-Einstellungen", klicken Sie auf "Sprache und Video".
3. Scrollen Sie bis ans Ende herunter und klicken Sie auf "Spracheinstellungen zurücksetzen".
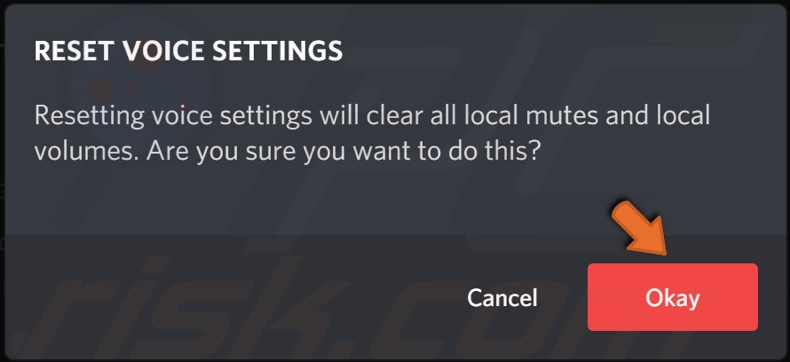
4. Klicken Sie dann auf O.K. um Ihre Auswahl zu bestätigen und warten Sie darauf, dass Discord sich neu initialisiert.
[Zurück zum Inhaltsverzeichnis]
Methode 5. Deaktivieren Sie den Exklusivmodus in Windows
![]()
1. Machen Sie einen Rechtsklick auf das "Ton/Lautstärke Symbol" in der rechten unteren Ecke.
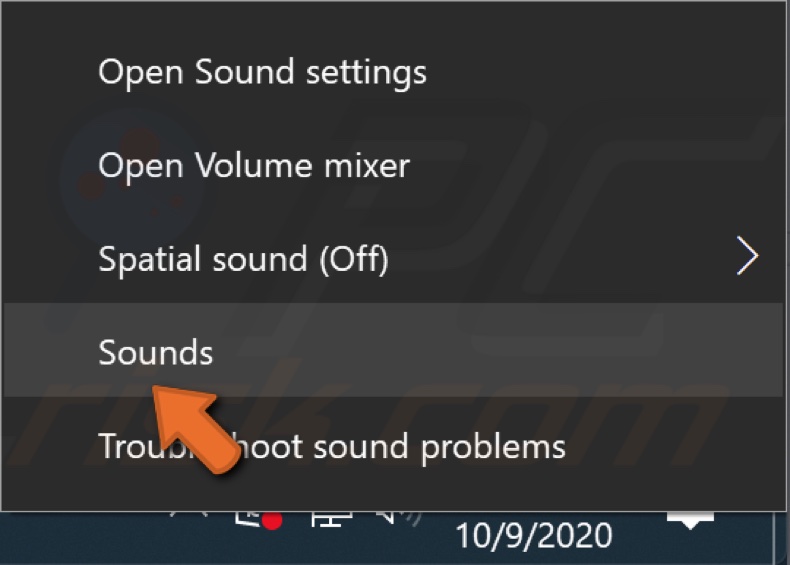
2. Klicken Sie auf "Ton".
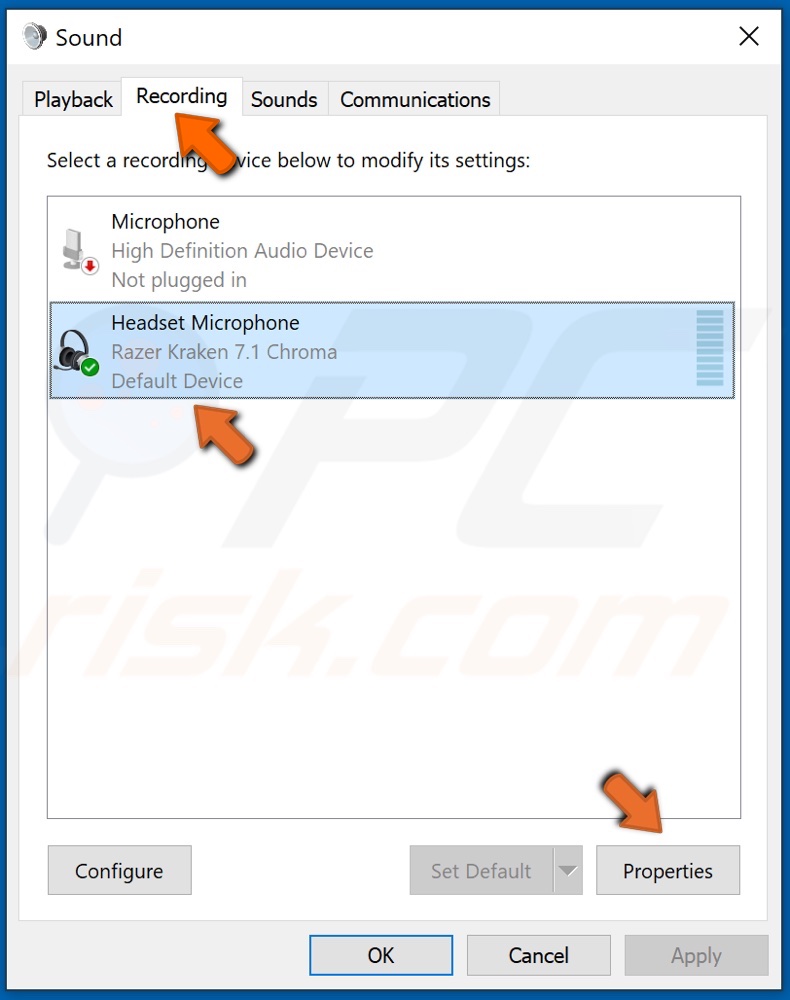
3. Wählen Sie die "Registerkarte Aufnahme". Dann wählen Sie Ihr Mikrofon und klicken Sie auf "Eigenschaften".
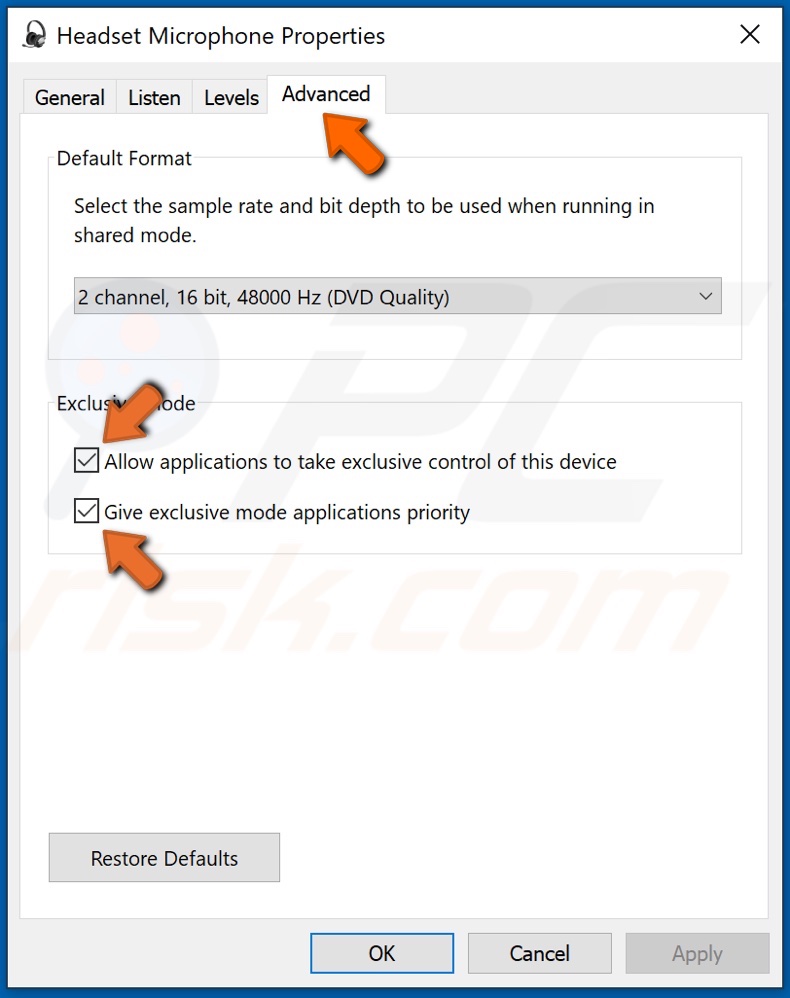
4. Wählen Sie die "Registerkarte Erweitert" und deaktivieren Sie die Kontrollkästchen in "Exklusivmodus".
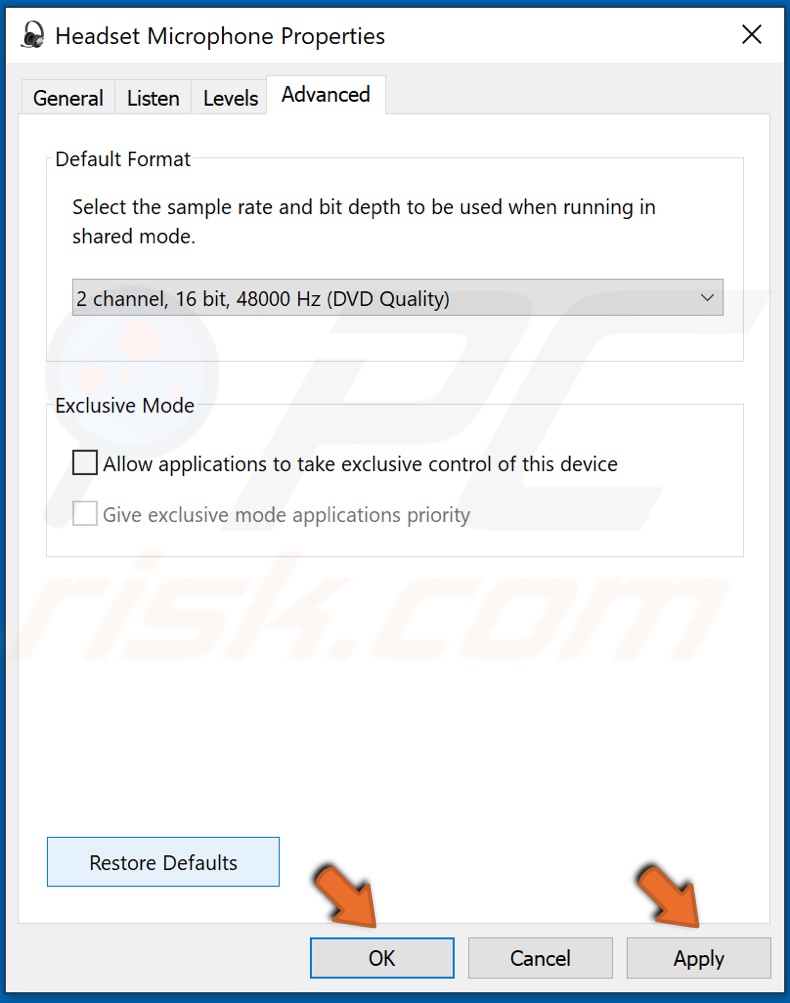
5. Klicken Sie auf "Anwenden" und dann auf "OK".
[Zurück zum Inhaltsverzeichnis]
Methode 6. Aktualisieren Sie die Windows Audiotreiber
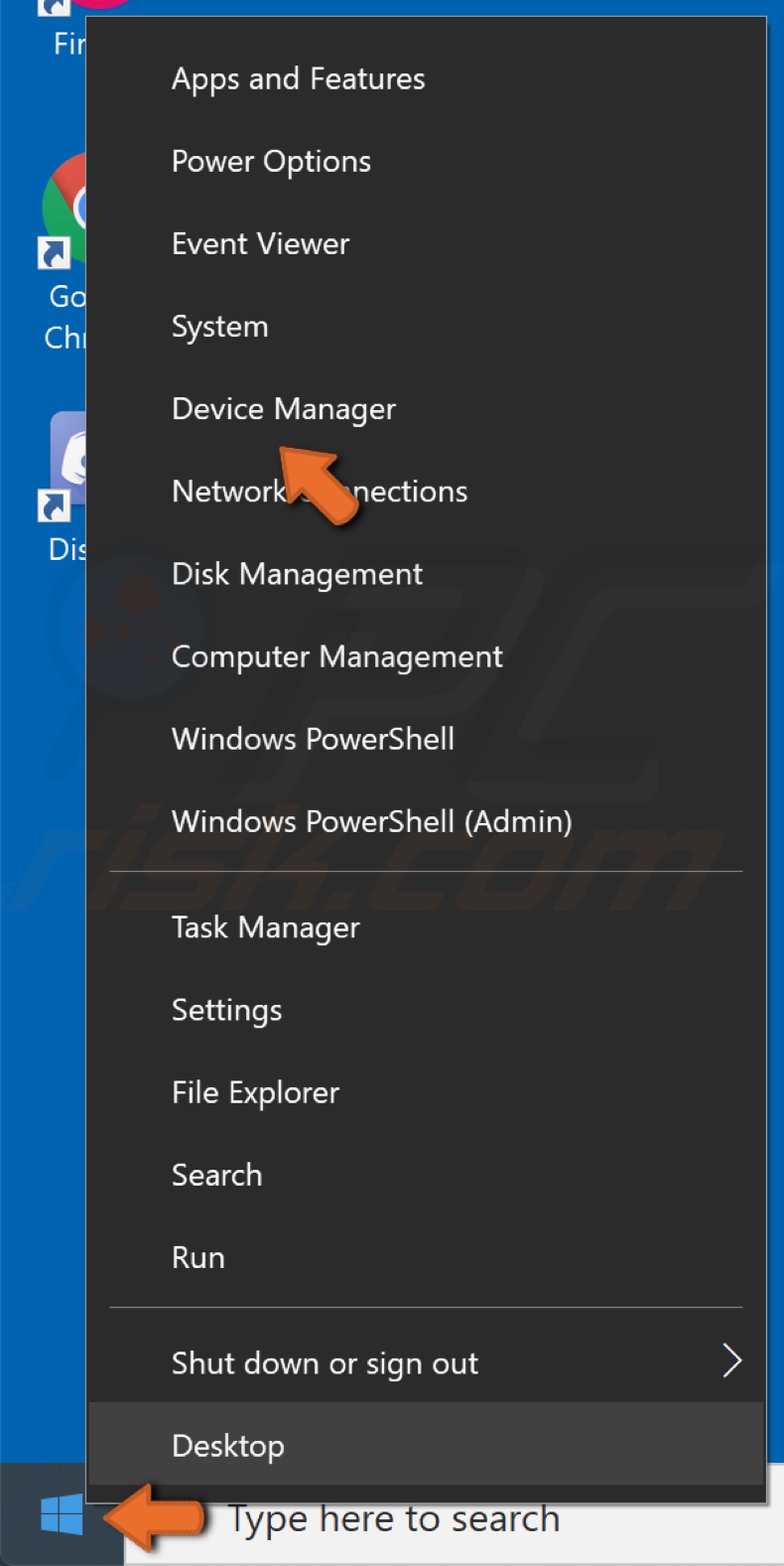
1. Machen Sie einen Rechtsklick auf die "Schaltfläche Start" und klicken Sie auf "Gerätemanger".
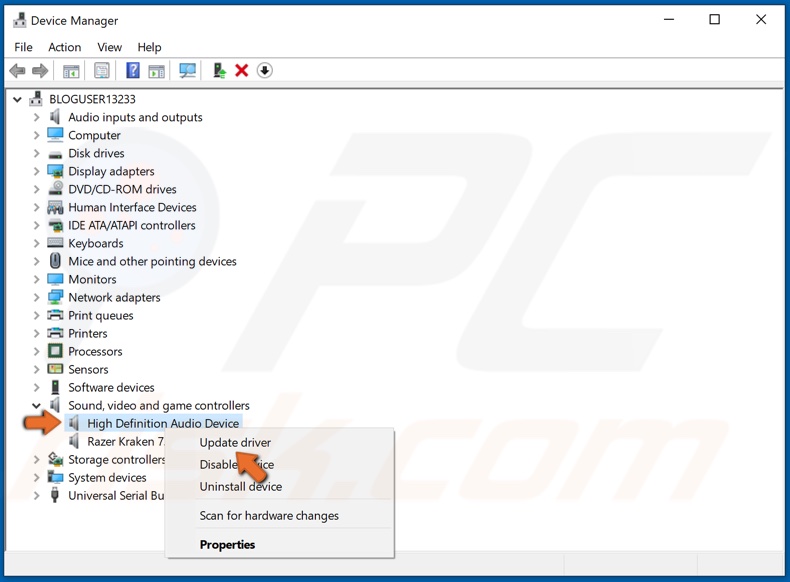
2. Suchen und erweitern Sie die Liste "Ton, Video und Spiel-Controller".
3. Machen Sie einen Rechtsklick auf Ihr "System-Audiogerät" und klicken Sie dann auf "Treiber aktualisieren".
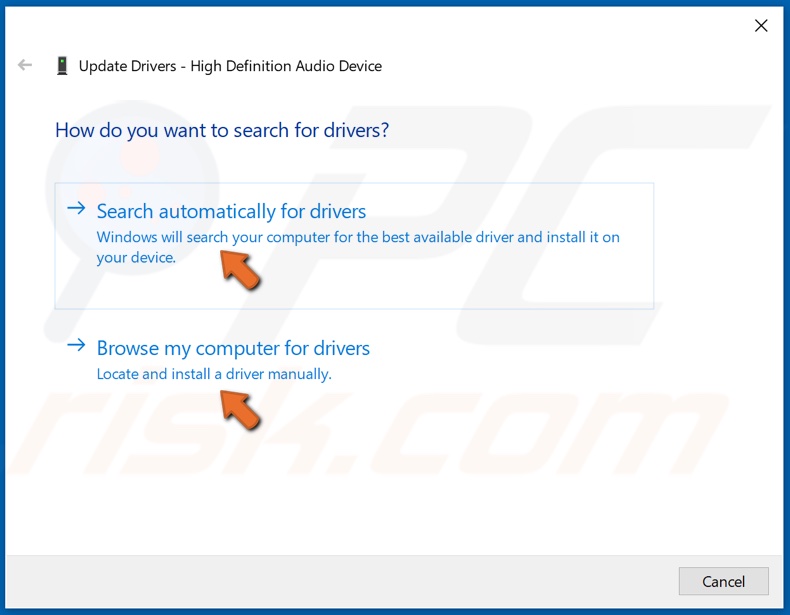
4. Klicken Sie auf "Automatisch nach aktualisierter Audiotreibersoftware suchen", warten Sie, bis der Vorgang abgeschlossen ist und schließen Sie das Fenster.
5. Alternativ können Sie auch auf Ihrem Computer nach Treibern suchen und diese manuell installieren.
Teilen:

Rimvydas Iliavicius
Autor von Anleitungen bei PCrisk.
Rimvydas ist ein Forscher mit über vier Jahren Erfahrung in der Cybersicherheitsbranche. Er besuchte die Technische Universität Kaunas und schloss 2017 mit einem Master in Übersetzung und Lokalisierung von technischen Texten ab. Sein Interesse an Computern und Technologie führte ihn dazu, ein vielseitiger Autor in der IT-Branche zu werden. Bei PCrisk ist er für das Schreiben von ausführlichen Anleitungen für Microsoft Windows verantwortlich.
Das Sicherheitsportal PCrisk wird von der Firma RCS LT bereitgestellt.
Gemeinsam klären Sicherheitsforscher Computerbenutzer über die neuesten Online-Sicherheitsbedrohungen auf. Weitere Informationen über das Unternehmen RCS LT.
Unsere Anleitungen zur Entfernung von Malware sind kostenlos. Wenn Sie uns jedoch unterstützen möchten, können Sie uns eine Spende schicken.
SpendenDas Sicherheitsportal PCrisk wird von der Firma RCS LT bereitgestellt.
Gemeinsam klären Sicherheitsforscher Computerbenutzer über die neuesten Online-Sicherheitsbedrohungen auf. Weitere Informationen über das Unternehmen RCS LT.
Unsere Anleitungen zur Entfernung von Malware sind kostenlos. Wenn Sie uns jedoch unterstützen möchten, können Sie uns eine Spende schicken.
Spenden
▼ Diskussion einblenden