Wie behebt man den Fehler "Plug-in konnte nicht geladen werden" in Chrome
Erhalten Sie einen kostenlosen Scanner und prüfen Sie Ihren Computer auf Fehler
Jetzt BehebenUm das Produkt mit vollem Funktionsumfang nutzen zu können, müssen Sie eine Lizenz für Combo Cleaner erwerben. Auf 7 Tage beschränkte kostenlose Testversion verfügbar. Eigentümer und Betreiber von Combo Cleaner ist RCS LT, die Muttergesellschaft von PCRisk.
Wie behebt man den Google Chrome Fehler "Plug-in konnte nicht geladen werden" in Windows 10?
Viele Nutzer erhalten häufig die Fehlermeldung "Das Plugin konnte nicht geladen werden" in Google Chrome, was sie daran hindert, das Plugin zu verwenden. Wenn Sie diese Fehlermeldung erhalten, lesen Sie die folgenden Schritte zur Fehlerbehebung.

Google Chrome wird täglich von Millionen von Menschen genutzt. Zu seinen Funktionen gehören das Browsen in Registerkarten, ein browserinterner Übersetzer, eine Rechtschreibprüfung, eine integrierte Adressleiste/Suchleiste und die Unterstützung von Plug-ins.
Plug-ins fügen einem Internetbrowser neue spezifische Funktionen hinzu. Plug-ins können Funktionen wie Suchmaschinen, Virenscanner oder die Möglichkeit zur Verwendung eines neuen Dateityps, z. B. eines neuen Videoformats, hinzufügen. Es ist unnötig zu erwähnen, dass Plug-Ins in Google Chrome weit verbreitet sind.
Wenn Sie dies lesen, haben Sie wahrscheinlich die Fehlermeldung "Plug-in konnte nicht geladen werden" erhalten. Wenn Sie diese Fehlermeldung erhalten, bedeutet das, dass einige Funktionen Ihres Browsers nicht richtig funktionieren. In den meisten Fällen tritt dieser Fehler wegen des Adobe Flash Player-Plugins oder PepperFlash auf.
Dieser Leitfaden zeigt Ihnen einige Lösungen für den Fehler "Plug-in konnte nicht geladen werden". Lesen Sie den Leitfaden durch und probieren Sie jede Methode aus. Sehen Sie, welche Lösung für Sie funktioniert.
HINWEIS: In dieser Anleitung verwenden wir Google Chrome Version 64.0.3282.140. Wenn Sie eine andere Version verwenden, können einige Dinge anders sein.
Das Video zeigt, wie man den Fehler "Plug-in konnte nicht geladen werden" behebt:
Inhaltsverzeichnis:
- Einleitung
- Prüfen Sie, ob Ihr Google Chrome aktualisiert ist
- Den Ordner PepperFlash löschen
- Die peppflashplayer.dll Datei umbenennen
- Adobe Shockwave Flash stoppen
- Prüfen Sie, ob Chrome die Verwendung von Flash erlaubt
- SFC- und DISM-Scans ausführen
- Das Video zeigt, wie man den Fehler "Plug-in konnte nicht geladen werden" behebt
LADEN Sie die Entfernungssoftware herunter
Es wird empfohlen einen kostenlosen Scan mit Combo Cleaner durchzuführen, einem Hilfsmittel, das Malware entdeckt und Computerfehler behebt. Sie müssen die Vollversion kaufen, um Infektionen und Computerfehler zu entfernen. Kostenlose Testversion verfügbar. Eigentümer und Betreiber von Combo Cleaner ist Rcs Lt, die Muttergesellschaft von PCRisk. Lesen Sie mehr.
Prüfen Sie, ob Ihr Google Chrome aktualisiert ist
Vergewissern Sie sich, dass Sie die neueste und aktualisierte Version von Google Chrome auf Ihrem Computer haben und dass alle installierten Plug-ins ebenfalls auf dem neuesten Stand sind. Um zu überprüfen, ob Sie den neuesten Google Chrome haben, müssen Sie ihn zuerst öffnen und auf die drei Punkte in der oberen rechten Ecke klicken. Wählen Sie "Hilfe" aus dem Dropdown-Menü und klicken Sie dann auf "Über Google Chrome".
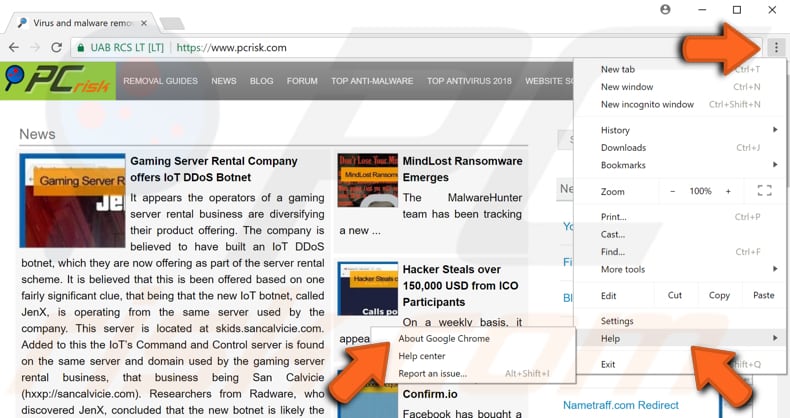
Google Chrome sucht nun nach Updates. Wenn es Updates zu installieren gibt, installieren Sie sie. Wenn nicht, zeigt Google Chrome die Meldung "Google Chrome ist auf dem neuesten Stand" an.
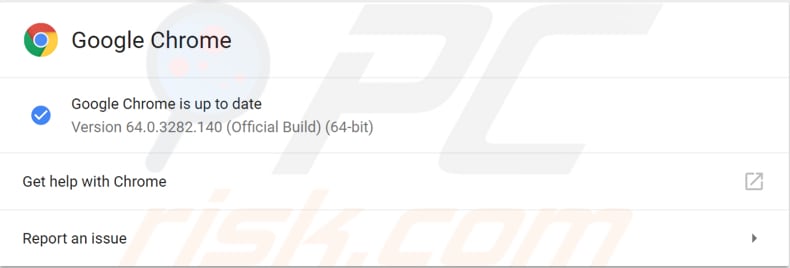
Um zu überprüfen, ob alle installierten Plug-ins auf dem neuesten Stand sind, geben Sie "chrome://components" in die Adressleiste von Google Chrome ein und drücken Sie die Eingabetaste auf Ihrer Tastatur. Es wird eine Liste der in Chrome installierten Komponenten angezeigt. Vergewissern Sie sich, dass alle Komponenten auf dem neuesten Stand sind.
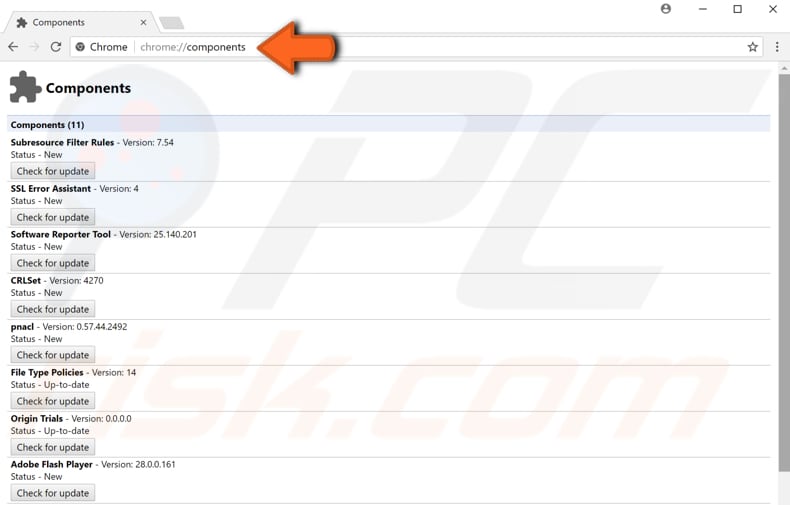
[Zurück zum Inhaltsverzeichnis]
Den PepperFlash Ordner löschen
Der Pepper Flash Player wird von Google verwaltet und ist neuer als der Adobe Flash Player. Manchmal hilft es, den PepperFlash-Ordner von Ihrem Computer zu löschen, damit Sie beim Surfen im Internet nicht die Fehlermeldung "Plug-in konnte nicht geladen werden" erhalten. Um den PepperFlash-Ordner zu löschen, geben Sie "Ausführen" in die Suche ein und klicken Sie auf das Ergebnis "Ausführen".
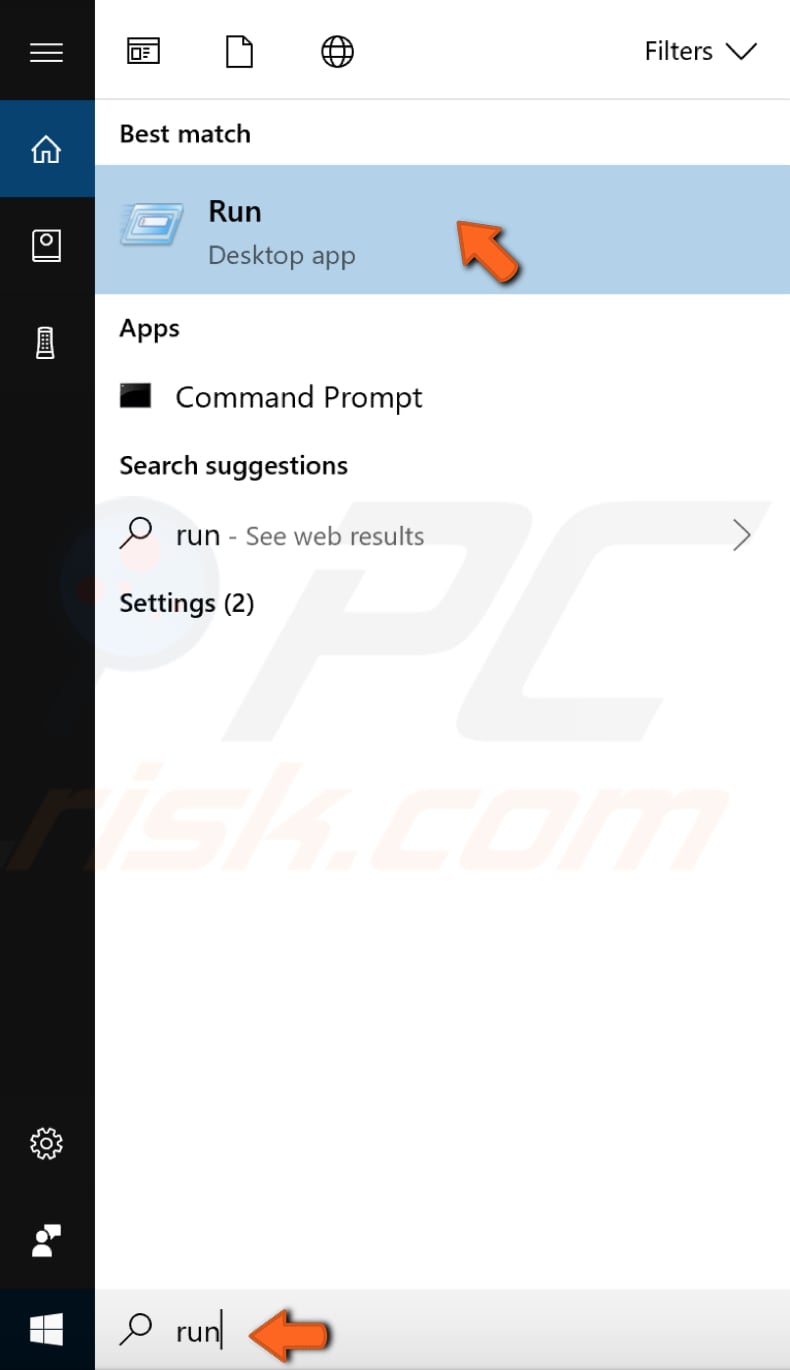
Im Dialogfeld Ausführen müssen Sie den Namen eines Programms, eines Ordners, eines Dokuments oder einer Internetressource eingeben, und Windows wird es für Sie öffnen. Geben Sie "%localappdata%" ein und drücken Sie die Eingabetaste auf Ihrer Tastatur.
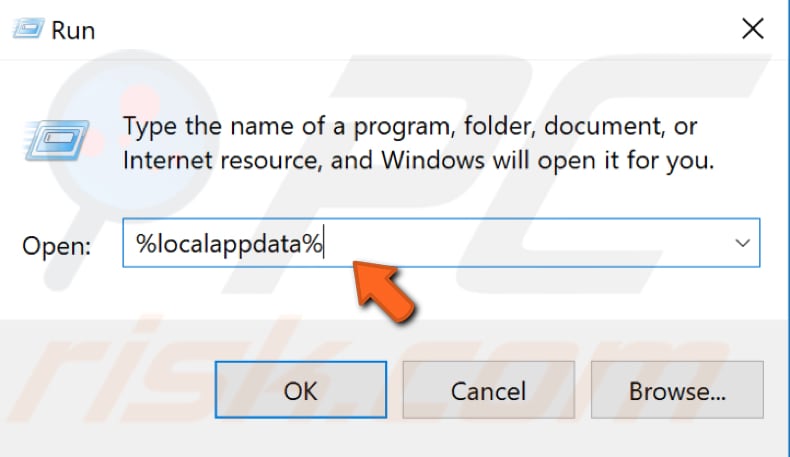
Es wird der Ordner "Lokal" für Sie geöffnet. Folgen Sie diesem Pfad, um den PepperFlash-Ordner zu finden: "Google > Chrome > Benutzerdaten". Suchen Sie im Ordner "Benutzerdaten" den Ordner "PepperFlash", klicken Sie mit der rechten Maustaste darauf und wählen Sie "Löschen" aus dem Kontextmenü, um diesen Ordner zu löschen. Prüfen Sie, ob die Fehlermeldung "Plug-in konnte nicht geladen werden" weiterhin besteht.
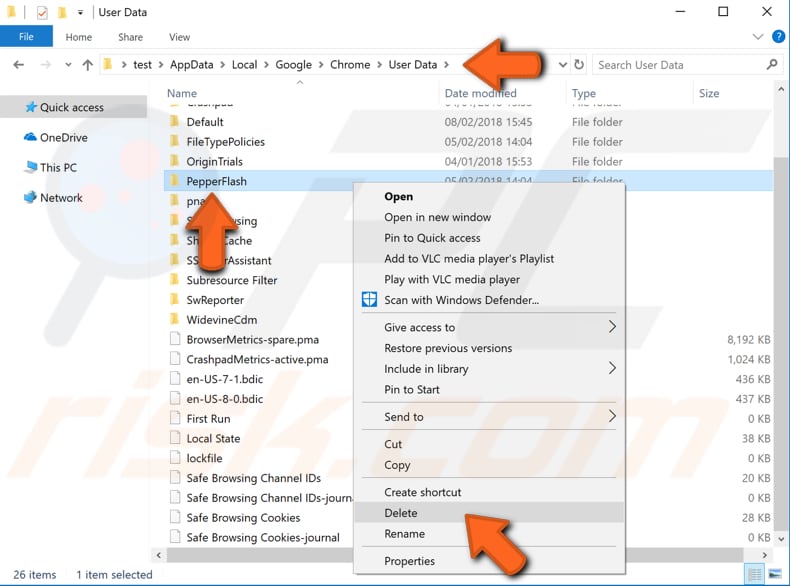
[Zurück zum Inhaltsverzeichnis]
Die pepflashplayer.dll Datei umbenennen
Manchmal können Sie den Fehler "Plug-in konnte nicht geladen werden" in Google Chrome lösen, indem Sie die Datei peppflashplayer.dll umbenennen. Dazu müssen Sie zu Ihrem Google Chrome-Installationsverzeichnis navigieren.
Folgen Sie diesem Pfad, um die Datei "pepflashplayer.dll" zu finden: "Lokaler Datenträger (C:) > Programme (oder Programme (x86) > Google > Chrome > Anwendung > 64.0.3282.140 (das ist die Version Ihres Google Chrome, sie kann auf Ihrem Computer anders sein) > PepperFlash".
Suchen Sie die Datei pepflashplayer.dll im PepperFlash-Ordner und klicken Sie mit der rechten Maustaste auf sie. Wählen Sie "Umbenennen" aus dem Dropdown-Menü und ändern Sie den Dateinamen in "pepflashplayerX.dll". Schließen Sie das Fenster und starten Sie Ihren Google Chrome-Browser neu, um zu sehen, ob der Fehler "Plug-in konnte nicht geladen werden" weiterhin besteht.
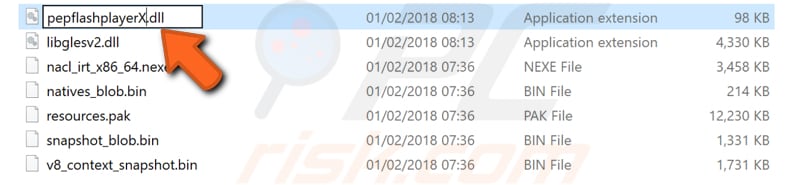
[Zurück zum Inhaltsverzeichnis]
Adobe Shockwave Flash stoppen
Adobe Shockwave (früher Macromedia Shockwave) ist eine Multimedia-Plattform für die Entwicklung interaktiver Multimedia-Anwendungen und Videospiele. Die Entwickler erstellen die Inhalte mit Adobe Director und veröffentlichen sie im Internet.
Diese Inhalte können in einem Internetbrowser auf jedem Computer angezeigt werden, auf dem das Shockwave Player Plug-in installiert ist. Manchmal können Sie den Fehler "Plugin konnte nicht geladen werden" beheben, indem Sie Shockwave Flash stoppen und neu starten.
Um dieses Plug-in zu beenden, müssen Sie den Task-Manager von Chrome verwenden. Mit dem Task-Manager von Chrome können Sie nicht nur die Speicher-, CPU- und Netzwerkauslastung der einzelnen Tabs und Plug-ins anzeigen, sondern auch einzelne Prozesse mit einem einfachen Klick stoppen (oder "beenden"), ähnlich wie im Windows Task-Manager.
Um auf den Task-Manager von Google Chrome zuzugreifen, klicken Sie auf die drei Punkte in der oberen rechten Ecke, wählen Sie "Weitere Tools" im Dropdown-Menü und klicken Sie auf "Task-Manager". Sie können auch die Tastenkombination Umschalt + Esc verwenden, um den Task-Manager von Google Chrome aufzurufen.
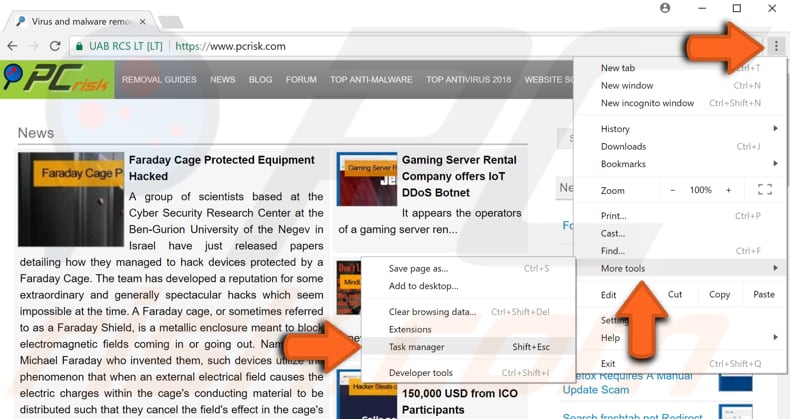
Nachdem Sie den Task-Manager von Google Chrome geöffnet haben, suchen Sie nach Shockwave Flash (es kann Plugin Broker heißen: Shockwave Flash oder Plugin: Shockwave Flash), wählen Sie es aus und klicken Sie auf "Prozess beenden". Starten Sie Ihren Google Chrome neu und überprüfen Sie, ob der Fehler "Plug-in konnte nicht geladen werden" weiterhin besteht.
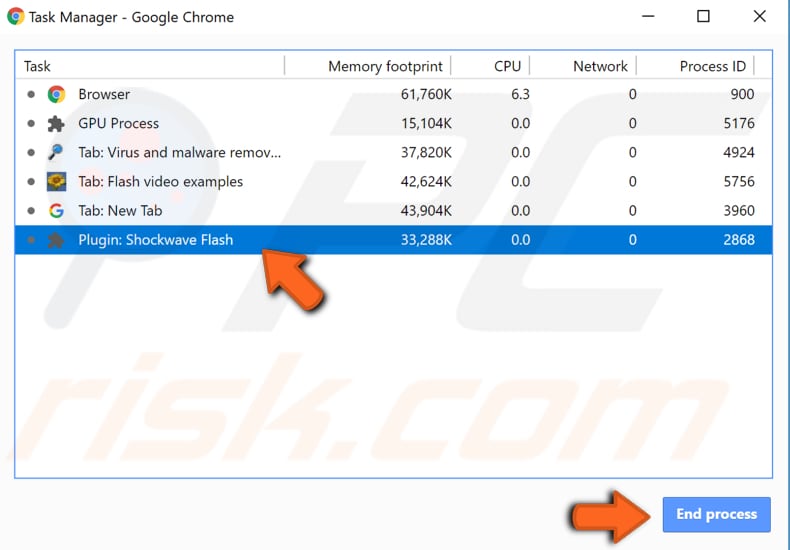
[Zurück zum Inhaltsverzeichnis]
Überprüfen Sie, ob Chrome die Verwendung von Flash erlaubt
Um zu überprüfen, ob Ihr Google Chrome-Browser Webseiten, die Flash verwenden, nicht blockiert, geben Sie "chrome://settings/content" in die Adressleiste von Chrome ein und drücken Sie die Eingabetaste auf Ihrer Tastatur. Suchen Sie im Menü "Inhaltseinstellungen" den Eintrag "Flash" und klicken Sie ihn an.
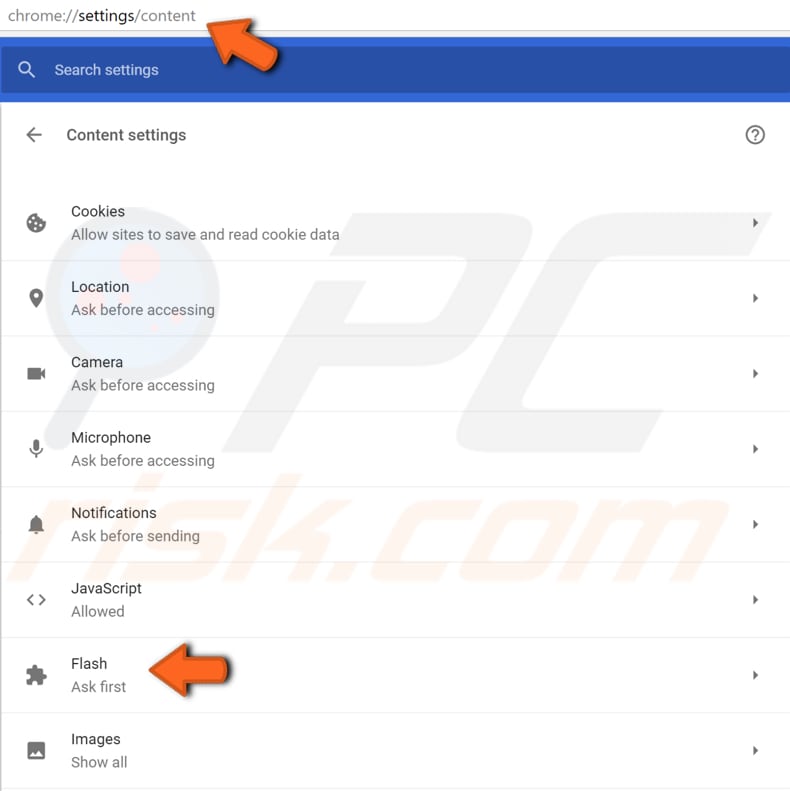
Es werden zwei Optionen zur Verfügung stehen: "Zuerst fragen (empfohlen)" und "Webseiten für die Ausführung von Flash blockieren". Stellen Sie sicher, dass "Zuerst fragen (empfohlen)" aktiviert ist. Ist dies nicht der Fall, schalten Sie den Schalter um, um ihn zu aktivieren. Starten Sie Google Chrome neu und überprüfen Sie, ob der Fehler "Plug-in konnte nicht geladen werden" weiterhin besteht.
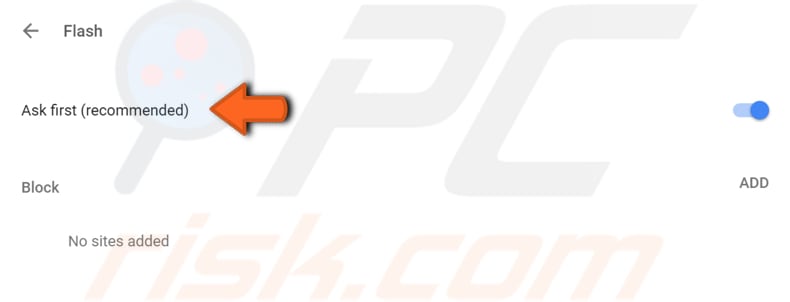
[Zurück zum Inhaltsverzeichnis]
SFC- und DISM-Scans ausführen
Manchmal kann der Fehler "Plug-in konnte nicht geladen werden" aufgrund beschädigter Systemdateien auftreten. Um dieses Problem zu beheben, müssen Sie SFC- und DISM-Scans durchführen. Diese Anleitung beschreibt, wie Sie das Tool System File Checker (SFC.exe) ausführen, um Ihre Systemdateien zu scannen und fehlende oder beschädigte Systemdateien zu reparieren.
Um es auszuführen, müssen Sie zunächst die Eingabeaufforderung öffnen. Geben Sie "Eingabeaufforderung" in die Suche ein, klicken Sie mit der rechten Maustaste auf die Eingabeaufforderung und wählen Sie "Als Administrator ausführen" aus dem Dropdown-Menü, um die Eingabeaufforderung mit Administratorrechten auszuführen.
Sie müssen eine erweiterte Eingabeaufforderung ausführen, um einen SFC-Scan durchführen zu können.
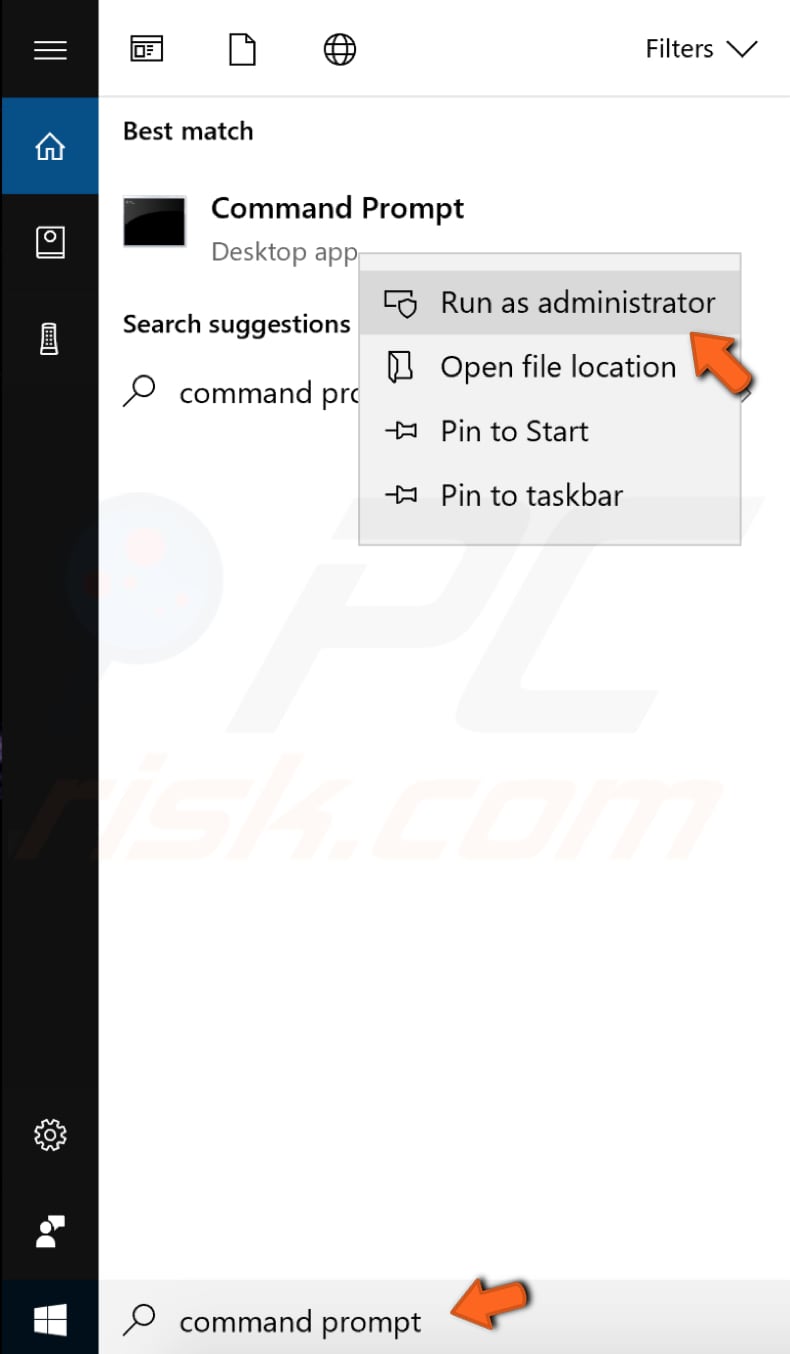
Geben Sie im geöffneten Fenster der Eingabeaufforderung "sfc /scannow" ein und drücken Sie die Eingabetaste auf Ihrer Tastatur, um diesen Befehl auszuführen. Der Systemdatei-Überprüfer wird gestartet, und es sollte einige Zeit dauern, bis der Scan abgeschlossen ist. Es sollte etwa 15 Minuten dauern.
Warten Sie, bis der Scanvorgang abgeschlossen ist, und starten Sie Ihren Computer neu, um zu sehen, ob der Fehler "Plug-in konnte nicht geladen werden" weiterhin besteht.
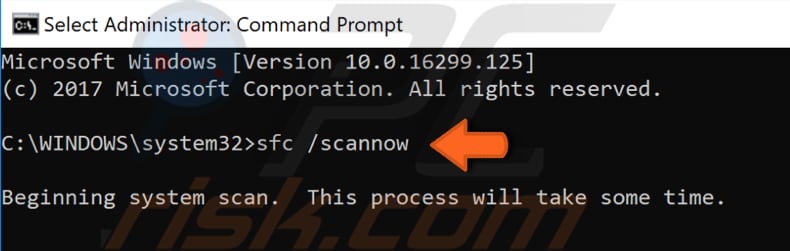
Möglicherweise müssen Sie einen DISM-Scan durchführen, um den Fehler "Plug-in konnte nicht geladen werden" zu beheben. DISM steht für Deployment Image Servicing and Management und kann zum Reparieren und Vorbereiten von Windows-Images verwendet werden, einschließlich der Windows-Wiederherstellungsumgebung, Windows Setup und Windows PE.
Um den DISM-Scan auszuführen, müssen Sie die Eingabeaufforderung erneut als Administrator öffnen und den folgenden Befehl eingeben: "DISM /Online /Cleanup-Image /RestoreHealth". Drücken Sie die Eingabetaste auf Ihrer Tastatur, um ihn auszuführen.
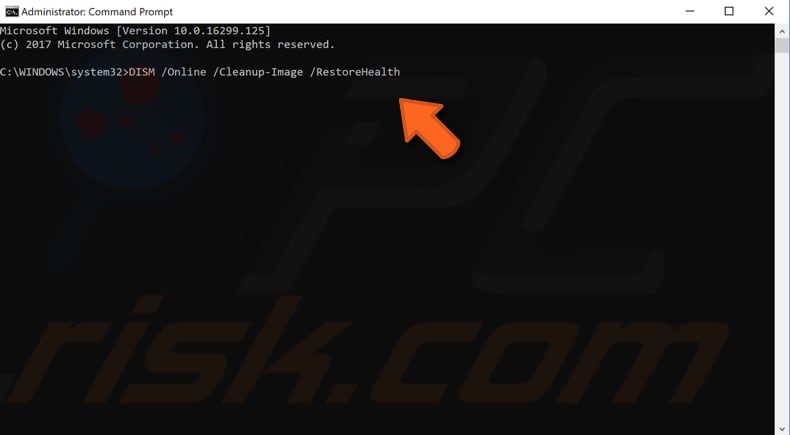
Versuchen Sie, Ihren Computer nach beiden Tests neu zu starten, und überprüfen Sie, ob die Fehlermeldung "Plug-in konnte nicht geladen werden" behoben ist. Wenn Sie den SFC-Scan beim ersten Mal nicht durchführen konnten, versuchen Sie, ihn direkt nach Abschluss des DISM-Scans erneut auszuführen.
Die Fehlermeldung "Plug-in konnte nicht geladen werden" kann Ihr Internetsurferlebnis einschränken, da Sie einige Inhalte nicht sehen können, während Sie surfen. Wir hoffen, dass eine unserer Lösungen in diesem Artikel Ihnen geholfen hat, diesen Fehler zu beheben, und dass Sie jetzt ohne Probleme mit Ihrem Google Chrome-Browser im Internet surfen können.
Teilen:

Rimvydas Iliavicius
Autor von Anleitungen bei PCrisk.
Rimvydas ist ein Forscher mit über vier Jahren Erfahrung in der Cybersicherheitsbranche. Er besuchte die Technische Universität Kaunas und schloss 2017 mit einem Master in Übersetzung und Lokalisierung von technischen Texten ab. Sein Interesse an Computern und Technologie führte ihn dazu, ein vielseitiger Autor in der IT-Branche zu werden. Bei PCrisk ist er für das Schreiben von ausführlichen Anleitungen für Microsoft Windows verantwortlich.
Das Sicherheitsportal PCrisk wird von der Firma RCS LT bereitgestellt.
Gemeinsam klären Sicherheitsforscher Computerbenutzer über die neuesten Online-Sicherheitsbedrohungen auf. Weitere Informationen über das Unternehmen RCS LT.
Unsere Anleitungen zur Entfernung von Malware sind kostenlos. Wenn Sie uns jedoch unterstützen möchten, können Sie uns eine Spende schicken.
SpendenDas Sicherheitsportal PCrisk wird von der Firma RCS LT bereitgestellt.
Gemeinsam klären Sicherheitsforscher Computerbenutzer über die neuesten Online-Sicherheitsbedrohungen auf. Weitere Informationen über das Unternehmen RCS LT.
Unsere Anleitungen zur Entfernung von Malware sind kostenlos. Wenn Sie uns jedoch unterstützen möchten, können Sie uns eine Spende schicken.
Spenden
▼ Diskussion einblenden