BEHEBEN: Aktion kann nicht abgeschlossen werden, da die Datei in einem anderen Programm geöffnet ist
Erhalten Sie einen kostenlosen Scanner und prüfen Sie Ihren Computer auf Fehler
Jetzt BehebenUm das Produkt mit vollem Funktionsumfang nutzen zu können, müssen Sie eine Lizenz für Combo Cleaner erwerben. Auf 7 Tage beschränkte kostenlose Testversion verfügbar. Eigentümer und Betreiber von Combo Cleaner ist RCS LT, die Muttergesellschaft von PCRisk.
So behebt man das Problem 'Die Aktion kann nicht abgeschlossen werden, weil die Datei in einem anderen Programm geöffnet ist' bei Windows 10?
Wenn Sie versuchen, eine Datei oder einen Ordner umzubenennen, zu löschen oder zu verschieben, erhalten Sie möglicherweise die Meldung "Die Aktion kann nicht abgeschlossen werden, da die Datei in einem anderen Programm geöffnet ist". In dieser Anleitung werden mehrere Möglichkeiten zur Lösung dieses Problems beschrieben.
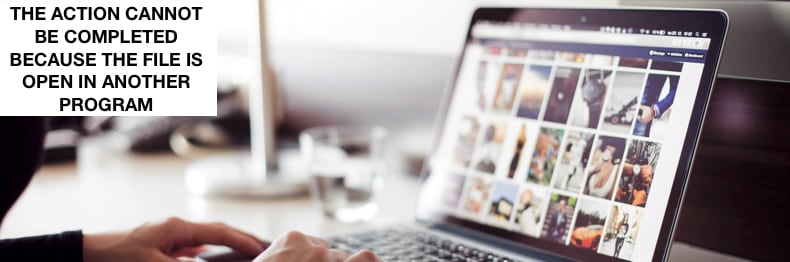
Die Meldung enthält keine Informationen über das Programm, in dem die Datei oder der Ordner geöffnet ist, und kann auch dann angezeigt werden, wenn Sie die Programme, die zuvor auf die Datei zugegriffen haben, geschlossen haben.
Diese Fehlermeldung kann sehr frustrierend sein, wenn Sie die Datei oder den Ordner, mit dem Sie arbeiten, nicht verschieben oder löschen können. Diese Fehlermeldung wird generiert, wenn der Ordner oder die Dateien innerhalb des Ordners gesperrt sind, weil sie von Windows oder einem anderen in Windows ausgeführten Programm verwendet werden.
Die Fehlermeldung "Die Aktion kann nicht abgeschlossen werden, da die Datei in einem anderen Programm geöffnet ist" kann viele Probleme verursachen, da sie den Zugriff auf und das Entfernen von bestimmten Dateien verhindert.
Das Video zeigt, wie man den Fehler 'Die Aktion kann nicht abgeschlossen werden, da die Datei in einem anderen Programm geöffnet ist' behebt
Inhaltsverzeichnis:
- Einleitung
- Datei-Explorer neu starten
- Miniaturansichten mit Disk Cleanup entfernen
- Deaktivieren von Miniaturansichten über Datei-Explorer-Optionen
- Deaktivieren von Miniaturansichten über Leistungs-Optionen
- Miniaturansichten mit dem Registrierungseditor deaktivieren
- Vorschaufenster deaktivieren
- Ordner-Fenster in einem separaten Prozess starten
- Problematischen Prozess beenden
- COM-Surrogatprozess beenden
- Aktualisieren Sie Ihr .NET Framework
- Thumbs.db-Datei mit der Eingabeaufforderung entfernen
- Ordner optimieren
- Einen sauberen Start ausführen
- Aktualisieren Sie Ihr Windows
- Den Papierkorb leeren
- Das Video zeigt, wie man den Fehler 'Die Aktion kann nicht abgeschlossen werden, da die Datei in einem anderen Programme geöffnet ist' behebt
LADEN Sie die Entfernungssoftware herunter
Es wird empfohlen einen kostenlosen Scan mit Combo Cleaner durchzuführen, einem Hilfsmittel, das Malware entdeckt und Computerfehler behebt. Sie müssen die Vollversion kaufen, um Infektionen und Computerfehler zu entfernen. Kostenlose Testversion verfügbar. Eigentümer und Betreiber von Combo Cleaner ist Rcs Lt, die Muttergesellschaft von PCRisk. Lesen Sie mehr.
Datei-Explorer neu starten
Hierfür müssen Sie den Task-Manager verwenden. Der Task-Manager ist ein Systemüberwachungsprogramm, das Informationen über die auf einem Computer laufenden Prozesse und Programme sowie den allgemeinen Status des Computers liefert. Einige Implementierungen können auch dazu verwendet werden, Prozesse und Programme zu beenden und die Prioritäten der Prozesse zu ändern.
Um den Task-Manager zu öffnen, drücken Sie Strg + Alt + Entf auf Ihrer Tastatur oder klicken Sie mit der rechten Maustaste auf das Startmenü und wählen Sie "Task-Manager".
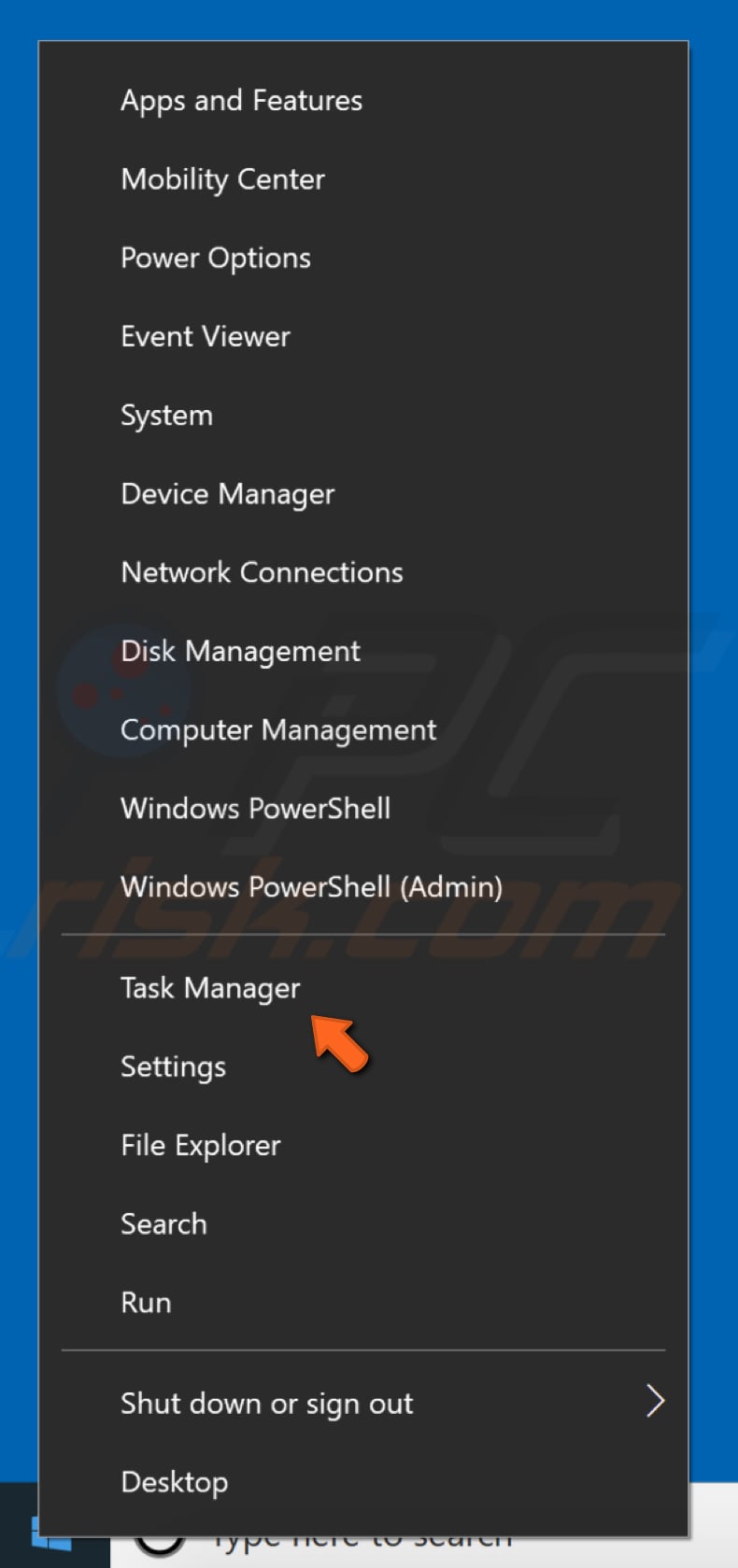
Scrollen Sie im Task-Manager nach unten, um "Windows Explorer" zu finden, klicken Sie mit der rechten Maustaste darauf und wählen Sie "Neu starten" aus dem Dropdown-Menü, oder wählen Sie ihn einfach aus (durch Anklicken) und klicken Sie unten rechts auf "Neu starten".
Der Neustart des Datei-Explorers (Windows Explorer) ist eine der einfachsten Lösungen. Sie ist jedoch nur vorübergehend - das Problem "Die Aktion kann nicht abgeschlossen werden, da die Datei in einem anderen Programm geöffnet ist" kann erneut auftreten. Dennoch empfehlen wir Ihnen, zunächst diese Lösung auszuprobieren.
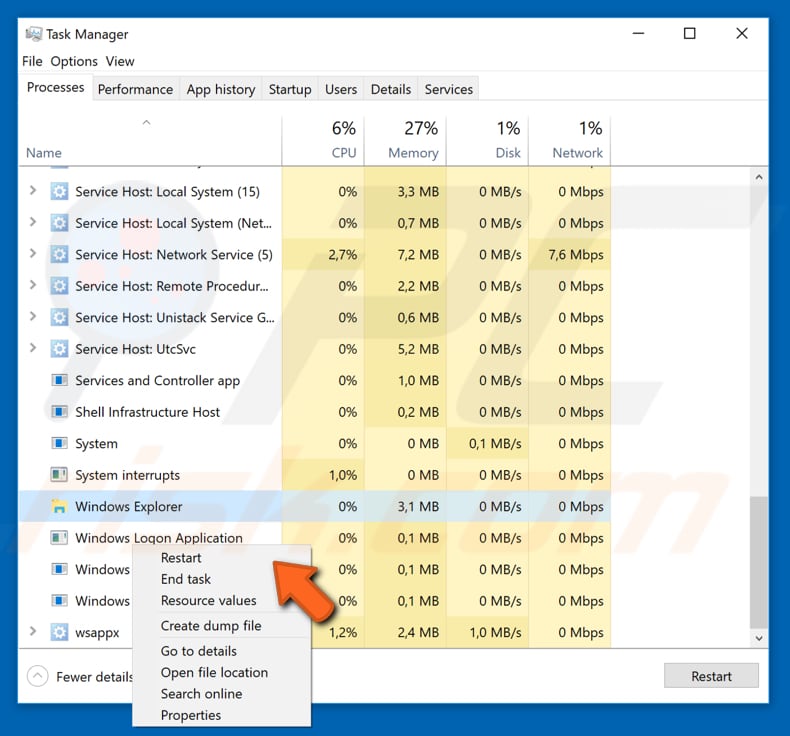
[Zurück zum Inhaltsverzeichnis]
Miniaturansichten mit Disk Cleanup entfernen
Der Fehler "Die Aktion kann nicht abgeschlossen werden, da die Datei in einem anderen Programm geöffnet ist" kann durch Miniaturansichten verursacht werden. Windows speichert eine Kopie aller Bild-, Video- und Dokument-Miniaturansichten, damit sie schnell angezeigt werden können, wenn Sie einen Ordner öffnen.
Wenn Sie diese Miniaturansichten löschen, werden sie bei Bedarf automatisch neu erstellt. Sie können dieses Problem beheben, indem Sie die Miniaturansichten mit der Datenträgerbereinigung entfernen.
Um die Datenträgerbereinigung auszuführen, geben Sie "Datenträgerbereinigung" in die Suche ein und klicken Sie auf das Ergebnis "Datenträgerbereinigung".
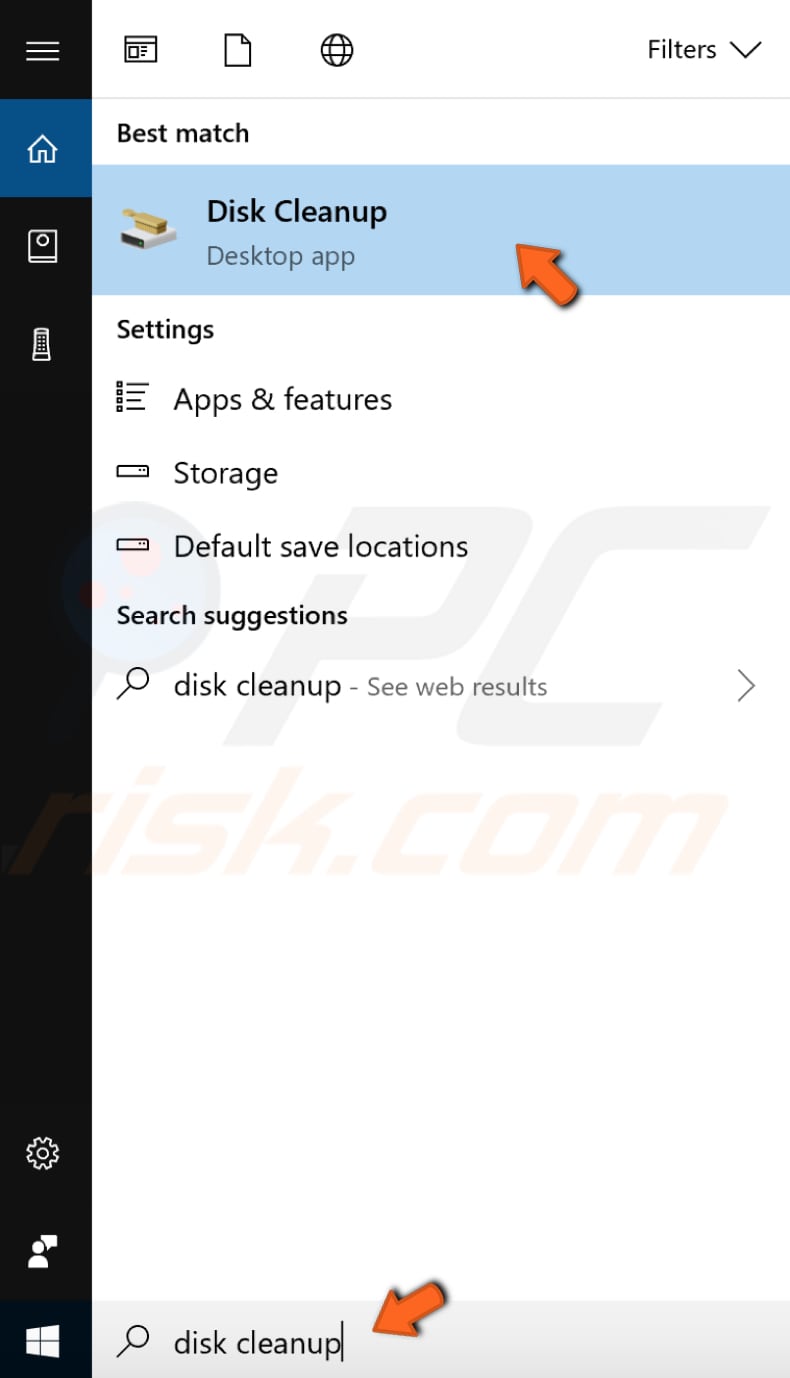
Es wird eine Liste der zu löschenden Dateien angezeigt. Suchen Sie "Miniaturansichten" und markieren Sie das Kästchen daneben. Klicken Sie auf "OK". Die Datenträgerbereinigung entfernt die Miniaturansichten und andere ausgewählte Dateien. Das Problem sollte nun behoben sein. Wenn es erneut auftritt, versuchen Sie erneut, die Miniaturansichten mit der Datenträgerbereinigung zu entfernen.
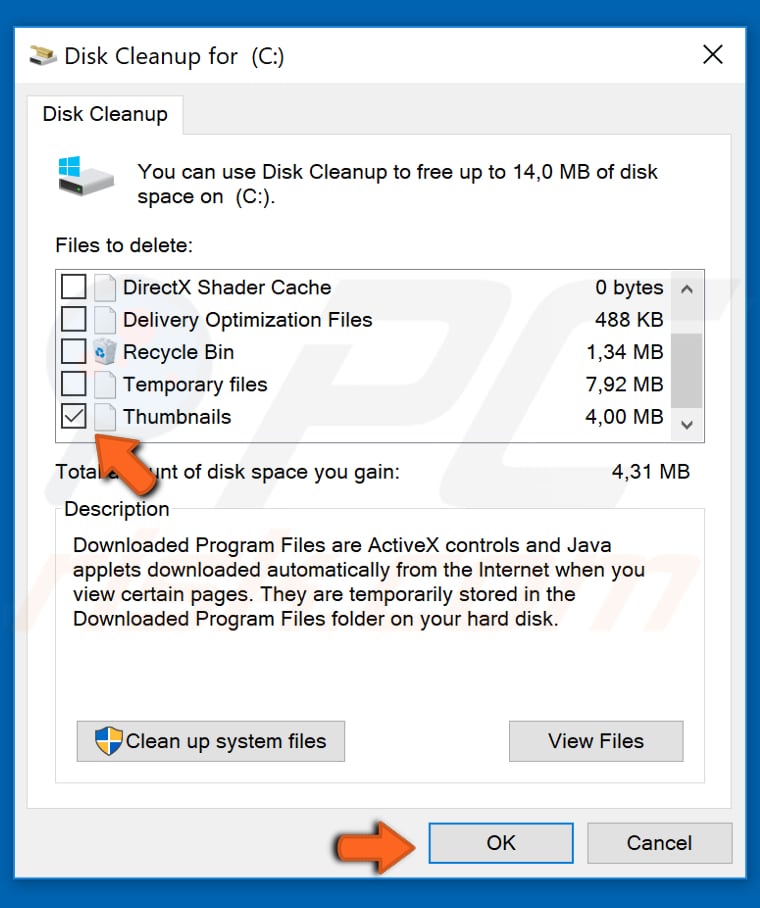
[Zurück zum Inhaltsverzeichnis]
Deaktivieren von Miniaturansichten über Datei-Explorer-Optionen
Dieser Miniaturbild-Cache wird zum Speichern von Miniaturbildern für die Miniaturansicht des Windows Explorers auf Microsoft Windows-Betriebssystemen verwendet. Dies beschleunigt die Anzeige von Bildern, da diese kleineren Bilder nicht jedes Mal neu berechnet werden müssen, wenn der Benutzer den Ordner aufruft. Windows speichert Miniaturansichten von Grafikdateien und bestimmten Dokument- und Filmdateien in der Datei "Thumbnail Cache", einschließlich der folgenden Formate: JPEG, BMP, GIF, PNG, TIFF, AVI, PDF, PPTX, DOCX, HTML und viele andere.
Sie können die Miniaturansichten vollständig deaktivieren, indem Sie die Datei-Explorer-Optionen anpassen. Geben Sie "Datei-Optionen" in die Suche ein und klicken Sie auf das Ergebnis "Datei-Explorer-Optionen", um es zu öffnen.
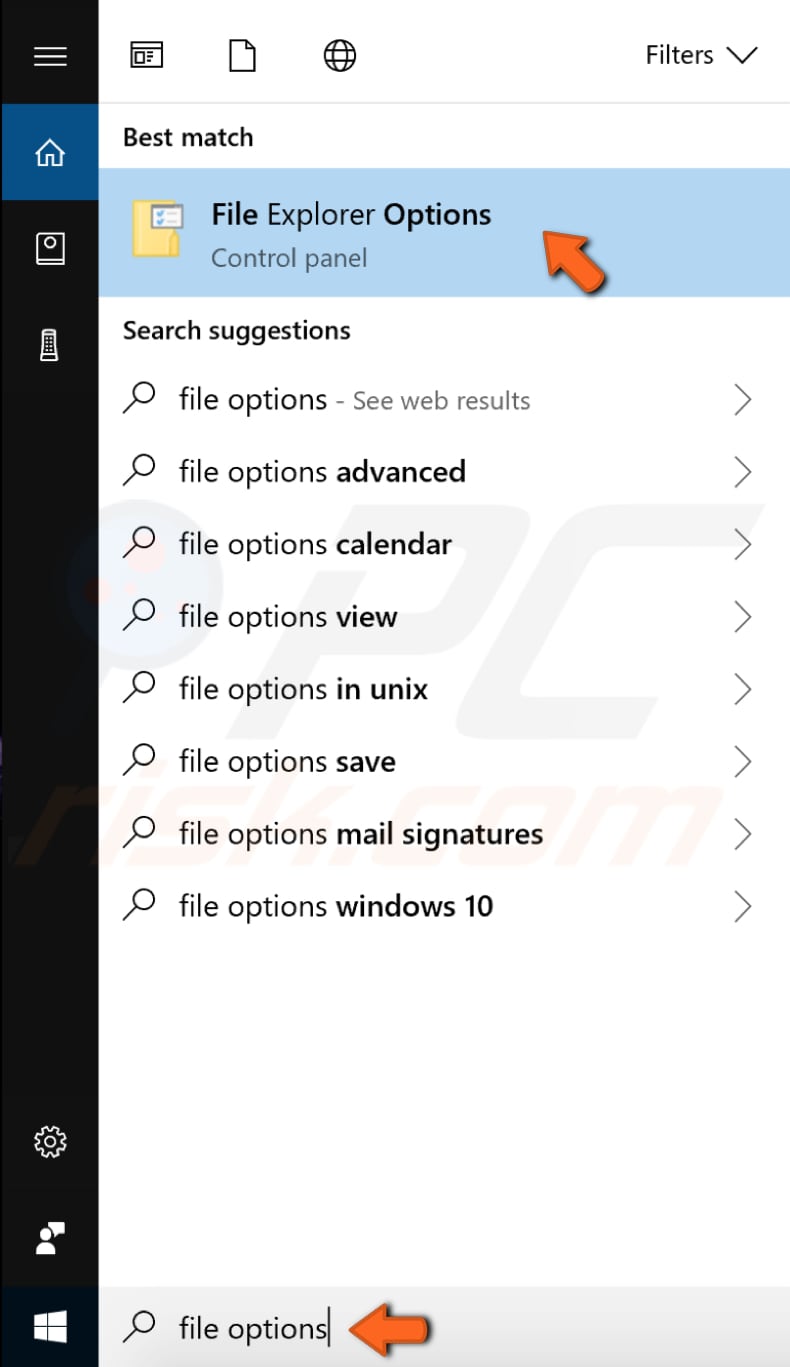
Gehen Sie zur Registerkarte "Ansicht" und aktivieren Sie das Kontrollkästchen "Immer Symbole anzeigen, nie Miniaturansichten". Klicken Sie auf "Übernehmen" und dann auf "OK", um die Datei-Explorer-Optionen zu beenden und die Änderungen zu speichern.
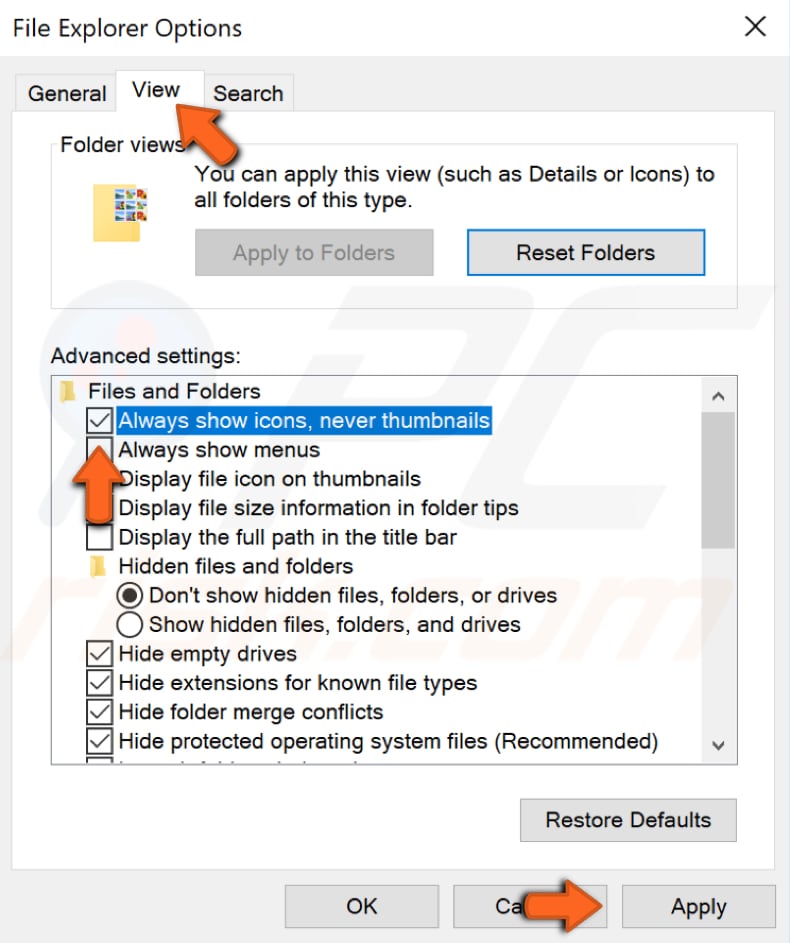
[Zurück zum Inhaltsverzeichnis]
Deaktivieren von Miniaturansichten über Leistungs-Optionen
Sie können die Miniaturansichten auch deaktivieren, indem Sie die Leistungs-Optionen anpassen. Geben Sie "Erweiterte Systemeinstellungen" in die Suche ein und klicken Sie auf das Ergebnis "Erweiterte Systemeinstellungen anzeigen", um es zu öffnen.
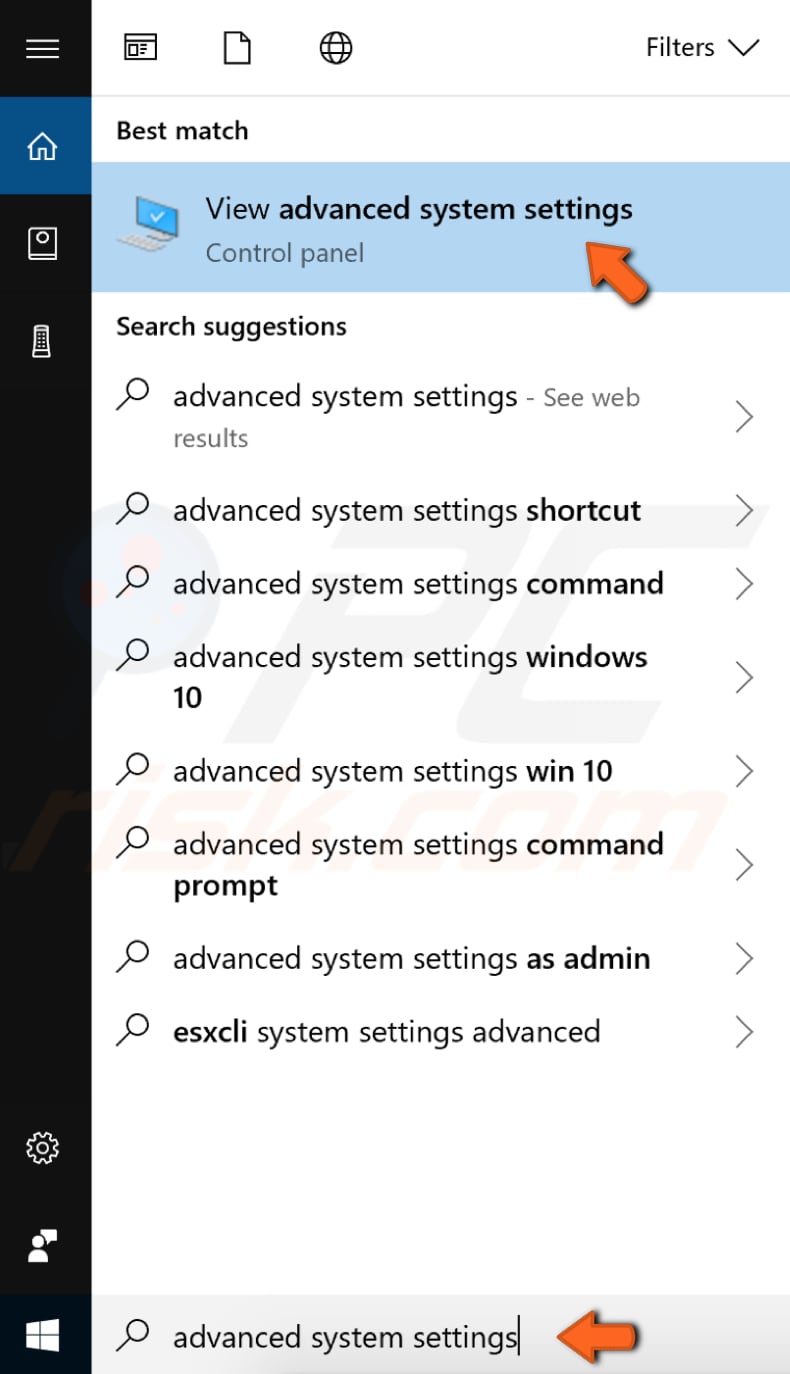
Klicken Sie im Fenster Systemeigenschaften auf der Registerkarte "Erweitert" auf "Einstellungen...". Daraufhin wird das Fenster "Leistungs-Optionen" geöffnet.
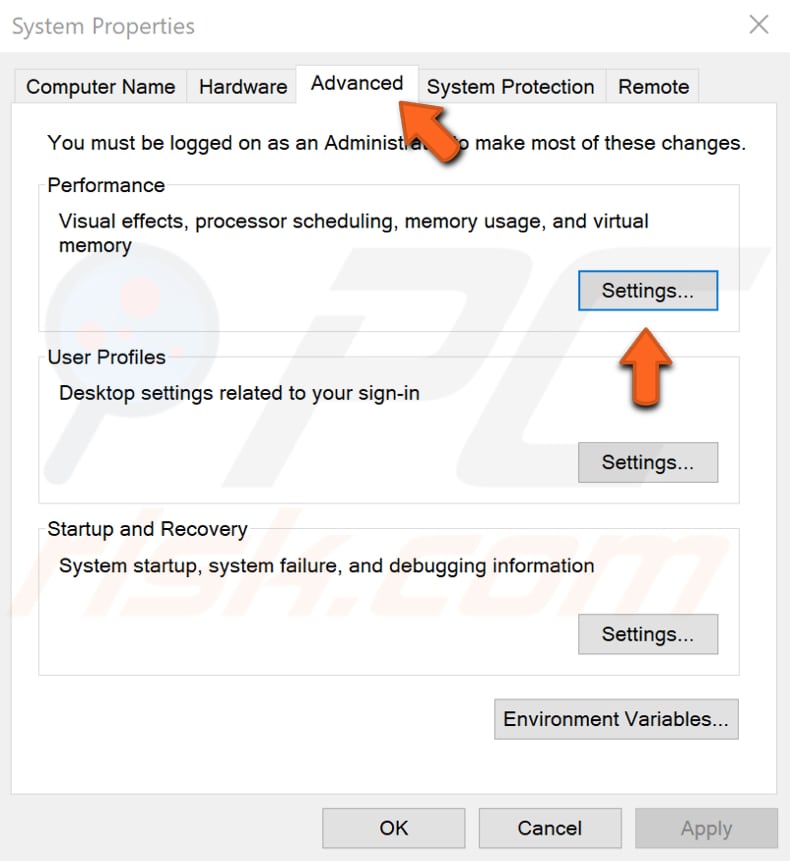
Im Fenster "Leistungs-Optionen" sehen Sie eine Liste mit visuellen Effekten, die auf dem Windows 10-Betriebssystem verfügbar sind. Suchen Sie "Miniaturbilder statt Symbole anzeigen" und deaktivieren Sie diese Option. Klicken Sie auf "Übernehmen" und dann auf "OK", um die Änderungen zu speichern. Überprüfen Sie, ob die Fehlermeldung immer noch angezeigt wird.
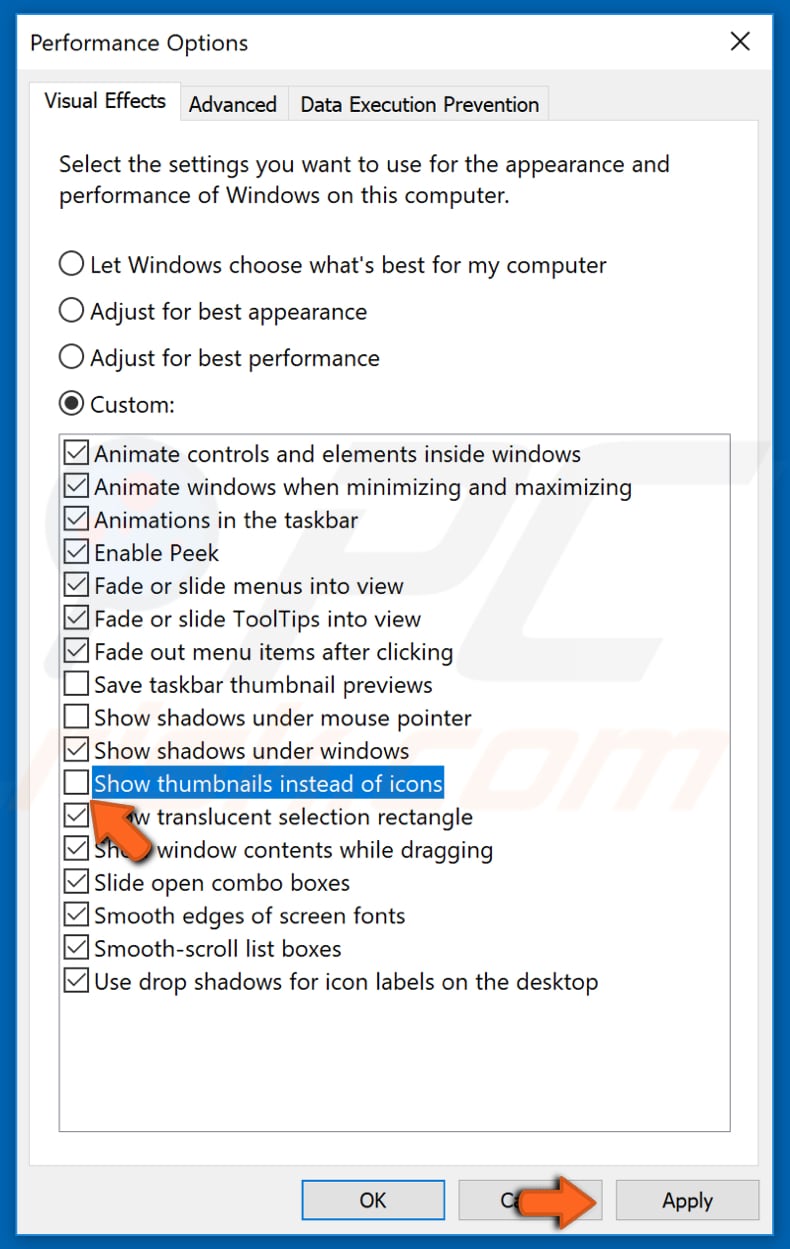
[Zurück zum Inhaltsverzeichnis]
Miniaturansichten mit dem Registrierungseditor deaktivieren
Die Windows-Registrierung, die gewöhnlich nur als Registrierung bezeichnet wird, ist eine Sammlung von Datenbanken mit Konfigurationseinstellungen in Microsoft Windows-Betriebssystemen. Eine Vielzahl von erweiterten Einstellungen kann nur durch direkte Bearbeitung der Registrierung geändert werden. Auf einige andere Einstellungen kann über Gruppenrichtlinien zugegriffen werden - der Gruppenrichtlinien-Editor ist jedoch nur in den Professional-Editionen von Windows enthalten. Über die Registrierung können Sie die meisten Einstellungen ändern, auf die über die Gruppenrichtlinie zugegriffen werden kann.
Hinweis: Die Bearbeitung der Registrierung ist riskant und kann irreversible Schäden an Ihrer Installation verursachen, wenn Sie es nicht richtig machen.
Wir zeigen Ihnen, wie Sie Miniaturansichten unter Windows 10 deaktivieren, was auch für andere Versionen von Windows gilt. Öffnen Sie das Dialogfeld Ausführen, indem Sie "Ausführen" in die Suche eingeben und auf das Ergebnis "Ausführen" klicken.
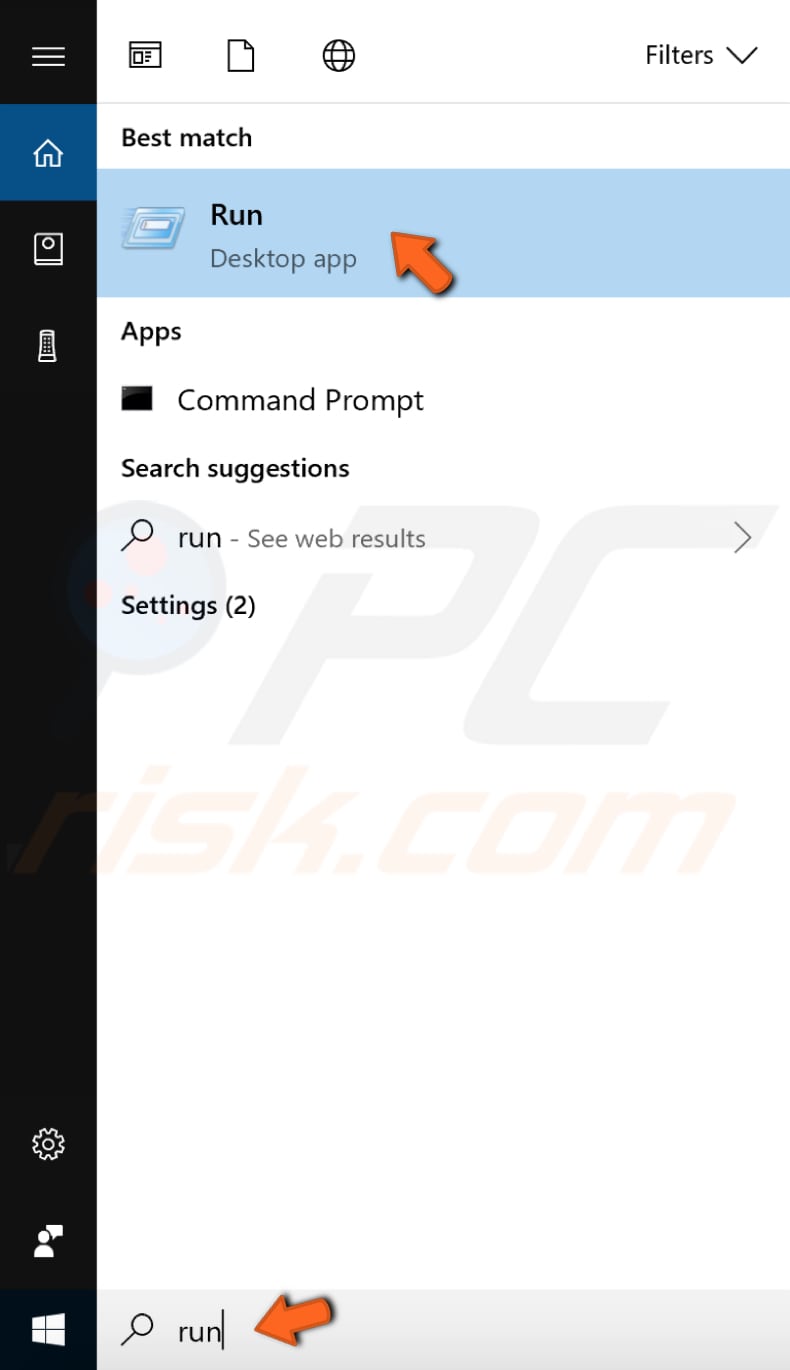
Geben Sie im Dialogfeld Ausführen "regedit" ein und klicken Sie auf "OK", um den Registrierungseditor zu öffnen.
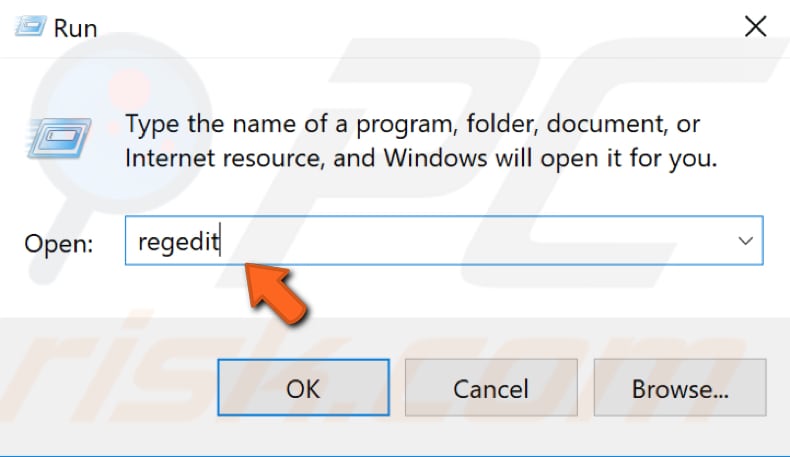
Folgen Sie im Registrierungseditor diesem Pfad: "HKEY_CURRENT_USER/Software/Microsoft/Windows/CurrentVersion/Explorer/Advanced" im linken Fensterbereich. Wenn Sie den Schlüssel "Erweitert" erreichen, sehen Sie die Liste "REG_DWORD" und andere Dateien. Suchen Sie die Datei mit dem Namen "IconsOnly" und machen Sie einen Doppelklick auf sie.
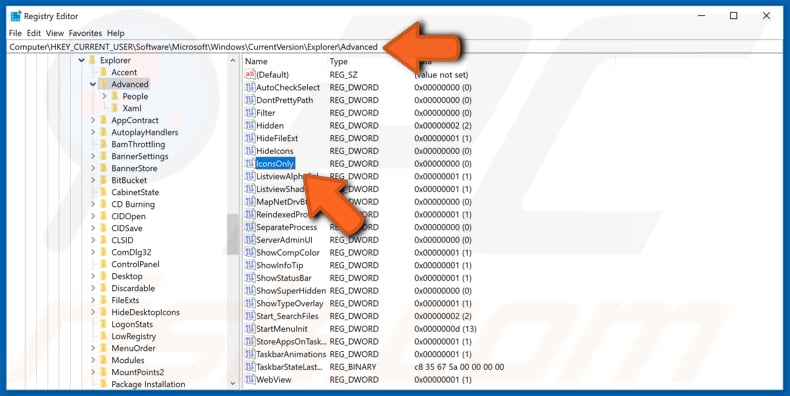
Geben Sie im Fenster DWORD (32-Bit)-Wert bearbeiten unter "Wertdaten:" 1 ein, um Symbole anzuzeigen, oder 0, um Miniaturbilder anzuzeigen. Wenn Sie Miniaturansichten deaktivieren möchten, geben Sie 1 ein und klicken Sie auf "OK", um die Änderungen zu speichern.
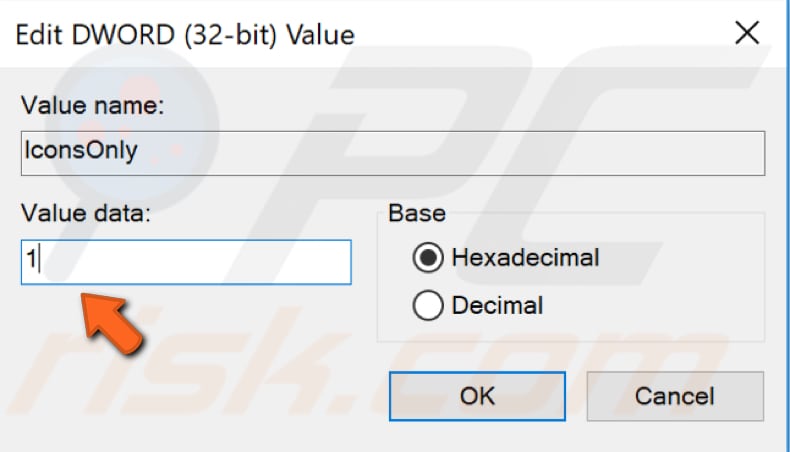
[Zurück zum Inhaltsverzeichnis]
Vorschaufenster deaktivieren
Im Datei-Explorer von Windows 10 können Sie einen Vorschaubereich auf der rechten Seite des Fensters aktivieren oder deaktivieren. Wie der Name schon sagt, können Sie damit eine Vorschau des Inhalts bestimmter Dateitypen anzeigen. Wenn Sie im Datei-Explorer eine Bilddatei auswählen, wird eine Vorschau angezeigt, und wenn Sie eine Textdatei auswählen, können Sie auch deren Inhalt in der Vorschau anzeigen usw. Das Deaktivieren des Vorschaufensters kann helfen, die Fehlermeldung "Die Aktion kann nicht abgeschlossen werden, da die Datei in einem anderen Programm geöffnet ist" zu beheben, da ein aktiviertes Vorschaufenster manchmal der Grund für diesen Fehler ist.
Um das Vorschaufenster zu deaktivieren, klicken Sie im Datei-Explorer auf das Symbol in der Taskleiste. Alternativ können Sie auch die Tastenkombination Windows-Taste + E auf Ihrer Tastatur drücken. Gehen Sie im Datei-Explorer auf die Registerkarte "Ansicht" und deaktivieren Sie das "Vorschaufenster", falls es aktiviert ist (es ist aktiviert, wenn es ausgewählt ist, und deaktiviert, wenn es nicht ausgewählt ist). Sie können auch die Tastenkombination Alt + P verwenden, um das Vorschaufenster zu aktivieren oder zu deaktivieren.
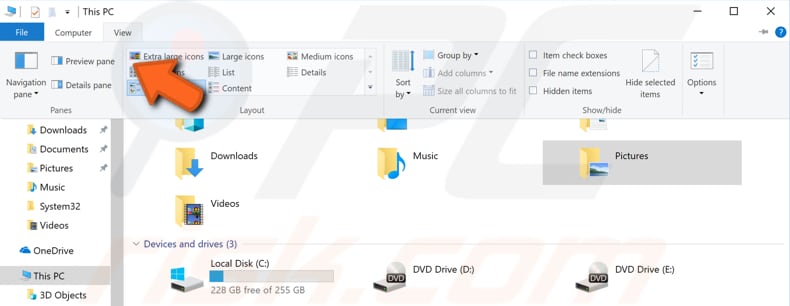
[Zurück zum Inhaltsverzeichnis]
Ordner-Fenster in einem separaten Prozess starten
Standardmäßig öffnet der Datei-Explorer Fenster in einem einzigen Prozess. Das Aktivieren des Explorers zum Öffnen separater Prozesse für den Dateibrowser kann die Stabilität der Explorer-Shell verbessern, und diese Methode kann helfen, den Fehler "Die Aktion kann nicht abgeschlossen werden, da die Datei in einem anderen Programm geöffnet ist" zu beheben.
Um den Windows Datei-Explorer dazu zu bringen, Ordnerfenster in einem separaten Prozess zu öffnen, rufen Sie den Datei-Explorer auf, indem Sie auf das Symbol in der Taskleiste klicken oder die Tastenkombination Windows-Taste + E verwenden. Sobald der Datei-Explorer geöffnet ist, klicken Sie auf die Registerkarte "Ansicht" und anschließend auf "Optionen". Dadurch wird das Fenster "Ordneroptionen" geöffnet.
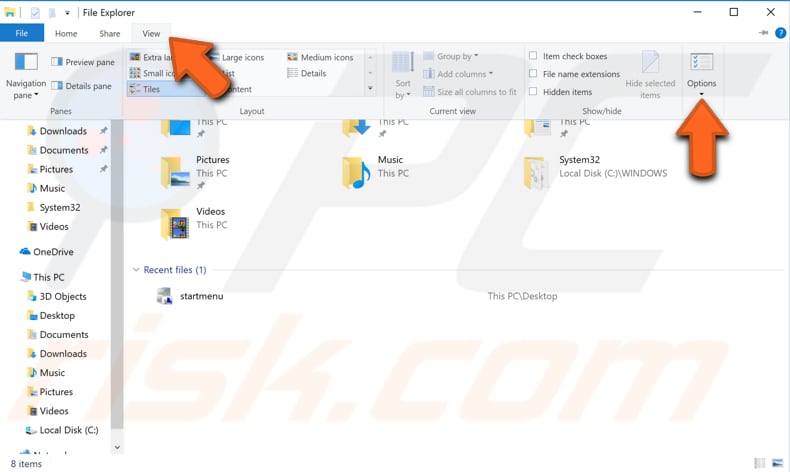
Gehen Sie im Fenster "Ordner-Optionen" auf die Registerkarte "Ansicht" und suchen Sie "Ordnerfenster in einem separaten Prozess starten". Aktivieren Sie diese Option und klicken Sie auf "Übernehmen" und "OK", um die Änderungen zu speichern.
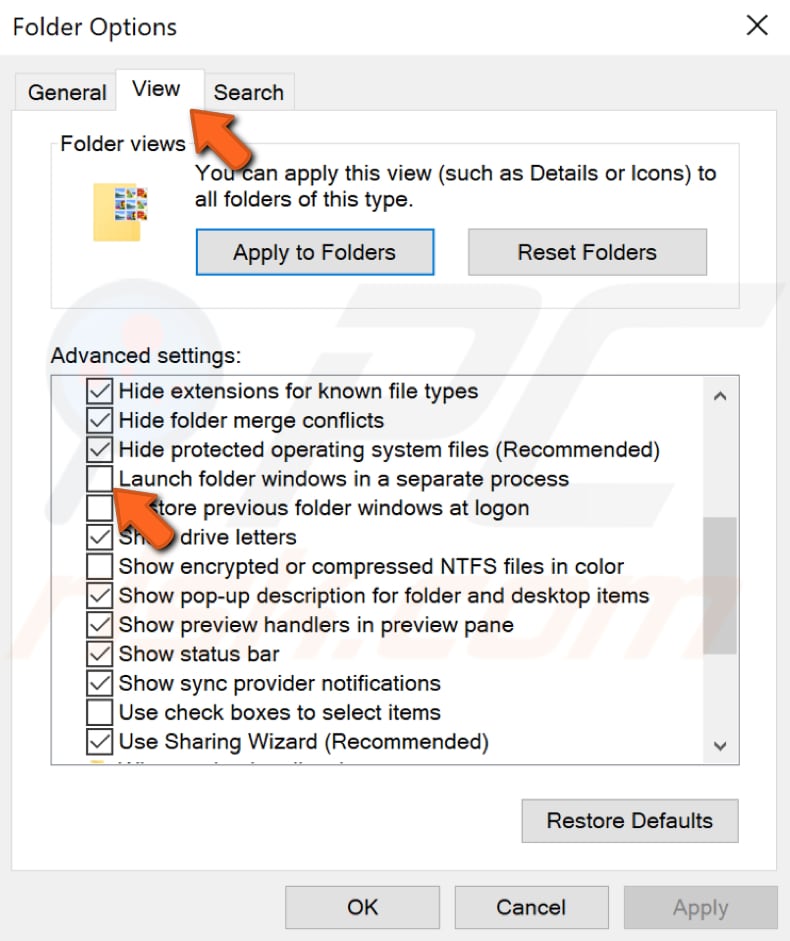
Nachdem Sie diese Änderungen vorgenommen haben, werden alle Ordner als separate Prozesse geöffnet, wodurch die Probleme mit der Fehlermeldung behoben werden.
[Zurück zum Inhaltsverzeichnis]
Problematischen Prozess beenden
Wenn in der Fehlermeldung angegeben wird, dass eine bestimmte Anwendung die Datei oder den Ordner verwendet, versuchen Sie, den entsprechenden Prozess mit dem Task-Manager zu beenden.
Öffnen Sie den Task-Manager, indem Sie Strg + Alt + Entf oder Strg + Umschalt + Esc auf Ihrer Tastatur drücken oder mit der rechten Maustaste auf das Startmenü klicken und "Task-Manager" wählen. Suchen Sie das Programm, klicken Sie mit der rechten Maustaste darauf und wählen Sie "Aufgabe beenden" aus dem Dropdown-Menü. Dadurch wird der Prozess beendet, und das Problem sollte behoben sein.
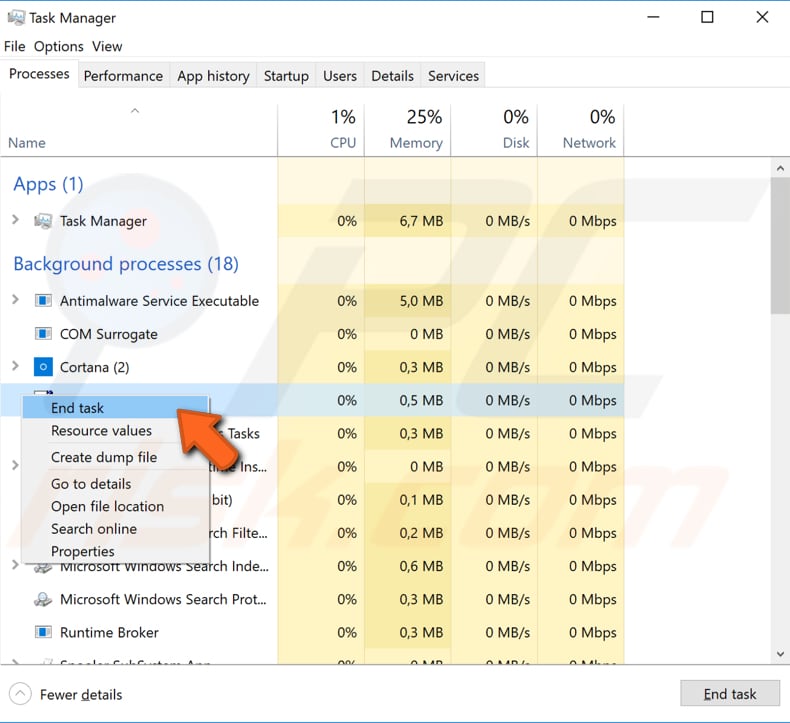
[Zurück zum Inhaltsverzeichnis]
COM-Surrogatprozess beenden
Das Microsoft Component Object Model (COM) ist ein plattformunabhängiges, verteiltes, objektorientiertes System zur Erstellung binärer Softwarekomponenten, die miteinander interagieren können. COM spezifiziert ein Objektmodell und Programmieranforderungen, die es COM-Objekten ermöglichen, mit anderen Objekten zu interagieren. Diese Objekte können sich innerhalb eines einzelnen Prozesses, in anderen Prozessen und sogar auf entfernten Computern befinden. Manchmal hilft das Beenden des COM-Surrogat-Prozesses, den Fehler "Die Aktion kann nicht abgeschlossen werden, da die Datei in einem anderen Programm geöffnet ist" zu beheben.
Um diesen Prozess zu beenden, gehen Sie zum Task-Manager, indem Sie Strg + Alt + Entf oder Strg + Umschalt + Esc auf Ihrer Tastatur drücken oder mit der rechten Maustaste auf das Startmenü klicken und "Task-Manager" wählen. Suchen Sie in der Registerkarte "Prozesse" nach "COM-Surrogat", klicken Sie mit der rechten Maustaste darauf und wählen Sie dann "Task beenden".
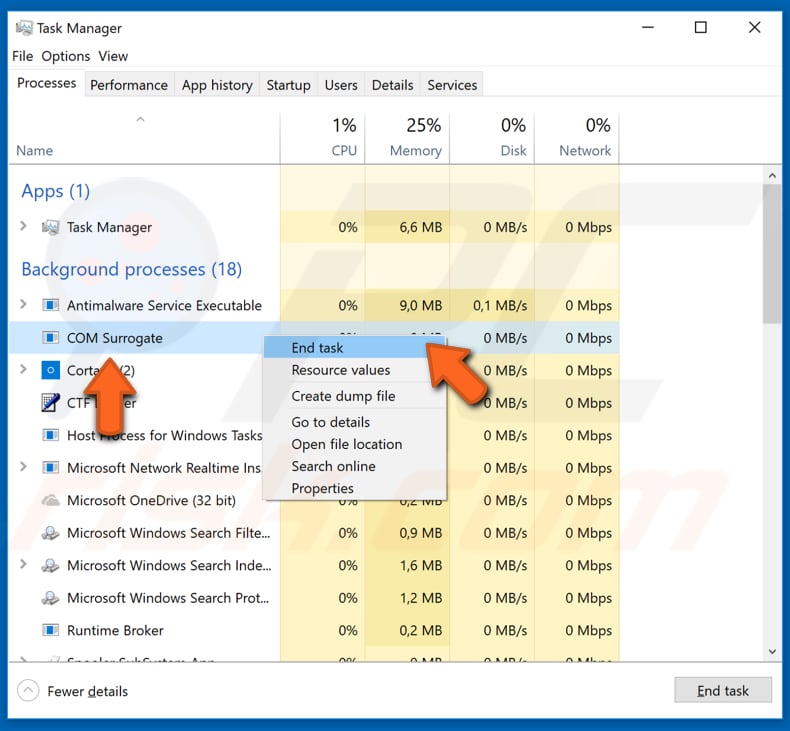
[Zurück zum Inhaltsverzeichnis]
Aktualisieren Sie Ihr .NET Framework
Das .NET Framework ist ein Softwareentwicklungsrahmen von Microsoft. Es bietet eine kontrollierte Programmierumgebung, in der Software auf Windows-basierten Betriebssystemen entwickelt, installiert und ausgeführt werden kann. Viele Windows-Anwendungen benötigen .NET Framework und dieses Problem kann auftreten, wenn Sie das erforderliche .NET Framework nicht auf Ihrem Computer installiert haben. Sie können es kostenlos von der Microsoft-Webseite hier herunterladen. Prüfen Sie, ob die Installation des neuesten .NET Frameworks Ihnen hilft, dieses Problem zu lösen.
[Zurück zum Inhaltsverzeichnis]
Thumbs.db-Datei mit der Eingabeaufforderung entfernen
Wie bereits erwähnt, speichert die thumbs.db (Thumbnail-Datenbank) oder der Thumbnail-Cache Miniaturbilder für die Miniaturansicht des Windows Explorers. Um den Fehler "Die Aktion kann nicht abgeschlossen werden, da die Datei in einem anderen Programm geöffnet ist" zu beheben, entfernen Sie die Datei thumbs.db mit der Eingabeaufforderung. Die Eingabeaufforderung ist das Eingabefeld in einer textbasierten Benutzeroberfläche, eine Befehlszeileninterpretationsanwendung, die in den meisten Windows-Betriebssystemen verfügbar ist. Sie wird verwendet, um eingegebene Befehle auszuführen. Die meisten Befehle werden verwendet, um Aufgaben durch Skripte und Batchdateien zu automatisieren, erweiterte Verwaltungsfunktionen auszuführen, Probleme zu beheben und bestimmte Windows-Probleme zu lösen.
Um die Eingabeaufforderung zu öffnen, geben Sie "Eingabeaufforderung" in die Suche ein und klicken Sie mit der rechten Maustaste auf das Ergebnis "Eingabeaufforderung". Wählen Sie "Als Administrator ausführen" aus dem Dropdown-Menü, um die Eingabeaufforderung mit Administratorrechten auszuführen.
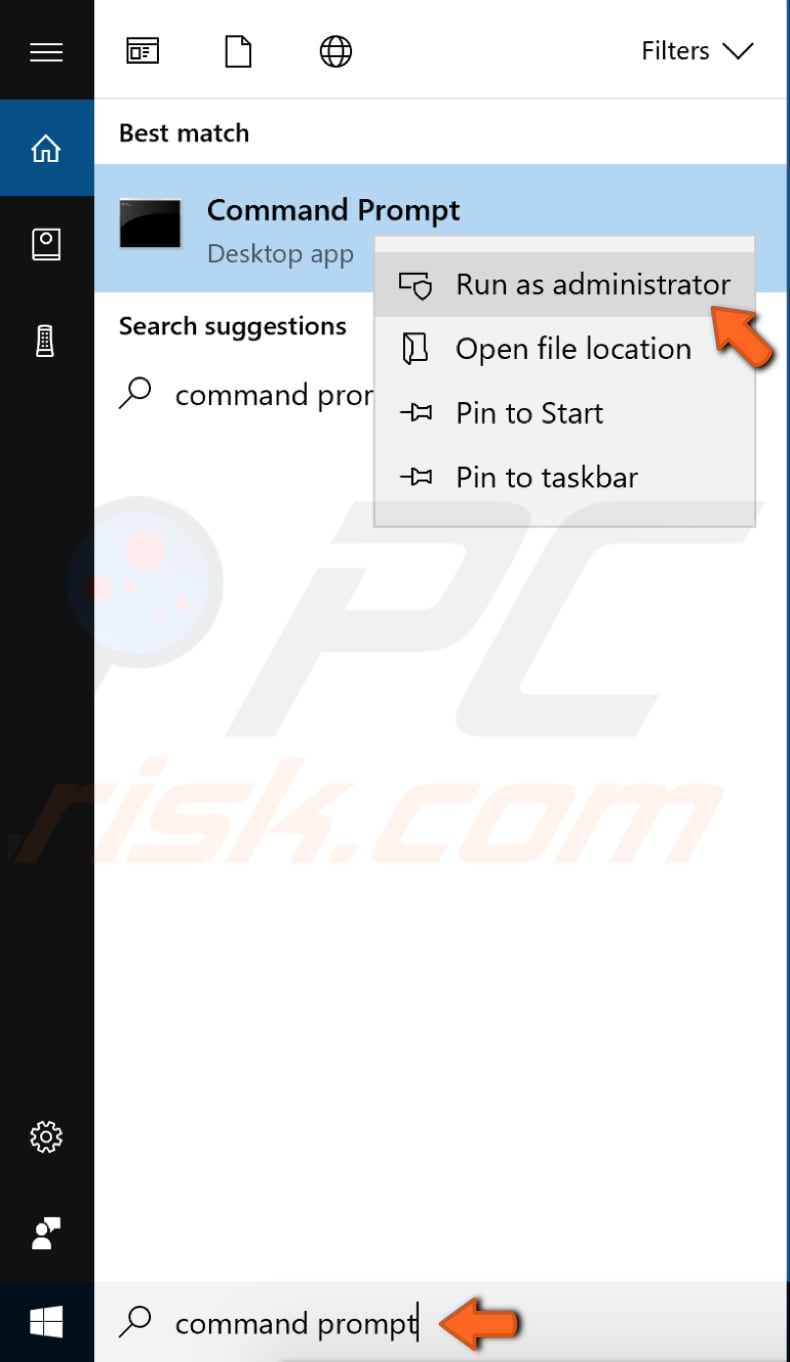
Sie müssen zum gewünschten Laufwerk wechseln, um die Datei thumbs.db zu entfernen. Geben Sie den Buchstaben Ihres Laufwerks ein, z. B. "C:", und drücken Sie die Eingabetaste. Wenn Sie nur eine Partition auf Ihrem Computer haben, sollte diese automatisch eingestellt werden. Geben Sie nun den Befehl "del /ash /s thumbs.db" ein und drücken Sie die Eingabetaste auf Ihrer Tastatur, um diesen Befehl auszuführen.
Dadurch werden alle thumbs.db-Dateien von Ihrem Laufwerk gelöscht. Wenn Sie mehr als eine Partition haben, wechseln Sie zu einer anderen und wiederholen Sie diese Schritte, bis Sie die thumbs.db-Dateien von allen Laufwerken gelöscht haben. Wenn das Problem mit den Dateien und Ordnern nur auf einer bestimmten Partition auftritt, ist es nicht notwendig, zwischen den Partitionen zu wechseln.
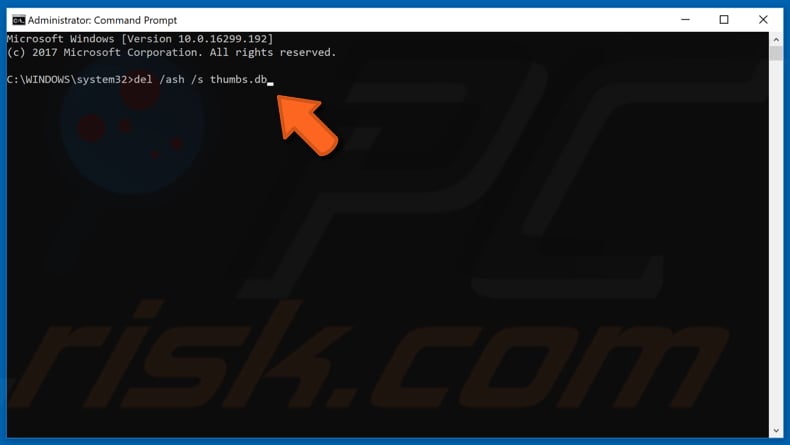
[Zurück zum Inhaltsverzeichnis]
Ordner optimieren
Sie können jeden Ordner für bestimmte Arten von Vorlagen optimieren: allgemeine Objekte, Dokumente, Bilder, Videos und Musik. Der Vorteil der Optimierung eines Ordners auf der Grundlage einer Vorlage besteht darin, dass Sie bei der Arbeit mit diesen Ordnern je nach Art des Ordners im Fenster spezifische Optionen haben. Handelt es sich um einen Musikordner, steht die Option "Alles abspielen" zur Verfügung, handelt es sich um einen Bilderordner, steht die Option "Diashow" zur Verfügung und so weiter. Wenn dieser Fehler beispielsweise beim Löschen eines Videoordners auftritt, kann die Option "Diesen Ordner optimieren für" helfen, den Fehler zu beheben.
Um einen Ordner zu optimieren, gehen Sie zu dem Ordner, in dem die problematischen Dateien gespeichert sind, und klicken Sie mit der rechten Maustaste auf den leeren Bereich. Wählen Sie dann "Eigenschaften" aus dem Dropdown-Menü.
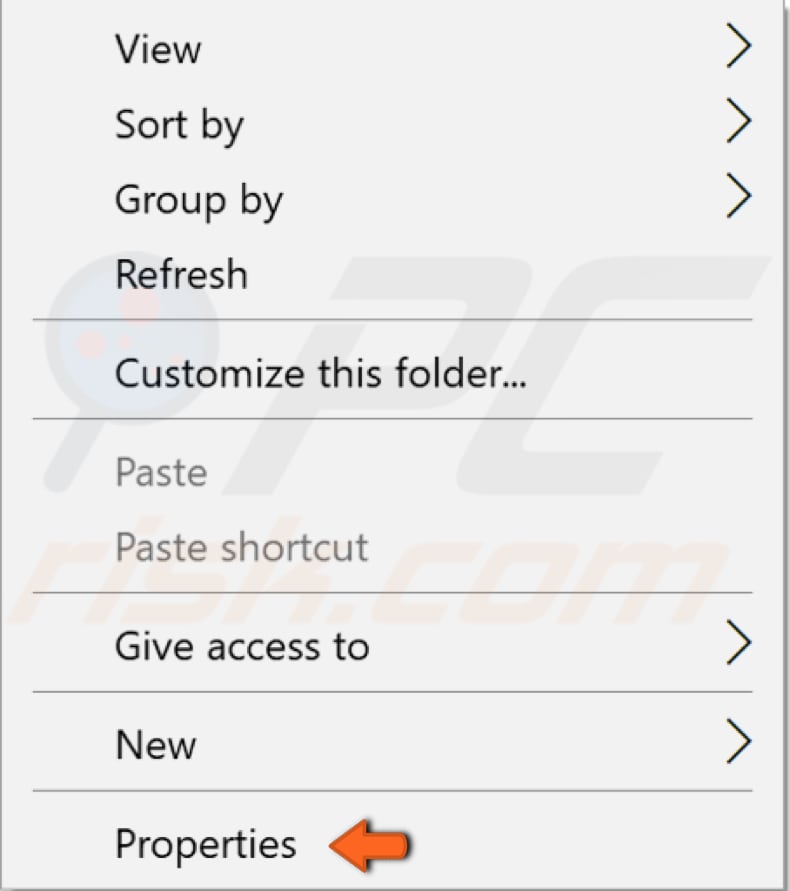
Gehen Sie im Eigenschaftsfenster des Ordners auf die Registerkarte "Anpassen". Wählen Sie unter "Diesen Ordner optimieren für:" die Option, die am besten passt. Aktivieren Sie das Kontrollkästchen "Diese Vorlage auch auf alle Unterordner anwenden". Klicken Sie auf "Übernehmen" und "OK", um die Änderungen zu speichern. Wenn es mehr als einen Ordner gibt, der problematische Dateien enthält, wiederholen Sie die Schritte und wenden Sie Ihre bevorzugten Optionen auf diese an.
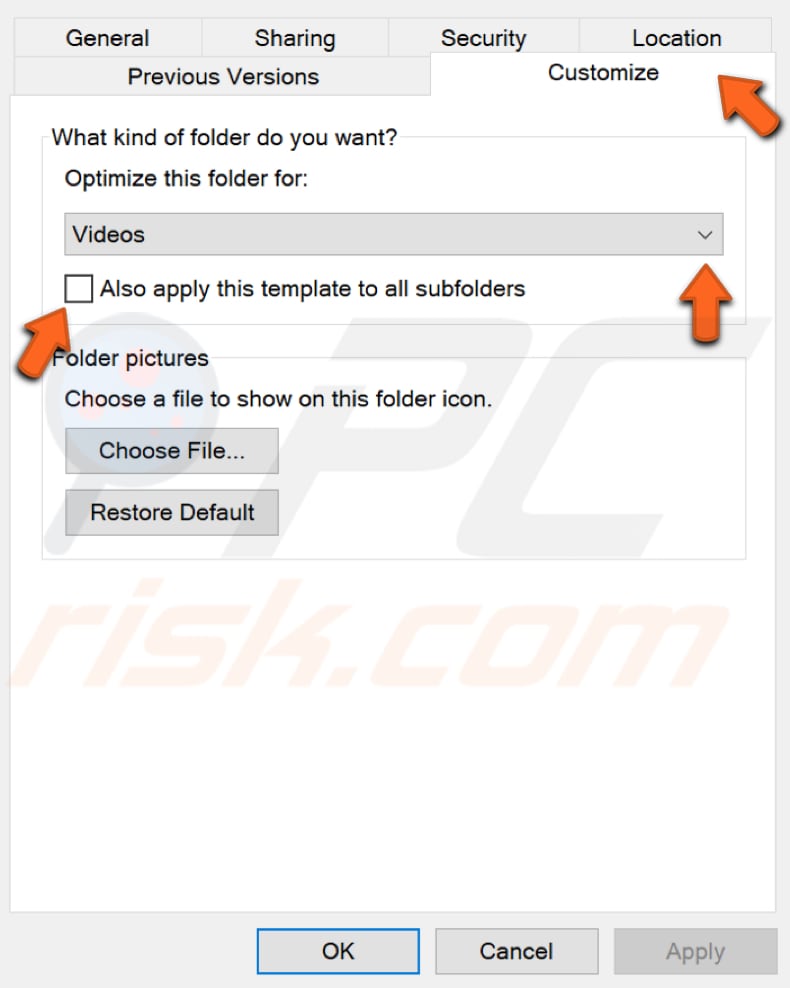
[Zurück zum Inhaltsverzeichnis]
Einen sauberen Start ausführen
Wenn Sie Windows über einen normalen Startvorgang starten, werden mehrere Anwendungen und Dienste automatisch gestartet und dann im Hintergrund ausgeführt. Zu diesen Programmen gehören grundlegende Systemprozesse, Antivirensoftware, Systemdienstprogramme und andere zuvor installierte Software. Diese Anwendungen und Dienste können zu Softwarekonflikten führen. Bei einem sauberen Start wird Windows mit einem minimalen Satz von Treibern und Startprogrammen gestartet. Dadurch werden Softwarekonflikte vermieden, die bei der Installation eines Programms oder eines Updates oder beim Ausführen eines Programms in Windows auftreten können.
Geben Sie "Systemkonfiguration" in die Suche ein und klicken Sie auf das Ergebnis "Systemkonfiguration", um einen Neustart durchzuführen.
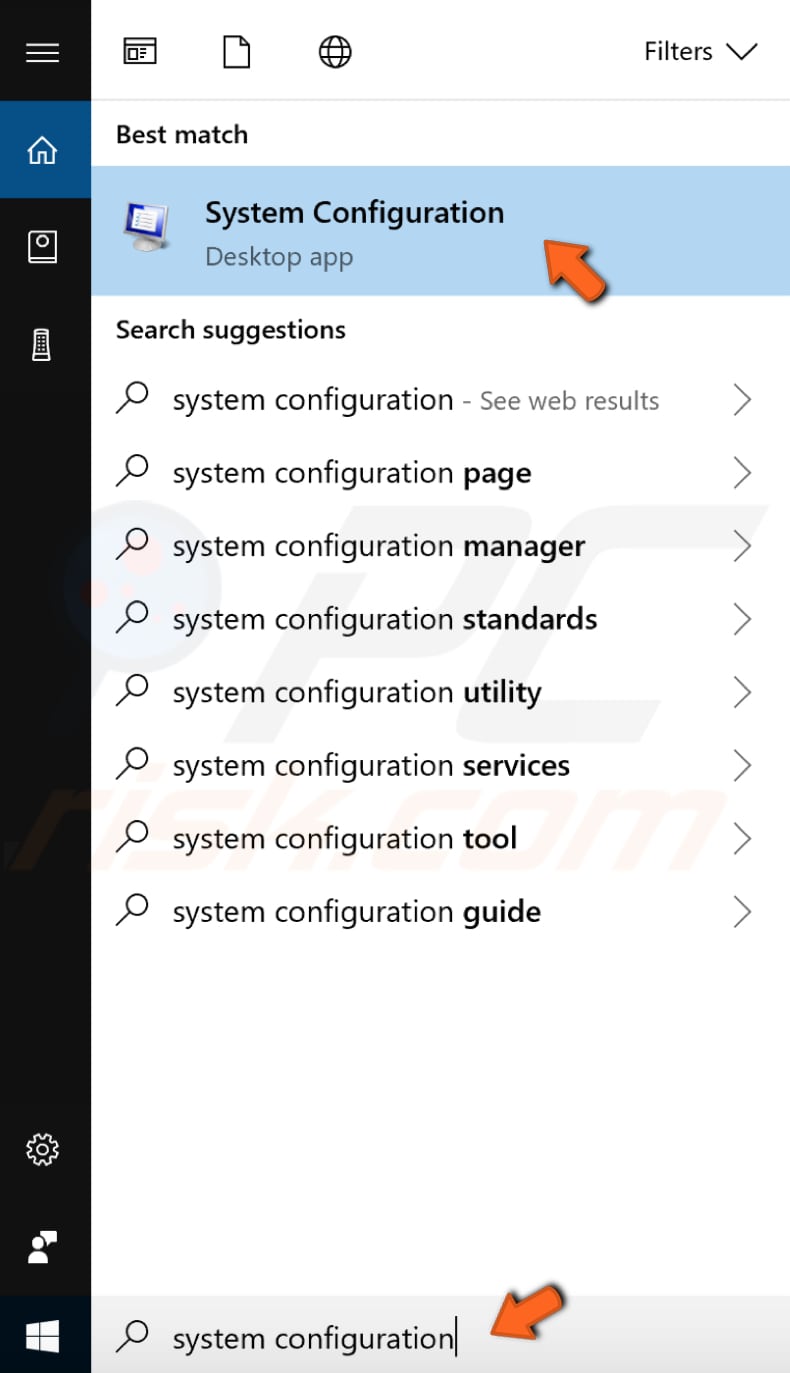
Klicken Sie im Fenster Systemkonfiguration auf die Registerkarte "Dienste" und markieren Sie das Kontrollkästchen "Alle Microsoft-Dienste ausblenden". Klicken Sie dann auf "Alle deaktivieren".
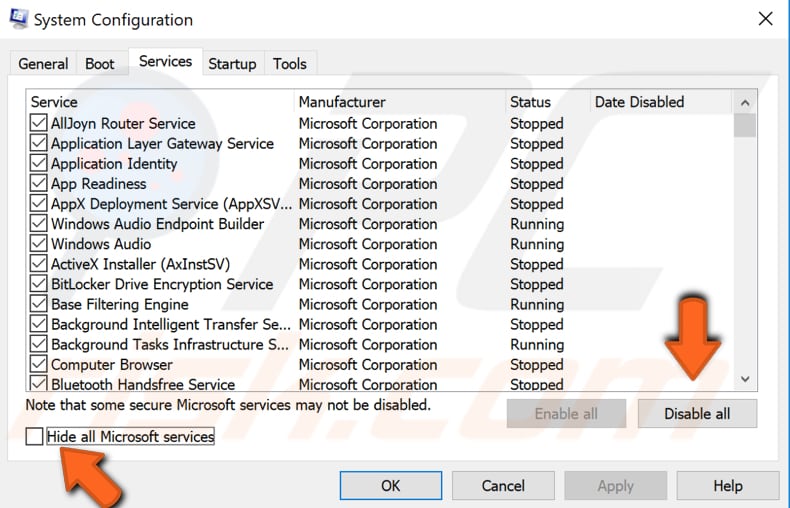
Klicken Sie dann auf die Registerkarte "Autostart" und auf "Task-Manager öffnen".
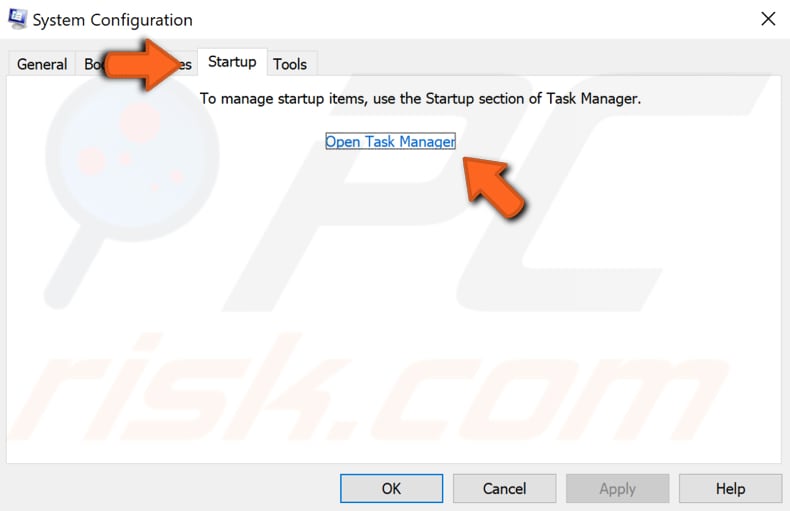
Wählen Sie auf der Registerkarte Start des Task-Managers die erste Anwendung aus und klicken Sie auf "Deaktivieren" - deaktivieren Sie alle Anwendungen nacheinander und wiederholen Sie diesen Schritt. Wenn Sie alle Programme deaktiviert haben, schließen Sie den Task-Manager und klicken Sie auf der Registerkarte "Systemkonfiguration - Start" auf "OK". Starten Sie dann Ihren Computer neu, um zu sehen, ob das Problem dadurch behoben wird.
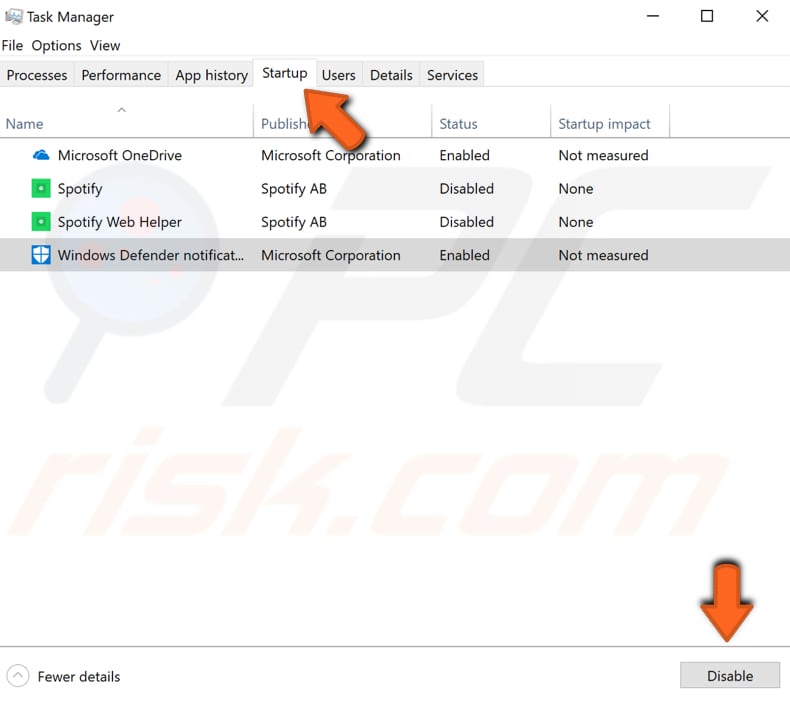
Ihr Computer wird nur mit den Standardanwendungen und -diensten ausgeführt. Wenn dies hilft, wird der Fehler durch eine der Drittanbieteranwendungen verursacht. Um diese Anwendung zu finden, wiederholen Sie die obigen Schritte und aktivieren Sie die Startdienste und Anwendungen nacheinander, bis Sie sie gefunden haben. Sie müssen den Computer neu starten, nachdem Sie die Anwendung oder den Dienst aktiviert haben, damit die Änderungen übernommen werden. Sobald Sie die problematische Anwendung gefunden haben, können Sie sie deaktiviert lassen, aktualisieren, neu installieren oder vollständig aus dem Windows-Betriebssystem entfernen.
[Zurück zum Inhaltsverzeichnis]
Aktualisieren Sie Ihr Windows
Vielleicht möchten Sie auch diese Option ausprobieren - eine Überprüfung aller Windows-Betriebssystem-Updates könnte helfen. Einige Windows-Komponenten könnten beschädigt sein, und Microsoft-Updates für Windows zielen oft darauf ab, diesen Bereich zu verbessern. Um nach Windows-Updates zu suchen, gehen Sie zu Einstellungen und wählen Sie "Update & Sicherheit".
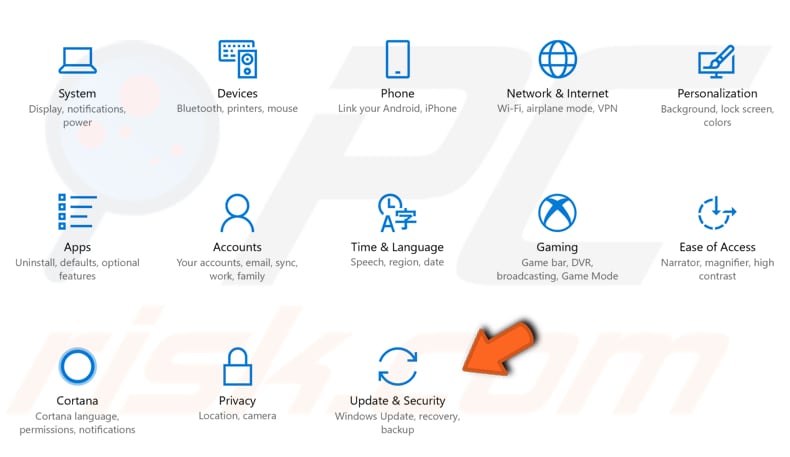
Sie sollten automatisch zum Abschnitt Windows Update weitergeleitet werden. Klicken Sie auf "Nach Updates suchen" - Windows beginnt, nach Updates zu suchen. Wenn Updates verfügbar sind, installieren Sie diese und suchen Sie erneut nach Updates (nur um sicherzustellen, dass Sie die neuesten Updates für Ihr Betriebssystem haben). Prüfen Sie, ob dies hilft, den Fehler "Die Aktion kann nicht abgeschlossen werden, da die Datei in einem anderen Programm geöffnet ist" zu lösen.
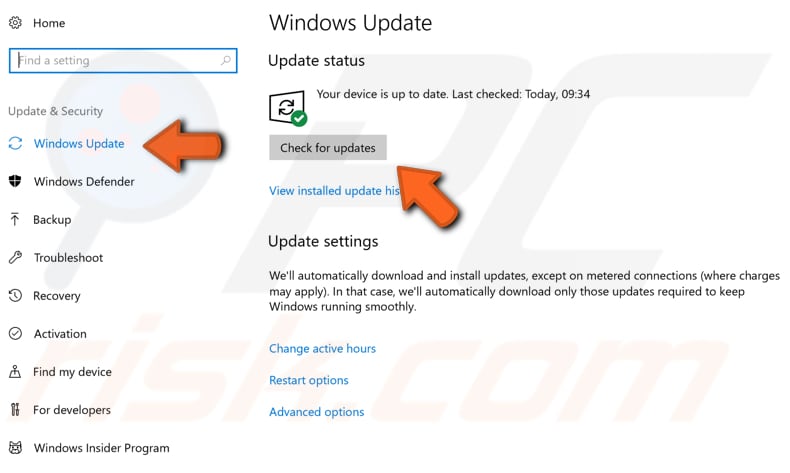
[Zurück zum Inhaltsverzeichnis]
Den Papierkorb leeren
Dies könnte eine Lösung sein, die Sie noch nicht in Betracht gezogen haben - sie hat schon einigen Leuten geholfen, das Problem "Die Aktion kann nicht abgeschlossen werden, weil die Datei in einem anderen Programm geöffnet ist" zu lösen. Suchen Sie den "Papierkorb" auf Ihrem Desktop und klicken Sie mit der rechten Maustaste darauf. Wählen Sie dann "Papierkorb leeren" aus dem Dropdown-Menü.
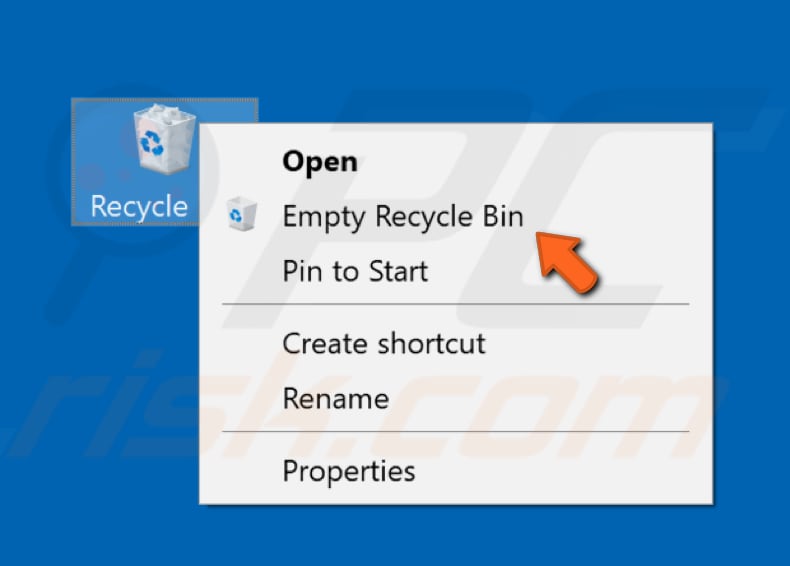
Sobald der Papierkorb leer ist, sollte die Fehlermeldung nicht mehr erscheinen. Dies ist jedoch eine einmalige Lösung - der Fehler kann erneut auftreten, wenn Sie Dateien zum Papierkorb hinzufügen. Wenn Sie Ihre Dateien endgültig löschen möchten (und sie nicht dem Papierkorb hinzufügen möchten), verwenden Sie die Tastenkombination Umschalt + Löschen oder halten Sie die Umschalttaste gedrückt, während Sie auf die Option Löschen klicken. Unserer Erfahrung nach hat das permanente Löschen von Dateien geholfen, das Problem zu beheben.
Wir hoffen, dass zumindest eine dieser Lösungen Ihnen hilft, das Problem zu beheben, und dass Sie jetzt ohne Probleme mit Dateien oder Ordnern arbeiten können.
Teilen:

Rimvydas Iliavicius
Autor von Anleitungen bei PCrisk.
Rimvydas ist ein Forscher mit über vier Jahren Erfahrung in der Cybersicherheitsbranche. Er besuchte die Technische Universität Kaunas und schloss 2017 mit einem Master in Übersetzung und Lokalisierung von technischen Texten ab. Sein Interesse an Computern und Technologie führte ihn dazu, ein vielseitiger Autor in der IT-Branche zu werden. Bei PCrisk ist er für das Schreiben von ausführlichen Anleitungen für Microsoft Windows verantwortlich.
Das Sicherheitsportal PCrisk wird von der Firma RCS LT bereitgestellt.
Gemeinsam klären Sicherheitsforscher Computerbenutzer über die neuesten Online-Sicherheitsbedrohungen auf. Weitere Informationen über das Unternehmen RCS LT.
Unsere Anleitungen zur Entfernung von Malware sind kostenlos. Wenn Sie uns jedoch unterstützen möchten, können Sie uns eine Spende schicken.
SpendenDas Sicherheitsportal PCrisk wird von der Firma RCS LT bereitgestellt.
Gemeinsam klären Sicherheitsforscher Computerbenutzer über die neuesten Online-Sicherheitsbedrohungen auf. Weitere Informationen über das Unternehmen RCS LT.
Unsere Anleitungen zur Entfernung von Malware sind kostenlos. Wenn Sie uns jedoch unterstützen möchten, können Sie uns eine Spende schicken.
Spenden
▼ Diskussion einblenden