Reparieren Sie die verringerte Leistung Ihres MacBooks. So setzen Sie Ihr MacBook zurück
Erhalten Sie einen kostenlosen Scanner und prüfen Sie Ihren Computer auf Fehler
Jetzt BehebenUm das Produkt mit vollem Funktionsumfang nutzen zu können, müssen Sie eine Lizenz für Combo Cleaner erwerben. Auf 7 Tage beschränkte kostenlose Testversion verfügbar. Eigentümer und Betreiber von Combo Cleaner ist RCS LT, die Muttergesellschaft von PCRisk.
Wie repariert man die verringerte MacBook Leistung durch Zurückstellen auf die Werkseinstellungen?
Hat sich die Leistung Ihres MacBook verringert und der Computer kann die angeforderten Aufgaben nicht ausführen, oder vermuten Sie, dass das System beschädigt ist? Möglicherweise ist die Festplatte Ihres Laptops mit Junk-Dateien überfüllt und Sie müssen wichtige Dokumente und Dateien mithilfe eines alternativen Speichers wie externen Laufwerken oder einem Cloud-Speicher speichern. Oder haben Sie vielleicht einen neuen Computer gekauft und planen, Ihr unbenutztes MacBook zu verkaufen oder zu verschenken? Dies sind einige der häufigsten Umstände, unter denen Sie Ihren Computer möglicherweise zurücksetzen (Werkseinstellungen wiederherstellen) müssen.
Darüber hinaus kann das Zurücksetzen Ihres Laptops viele Probleme lösen und ist eine hervorragende Präventionstechnik für jegliche Fehler und Probleme, die sich im Laufe der Zeit ansammeln. Beachten Sie, dass durch das Zurücksetzen eines MacBook alle Daten gelöscht und die Standardeinstellungen Ihres Geräts wiederhergestellt werden. Das Zurücksetzen eines Laptops scheint eine bequeme Lösung für verschiedene Probleme zu sein, wenn Sie jedoch kein erfahrener Mac-Benutzer sind, kann der Vorgang verwirrend oder sogar frustrierend erscheinen. Um Ihnen zu helfen, beschreiben wir Schritte zum erfolgreichen Zurücksetzen Ihres MacBooks.

Inhahltsverzeichnis:
- Einleitung
- Wie können Probleme beim Zurücksetzen auf die Werkseinstellungen vermieden werden?
- Klonen Sie Ihre Festplatte, bevor Sie sie zurücksetzen
- Setzen Sie NVRAM zurück, bevor Sie Ihr MacBook zurücksetzen
- Setzen Sie den System Management Controller (SMC) zurück
- Trennen Sie oder deaktivieren Sie notwendige Apps
- Installieren Sie MacOS über den Modus Recovery wieder her
- Ein Video, das zeigt, wie sie ihr MacBook zurücksetzen können
LADEN Sie die Entfernungssoftware herunter
Es wird empfohlen einen kostenlosen Scan mit Combo Cleaner durchzuführen, einem Hilfsmittel, das Malware entdeckt und Computerfehler behebt. Sie müssen die Vollversion kaufen, um Infektionen und Computerfehler zu entfernen. Kostenlose Testversion verfügbar. Eigentümer und Betreiber von Combo Cleaner ist Rcs Lt, die Muttergesellschaft von PCRisk. Lesen Sie mehr.
Wie Probleme beim Durchführen einer Zurücksetzung auf die Werkseinstellungen vermieden werden können
Die neueste Version des MacBook-Betriebssystems, High Sierra, funktioniert mit dem neuesten Dateisystem von Apple - APFS. Mac-Besitzer stoßen häufig auf ein Problem, wenn sie versuchen, ihr Betriebssystem mit der Fehlermeldung "Preboot Volume für APFS-Installation konnte nicht erstellt werden" neu zu installieren. Der Apple-Support erklärt, dass Benutzer beim Formatieren ihrer Laufwerke das erweiterte MacOS-Dateiformat anstelle des neuen Dateisystems (APFS) auswählen sollten. Wenn Sie jedoch bereits auf diese Art von Problem gestoßen sind, gibt es eine Lösung. Fahren Sie zuerst Ihren Mac herunter und halten Sie dann Option, Command und R gedrückt, während Sie Ihren Computer einschalten. Diese Kombination startet eine Internetwiederherstellung und Sie können versuchen, High Sierra neu zu installieren. Möglicherweise müssen Sie diesen Schritt mehrmals wiederholen, bis er funktioniert.
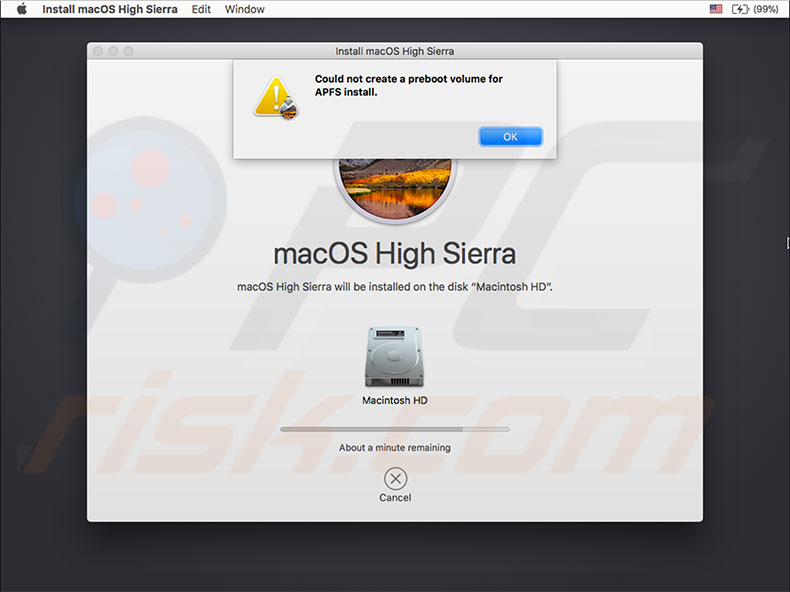
[Zurück zum Inhaltsverzeichnis]
Klonen Sie Ihre Festplatte, bevor Sie sie zurücksetzen
Durch das Zurücksetzen des MacBooks werden alle Daten und Informationen von Ihrer Festplatte gelöscht. Um auf der sicheren Seite zu sein, stellen Sie sicher, dass Sie eine Sicherungsdatei auf einem externen Medium oder einer Festplatte gespeichert haben. Wenn Sie kein Backup haben, müssen Sie eines erstellen, bevor Sie fortfahren. Wir empfehlen, dass Sie Ihren Festplatten-Klon innerhalb einer Backup-Datei erstellen, falls irgendwelche Probleme entstehen. Der Klon ist ein bootfähiges Duplikat Ihrer Festplatte und erstellt somit eine identische Kopie Ihrer Startup-Diskette. Der am häufigsten empfohlene Speicher für den Klon ist ein externes Laufwerk. Auf diese Weise können Sie das MacBook jederzeit über Ihr externes Laufwerk starten.
Was ist mit Time Machine?
Wenn Sie Time Machine verwenden, die zu Ihrem Betriebssystem dazugehört, besitzen Sie bereits ein gutes Backup. Diese Datei ist jedoch kein Klon Ihrer Festplatte und Sie werden nicht in der Lage sein, von ihr aus zu booten. Es werden jedoch Informationen gespeichert, die mit Dokumenten, Apps und anderen Daten in Verbindung stehen. Wenn Sie Ihr Laufwerk nicht klonen möchten, stellen Sie sicher, dass Sie über ein Backup Ihrer neuesten Betriebssystem-Version verfügen - erstellen Sie manuell ein neues Backup, bevor Sie fortfahren.
Um ein manuelles Backup durchzuführen, öffnen Sie die Systemeinstellungen und wählen Sie Time Machine. Aktivieren Sie dann das Kontrollkästchen neben Show Time Machine in der Menüleiste. Einmal aktiviert, werden Sie das Icon von Time Machine in Ihrer Menüleiste in der rechten Ecke (in der Nähe von Datum und Zeit) sehen Klicken Sie auf dieses Icon und wählen Sie Back Up now. Dadurch wird eine aktuelle Datensicherung-Datei erstellt, und Sie können versichert sein, dass alles in Time Machine-Datensicherungen gespeichert wird.
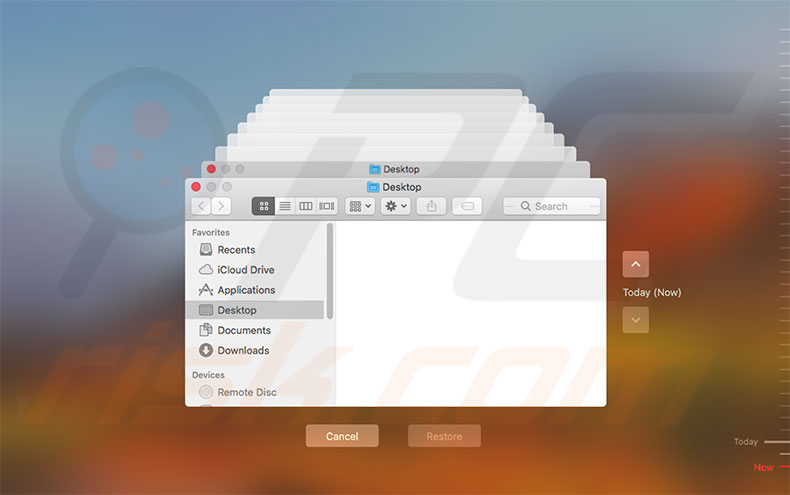
Vorteile und Verwendung von Klonen
Bei einem Vergleich eines Festplattenklons mit Time Machine, hat ein Klon die Fähigkeit, im Falle eines Absturzes des Laufwerks eine sofortige Wiederherstellung durchzuführen. Daher können Sie Ihren Computer über das Klon-Laufwerk neu booten und alle Probleme mit dem Startvolumen ignorieren. Um von einem Klon-Laufwerk aus zu booten, halten Sie beim Neustart des MacBooks einfach die Taste Option gedrückt und wählen Sie das Klon-Laufwerk im Startup-Manager aus. Drücken Sie dann auf Zurückkehren. Mithilfe dieser Option können Sie Ihre Arbeit oder andere Projekte beenden, bevor Sie die Probleme mit dem Startlaufwerk lösen.
Um einen Klon für ein Startlaufwerk zu erstellen, müssen Sie eine App Dritter wie Carbon Copy Cloner, Super Duper, ChronoSync oder etwas Ähnliches verwenden. Die meisten dieser Anwendungen sind recht einfach - Sie werden darum gebeten, Ihre Quelle (Startlaufwerk) und Ihr Ziel (externes Laufwerk) auszuwählen, häufig ohne weitere Dialoge. Anweisungen auf dem Bildschirm sollten ebenfalls hilfreich sein. Sobald Sie einen Klon erstellt haben, testen Sie ihn, indem Sie versuchen über den Klon zu booten, indem sie den Startup-Manager beim Starten des MacBooks verwenden.
[Zurück zum Inhaltsverzeichnis]
Setzen Sie NVRAM zurück, bevor Sie Ihr MacBook zurücksetzen
Wenn Sie Ihren Mac aufgrund einer verminderten Leistung zurücksetzen möchten oder sich darauf vorbereiten, ihn zu verkaufen oder an eine andere Person weiterzugeben, setzen Sie zuerst den NVRAM zurück. NVRAM (Non-Volatile Random-Access Memory) ist ein kleiner Abschnitt des Mac-Speichers, der bestimmte Einstellungen an einem Ort speichert, der für macOS zugänglich ist. NVRAM speichert Informationen wie Lautsprecherlautstärke, Bildschirmauflösung, Auswahl der Startdiskette und alle aktuellen Kernel-Panikberichte.
Wie kannNVRAM auf einem MacBook Pro zurückgesetzt werden?
- Fahren Sie den Mac herunter, um NVRAM zurückzusetzen. Schalten Sie es ein und halten Sie nachdem Sie den Ton hören, wenn es geladen hat, halten Sie gleichzeitig die Tasten Option, Command, P und R.
- Halten Sie diese Kombination mindestens 20 Sekunden lang gedrückt. Ihr Computer sollte den Anschein machen, neu zu starten. Wenn Sie den Ton beim Hochfahren erneut hören, lassen Sie die Tasten los. Hinweis: Sobald NVRAM zurückgesetzt wurde, könnte es sein, dass Sie die Einstellungen für die Bildschirmauflösung, Zeitzoneninformationen, Auswahl des Laufwerks beim Hochfahren, Lautsprecherlautstärke und so weiter neu einstellen müssen.
[Zurück zum Inhaltsverzeichnis]
Setzen Sie den System Management Controller (SMC) zurück.
Der System Management Controller ist eine Low-Level-Mac-Hardwarekomponente, die den Stromverbrauch des Computers, das Aufladen und die Funktionalität des Akkus, die Wärme- und Lüfter-Aktivität, die GPU- und Videomodus-Funktionalität/Videoausgabe, den Ruhe-/Wach-Modus und das LED-Helligkeits-Management sowie andere Hardwarefunktionen steuert. Durch das Zurücksetzen der SMC wird Ihr Computer nicht in einen neuen Zustand versetzt, aber es ist eine nützliche Methode, um viele Hardware-Probleme zu lösen.
So setzen Sie den SMC Ihres MacBooks zurück
Es gibt zwei Methoden, um den SMC Ihres Laptops zurückzusetzen. Diese hängen vom Akku Ihres Mac ab und davon, ob dieser austauschbar oder integriert ist.
Methode für MacBooks mit nicht austauschbarem Akku:
Fahren Sie zuerst das Gerät herunter und schließen Sie das Netzteil an den Mac an. Halten Sie die Tasten Shift, Control und Option gedrückt, während Sie auf die Power-Taste drücken. Lassen Sie zum Schluss alle Tasten gleichzeitig los - das Licht am MagSafe-Adapter ändert möglicherweise die Farbe, um anzuzeigen, dass der SMC zurückgesetzt wurde.

Methode für Laptops mit austauschbarem Akku:
Fahren Sie das MacBook herunter und entfernen Sie den Akku. Trennen Sie das Netzteil und halten Sie die Power-Taste 10 Sekunden lang gedrückt. Lassen Sie die Taste los und schließen Sie das Netzteil und den Akku wieder an.

[Zurück zum Inhaltsverzeichnis]
Trennen oder deaktivieren Sie alle notwendigen Anwendungen
Deaktivieren Sie Ihren Mac in iTunes
iTunes verfügt über ein integriertes Autorisierungswerkzeug, das verwendet wird, um den Zugang zu allen iTunes-Inhalten von dem Gerät/den Geräten zu genehmigen, das/die sie autorisiert haben. Dieser Schritt ist erforderlich, wenn Sie sich darauf vorbereiten, Ihren Mac zu verkaufen oder zu verschenken. Wenn Sie den Laptop nach dem Zurücksetzen behalten, können Sie diesen Schritt überspringen. Beachten Sie, dass nur fünf Geräte eine Verbindung mit einem Apple ID-Konto herstellen dürfen.
Öffnen Sie iTunes, um das MacBook zu deaktivieren (melden Sie sich, falls nötig, mit Ihrer Apple ID an). Wählen Sie in der Menüleiste oben links auf Ihrem Bildschirm "Konto" aus, wählen Sie "Berechtigungen" und klicken Sie schließlich auf "Diesen Computer deaktivieren ...". Geben Sie, falls notwendig, Ihre Apple-ID und Ihr Kennwort ein und klicken Sie auf Deaktivieren.
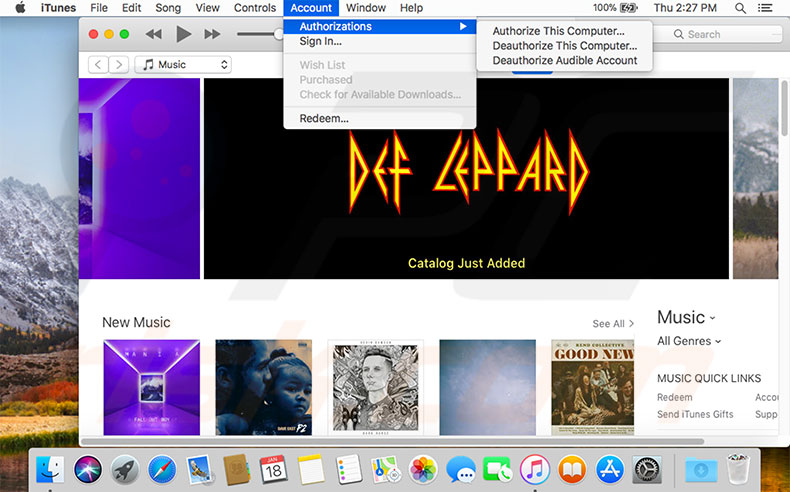
FileVault deaktivieren
FileVault verschlüsselt die gesamte Festplatte, um vor unbefugtem Zugriff auf Daten zu schützen, die auf Ihrer Start-Diskette gespeichert sind. Leute verwenden diese Funktion selten, aber Sie müssen sie sich möglicherweise ansehen, insbesondere dann, wenn sie sich mit Ihrem Konto-Passwort anmelden (FileVault benötigt nach einen passwortgesichertem Login).
Wie kann FileVault deaktiviert werden?
Geben Sie die Systemeinstellungen ein und wählen Sie Sicherheit & Datenschutz. Wählen Sie die Registerkarte FileVault und klicken Sie auf die Schaltfläche Sperren, um es zu entsperren. Geben Sie einen Administratornamen und ein Kennwort ein und deaktivieren Sie FileVault. Starten Sie dann Ihren Mac neu. Wenn der Computer lädt, beginnt im Hintergrund die Entschlüsselung Ihres Start-Laufwerks. Das Entschlüsseln aller Festplatten auf dem Mac dauert einige Zeit - Sie können den Fortschritt überprüfen, indem Sie in den Einstellungen Sicherheit & Datenschutz die Registerkarte FileVault aufrufen.
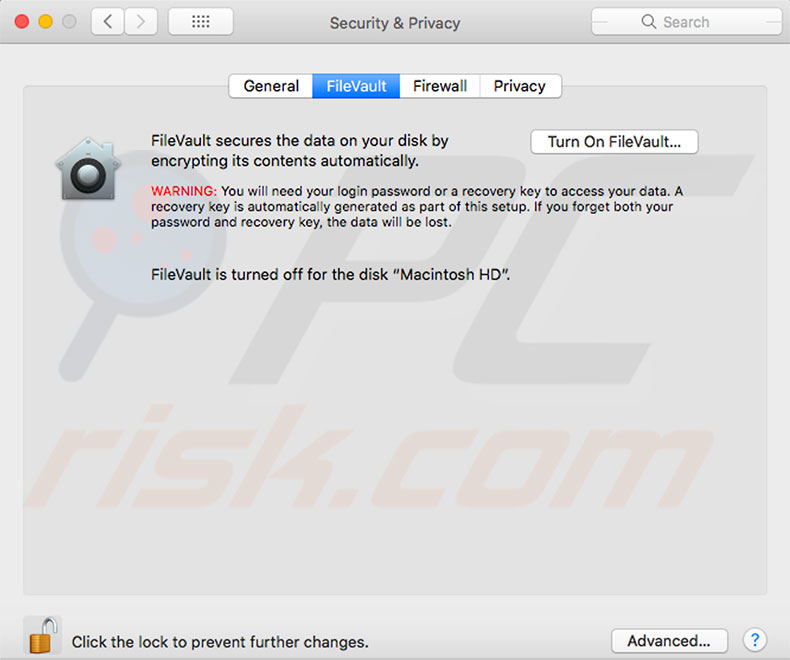
Melden Sie sich von Ihrer iCloud ab
Das Deaktivieren von iCloud ist ein entscheidender Schritt, wenn Sie Ihren Laptop verkaufen oder verschenken. Dies ist auch erforderlich, wenn Sie alle Daten von der Festplatte löschen möchten. Sie können diesen Schritt überspringen, wir empfehlen dies jedoch nicht.
Öffnen Sie das Apple-Menü oben links auf Ihrem Bildschirm und wählen Sie Systemeinstellungen. Wählen Sie dann iCloud und Abmelden. Stellen Sie sicher, dass Sie alle persönlichen Daten entfernt haben, indem Sie in jedem Dialogfenster die Option Von Mac Löschen auswählen. Alle Daten wie iCloud-Kontakte, Kalenderzeichen usw. werden von Ihrem Mac gelöscht.
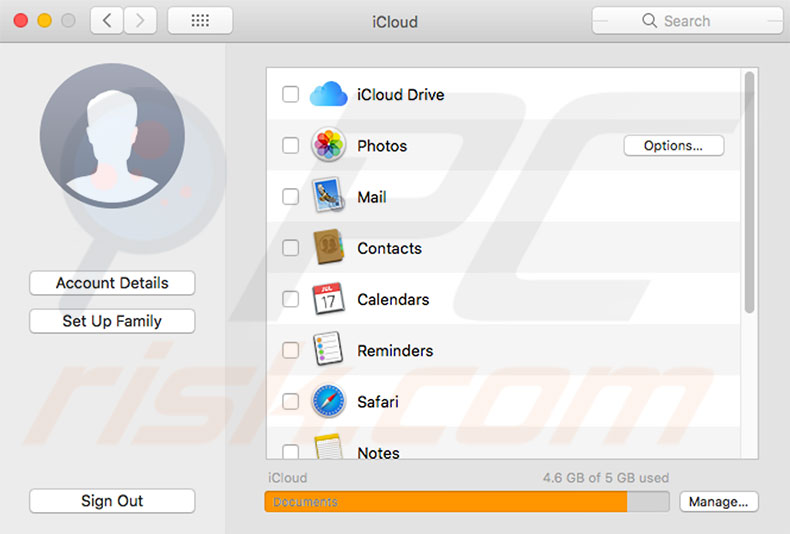
[Zurück zum Inhaltsverzeichnis]
macOS Recovery ist ein Abschnitt des integrierten Wiederherstellungssystems. Über das Menü Dienstprogramme können Sie die interne Festplatte vollständig löschen. Wenn Sie eine saubere und frische Installation des Betriebssystems benötigen, können Sie macOS neu installieren, um alle privaten Zuordnungen wie persönliche Daten, Benutzerkonten, Apple ID usw. zu löschen.
Wie kann Ihr Mac mithilfe von macOS zurückgesetzt werden?
Schalten Sie das MacBook ein oder starten Sie es neu und halten Sie die Tasten Option, Command und R gedrückt, bis Sie das Apple-Logo sehen und lassen Sie sie dann los. Wenn das Fenster Dienstprogramme angezeigt wird, ist der Startvorgang abgeschlossen. Verwenden Sie das Festplatten-Dienstprogramm, um Ihren Start und alle anderen internen Festplatten zu löschen. Wählen Sie Ihren Laufwerksnamen in der Seitenleiste aus und klicken Sie auf Löschen. Wählen Sie im Formatmenü Mac OS Extended (es sei denn, Sie verwenden High Sierra) und oben APFS aus. Geben Sie einen neuen Namen für Ihre Festplatte ein (wir empfehlen, die Standardeinstellung - Macintosh HD - beizubehalten) und klicken Sie auf Löschen. Hinweis: Dadurch werden alle Daten auf der Festplatte gelöscht, einschließlich persönlicher Dateien und Daten.
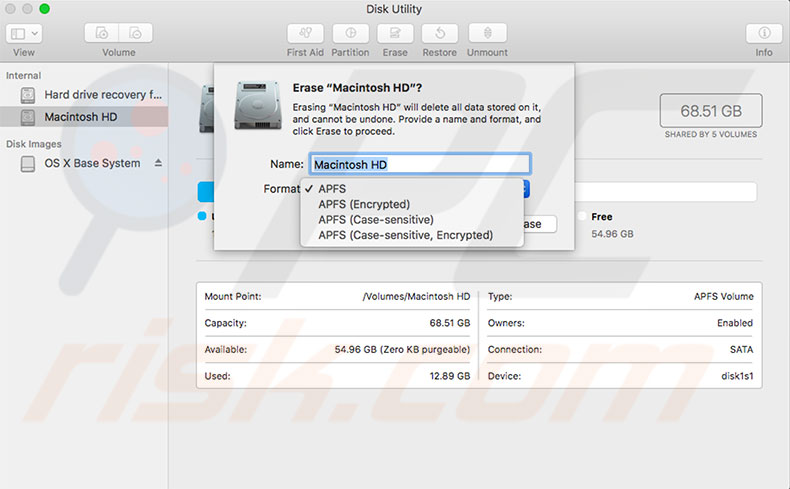
Kehren Sie nach Abschluss des Löschvorgangs zum Wiederherstellungsmenü zurück, wählen Sie macOS Neu Installieren und befolgen Sie die Anweisungen auf dem Bildschirm. Wenn der Mac die Installation abgeschlossen hat, wird er mit einem Einrichtungsassistenten neu gestartet. Wenn Sie Ihren Mac verkaufen/verschenken und ihn standardmäßigen Werkszustand behalten möchten, dann folgen Sie dem Assistenten nicht - drücken Sie einfach Command und Q und klicken Sie dann auf Herunterfahren. Wenn Sie Ihren Mac behalten, folgen Sie dem Assistenten und richten Sie Ihr sauberes System ein.
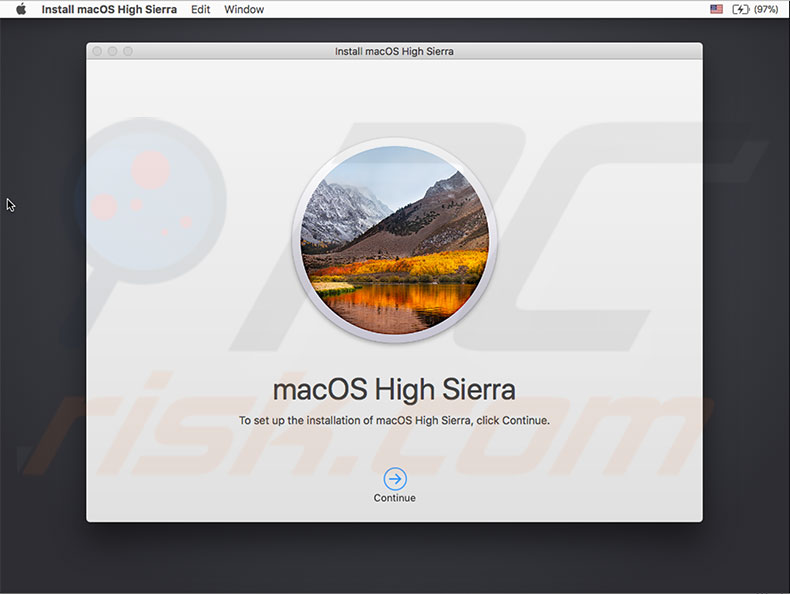
[Zurück zum Inhaltsverzeichnis]
Ein Video, das zeigt, wie sie ihr MacBook zurücksetzen können:
Teilen:

Karolis Liucveikis
Erfahrener Softwareentwickler mit Leidenschaft für die Verhaltensanalyse bösartiger Apps
Autor und allgemeiner Betreiber des Bereichs Nachrichten und Ratgeber Zum Entfernen von PCrisk. Als Co-Forscher arbeitet er gemeinsam mit Tomas daran, die neuesten Bedrohungen und globalen Trends in der Welt der Cybersicherheit aufzudecken. Karolis verfügt über mehr als 8 Jahre Erfahrung in dieser Branche. Er studierte an der Technischen Universität Kaunas und schloss 2017 sein Studium mit einem Abschluss in Softwareentwicklung ab. Er interessiert sich leidenschaftlich für technische Aspekte und das Verhalten verschiedener schädlicher Anwendungen.
Das Sicherheitsportal PCrisk wird von der Firma RCS LT bereitgestellt.
Gemeinsam klären Sicherheitsforscher Computerbenutzer über die neuesten Online-Sicherheitsbedrohungen auf. Weitere Informationen über das Unternehmen RCS LT.
Unsere Anleitungen zur Entfernung von Malware sind kostenlos. Wenn Sie uns jedoch unterstützen möchten, können Sie uns eine Spende schicken.
SpendenDas Sicherheitsportal PCrisk wird von der Firma RCS LT bereitgestellt.
Gemeinsam klären Sicherheitsforscher Computerbenutzer über die neuesten Online-Sicherheitsbedrohungen auf. Weitere Informationen über das Unternehmen RCS LT.
Unsere Anleitungen zur Entfernung von Malware sind kostenlos. Wenn Sie uns jedoch unterstützen möchten, können Sie uns eine Spende schicken.
Spenden
▼ Diskussion einblenden