Finder reagiert nicht oder stürzt ab? So behebt man es
Erhalten Sie einen kostenlosen Scanner und prüfen Sie Ihren Computer auf Fehler
Jetzt BehebenUm das Produkt mit vollem Funktionsumfang nutzen zu können, müssen Sie eine Lizenz für Combo Cleaner erwerben. Auf 7 Tage beschränkte kostenlose Testversion verfügbar. Eigentümer und Betreiber von Combo Cleaner ist RCS LT, die Muttergesellschaft von PCRisk.
8 Möglichkeiten den Finder zu reparieren, wenn er nicht funktioniert
Der Finder ist ein wesentlicher Bestandteil von macOS. Er kann frustrierend werden, wenn er nicht mehr reagiert und Ihren Arbeitsablauf stört. Es gibt mehrere Hauptgründe dafür, dass Finder nicht mehr reagieren kann. Einer der Gründe ist, wenn Finder-Konfigurationen beschädigt werden, was dazu führen kann, dass er nicht mehr reagiert.
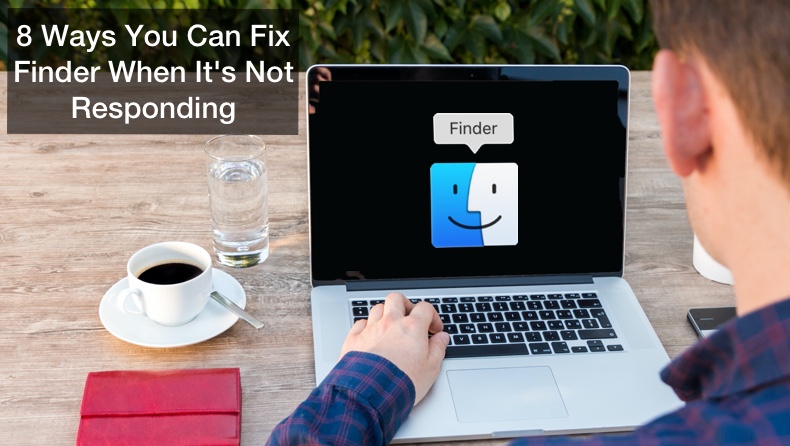
Außerdem kann es passieren, dass Finder nicht mehr reagiert, wenn Ihr Mac-Speicher knapp ist. Ein weiterer Grund kann darin bestehen, dass die Systemeinstellungen auf Ihrem Mac beschädigt sind und der Finder nicht richtig funktioniert. Manchmal kann ein Fehler im Benutzerprofil, das verwendet wird, um sich in dem jeweiligen Mac einzuloggen, dazu führen, dass der Finder nicht reagiert. Plug-ins Dritter können ebenfalls die Ursache für dieses Problem sein.
Sie müssen sich keine Sorgen machen, da diese Probleme leicht zu beheben sind. Nachfolgend finden Sie Lösungen mit Schritt-für-Schritt-Erklärung.
8 Möglichkeiten, den Finder zu reparieren, wenn er nicht reagiert
Inhaltsverzeichnis:
- Einleitung
- Methode 1. Finder neu starten
- Methode 2. Finder im Aktivitätsmonitor sofort beenden
- Methode 3. Im Mac abmelden und wieder anmelden
- Methode 4. Ihren Mac neu starten
- Methode 5. Beschädigte Dateien im Finder löschen
- Methode 6. Speicher leeren
- Methode 7. Verdächtige Anwendungen Dritter entfernen
- Methode 8. Auf Werkseinstellungen zurücksetzen
- Video über die 8 Möglichkeiten, den Finder zu reparieren, wenn er nicht reagiert
LADEN Sie die Entfernungssoftware herunter
Es wird empfohlen einen kostenlosen Scan mit Combo Cleaner durchzuführen, einem Hilfsmittel, das Malware entdeckt und Computerfehler behebt. Sie müssen die Vollversion kaufen, um Infektionen und Computerfehler zu entfernen. Kostenlose Testversion verfügbar. Eigentümer und Betreiber von Combo Cleaner ist Rcs Lt, die Muttergesellschaft von PCRisk. Lesen Sie mehr.
Finder neu staten
Das erste, was zu tun ist, wenn der Finder nicht reagiert, ist, ihn zu beenden und dann neu zu starten.
1. Gehen Sie in die obere Menüleiste und klicken Sie auf das Apple-Logo.
2. Klicken Sie dann auf "Finder beenden erzwingen".
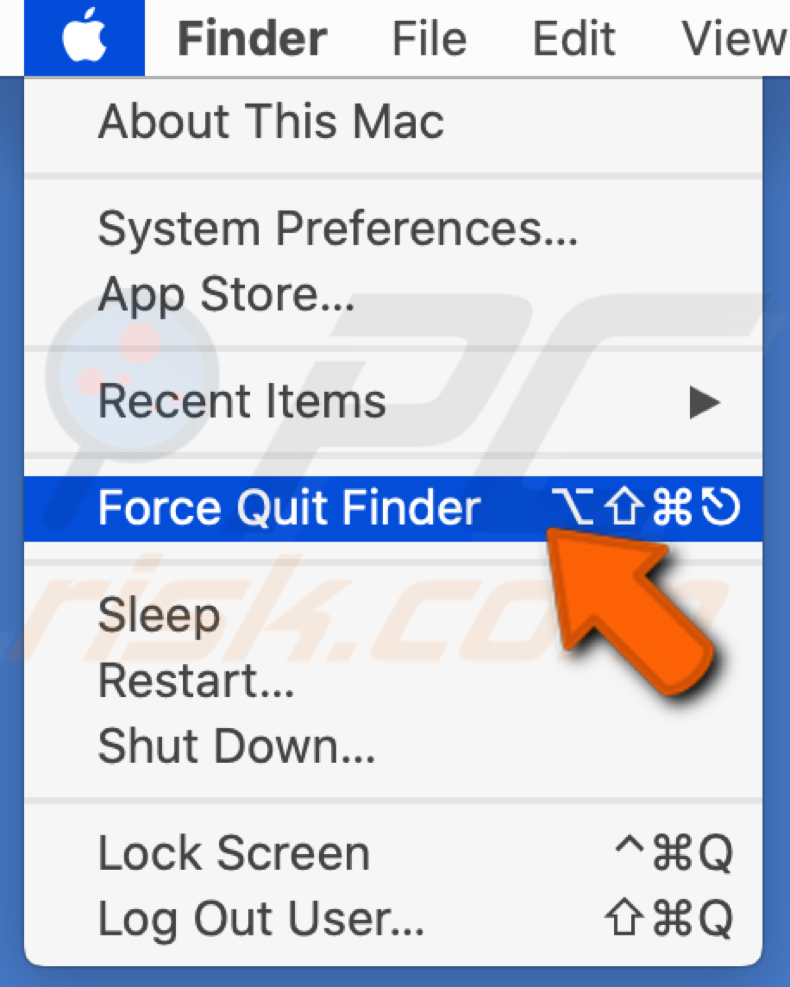
3. Wählen Sie aus der Anwendungsliste "Finder".
4. Klicken Sie auf "Neu starten" und dann wieder auf "Neu starten".
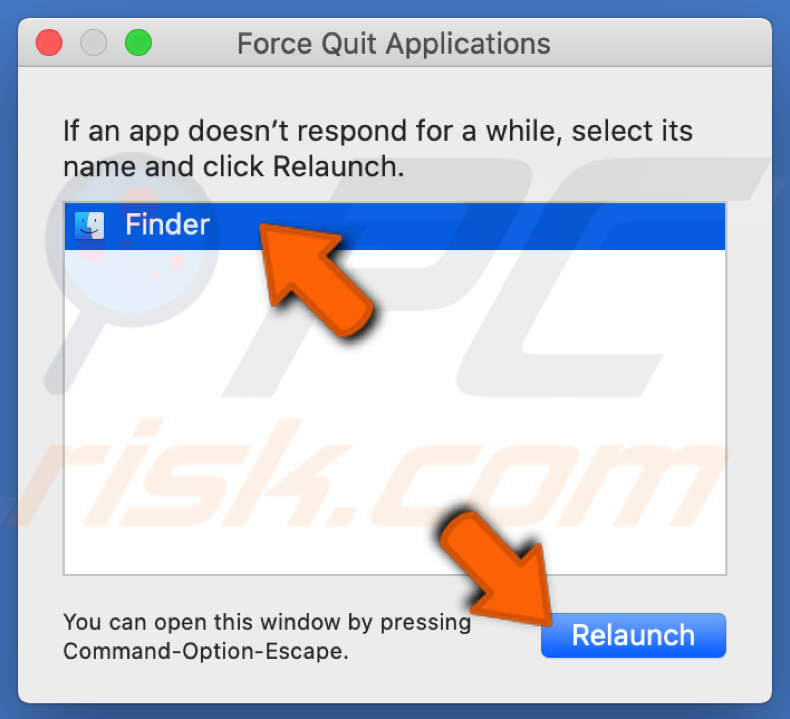
[Zurück zum Inhaltsverzeichnis]
Finder im Aktivitätsmonitor sofort beenden
Wenn ein Neustart des Finders über die Menüleiste nicht geholfen hat, sollte das Beenden über die App Aktivitäts-Anzeige erzwungen werden.
1. Gehen Sie zu Ihrem Launchpad.
2. Suchen Sie die Aktivitäts-Anzeige und öffnen Sie sie.
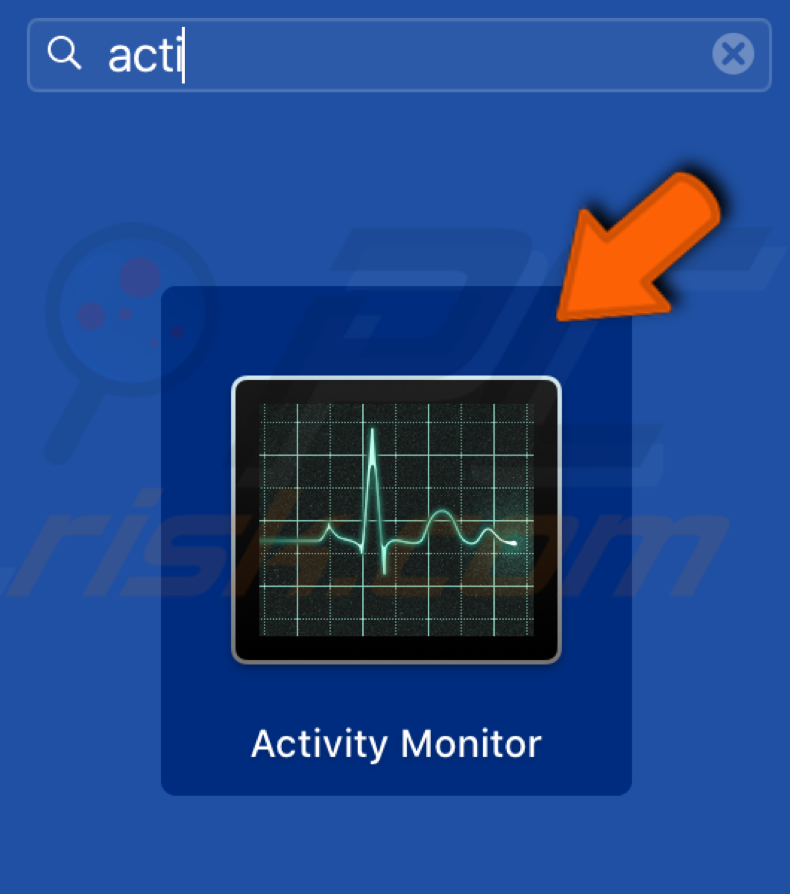
3. Suchen Sie "Finder" und klicken Sie auf ihn.
4. Klicken Sie auf "X" in der oberen rechten Ecke des Fensters Aktivitäts-Anzeige.
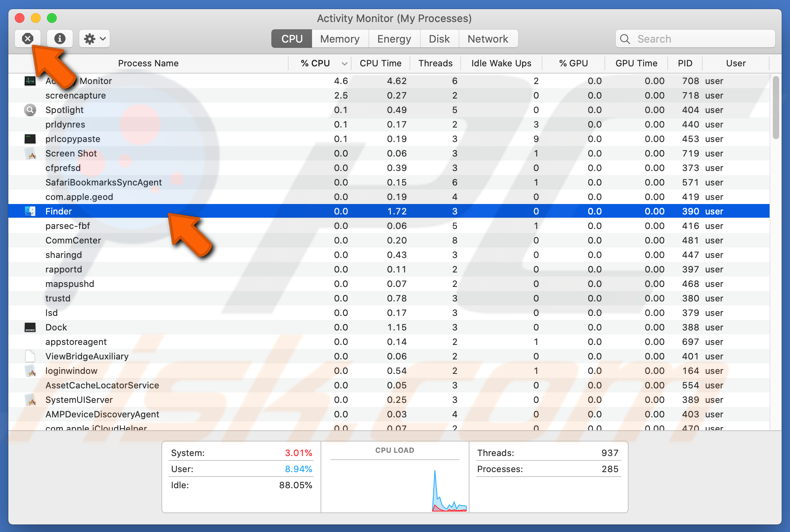
5. Klicken Sie dann auf die Schaltfläche "Beenden erzwingen".
[Zurück zum Inhaltsverzeichnis]
Im Mac abmelden und wieder anmelden
Wenn der Finder immer noch nicht richtig funktioniert, dann loggen Sie sich bei Ihrem Mac aus und wieder ein, da alle laufenden Prozesse beendet und beim erneuten Anmelden wieder gestartet werden.
1. Gehen Sie in die obere Menüleiste und klicken Sie auf das Apple-Logo.
2. Klicken Sie auf "Ausloggen".
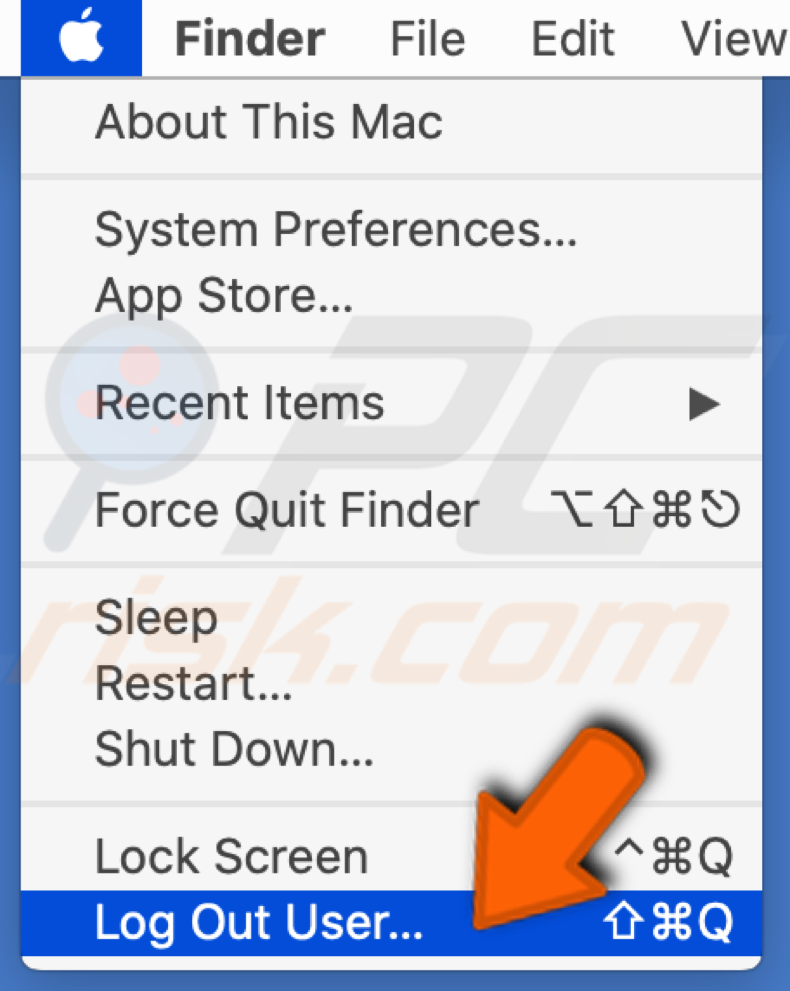
3. Geben Sie Ihr Mac-Passwort ein und loggen Sie sich wieder ein.
[Zurück zum Inhaltsverzeichnis]
Ihren Mac neu starten
Ein Neustart wird temporäre Konfigurationen zwangsentfernen, die beschädigt wurden und Probleme mit dem Finder verursacht haben.
1. Gehen Sie in die obere Menüleiste und klicken Sie auf das Apple-Logo.
2. Klicken Sie auf "Ausloggen".
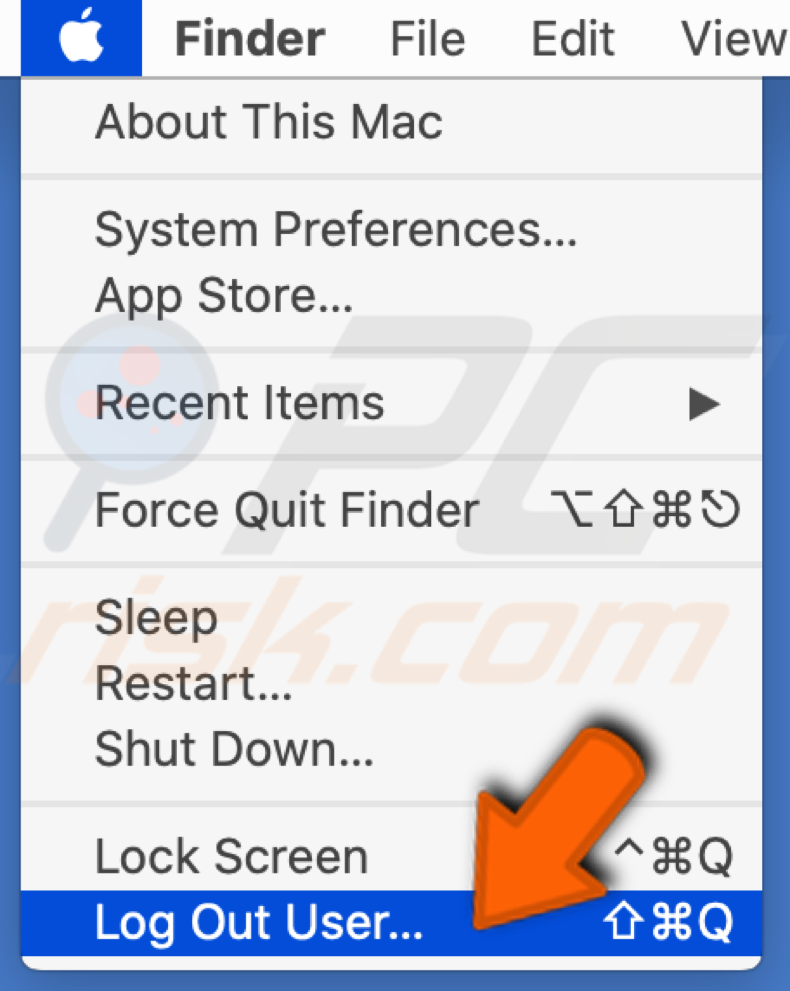
3. Fahren Sie Ihren Mac herunter.
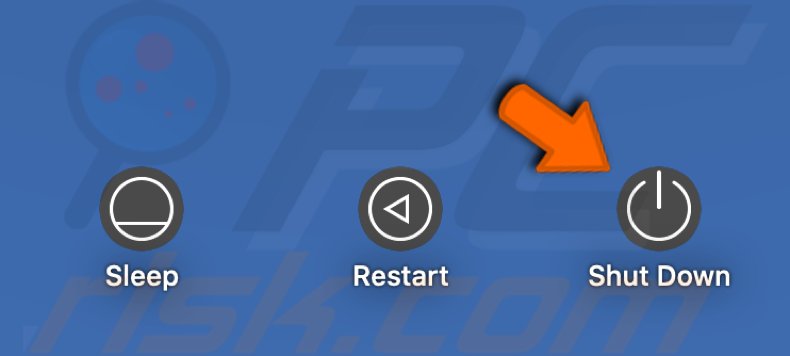
4. Trennen Sie das Netzteil und alle Peripheriegeräte.
5. Warten Sie ca. 4-5 min.
6. Schalten Sie Ihren Mac ein und loggen Sie sich bei Ihrem Benutzer ein.
[Zurück zum Inhaltsverzeichnis]
Beschädigte Dateien im Finder löschen
Es besteht die Möglichkeit, dass die Finder-Datei .plist beschädigt ist und gelöscht werden muss. Sie können beschädigte Dateien mithilfe der App Terminal löschen.
1. Gehen Sie zu Ihrem Launchpad.
2. Suchen Sie das Terminal und öffnen Sie es.
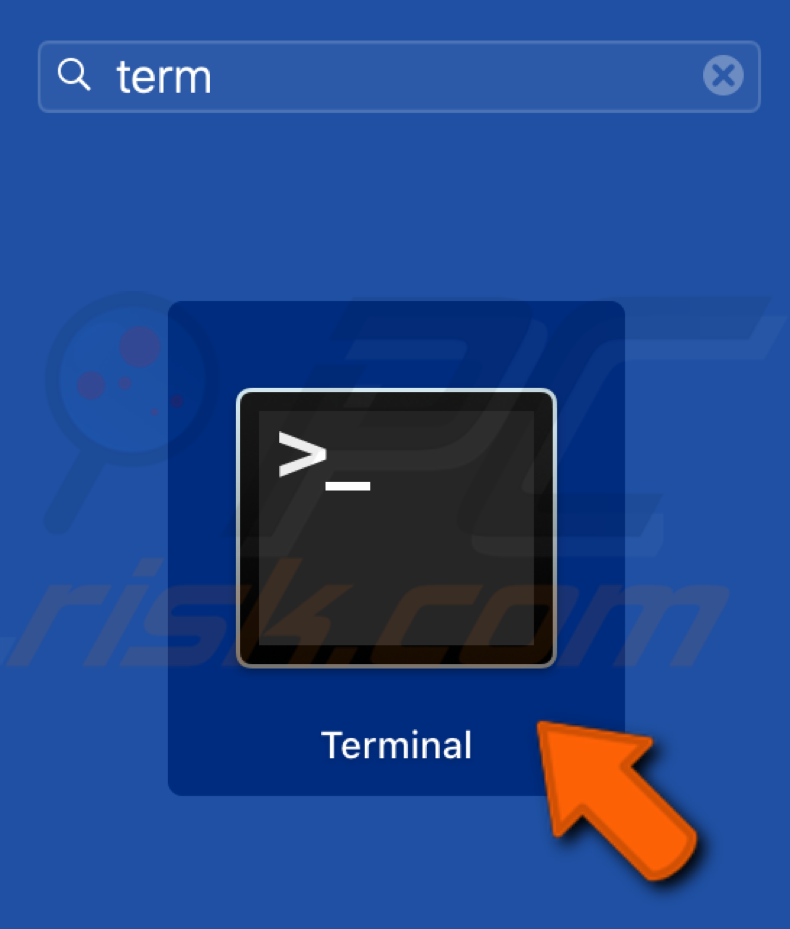
3. Geben Sie die folgende Zeile ein: rm ~/Library/Preferences/com.apple.finder.plist
4. Drücken Sie "Enter".
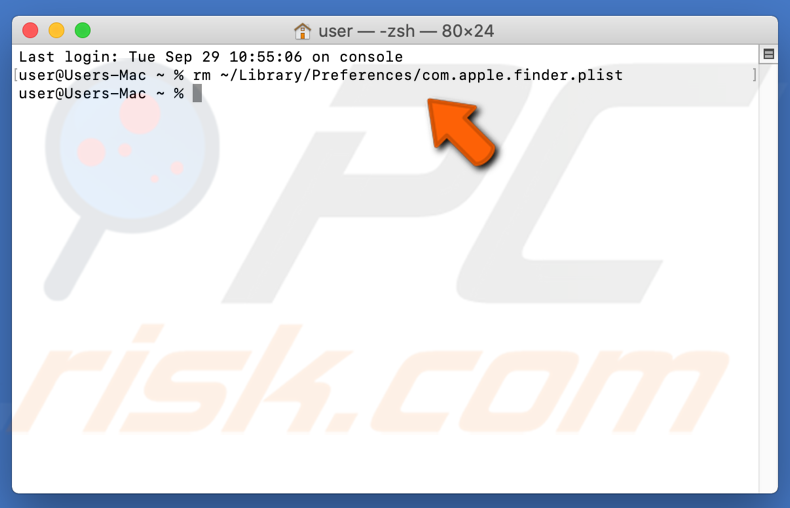
5. Den Mac neu starten.
[Zurück zum Inhaltsverzeichnis]
Speicher leeren
Ein geringer Speicherplatz auf Ihrem Mac kann dazu führen, dass der Finder nicht mehr reagiert, da dies App- und Funktionen beeinträchtigt. Stellen Sie sicher, dass Sie mindestens 5 GB freien Speicherplatz haben. Löschen Sie nicht benötigte Dateien und Inhalte, um Ihren Speicherplatz zu verwalten. Übertragen Sie Fotos und Videos auf eine externe Festplatte. Löschen Sie nicht benötigte Dateien und angesehene Filme. Vergessen Sie nicht, den Papierkorb zu leeren.
Die effizienteste Methode zum Freigeben von Speicherplatz ist die Verwendung von Combo Cleaner. Diese Software bietet eine schnelle und einfache Entfernung unnötiger Dateien an. Es ist nicht nötig, Ihren Mac nach doppelt vorhandenen Dateien und Müll zu durchsuchen, den Sie angesammelt haben, da CC alles für Sie erledigt. Er bereinigt auch Ihren Browserverlauf, Cookies und Cache.
Hier finden Sie einen ausführlicheren Artikel, wie Sie Ihren Speicherplatz freiräumen können.
[Zurück zum Inhaltsverzeichnis]
Verdächtige Anwendungen Dritter entfernen
Plug-ins von Dritter können manchmal mit dem System in Konflikt geraten und Probleme mit dem Finder verursachen. Da die Konfigurationen jedes Benutzers unterschiedlich sind, müssen Sie selbst nach widersprüchlichen Plug-ins suchen. Wenn das Problem vor kurzem aufgetreten ist, bedeutet dies, dass das Problem möglicherweise durch eine neuere Anwendung verursacht wird.
1. Öffnen Sie Finder und gehen Sie zum Ordner "Anwendungen".
2. Wählen Sie in der Funktion "Ansicht" die Option "Liste".
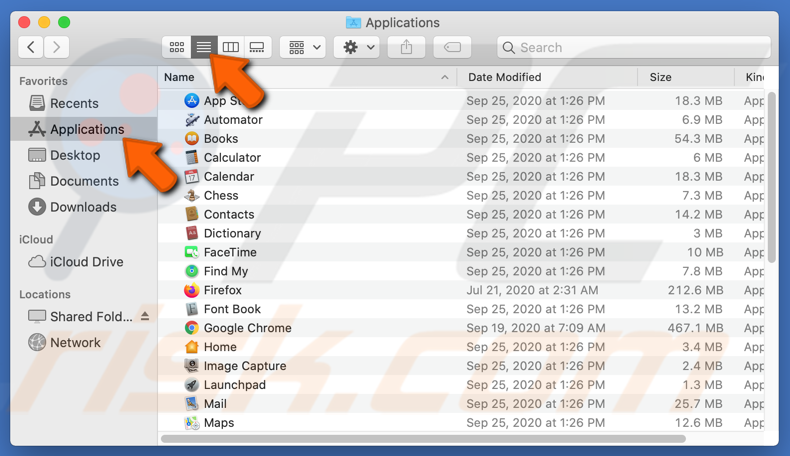
3. Wählen Sie diejenige aus, vor der Sie glauben, dass sie Probleme verursacht und löschen Sie sie.
4. Starten Sie Ihren Mac neu und starten Sie Finder neu.
[Zurück zum Inhaltsverzeichnis]
Auf Werkseinstellungen zurücksetzen
Wenn keine der oben genannten Lösungen geholfen hat, liegt wahrscheinlich ein Problem mit den internen Dateien/Ordnern vor, auf die wir nicht zugreifen können. Das Zurücksetzen Ihres Mac auf die Werkseinstellungen ist die einzige Möglichkeit, den Finder wieder zum Laufen zu bringen.
Bevor Sie die folgenden Schritte ausführen, sollten Sie alle wichtigen Dateien sichern und speichern, da alles gelöscht werden wird.
1. Gehen Sie in die obere Menüleiste und klicken Sie auf das Apple-Logo.
2. Klicken Sie auf "Neustart".
3. Wenn der Mac wieder eingeschaltet wird, halten Sie gleichzeitig die Tasten Command + R gedrückt, bis Sie das Logo Apple sehen.
4. Wählen Sie "Datenträger-Dienstprogramm" und klicken Sie auf "Weiter".
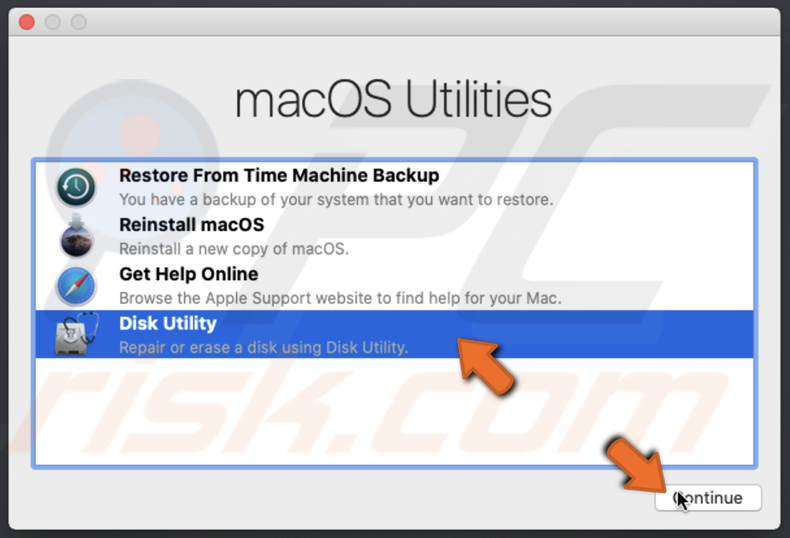
5. Wählen Sie die Start-Diskette „Macintosh HD“ aus.
6. Klicken Sie auf "Löschen".
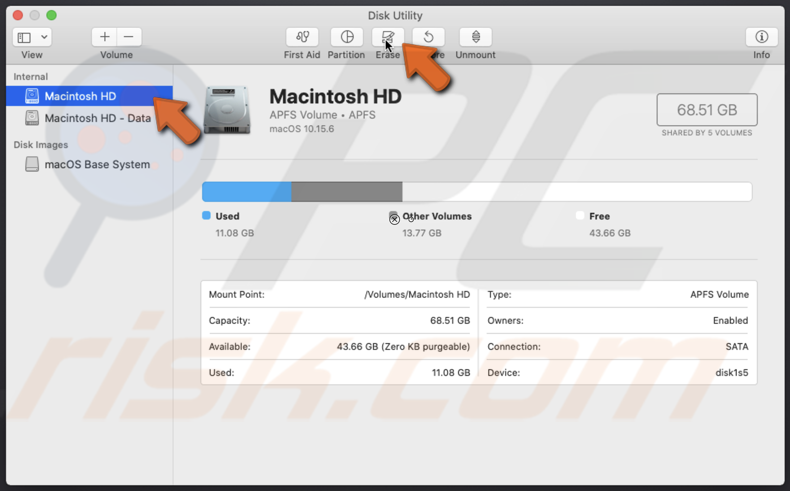
7. Wählen Sie als Format "Mac OS Extended (Journaled)" oder "APFS".
8. Klicken Sie erneut auf "Löschen".
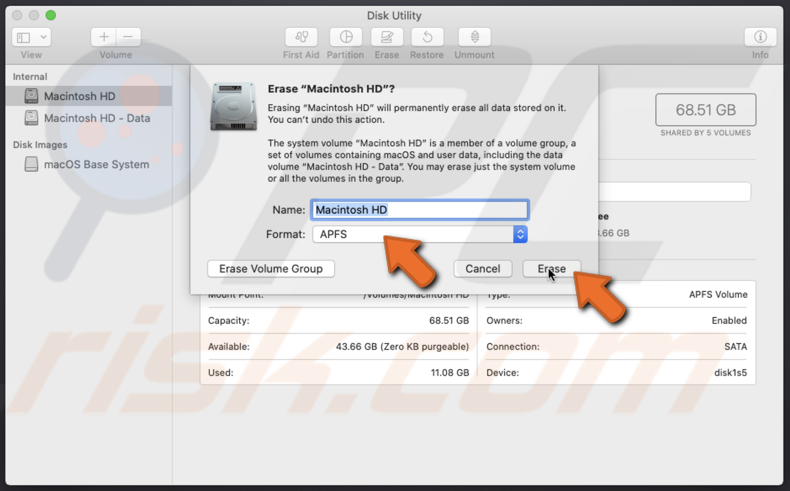
8. Beenden Sie "Datenträger-Dienstprogramm" und klicken Sie im selben Menü auf "macOS neu installieren".
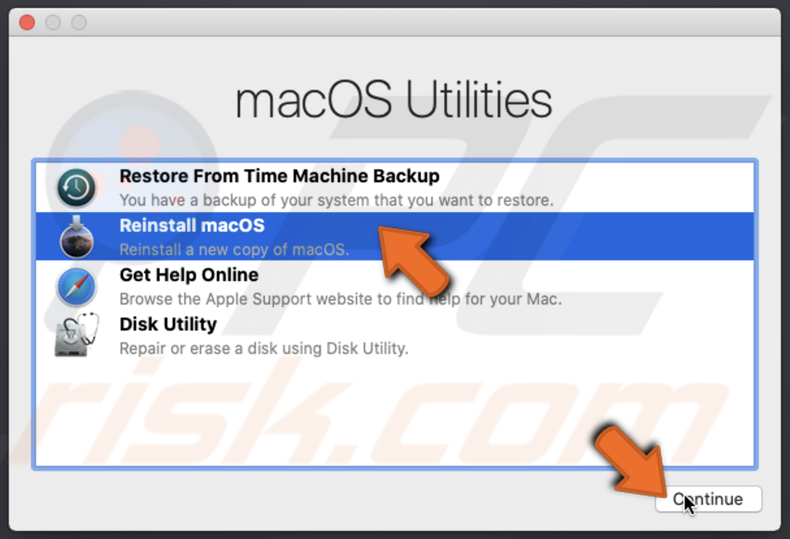
9. Befolgen Sie die Installationsschritte und lassen Sie das Verfahren fortfahren, bis der Setup Assistant angezeigt wird.
10. Halten Sie gleichzeitig die Tasten Command + Q gedrückt, um Ihren Mac herunterzufahren.
Teilen:

Karolis Liucveikis
Erfahrener Softwareentwickler mit Leidenschaft für die Verhaltensanalyse bösartiger Apps
Autor und allgemeiner Betreiber des Bereichs Nachrichten und Ratgeber Zum Entfernen von PCrisk. Als Co-Forscher arbeitet er gemeinsam mit Tomas daran, die neuesten Bedrohungen und globalen Trends in der Welt der Cybersicherheit aufzudecken. Karolis verfügt über mehr als 8 Jahre Erfahrung in dieser Branche. Er studierte an der Technischen Universität Kaunas und schloss 2017 sein Studium mit einem Abschluss in Softwareentwicklung ab. Er interessiert sich leidenschaftlich für technische Aspekte und das Verhalten verschiedener schädlicher Anwendungen.
Das Sicherheitsportal PCrisk wird von der Firma RCS LT bereitgestellt.
Gemeinsam klären Sicherheitsforscher Computerbenutzer über die neuesten Online-Sicherheitsbedrohungen auf. Weitere Informationen über das Unternehmen RCS LT.
Unsere Anleitungen zur Entfernung von Malware sind kostenlos. Wenn Sie uns jedoch unterstützen möchten, können Sie uns eine Spende schicken.
SpendenDas Sicherheitsportal PCrisk wird von der Firma RCS LT bereitgestellt.
Gemeinsam klären Sicherheitsforscher Computerbenutzer über die neuesten Online-Sicherheitsbedrohungen auf. Weitere Informationen über das Unternehmen RCS LT.
Unsere Anleitungen zur Entfernung von Malware sind kostenlos. Wenn Sie uns jedoch unterstützen möchten, können Sie uns eine Spende schicken.
Spenden
▼ Diskussion einblenden