Wie Sie Ihre Microsoft Windows und Office Produktschlüssel finden
Erhalten Sie einen kostenlosen Scanner und prüfen Sie Ihren Computer auf Fehler
Jetzt BehebenUm das Produkt mit vollem Funktionsumfang nutzen zu können, müssen Sie eine Lizenz für Combo Cleaner erwerben. Auf 7 Tage beschränkte kostenlose Testversion verfügbar. Eigentümer und Betreiber von Combo Cleaner ist RCS LT, die Muttergesellschaft von PCRisk.
So finden Sie Ihre Microsoft Windows und Office Schlüssel
Die Mehrheit an kommerzieller Software verfügt über eine Art von Schutz, um unbefugtes Kopieren und Installieren zu verhindern. Microsoft Windows- und Office-Produkte benötigen einen Produktschlüssel, um sie zu aktivieren. Falls Sie Ihren Product Key für Windows oder Office finden müssen, wird in diesem Artikel erklärt, wie Sie ihn auf Ihrem Computer finden.

Wenn Sie von Windows 7 oder 8 heraufstufen, wird Windows 10 automatisch online aktiviert. Sie müssen keinen Produktschlüssel eingeben, da Sie Anspruch auf Windows 10 haben, wenn Sie über echte Verbraucherkopien früherer Windows-Versionen (7 oder 8) verfügen.
Wenn Sie jedoch eine Neuinstallation von Windows planen, müssen Sie Ihren Produktschlüssel finden. Versuchen Sie sich zu erinnern, wie Sie Ihr Windows-Betriebssystem erworben haben. Wenn Sie eine Kopie von Microsoft Windows oder Office gekauft haben, sollten Sie zuerst CD-oder DVD-Hülle danach suchen. Produktschlüssel befinden sich normalerweise auf einem Aufkleber und bestehen aus 25 Zeichen.
Suchen Sie auf Ihrem PC nach einem mehrfarbigen Aufkleber, falls Sie einen PC gekauft haben, auf dem Windows bereits installiert wurde. Bei Microsoft Office sollte der Produktschlüssel ein Aufkleber auf der Installations-CD sein. Sie können sich auch direkt an Microsoft wenden, um einen neuen Produktschlüssel zu erhalten. Alternativ werden in diesem Artikel andere Möglichkeiten aufgezeigt.
Video, das zeigt, wie Sie Ihre Microsoft Windows- und Office-Produktschlüssel finden können:
Inhaltsverzeichnis:
- Einleitung
- Extrahieren Sie Ihren Produktschlüssel mit dem Magical Jelly Bean Key Finder
- Finden Sie Ihren Produktschlüssel über die Eingabeaufforderung oder PowerShell
- Finden Sie Ihren Produktschlüssel mithilfe von Notepad
- Benötigen Sie einen Produktschlüssel, um Windows 10 sauber zu installieren?
- Nicht sicher, ob Ihr Windows-Betriebssystem aktiviert ist?
- Video, das zeigt, wie Sie Ihre Microsoft Windows- und Office-Produktschlüssel finden können:
LADEN Sie die Entfernungssoftware herunter
Es wird empfohlen einen kostenlosen Scan mit Combo Cleaner durchzuführen, einem Hilfsmittel, das Malware entdeckt und Computerfehler behebt. Sie müssen die Vollversion kaufen, um Infektionen und Computerfehler zu entfernen. Kostenlose Testversion verfügbar. Eigentümer und Betreiber von Combo Cleaner ist Rcs Lt, die Muttergesellschaft von PCRisk. Lesen Sie mehr.
Extrahieren Sie Ihren Produktschlüssel mit dem Magical Jelly Bean Key Finder
Falls Sie Ihren Schlüssel nicht finden können, aber die Software installiert ist, verwenden Sie das Programm Magical Jelly Bean Key Finder, ein Freeware-Dienstprogramm, das den zur Installation von Windows verwendeten Produktschlüssel aus Ihrer Registrierung abruft. Es verfügt auch über eine von der Community aktualisierte Konfigurationsdatei, die Produktschlüssel für viele andere Anwendungen abruft. Eine weitere Funktion ist die Möglichkeit, Produktschlüssel von nicht mehr bootfähigen Windows-Installationen abzurufen.
Laden Sie sie von hier aus herunter.
Installieren Sie das Programm und starten Sie es. Das Programm scannt alle Installationen und findet die zugehörigen Produktschlüssel, einschließlich Windows und Office. Wenn der Scan abgeschlossen ist, werden Ihre Programme und Informationen angezeigt, einschließlich Produktschlüssel.
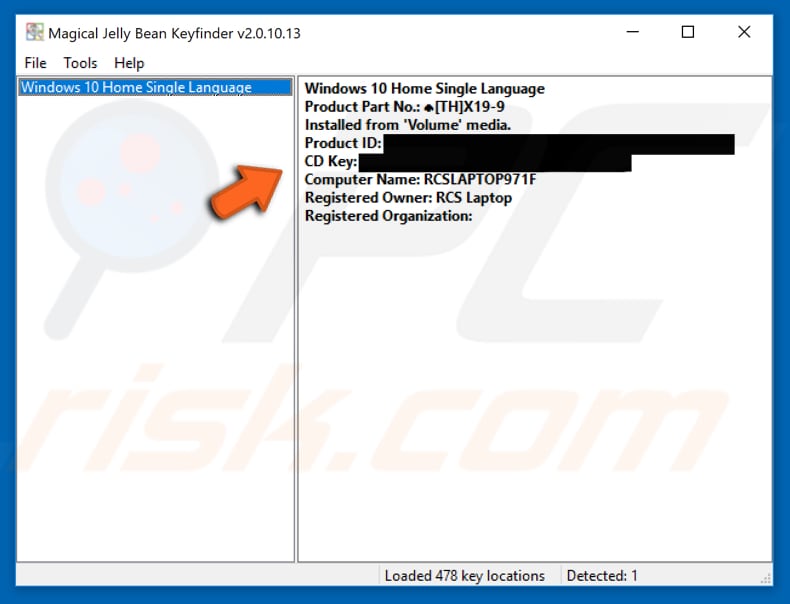
[Zurück zum Inhaltsverzeichnis]
Finden Sie Ihren Produktschlüssel über die Eingabeaufforderung oder PowerShell
Sie können Ihren Windows-Produktschlüssel wiederherstellen, indem Sie einen Befehl in die Eingabeaufforderung oder Powershell eingeben.
Um Ihren Schlüssel über die Eingabeaufforderung zu erhalten, gehen Sie zu Suchen und geben Sie "prompt" ein. Wenn das Eingabeaufforderungsfenster geöffnet wird, geben Sie diese Zeile ein: "wmic path softwarelicensingservice get OA3xOriginalProductKey" und drücken Sie die Eingabetaste. Sie sollten Ihren Produktschlüssel unten sehen können.
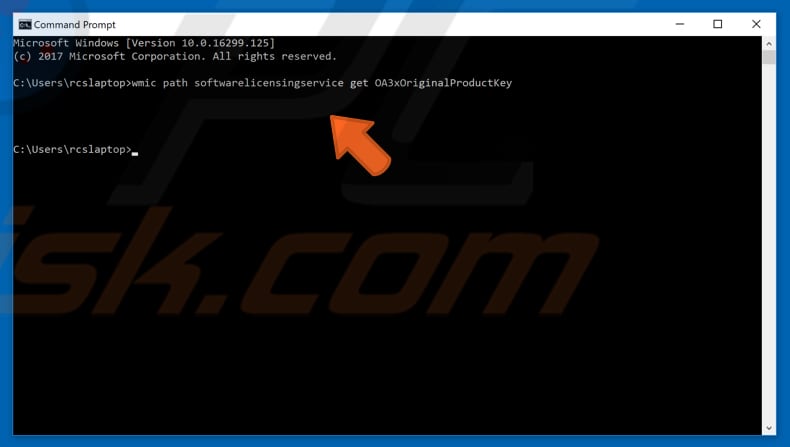
Um Ihren Produktschlüssel über PowerShell abzurufen, geben Sie "power" in die Suche ein und klicken Sie darauf. Sie müssen für diesen einen anderen Befehl eingeben, aber es ist der gleiche Vorgang wie für die Eingabeaufforderung. Kopieren Sie diese Zeile und drücken Sie die Eingabetaste auf Ihrer Tastatur:
"(Get-WmiObject -query ‘select * from SoftwareLicensingService’).OA3xOriginalProductKey".
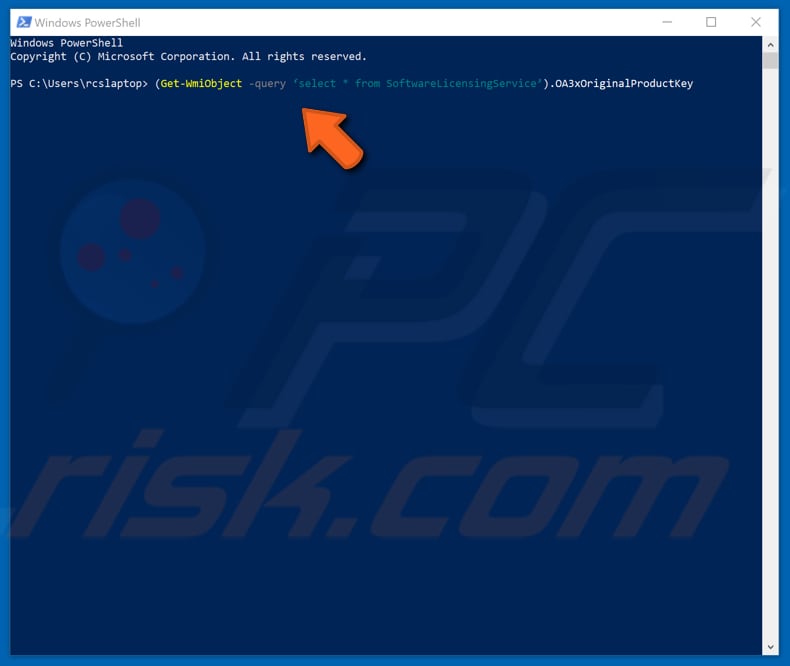
Diese beiden Methoden funktionieren möglicherweise für einige Benutzer nicht, aber da es nur eine Minute dauert, sollten Sie es ausprobieren!
[Zurück zum Inhaltsverzeichnis]
Finden Sie Ihren Produktschlüssel mithilfe des Editors
Öffnen Sie zuerst den Editor. Sie können ihn schnell öffnen, indem Sie "notepad" in die Suche eingeben. Kopieren Sie den untenstehenden Text und fügen Sie ihn in Ihr leeres Editor-Fenster ein und klicken Sie auf "Datei", wählen Sie "Speichern unter...".
Set WshShell = CreateObject("WScript.Shell")
MsgBox ConvertToKey(WshShell.RegRead("HKLM\SOFTWARE\Microsoft\Windows NT\CurrentVersion\DigitalProductId"))Function ConvertToKey(Key)
Const KeyOffset = 52
i = 28
Chars = "BCDFGHJKMPQRTVWXY2346789"
Do
Cur = 0
x = 14
Do
Cur = Cur * 256
Cur = Key(x + KeyOffset) + Cur
Key(x + KeyOffset) = (Cur \ 24) And 255
Cur = Cur Mod 24
x = x -1
Loop While x >= 0
i = i -1
KeyOutput = Mid(Chars, Cur + 1, 1) & KeyOutput
If (((29 - i) Mod 6) = 0) And (i -1) Then
i = i -1
KeyOutput = "-" & KeyOutput
End If
Loop While i >= 0
ConvertToKey = KeyOutput
End Function
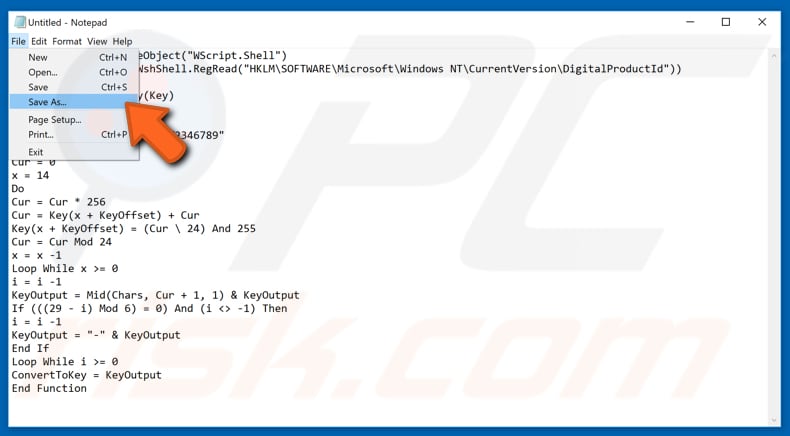
Wählen Sie dann aus, wo und wie Sie speichern möchten (dies ist wichtig). Wählen Sie in "Speichern unter Dateityp:", "Alle Dateien"und dann den Dateinamen aus. Verwenden Sie einen beliebigen Namen, geben Sie jedoch ".vbs" als Erweiterung ein, damit sie als VBS-Datei gespeichert wird.
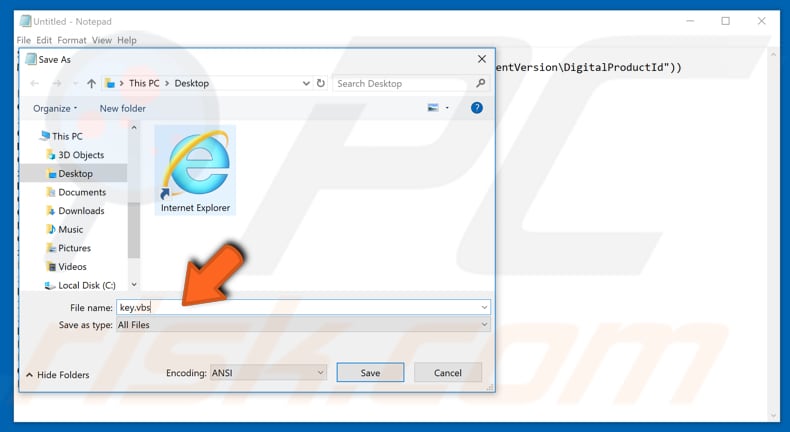
Nachdem Sie Ihre Datei gespeichert haben, doppelklicken Sie darauf und Ihr Produktschlüssel wird angezeigt.
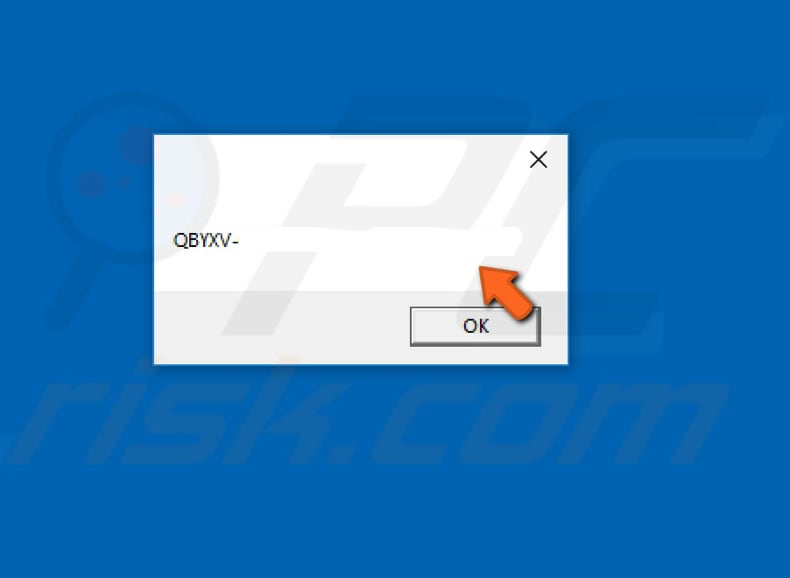
[Zurück zum Inhaltsverzeichnis]
Benötigen Sie einen Produktschlüssel, um Windows 10 sauber zu installieren?
Microsoft behält die "digitale Signatur" Ihres Computers vom ersten Upgrade bei - es erkennt die Kombination der Komponenten bei einer Neuinstallation und aktiviert automatisch Windows. Sie können den Bildschirm überspringen, der zu Beginn des Installationsprozesses nach einem Produktschlüssel fragt.
Windows 10 sollte aktiviert werden, solange Sie keine größeren Änderungen an Ihrem PC vorgenommen haben (z.B. das Mainboard wechseln).
[Zurück zum Inhaltsverzeichnis]
Nicht sicher, ob Ihr Windows-Betriebssystem aktiviert ist?
Unabhängig davon, ob Sie Windows 7 oder Windows 10 verwenden, können Sie ganz einfach überprüfen, ob Ihre Windows-Version aktiviert ist. Klicken Sie mit der rechten Maustaste auf „Dieser PC“ (Windows 10) oder „Computer“ (Windows 7) und klicken Sie auf „Eigenschaften“. Ob Windows aktiviert ist, sehen Sie unten im Eigenschaftsfenster.
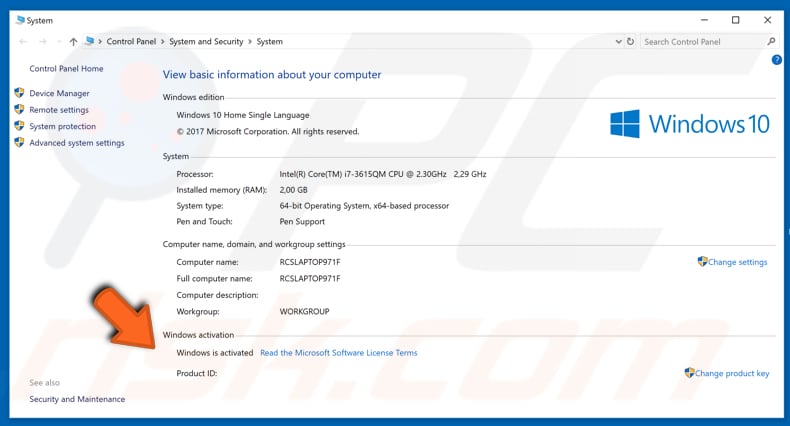
Teilen:

Rimvydas Iliavicius
Autor von Anleitungen bei PCrisk.
Rimvydas ist ein Forscher mit über vier Jahren Erfahrung in der Cybersicherheitsbranche. Er besuchte die Technische Universität Kaunas und schloss 2017 mit einem Master in Übersetzung und Lokalisierung von technischen Texten ab. Sein Interesse an Computern und Technologie führte ihn dazu, ein vielseitiger Autor in der IT-Branche zu werden. Bei PCrisk ist er für das Schreiben von ausführlichen Anleitungen für Microsoft Windows verantwortlich.
Das Sicherheitsportal PCrisk wird von der Firma RCS LT bereitgestellt.
Gemeinsam klären Sicherheitsforscher Computerbenutzer über die neuesten Online-Sicherheitsbedrohungen auf. Weitere Informationen über das Unternehmen RCS LT.
Unsere Anleitungen zur Entfernung von Malware sind kostenlos. Wenn Sie uns jedoch unterstützen möchten, können Sie uns eine Spende schicken.
SpendenDas Sicherheitsportal PCrisk wird von der Firma RCS LT bereitgestellt.
Gemeinsam klären Sicherheitsforscher Computerbenutzer über die neuesten Online-Sicherheitsbedrohungen auf. Weitere Informationen über das Unternehmen RCS LT.
Unsere Anleitungen zur Entfernung von Malware sind kostenlos. Wenn Sie uns jedoch unterstützen möchten, können Sie uns eine Spende schicken.
Spenden
▼ Diskussion einblenden