Wie kann man den langsamen Start von Google Chrome beheben
Erhalten Sie einen kostenlosen Scanner und prüfen Sie Ihren Computer auf Fehler
Jetzt BehebenUm das Produkt mit vollem Funktionsumfang nutzen zu können, müssen Sie eine Lizenz für Combo Cleaner erwerben. Auf 7 Tage beschränkte kostenlose Testversion verfügbar. Eigentümer und Betreiber von Combo Cleaner ist RCS LT, die Muttergesellschaft von PCRisk.
Chrome dauert ewig zum Öffnen auf Windows 10 beheben
Angesichts des Rufs von Chrome als schnellster Internetbrowser der Welt überrascht seine Beliebtheit niemanden. Dennoch hat dieser Browser immer noch Probleme, und eines davon ist, dass er lange zum Laden braucht. In diesem Artikel finden Sie Antworten auf die Frage, warum das so ist, und verschiedene Lösungen zur Behebung des Problems.
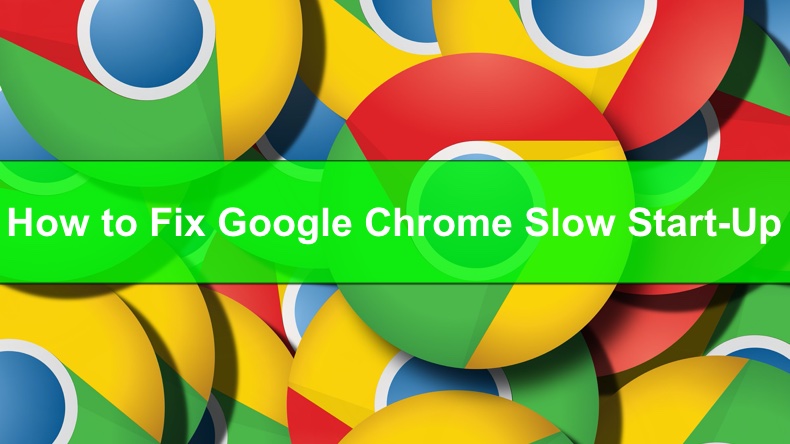
Was verursacht das langsame Laden von Chrome und wie kann man das beheben?
Es ist allgemein bekannt, dass Google Chrome durch drei Gründe erheblich verlangsamt werden kann: Hardware-Beschleunigung, Erweiterungen von Drittanbietern und ein Ordner namens "Default" im Google Chrome-Verzeichnis.
- Hardware-Beschleunigung. Google Chrome verfügt über eine Hardware-Beschleunigungsfunktion, die die GPU Ihres Computers nutzt, um Prozesse zu beschleunigen und die CPU zu entlasten. In einigen Fällen führen jedoch inkompatible Treiber dazu, dass diese Funktion nicht korrekt ausgeführt wird und Chrome dadurch langsamer wird. Es wird daher empfohlen, die Hardware-Beschleunigung zu deaktivieren, um das Problem des langsamen Ladens zu beheben.
- Erweiterungen von Drittanbietern. Vielen Nutzern ist nicht bewusst, dass die Anhäufung vieler Plugins in Chrome sich negativ auf die Leistung des Browsers auswirken kann. Daher empfiehlt es sich, die meisten oder sogar alle Plugins zu deaktivieren, um zu sehen, ob dies Auswirkungen auf die Ladezeiten von Chrome hat.
- Ein Ordner namens "Standard" im Google Chrome-Verzeichnis. Einige Nutzer haben festgestellt, dass der Ordner "Default", in dem Benutzerprofile mit Einstellungen, Erweiterungen usw. gespeichert werden, zu langsamen Ladezeiten des Browsers führen kann. Die Lösung besteht darin, den Ordner "Default" umzubenennen und Chrome zu zwingen, einen neuen Ordner zu erstellen.
Wir haben mehrere Schritt-für-Schritt-Anleitungen zusammengestellt, die Ihnen hoffentlich helfen, die grausamen Ladezeiten von Chrome zu beheben.
Videoanleitung zur Behebung des langsamen Starts von Google Chrome
Inhaltsverzeichnis:
- Einleitung
- Lösung 1. Hardware-Beschleunigung deaktivieren
- Lösung 2. Cache und Speicherplatz löschen
- Lösung 3. Erweiterungen deaktivieren
- Lösung 4. Den Ordner "Standard" umbenennen
- Lösung 5. Den Netzwerkadapter zurücksetzen
- Videoanleitung zur Behebung des langsamen Starts von Google Chrome
LADEN Sie die Entfernungssoftware herunter
Es wird empfohlen einen kostenlosen Scan mit Combo Cleaner durchzuführen, einem Hilfsmittel, das Malware entdeckt und Computerfehler behebt. Sie müssen die Vollversion kaufen, um Infektionen und Computerfehler zu entfernen. Kostenlose Testversion verfügbar. Eigentümer und Betreiber von Combo Cleaner ist Rcs Lt, die Muttergesellschaft von PCRisk. Lesen Sie mehr.
Lösung 1. Hardware-Beschleunigung deaktivieren
Die Hardware-Beschleunigungsfunktion in Chrome wurde entwickelt, um den Grafikprozessor Ihres Computers für bestimmte Aufgaben zu nutzen und die CPU zu entlasten. Je nach System kann sie jedoch den gegenteiligen Effekt haben und dazu führen, dass Chrome lange lädt, wenn Sie versuchen, es auszuführen. Wir empfehlen, die Hardwarebeschleunigung zu deaktivieren.
1. Öffnen Sie Google Chrome.
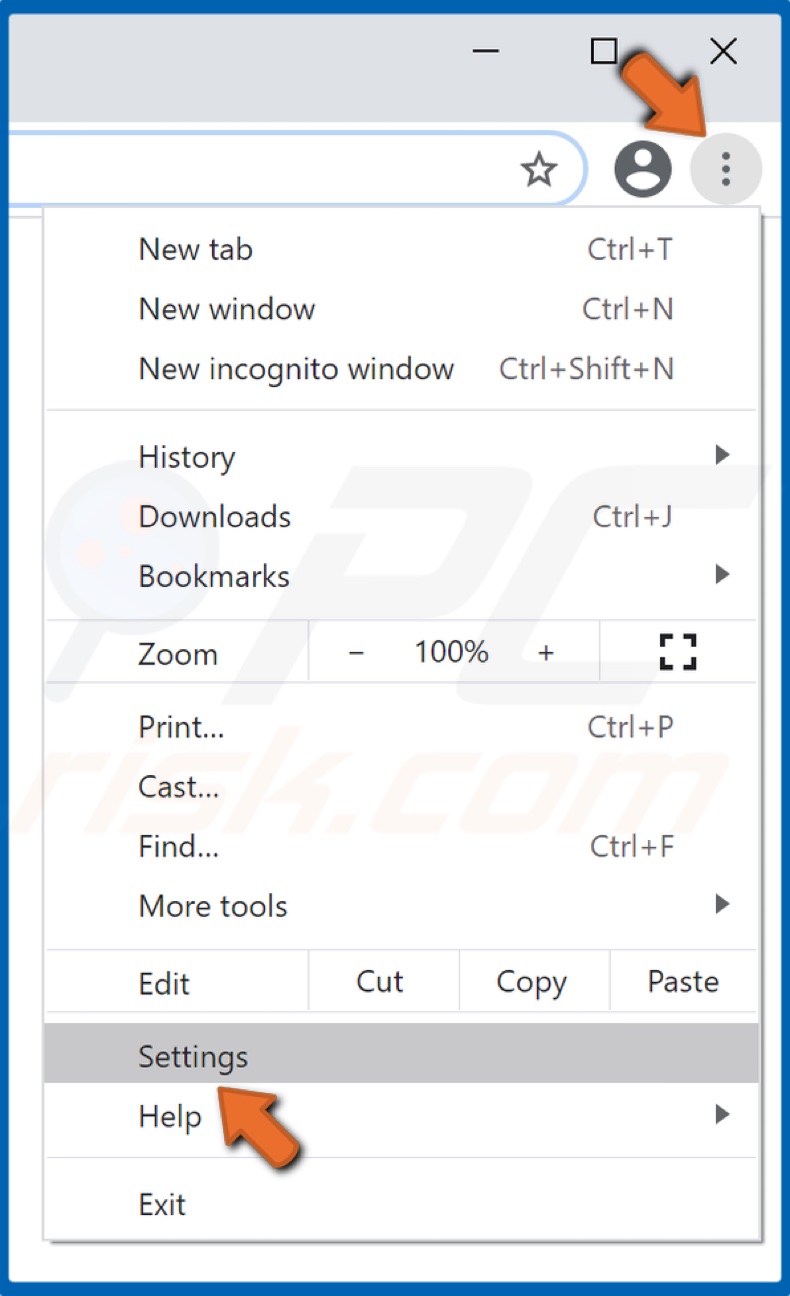
2. Klicken Sie in der oberen rechten Ecke auf Mehr und dann auf Einstellungen.
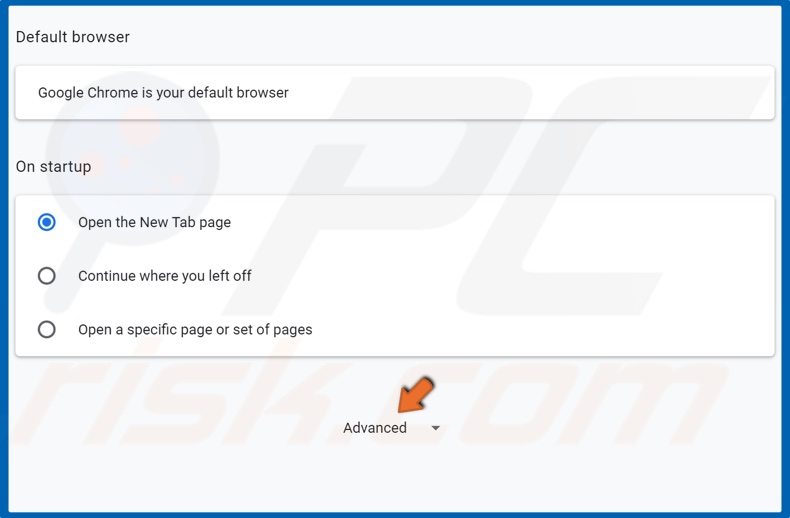
3. Scrollen Sie zum unteren Rand des Fensters und klicken Sie auf Erweitert.
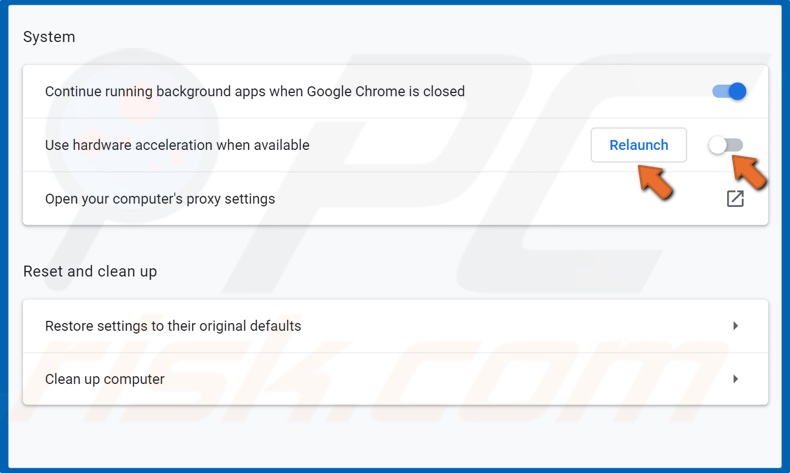
4. Blättern Sie dann nach unten zum Abschnitt System.
5. Schalten Sie den Schieberegler neben Hardwarebeschleunigung verwenden, wenn verfügbar aus.
6. Klicken Sie auf Neu Starten.
[Zurück zum Inhaltsverzeichnis]
Lösung 2. Cache und Speicherplatz löschen
Die Zwischenspeicherung im Browser dient dazu, die Surfgeschwindigkeit der von Ihnen am häufigsten besuchten Webseiten zu verbessern. Wenn der Cache Ihres Browsers jedoch mit veralteten Elementen vollgestopft wird, kann dies dazu führen, dass der Browser langsam geladen wird. Daher kann sich das Löschen des Caches positiv auf die Ladezeiten von Chrome auswirken.
1. Öffnen Sie Google Chrome.
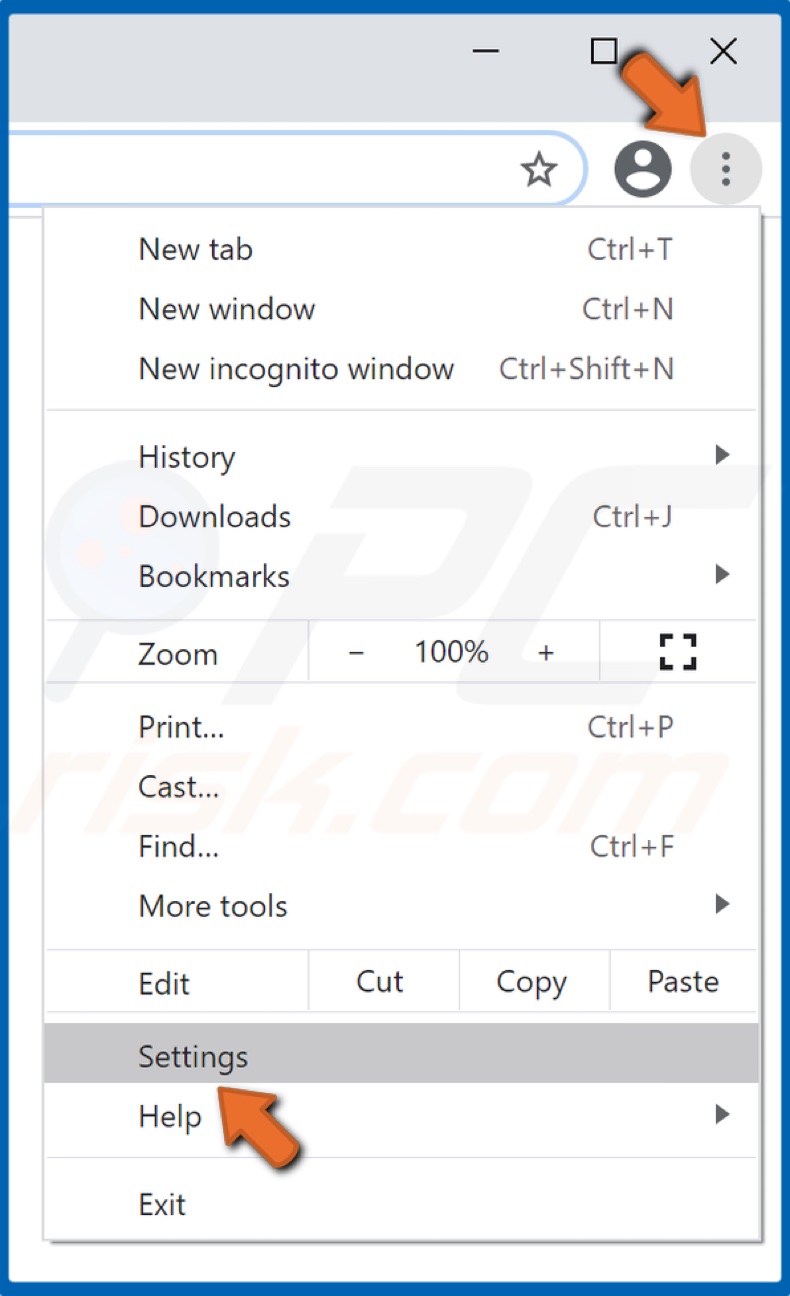
2. Klicken Sie in der oberen rechten Ecke auf Mehr und dann auf Einstellungen.
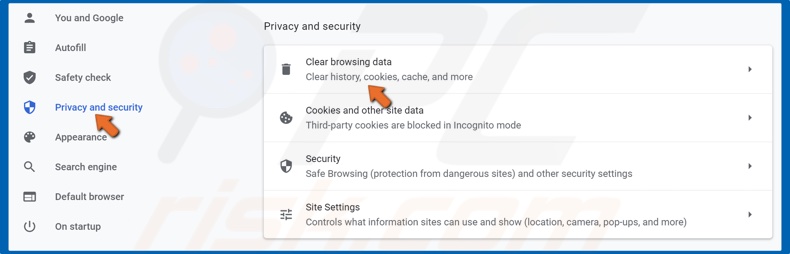
3. Gehen Sie zum Abschnitt Datenschutz und Sicherheit und klicken Sie auf Surfdaten löschen.
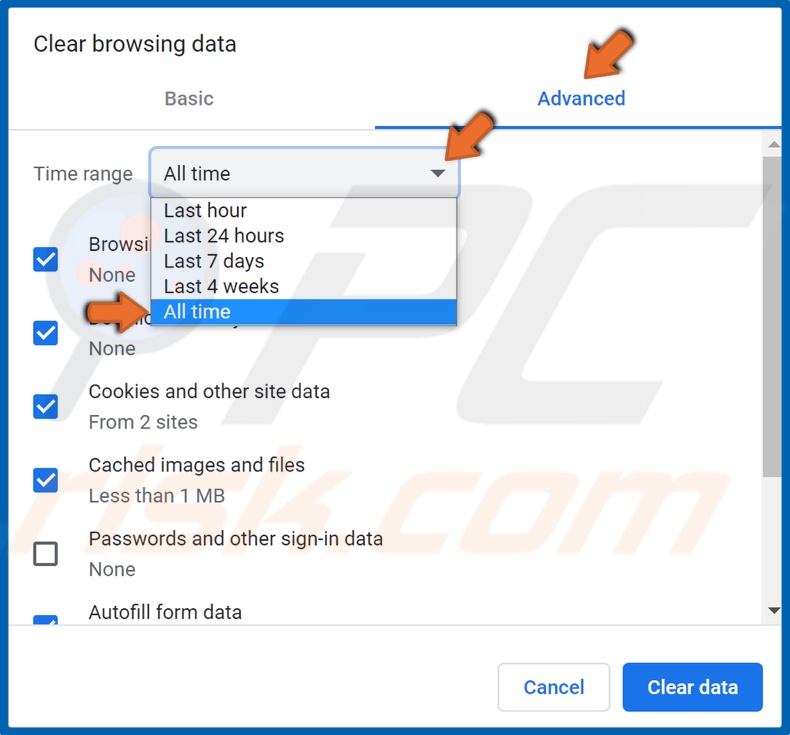
4. Wählen Sie Erweitert.
5. Öffnen Sie dann das Dropdown-Menü Zeitbereich und wählen Sie Jederzeit.
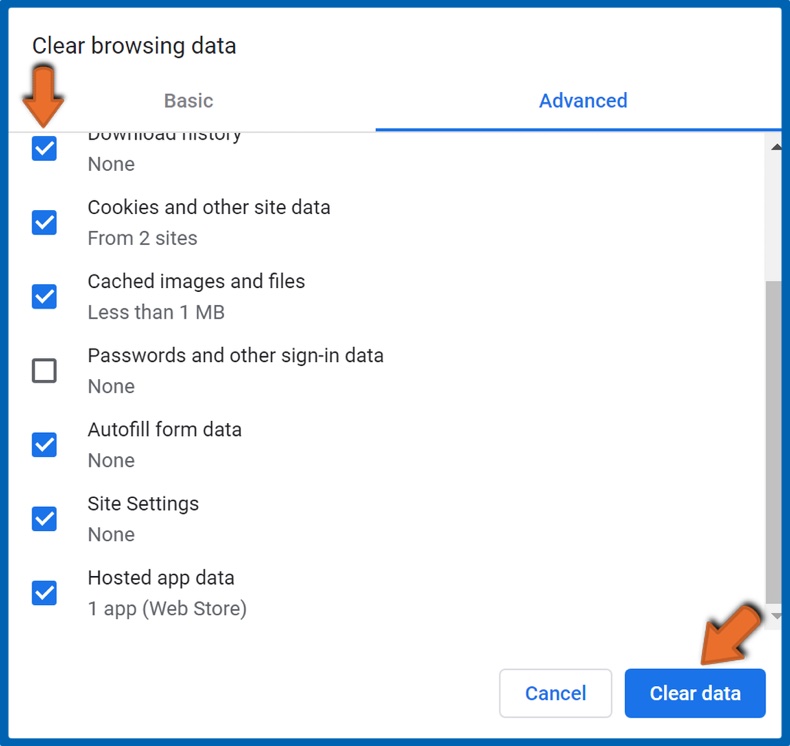
6. Markieren Sie dann alle Optionen außer Kennwort und Anmeldedaten.
Möglicherweise möchten Sie Ihre Kennwörter und Anmeldedaten behalten, daher empfehlen wir, diese Option nicht zu wählen.
7. Klicken Sie auf Daten löschen.
[Zurück zum Inhaltsverzeichnis]
Lösung 3. Erweiterungen deaktivieren
Das Laden von Browser-Erweiterungen kann einige Zeit in Anspruch nehmen, wodurch sich der Start von Chrome verlangsamt. Sie können die Ladezeiten von Chrome erheblich verbessern, indem Sie Erweiterungen identifizieren und deaktivieren, die den Start behindern.
1. Öffnen Sie den Browser.
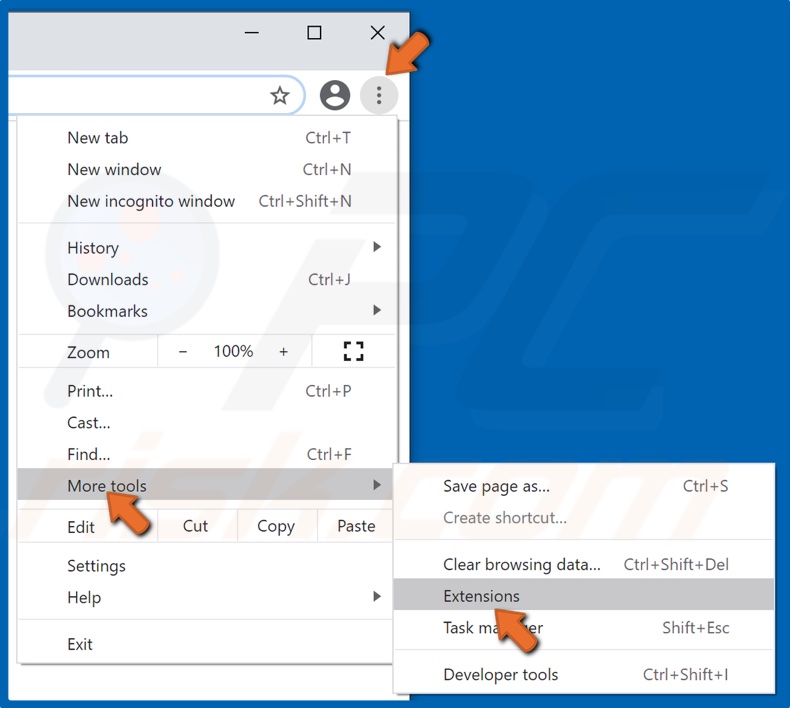
2. Klicken Sie in der oberen rechten Ecke auf Mehr und dann auf Weitere Tools.
3. Klicken Sie dann auf Erweiterungen.
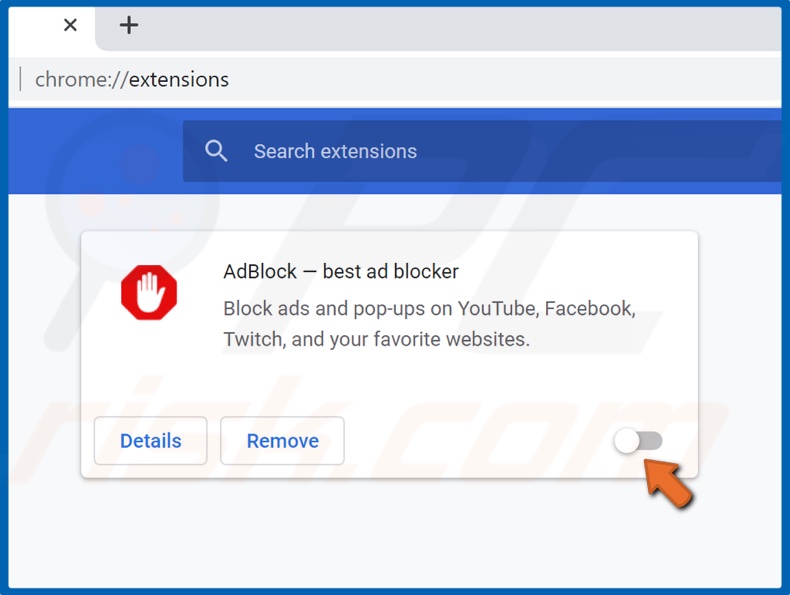
4. Wählen Sie eine Erweiterung.
5. Schalten Sie dann den Schieberegler aus, um die Erweiterung zu deaktivieren.
[Zurück zum Inhaltsverzeichnis]
Lösung 4. Den Ordner "Standard" umbenennen
Alle Ihre Einstellungen und Erweiterungen werden im Ordner "Standard" gespeichert. Sie können den Ordner umbenennen, um ihn als Datensicherung aufzubewahren, und Chrome erstellt einen neuen Standardordner und macht damit die Platte sauber. Viele Benutzer haben festgestellt, dass diese Methode die Ladezeiten von Chrome beschleunigt.
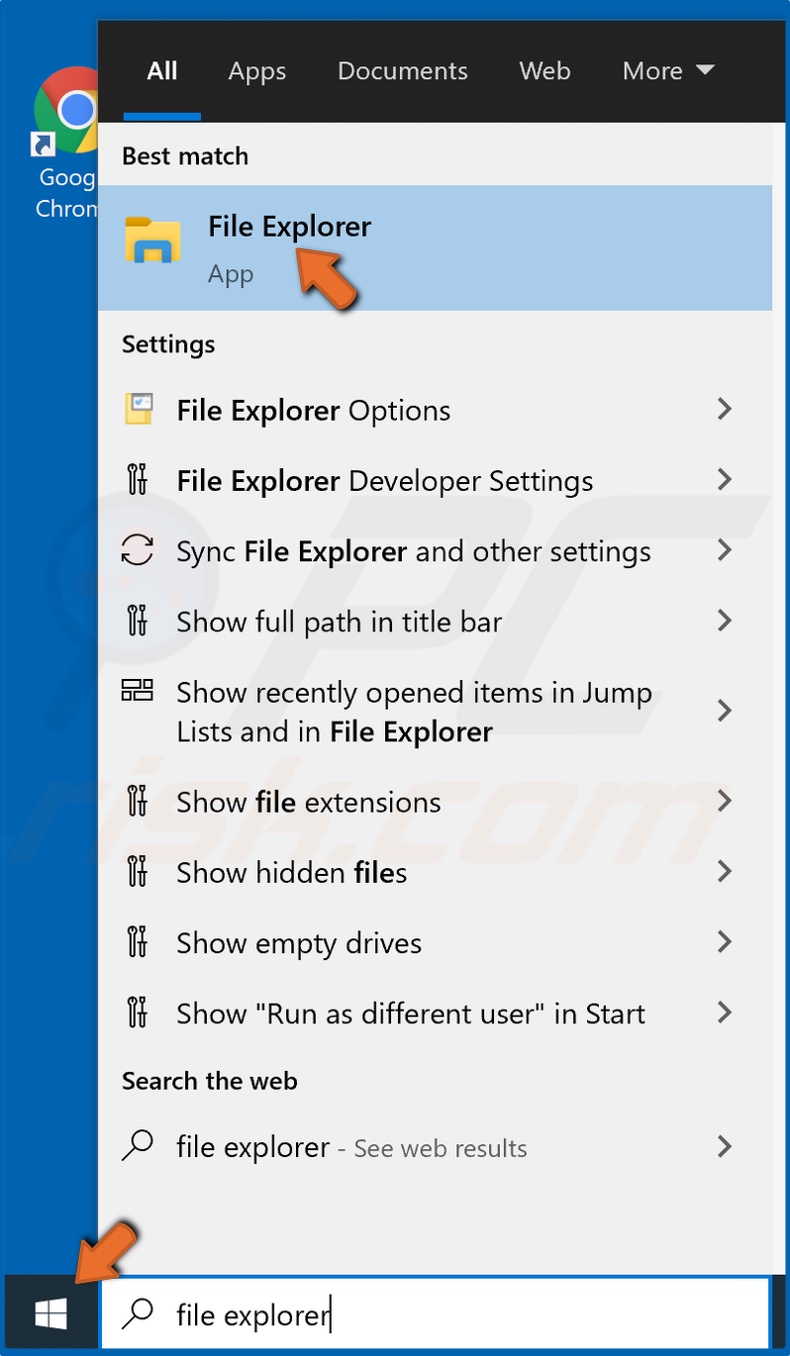
Öffnen Sie das Startmenü, geben Sie Datei-Explorer ein, und klicken Sie auf das Ergebnis.
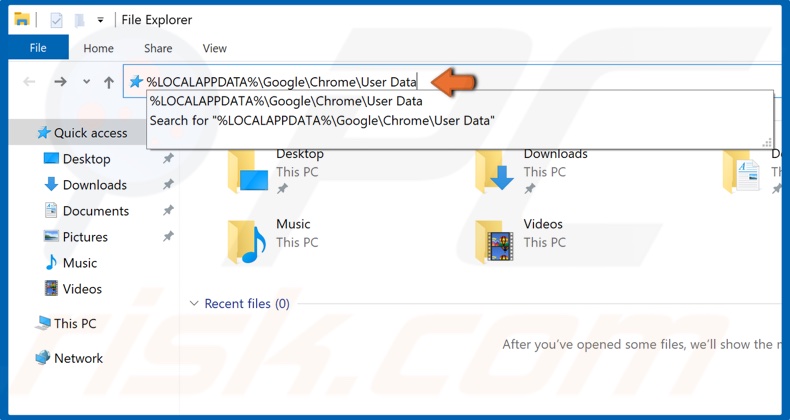
2. Geben Sie in der Adressleiste des Datei-Explorers %LOCALAPPDATA%\Google\Chrome\User Data ein und drücken Sie die Eingabetaste.
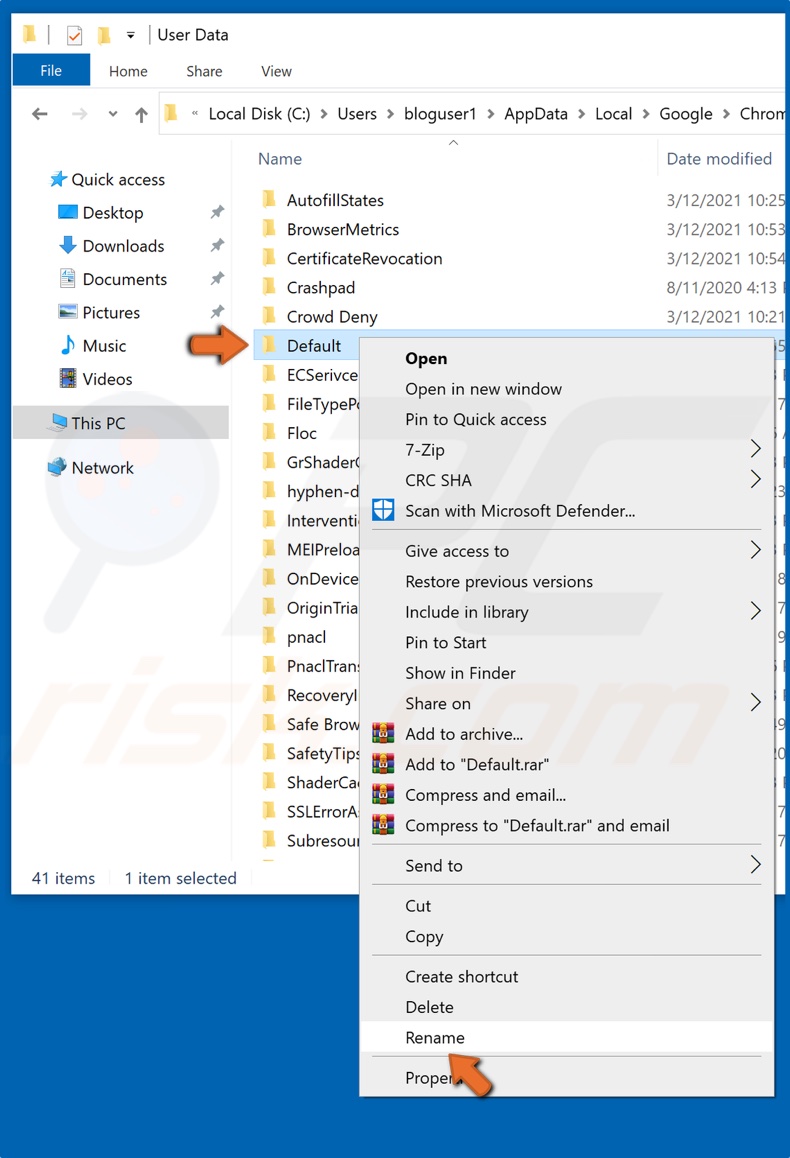
3. Suchen Sie den Ordner mit dem Namen Standard.
4. Klicken Sie mit der rechten Maustaste auf den Ordner und dann auf Umbenennen.
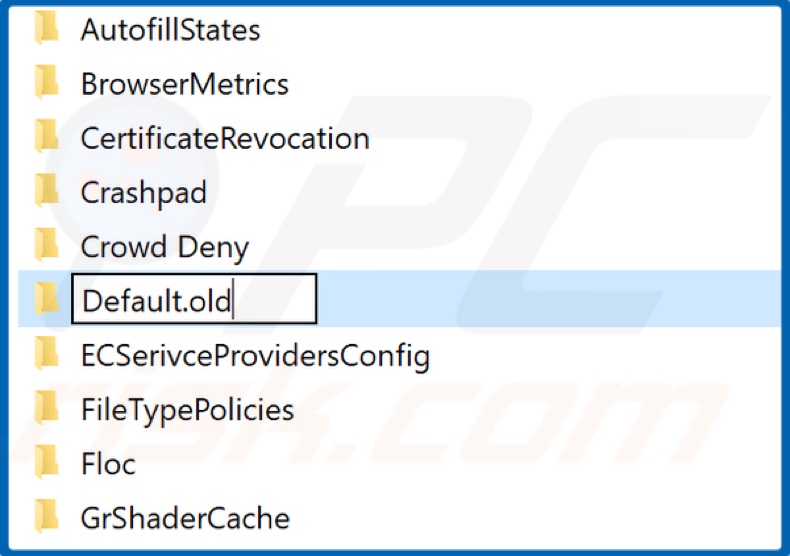
5. Benennen Sie sie in Default.old um und speichern Sie den neuen Namen.
[Zurück zum Inhaltsverzeichnis]
Lösung 5. Den Netzwerkadapter zurücksetzen
Der Netzwerkadapter funktioniert möglicherweise nicht mehr, was zu Verbindungsproblemen mit Chrome führt. Um dieses Problem zu beheben, können Sie Ihren Netzwerkadapter mit der Eingabeaufforderung zurücksetzen.
1. Halten Sie die Tasten Windows+R gedrückt, um Ausführen zu öffnen.
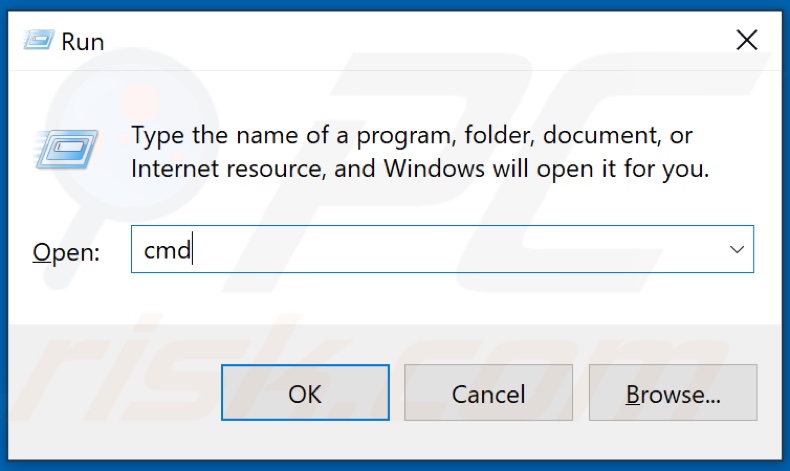
2. Geben Sie CMD ein und halten Sie die Tasten Strg+Umschalt+Eingabe gedrückt, um die Eingabeaufforderung als Administrator zu öffnen.
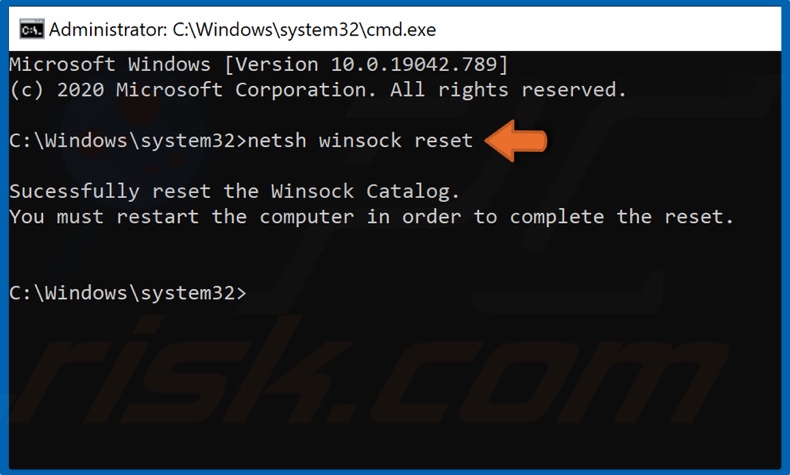
3. Geben Sie im Eingabeaufforderungsfenster netsh winsock reset ein und drücken Sie die Eingabetaste.
4. Starten Sie Ihren Computer neu.
Teilen:

Rimvydas Iliavicius
Autor von Anleitungen bei PCrisk.
Rimvydas ist ein Forscher mit über vier Jahren Erfahrung in der Cybersicherheitsbranche. Er besuchte die Technische Universität Kaunas und schloss 2017 mit einem Master in Übersetzung und Lokalisierung von technischen Texten ab. Sein Interesse an Computern und Technologie führte ihn dazu, ein vielseitiger Autor in der IT-Branche zu werden. Bei PCrisk ist er für das Schreiben von ausführlichen Anleitungen für Microsoft Windows verantwortlich.
Das Sicherheitsportal PCrisk wird von der Firma RCS LT bereitgestellt.
Gemeinsam klären Sicherheitsforscher Computerbenutzer über die neuesten Online-Sicherheitsbedrohungen auf. Weitere Informationen über das Unternehmen RCS LT.
Unsere Anleitungen zur Entfernung von Malware sind kostenlos. Wenn Sie uns jedoch unterstützen möchten, können Sie uns eine Spende schicken.
SpendenDas Sicherheitsportal PCrisk wird von der Firma RCS LT bereitgestellt.
Gemeinsam klären Sicherheitsforscher Computerbenutzer über die neuesten Online-Sicherheitsbedrohungen auf. Weitere Informationen über das Unternehmen RCS LT.
Unsere Anleitungen zur Entfernung von Malware sind kostenlos. Wenn Sie uns jedoch unterstützen möchten, können Sie uns eine Spende schicken.
Spenden
▼ Diskussion einblenden