Laptop-Lautsprecher knistern. Wie kann man es beheben?
Erhalten Sie einen kostenlosen Scanner und prüfen Sie Ihren Computer auf Fehler
Jetzt BehebenUm das Produkt mit vollem Funktionsumfang nutzen zu können, müssen Sie eine Lizenz für Combo Cleaner erwerben. Auf 7 Tage beschränkte kostenlose Testversion verfügbar. Eigentümer und Betreiber von Combo Cleaner ist RCS LT, die Muttergesellschaft von PCRisk.
Laptop-Lautsprecher knistern und rauschen. Wie wird das bei Windows 10 behoben?
Bei Laptop-Benutzern tritt häufig ein Problem auf, wenn die Lautsprecher oder Kopfhörer zu knistern oder zu rauschen beginnen. Sowohl Hardware- als auch Software-Probleme können dieses Problem verursachen.

Lautes Knistern oder Rauschen aus Lautsprechern oder Kopfhörern kann lästig und ein Zeichen dafür sein, dass mit dem System etwas nicht stimmt. Es ist in der Regel das Ergebnis von Verbindungsproblemen - oft sind es schlechte Kabel, die Störungen verursachen. Knistern, Rauschen, Geräusche und Audioprobleme können aus vielen Gründen auftreten, und wir empfehlen, dass Sie die Hardware überprüfen. Überprüfen Sie, ob es lose oder beschädigte Kabel, schlechte Verbindungen usw. gibt.
Wenn Sie alle Anschlüsse und Kabel überprüft haben, der Ton aber immer noch knistert und Sie Geräusche hören, müssen möglicherweise die Systemeinstellungen angepasst werden. Soundprobleme können auch durch falsche Einstellungen, veraltete oder fehlerhafte Soundtreiber oder Interferenzen mit bestimmter Hardware verursacht werden.
In dieser Anleitung gehen wir einige Schritte durch, mit denen sich diese Probleme beheben lassen. Denken Sie daran, dass es viele mögliche Gründe für diese Probleme gibt. Probieren Sie daher die unten aufgeführten Methoden aus, um eine Lösung für Ihr System zu finden.
Das Video zeigt, wie man knisternde Laptop-Lautsprecher behebt:
Inhahltsverzeichnis:
- Einleitung
- Ändern Sie das Klangformat
- Führen Sie die Audio Fehlerbehebung aus
- Deaktivieren Sie alle Erweiterungen
- Deaktivieren Sie den Exklusiv-Modus
- Aktualisieren Sie die Audio-Treiber
- Das Video zeigt, wie man knisternde Laptop-Lautsprecher behebt:
LADEN Sie die Entfernungssoftware herunter
Es wird empfohlen einen kostenlosen Scan mit Combo Cleaner durchzuführen, einem Hilfsmittel, das Malware entdeckt und Computerfehler behebt. Sie müssen die Vollversion kaufen, um Infektionen und Computerfehler zu entfernen. Kostenlose Testversion verfügbar. Eigentümer und Betreiber von Combo Cleaner ist Rcs Lt, die Muttergesellschaft von PCRisk. Lesen Sie mehr.
Ändern Sie das Klangformat
Die häufigste Lösung für knisternde Klänge besteht darin, das Standard-Klangformat von Windows zu ändern. Viele Benutzer haben berichtet, dass dieses einfache Verfahren das Problem gelöst hat.
Um das Klangformat zu ändern, klicken Sie mit der rechten Maustaste auf das Lautsprechersymbol in der Taskleiste und wählen Sie im Kontextmenü die Option "Wiedergabegeräte".
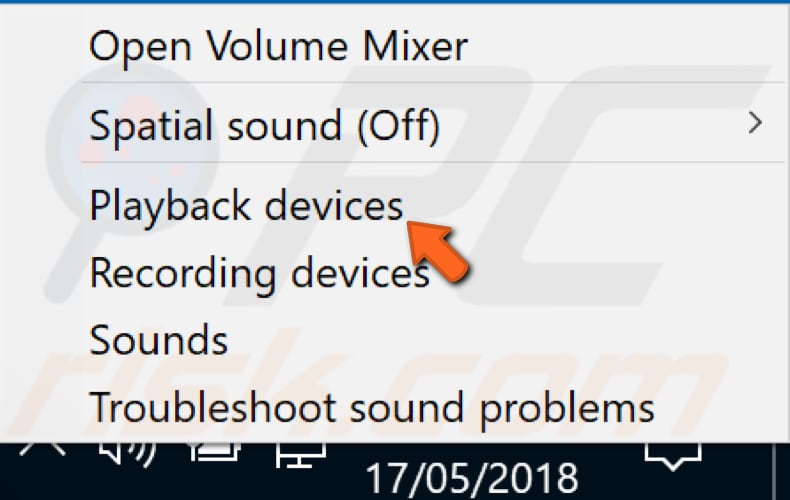
Das Fenster "Ton" wird angezeigt, und Sie werden automatisch zur Registerkarte "Wiedergabe" geleitet. Wählen Sie das Standard-Audiogerät, das Sie für die Audiowiedergabe verwenden, und klicken Sie auf "Eigenschaften".
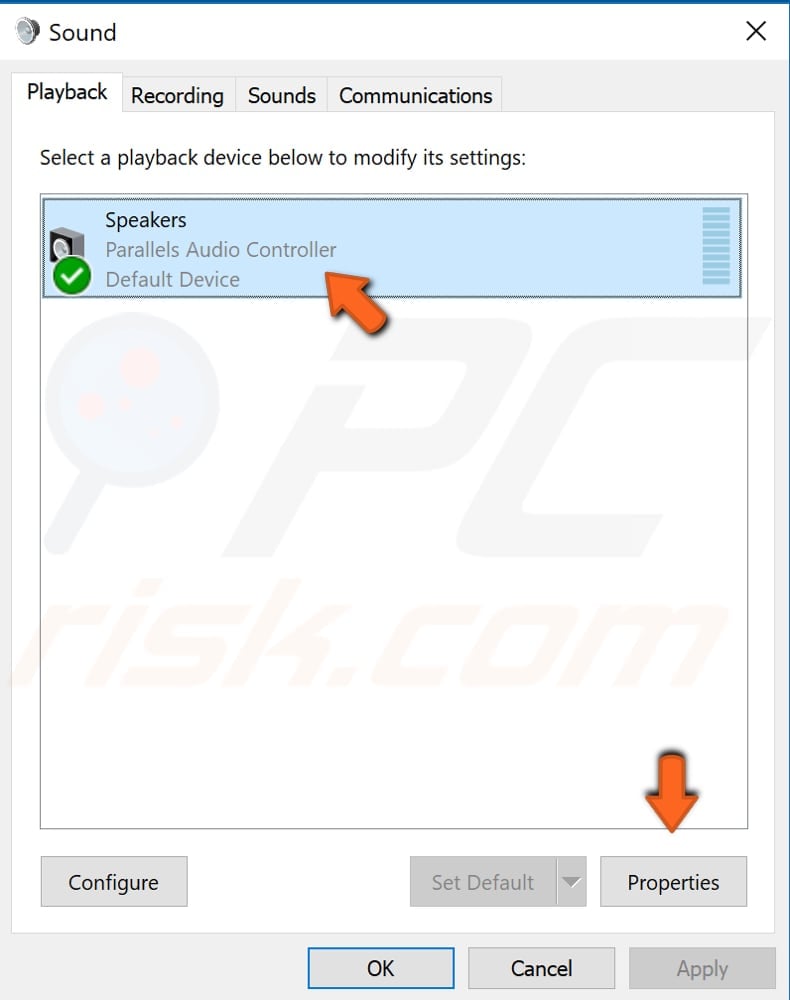
Wählen Sie im Fenster "Lautsprechereigenschaften" die Registerkarte "Erweitert" und wählen Sie unter "Standardformat" die zu verwendende Abtastrate und Bittiefe. Wählen Sie das Format "16 Bit, 44100 Hz (CD-Qualität)" und klicken Sie auf "Übernehmen", um die Änderungen zu speichern, und auf "OK", um das Fenster "Lautsprechereigenschaften" zu schließen.
Prüfen Sie, ob das Problem mit dem Knistern dadurch gelöst wird. Wenn Sie immer noch Rausch- und Knistergeräusche hören, versuchen Sie andere Tonformate.
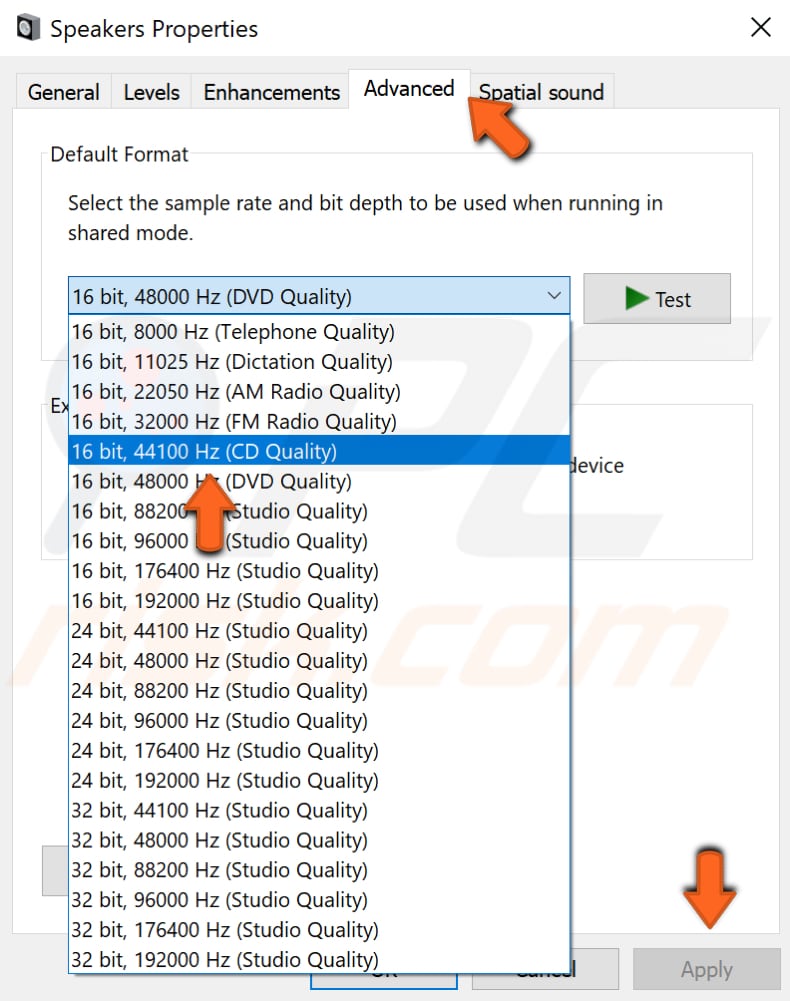
[Zurück zum Inhaltsverzeichnis]
Führen Sie die Audio-Fehlerbehebung aus
Windows enthält mehrere Problembehandlungsprogramme, mit denen verschiedene Computerprobleme schnell diagnostiziert und automatisch behoben werden können.
Um die Problembehandlung zu starten, gehen Sie zu Einstellungen und geben Sie "Problembehandlung" ein, und wählen Sie dann "Problembehandlung" aus der Liste.
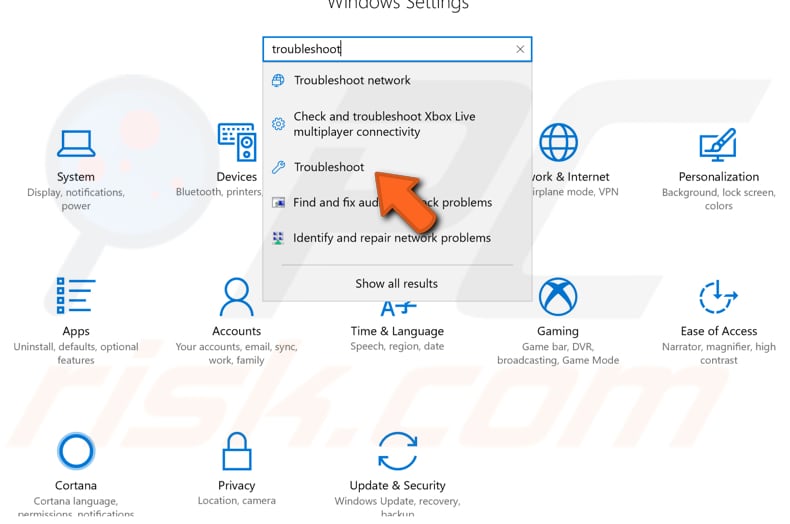
Suchen Sie nun unter "Starten und Ausführen" die Option "Audio abspielen" und wählen Sie sie aus. Klicken Sie auf "Problembehandlung ausführen" und folgen Sie den Anweisungen. Windows wird versuchen, Klangprobleme zu finden und zu beheben. Prüfen Sie, ob das knisternde Klangproblem dadurch behoben wird.
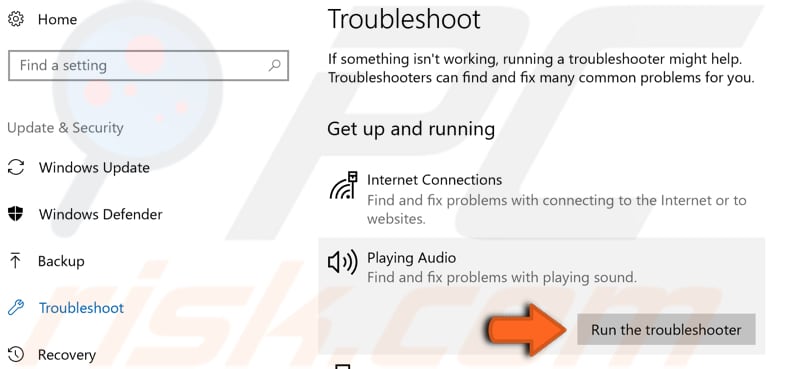
[Zurück zum Inhaltsverzeichnis]
Deaktivieren Sie alle Erweiterungen
Es gibt viele verschiedene Klang-Treiber, von denen einige Softwareverbesserungen verwenden, um die Klangqualität zu verbessern. Ironischerweise können einige von ihnen, wenn sie nicht richtig funktionieren, Klangprobleme wie Knistern und Rauschen verursachen.
Um Klangverbesserungen zu deaktivieren, klicken Sie mit der rechten Maustaste auf das Lautsprechersymbol in der Taskleiste und wählen Sie im Kontextmenü die Option "Wiedergabegeräte". Wählen Sie das Standard-Audiogerät, das Sie für die Audiowiedergabe verwenden, und klicken Sie auf "Eigenschaften".
Wählen Sie im Fenster "Lautsprechereigenschaften" die Registerkarte "Erweiterungen" und stellen Sie sicher, dass keine der Erweiterungen aktiviert ist, oder aktivieren Sie einfach das Kontrollkästchen "Alle Erweiterungen deaktivieren" und klicken Sie auf "Übernehmen", um die Änderungen zu speichern. Prüfen Sie, ob das knisternde Klangproblem dadurch behoben wird.
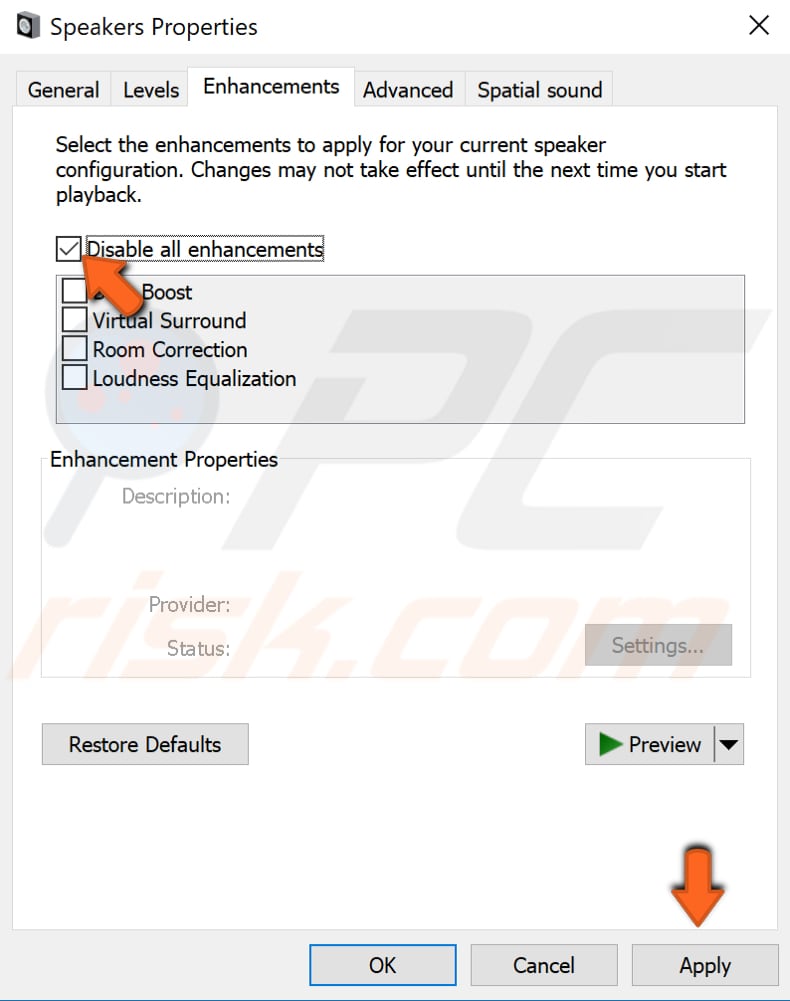
[Zurück zum Inhaltsverzeichnis]
Deaktivieren Sie den Exklusiv-Modus
Möglicherweise ist eine Funktion aktiviert, die es Anwendungen ermöglicht, die alleinige Kontrolle über Ihr Audiogerät zu übernehmen. Dies kann manchmal mit dem Audio-Treiber interferieren und zu Knister- oder Rauschgeräuschen führen.
Um diese Option zu deaktivieren, folgen Sie denselben Schritten und wählen Sie die Registerkarte "Erweitert" in den Lautsprechereigenschaften (wie beim Ändern des Klangformats). Suchen Sie nun die Option "Anwendungen die ausschließliche Kontrolle über dieses Gerät erlauben" und deaktivieren Sie das zugehörige Kontrollkästchen. Klicken Sie auf "Übernehmen", um die Änderungen zu speichern und zu sehen, ob das Problem des knisternden Klangs dadurch gelöst wird.
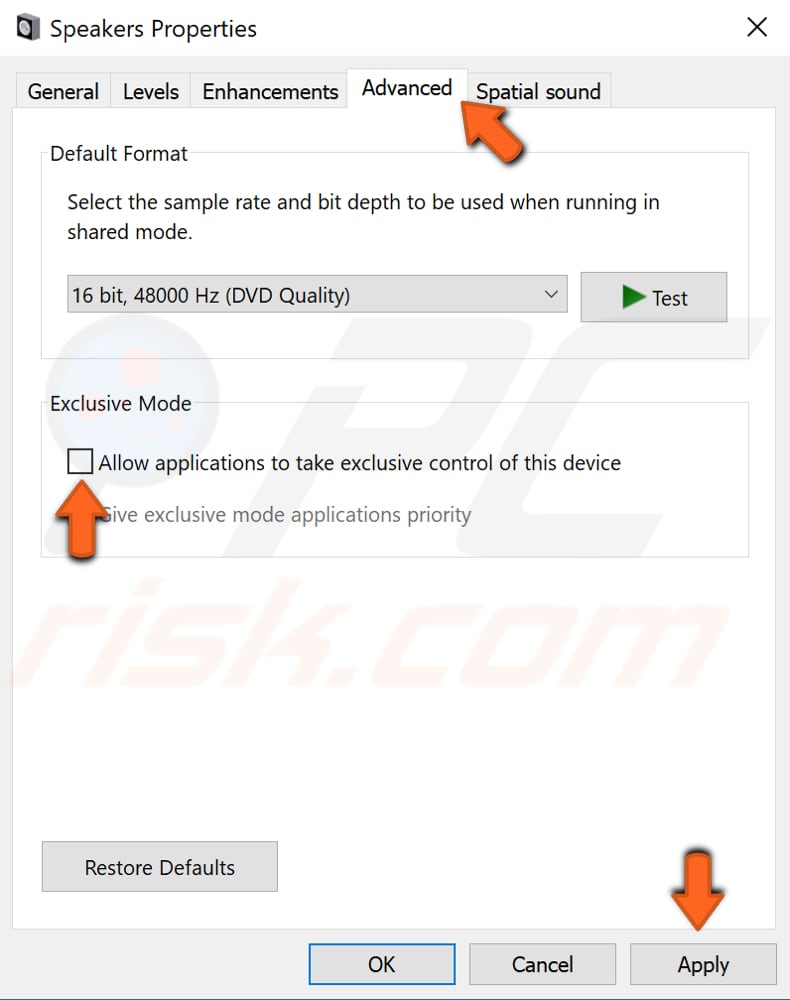
[Zurück zum Inhaltsverzeichnis]
Aktualisieren Sie die Audio-Treiber
Ein Gerätetreiber informiert das Betriebssystem und andere Software darüber, wie sie mit einer bestimmten Hardware interagieren können. Wenn der entsprechende Treiber nicht installiert ist, funktioniert das Gerät möglicherweise nicht richtig. Um den Audiotreiber neu zu installieren, verwenden Sie den Gerätemanager.
Um den Gerätemanager zu öffnen, klicken Sie mit der rechten Maustaste auf die Schaltfläche "Start" und wählen Sie "Gerätemanager" aus dem Kontextmenü oder geben Sie "Gerätemanager" in die Suche ein und klicken Sie auf das Ergebnis "Gerätemanager".
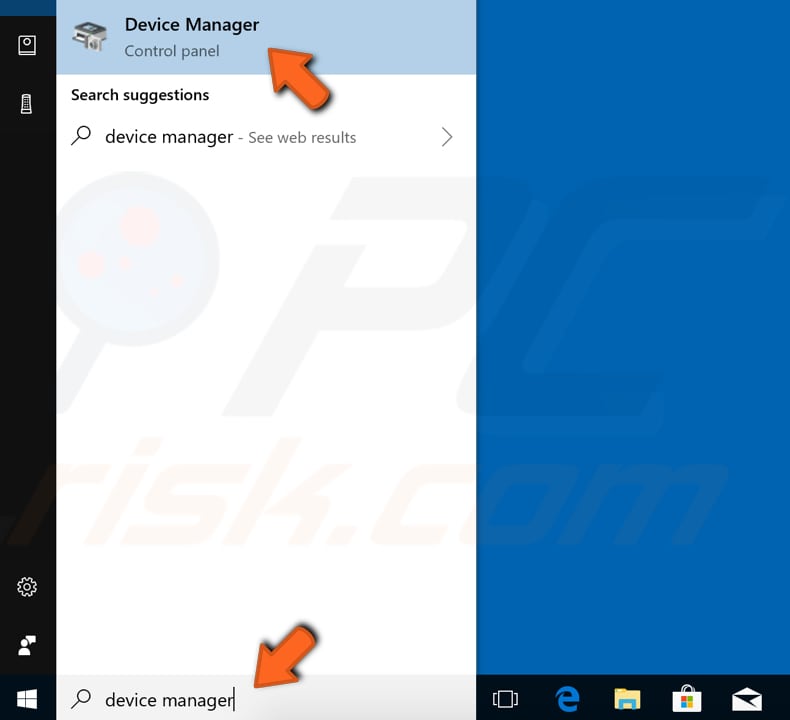
Im Geräte-Manager sehen Sie eine Liste der Geräte, die an Ihren Computer angeschlossen sind. Suchen Sie den Abschnitt "Sound-, Video- und Gamecontroller" und erweitern Sie ihn, indem Sie auf den Pfeil daneben klicken oder einfach einen Doppelklick ausführen.
Klicken Sie dann mit der rechten Maustaste auf das Audiogerät und wählen Sie "Treiber aktualisieren" aus dem Kontextmenü.
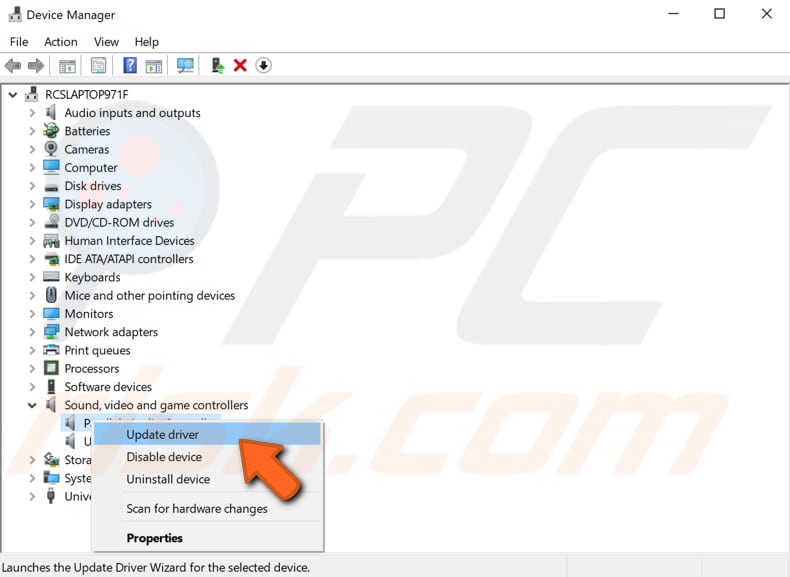
Sie werden gefragt, ob Sie automatisch nach aktualisierter Treibersoftware suchen oder Ihren Computer nach Treibersoftware durchsuchen möchten. Wenn Sie die erste Option wählen, durchsucht Windows Ihren Computer und das Internet nach der neuesten Treibersoftware für Ihr Gerät.
Wenn Sie die zweite Option wählen, müssen Sie die Treiber manuell suchen und installieren. Bei dieser Option müssen Sie den Treiber zuvor auf Ihren Computer oder Ihr USB-Flash-Laufwerk heruntergeladen haben. Wir empfehlen Ihnen, die erste Option zu wählen und den Anweisungen zu folgen.
Wenn die erste Option das Problem nicht löst, laden Sie die neuesten Audio-Treiber für Ihr Gerät von den Webseiten der Hersteller herunter.
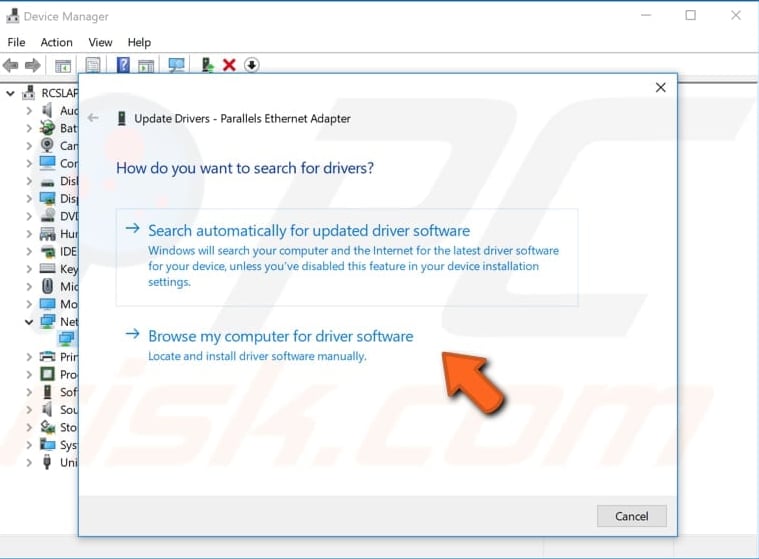
Wenn die Aktualisierung der Treiber das Problem mit dem knisternden Klang nicht behebt, installieren Sie sie neu. Führen Sie dieselben Schritte aus und wählen Sie "Gerät deinstallieren" statt "Treiber aktualisieren", um die Treiber neu zu installieren. Vergewissern Sie sich, dass Sie das Kontrollkästchen "Die Treibersoftware für dieses Gerät löschen" aktivieren, falls es eines gibt.
Starten Sie Ihren Computer neu. Windows installiert die fehlenden Treiber automatisch, wenn Sie Windows das nächste Mal starten.
Wenn Sie möchten, können Sie auch Software von Drittanbietern verwenden, um Treiber automatisch zu aktualisieren. In diesem Fall empfehlen wir den Snappy Driver Installer. Snappy Driver Installer (SDI) ist ein leistungsstarkes, kostenloses Tool zur Treiberaktualisierung für Windows. Sie können Snappy Driver Installer von hier herunterladen.
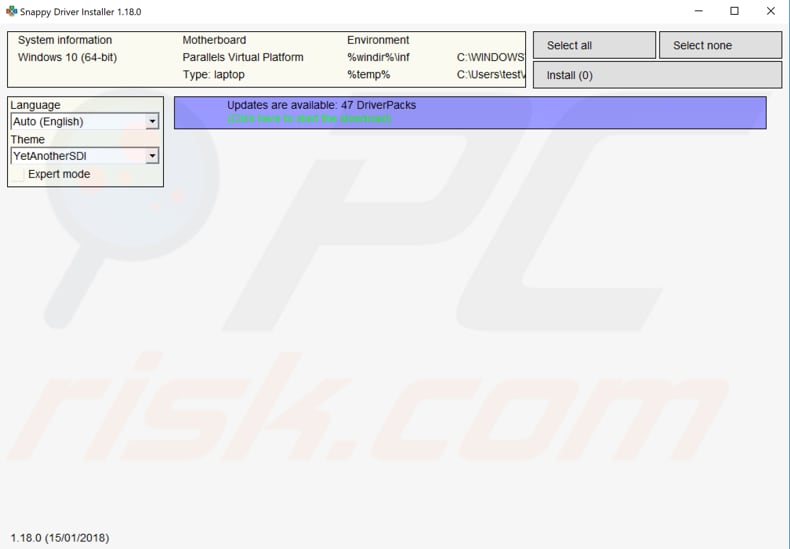
Dies sind die häufigsten Lösungen für diese Art von Audioproblemen. Hoffentlich hat eine von ihnen die Knistergeräusche auf Ihrem System beseitigt. Wenn Sie andere Lösungen für dieses Problem kennen, die in unserem Leitfaden nicht erwähnt wurden, teilen Sie sie bitte mit uns, indem Sie unten einen Kommentar hinterlassen.
Teilen:

Rimvydas Iliavicius
Autor von Anleitungen bei PCrisk.
Rimvydas ist ein Forscher mit über vier Jahren Erfahrung in der Cybersicherheitsbranche. Er besuchte die Technische Universität Kaunas und schloss 2017 mit einem Master in Übersetzung und Lokalisierung von technischen Texten ab. Sein Interesse an Computern und Technologie führte ihn dazu, ein vielseitiger Autor in der IT-Branche zu werden. Bei PCrisk ist er für das Schreiben von ausführlichen Anleitungen für Microsoft Windows verantwortlich.
Das Sicherheitsportal PCrisk wird von der Firma RCS LT bereitgestellt.
Gemeinsam klären Sicherheitsforscher Computerbenutzer über die neuesten Online-Sicherheitsbedrohungen auf. Weitere Informationen über das Unternehmen RCS LT.
Unsere Anleitungen zur Entfernung von Malware sind kostenlos. Wenn Sie uns jedoch unterstützen möchten, können Sie uns eine Spende schicken.
SpendenDas Sicherheitsportal PCrisk wird von der Firma RCS LT bereitgestellt.
Gemeinsam klären Sicherheitsforscher Computerbenutzer über die neuesten Online-Sicherheitsbedrohungen auf. Weitere Informationen über das Unternehmen RCS LT.
Unsere Anleitungen zur Entfernung von Malware sind kostenlos. Wenn Sie uns jedoch unterstützen möchten, können Sie uns eine Spende schicken.
Spenden
▼ Diskussion einblenden