Netzwerkanmeldeinformationen unter Windows 10 eingeben - Fehlerbehebung
Erhalten Sie einen kostenlosen Scanner und prüfen Sie Ihren Computer auf Fehler
Jetzt BehebenUm das Produkt mit vollem Funktionsumfang nutzen zu können, müssen Sie eine Lizenz für Combo Cleaner erwerben. Auf 7 Tage beschränkte kostenlose Testversion verfügbar. Eigentümer und Betreiber von Combo Cleaner ist RCS LT, die Muttergesellschaft von PCRisk.
Wie behebt man den Zugriffsfehler 'Netzwerk-Anmeldeinformationen eingeben' unter Windows 10?
Wenn Sie ein Windows-Benutzer sind, haben Sie vielleicht schon einmal den Bildschirm "Netzwerk-Anmeldeinformationen" gesehen, einen Sicherheitsbildschirm, der einen Benutzernamen und ein Kennwort verlangt. Wenn Sie Probleme bei der Eingabe der Netzwerkanmeldeinformationen haben, finden Sie in diesem Artikel mehrere Lösungen.

Wenn Sie mehr als einen PC haben, ist die gemeinsame Nutzung von Dateien auf anderen Computern mit dem Windows-Betriebssystem eine nützliche, aber nicht ganz einfach zu nutzende Funktion. Der Bildschirm "Netzwerk-Zugangsdaten eingeben" erscheint, weil Sie ohne Eingabe eines Benutzernamens und eines Kennworts nicht auf freigegebene Ressourcen im Netzwerk zugreifen können.
Diese sind erforderlich, um die Privatsphäre der Benutzer zu schützen, daher ist die kennwortgeschützte Freigabe über Netzwerkstandorte standardmäßig aktiviert.
Wenn Sie auf einen anderen Computer zugreifen möchten, benötigen Sie die Anmeldedaten des Rechners, auf dem Sie auf den Ordner oder die Daten zugreifen wollen. Der Absender muss diese Ordner freigeben und die entsprechenden Berechtigungen mit Hilfe des Benutzernamens und des Kennworts festlegen. Der Empfänger sollte sich ebenfalls mit demselben Benutzernamen und Kennwort an diesem Computer anmelden, um Zugriff zu erhalten.
Video zeigt die Behebung des Zugriffsfehlers "Netzwerk-Anmeldeinformationen eingeben" unter Windows 10:
Inhaltsverzeichnis:
- Einleitung
- Microsoft Konto und Passwort eingeben
- Prüfen, ob Ihre IP-Adressen ordnungsgemäß zugewiesen sind
- Computername eingeben
- PIN entfernen
- Windows die Verwaltung von Heimnetzgruppen-Verbindungen gestatten
- Hinzufügen der Netzwerkanmeldeinformationen eines anderen Computers zum Anmeldeinformationsmanager
- Video zeigt die Behebung des Zugriffsfehlers "Netzwerk-Anmeldeinformationen eingeben" unter Windows 10
LADEN Sie die Entfernungssoftware herunter
Es wird empfohlen einen kostenlosen Scan mit Combo Cleaner durchzuführen, einem Hilfsmittel, das Malware entdeckt und Computerfehler behebt. Sie müssen die Vollversion kaufen, um Infektionen und Computerfehler zu entfernen. Kostenlose Testversion verfügbar. Eigentümer und Betreiber von Combo Cleaner ist Rcs Lt, die Muttergesellschaft von PCRisk. Lesen Sie mehr.
Microsoft Konto und Passwort eingeben
Ein Microsoft-Konto wird für den Zugriff auf viele Microsoft-Geräte und -Dienste verwendet - das Konto (früher als "Windows Live ID" bezeichnet) wird für die Anmeldung bei Skype, Windows, Outlook.com, OneDrive, Windows Phone, Microsoft Store und Xbox Live usw. verwendet, und auf persönliche Dateien, Fotos, Kontakte und Einstellungen kann auf jedem Gerät zugegriffen werden, das das Konto verwendet.
Wenn Sie bereits eine E-Mail-Adresse und ein Kennwort verwenden, um sich bei Microsoft-Geräten und -Diensten anzumelden, haben Sie bereits ein Microsoft-Konto. Wenn Sie ein Microsoft-Konto für die Anmeldung bei Windows 10 verwenden, versuchen Sie, das Microsoft-Konto und das Kennwort als Benutzernamen und Kennwort einzugeben, anstatt den Benutzernamen und das Kennwort des lokalen Kontos. Diese Lösung funktioniert bei einigen Benutzern.
[Zurück zum Inhaltsverzeichnis]
Prüfen, ob Ihre IP-Adressen ordnungsgemäß zugewiesen sind
Eine IP-Adresse (Internet Protocol Address) ist eine exklusive Nummer, die Geräten der Informationstechnologie (Drucker, Router, Modems usw.) zugewiesen wird. Jedes Gerät, das an das IP-Netz angeschlossen ist, muss diese eindeutige IP-Adresse haben, und ohne sie existiert kein Netz.
Stellen Sie sicher, dass Ihre IP-Adresse auf statisch eingestellt ist. Wenn Ihre IP-Adresse auf automatisch eingestellt ist, kann es zu Problemen mit den Netzwerkanmeldeinformationen kommen. Wenn einem Gerät eine statische IP-Adresse zugewiesen ist, ändert sich die Adresse nicht. Die meisten Geräte verwenden dynamische (automatische) IP-Adressen, die vom Netzwerk zugewiesen werden, wenn sie sich verbinden, und die sich oft im Laufe der Zeit ändern.
Um Ihre IP-Adresse auf statisch zu setzen, geben Sie in der Suche "Systemsteuerung" ein und klicken Sie auf das Ergebnis "Systemsteuerung", um es zu öffnen.
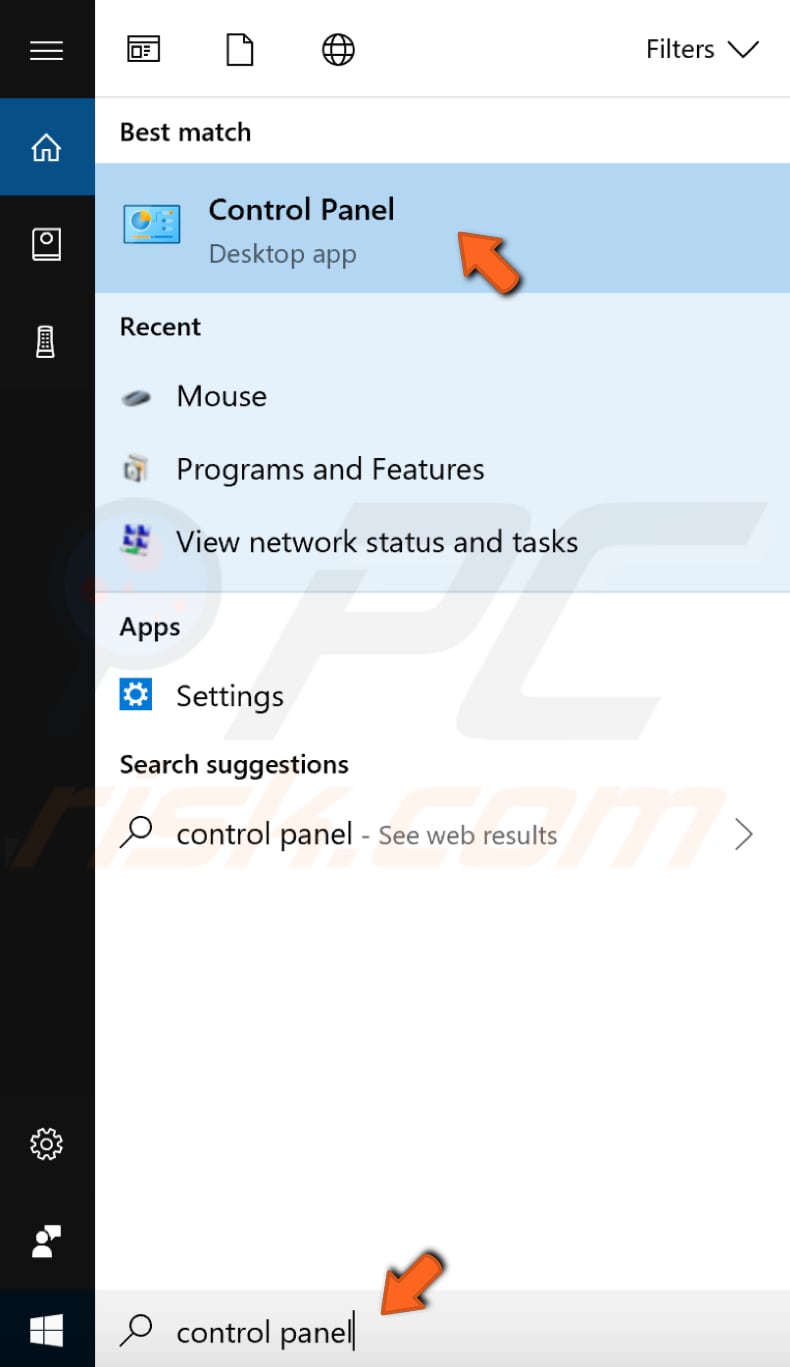
Stellen Sie in der Systemsteuerung "Ansicht nach:" auf "Kleine Symbole", suchen Sie "Netzwerk- und Freigabecenter" und klicken Sie darauf.
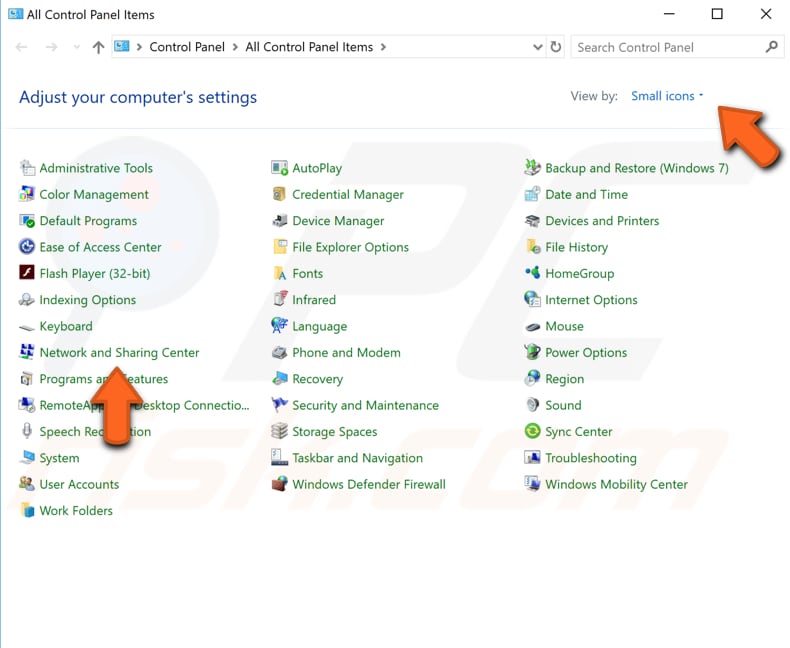
Klicken Sie im Netzwerk- und Freigabecenter auf Ihre Verbindung (in unserem Fall: "Ethernet").
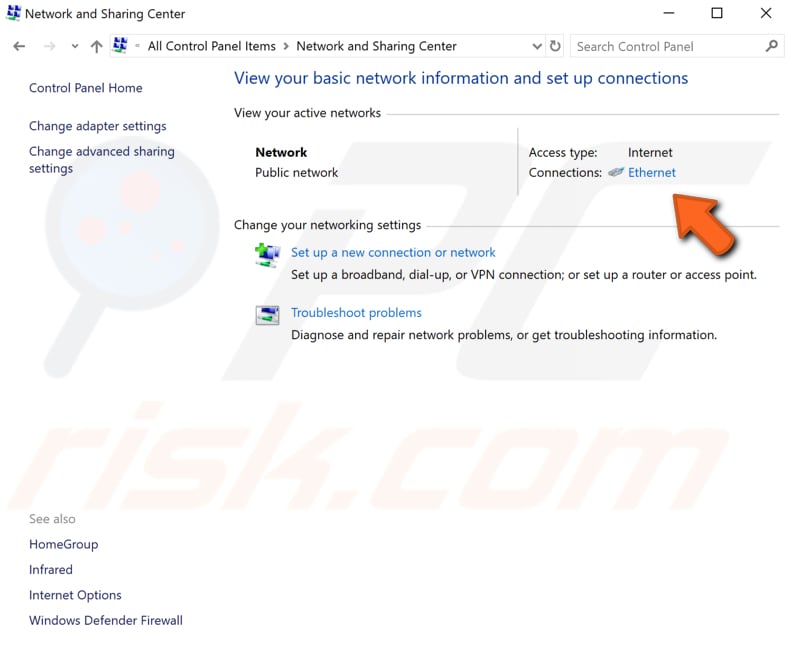
Klicken Sie in Ihrem Verbindungsstatusfenster auf "Eigenschaften".
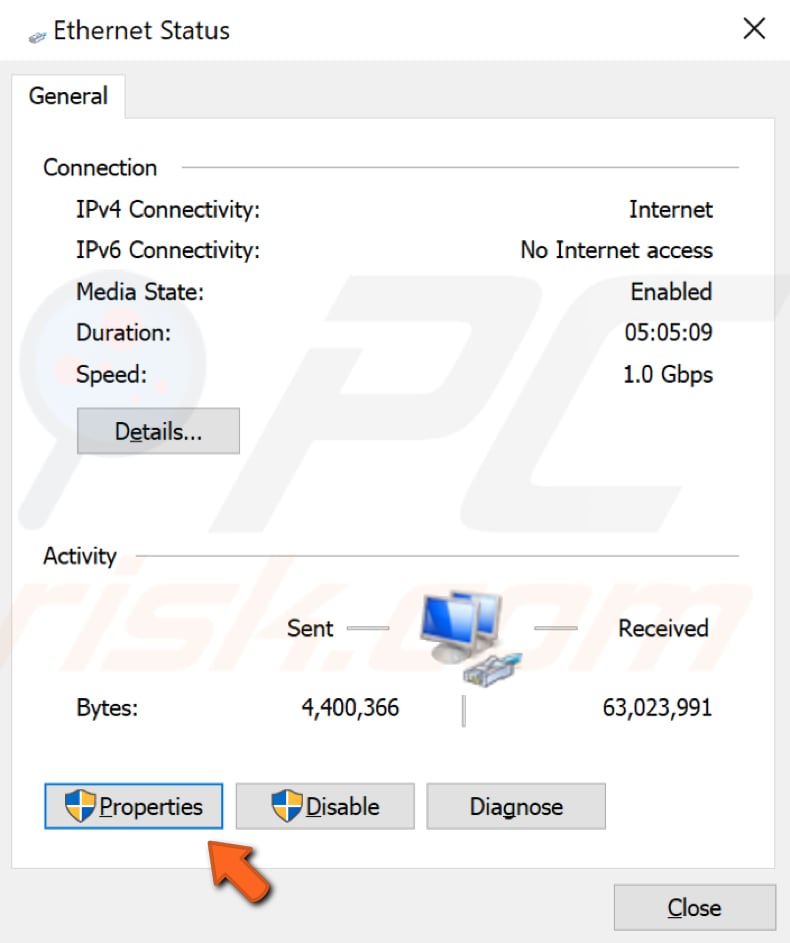
Wählen Sie in den Verbindungseigenschaften "Internet Protocol Version 4 (TCP/IPv4)" und klicken Sie auf "Eigenschaften".
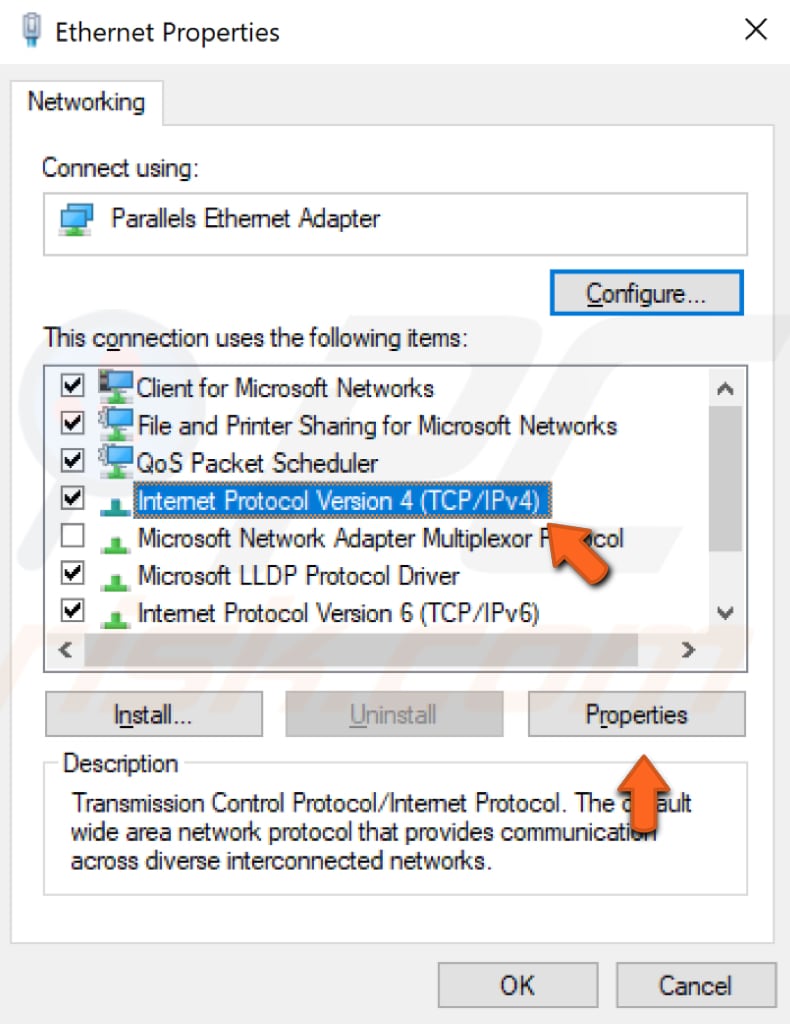
Wählen Sie "Folgende IP-Adresse verwenden" und geben Sie die IP-Adresse, die Subnetzmaske (diese sollte automatisch erscheinen, nachdem Sie die IP-Adresse eingegeben haben) und das Standard-Gateway ein. Geben Sie auch die bevorzugten und alternativen DNS-Serveradressen ein. Klicken Sie auf "OK", um die Änderungen zu speichern.
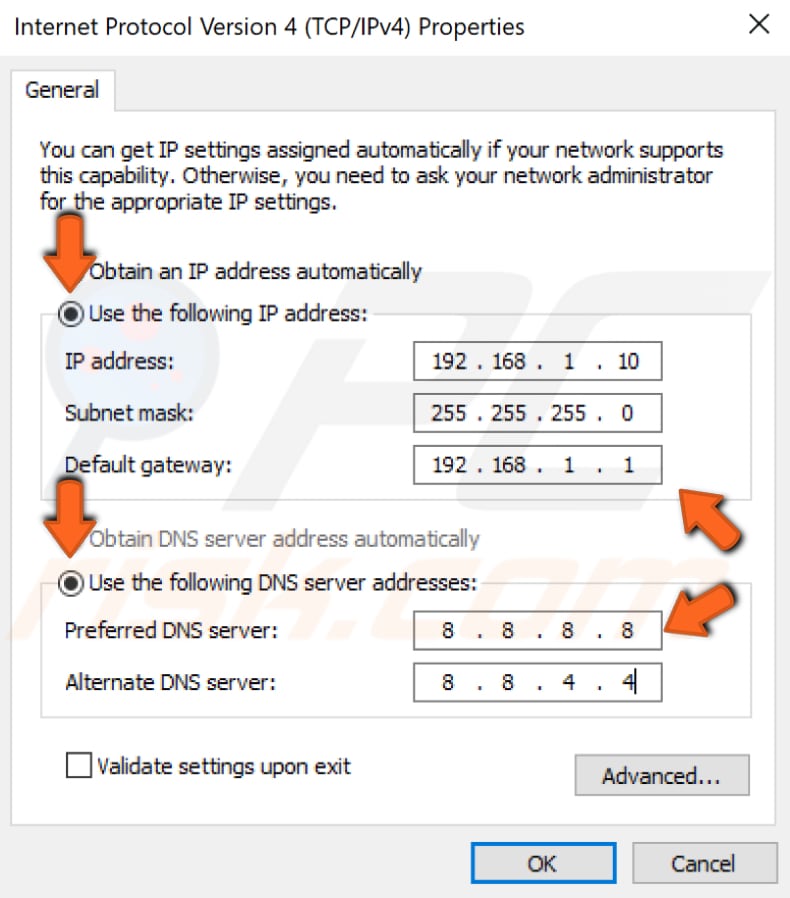
[Zurück zum Inhaltsverzeichnis]
Computername eingeben
Eine weitere mögliche Lösung für ein Problem mit den Netzwerk-Zugangsdaten ist die Eingabe des Namens des Computers, auf den Sie zugreifen möchten, gefolgt von dem Benutzernamen. Wenn der Name des Computers, auf den Sie zugreifen wollen, A ist und Sie einen Benutzer B haben, geben Sie beides ein. In diesem Beispiel würde der Benutzername AB lauten.
Versuchen Sie, den Benutzernamen mit dieser Methode in das Eingabefeld für die Netzwerkanmeldeinformationen einzugeben, und sehen Sie, ob es funktioniert.
[Zurück zum Inhaltsverzeichnis]
PIN entfernen
In Windows 10 bietet Microsoft mehrere Möglichkeiten, Ihr Konto über ein Kennwort hinaus zu authentifizieren. Eine davon ist eine persönliche Identifikationsnummer (PIN). Eine PIN ist ein Kurzcode, den Sie eingeben können, um sich schnell bei Windows 10 anzumelden. Dieser Code muss mindestens vier Zeichen lang sein. Es handelt sich also nicht um eine typische Sicherheitsmethode wie ein Benutzername und ein Kennwort.
Daher könnte dies das Problem sein, da der Benutzername und das Kennwort, die Sie verwenden, erforderlich sein könnten, um eine Verbindung zu einem anderen Netzwerkcomputer herzustellen. Versuchen Sie, die PIN nicht mehr als Anmeldemethode zu verwenden (zumindest vorübergehend), und sehen Sie, ob dies hilft. Mit anderen Worten: Sie müssen einen Benutzernamen und ein Kennwort verwenden, um sich bei Windows anzumelden, damit das Problem mit der Eingabe von Netzwerkanmeldeinformationen behoben wird. Um eine PIN zu entfernen, gehen Sie zu Einstellungen und klicken Sie auf "Konten".
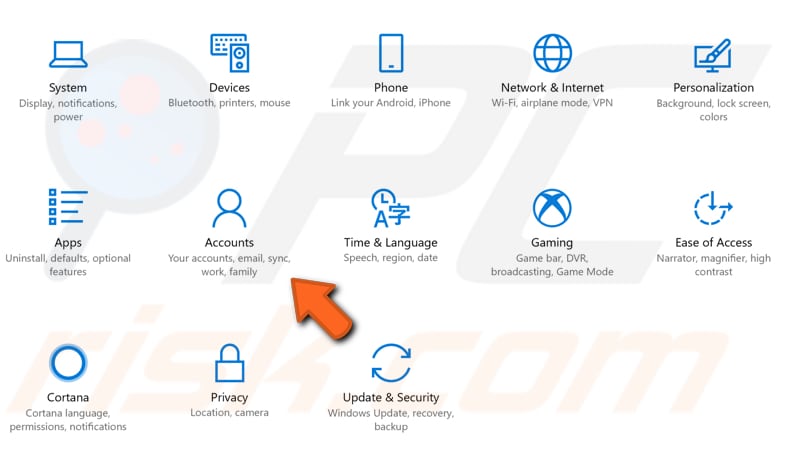
Wählen Sie auf der linken Seite "Anmeldeoptionen" und deaktivieren Sie dann die PIN als Anmeldeoption.
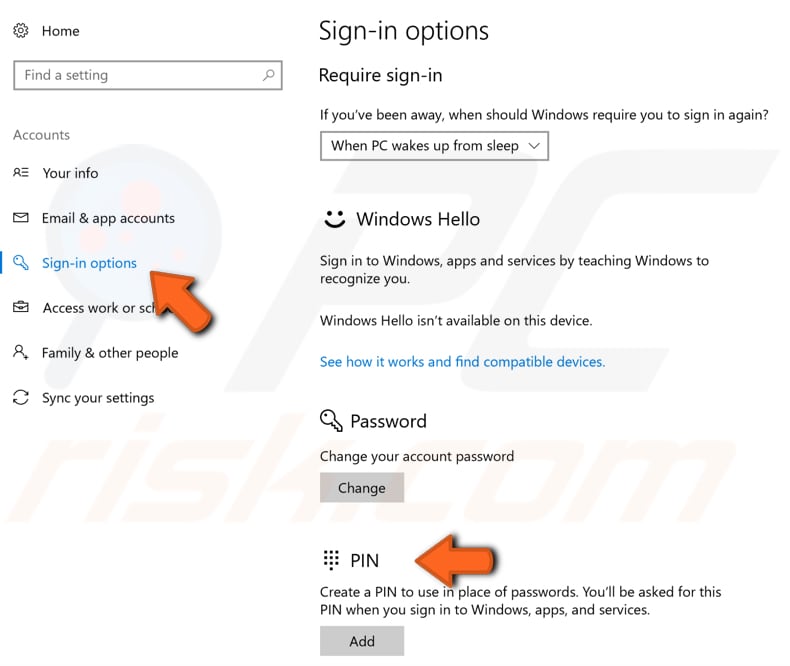
[Zurück zum Inhaltsverzeichnis]
Windows die Verwaltung von Heimgruppenverbindungen gestatten
Die Heimnetzgruppe ist eine Netzwerkfreigabefunktion, die Teil des Windows 10-Betriebssystems ist. Microsoft hat die Heimnetzgruppe integriert, um Windows-Geräten die gemeinsame Nutzung von Ressourcen mit anderen Computern in einem lokalen Netzwerk mit einem einfach einzurichtenden Ansatz zu ermöglichen, den jeder verwenden kann.
Um die Einstellungen zu ändern, geben Sie "Erweiterte Freigabeeinstellungen" in die Suche ein und klicken Sie auf das Ergebnis "Erweiterte Freigabeeinstellungen verwalten".
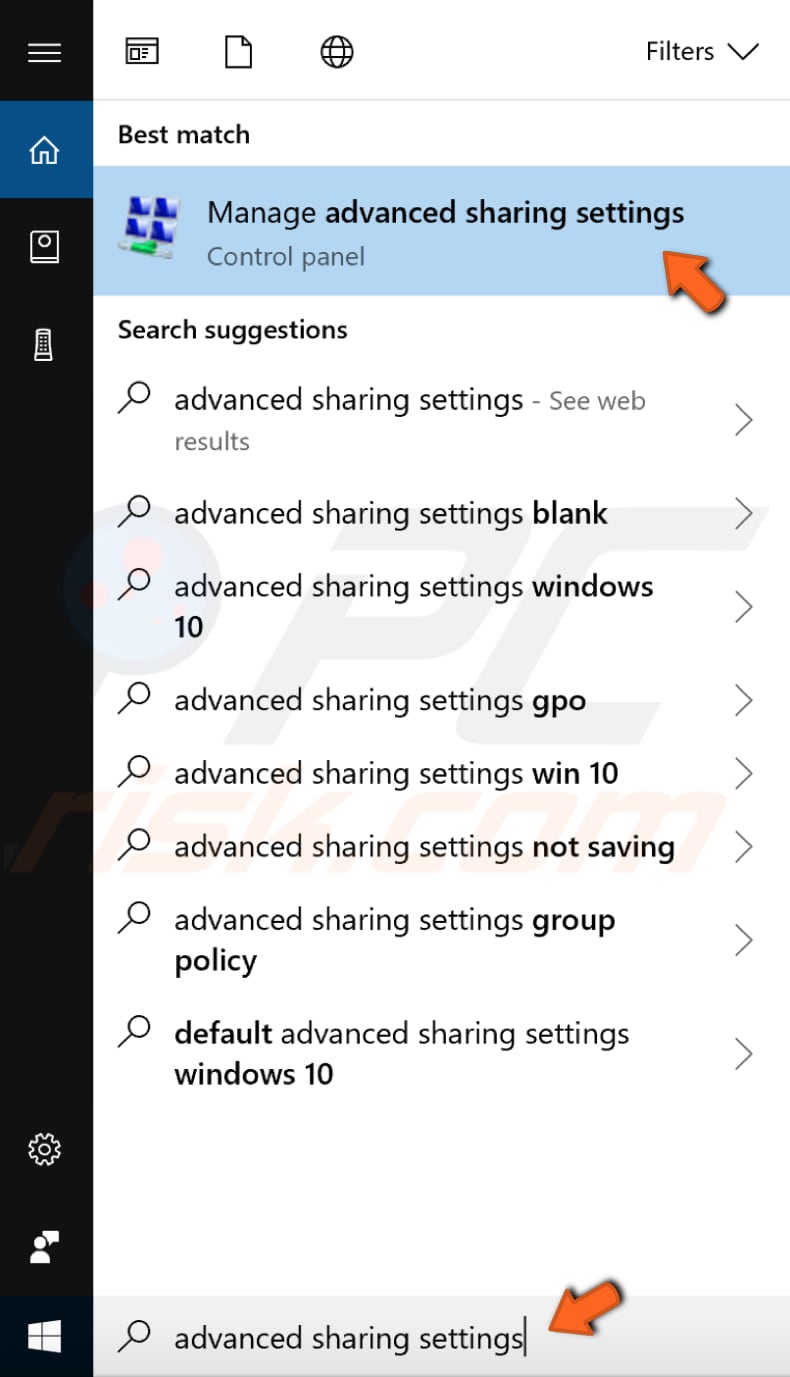
Klicken Sie auf Ihr Netzwerk, um es zu erweitern, und vergewissern Sie sich, dass die Option "Windows die Verwaltung von Heimnetzgruppenverbindungen gestatten (empfohlen)" ausgewählt ist. Wenn nicht, wählen Sie sie aus und klicken Sie auf "Änderungen speichern".
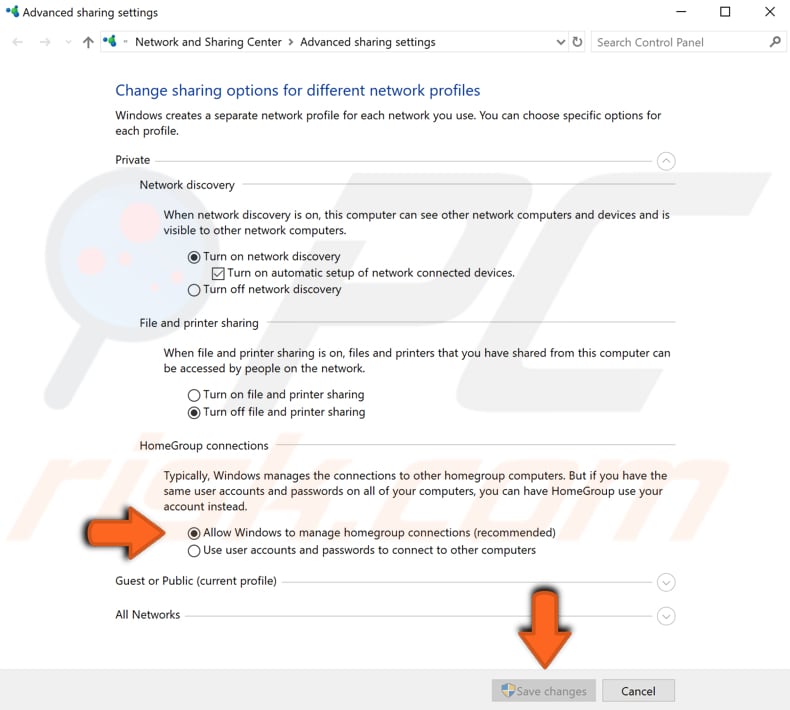
[Zurück zum Inhaltsverzeichnis]
Hinzufügen der Netzwerkanmeldeinformationen eines anderen Computers zum Anmeldeinformationsmanger
In der Anmeldeinformationsverwaltung speichert Windows Anmeldeinformationen wie Benutzernamen, Kennwörter und Adressen. Windows kann diese Informationen zur Verwendung auf Ihrem lokalen Computer, auf anderen Computern im selben Netzwerk, auf Servern oder im Internet (z. B. auf Websites) speichern. Diese Daten können von Windows selbst oder von Anwendungen und Programmen wie File Explorer, Microsoft Office, Skype usw. verwendet werden.
Diese Anmeldeinformationen werden automatisch von Windows und den von Ihnen verwendeten Anwendungen gespeichert und verwaltet. Der Berechtigungsnachweis-Manager erhält Benachrichtigungen, wenn sich Authentifizierungsinformationen ändern, und aktualisiert diese automatisch, wobei die neuesten Informationen gespeichert werden. Wenn Sie Anmeldeinformationen hinzufügen, entfernen oder bearbeiten möchten, müssen Sie den Anmeldeinformations-Manager verwenden.
Um den Windows-Anmeldeinformationsmanager zu öffnen, geben Sie "Windows-Anmeldeinformationen verwalten" ein und klicken Sie auf das Ergebnis.
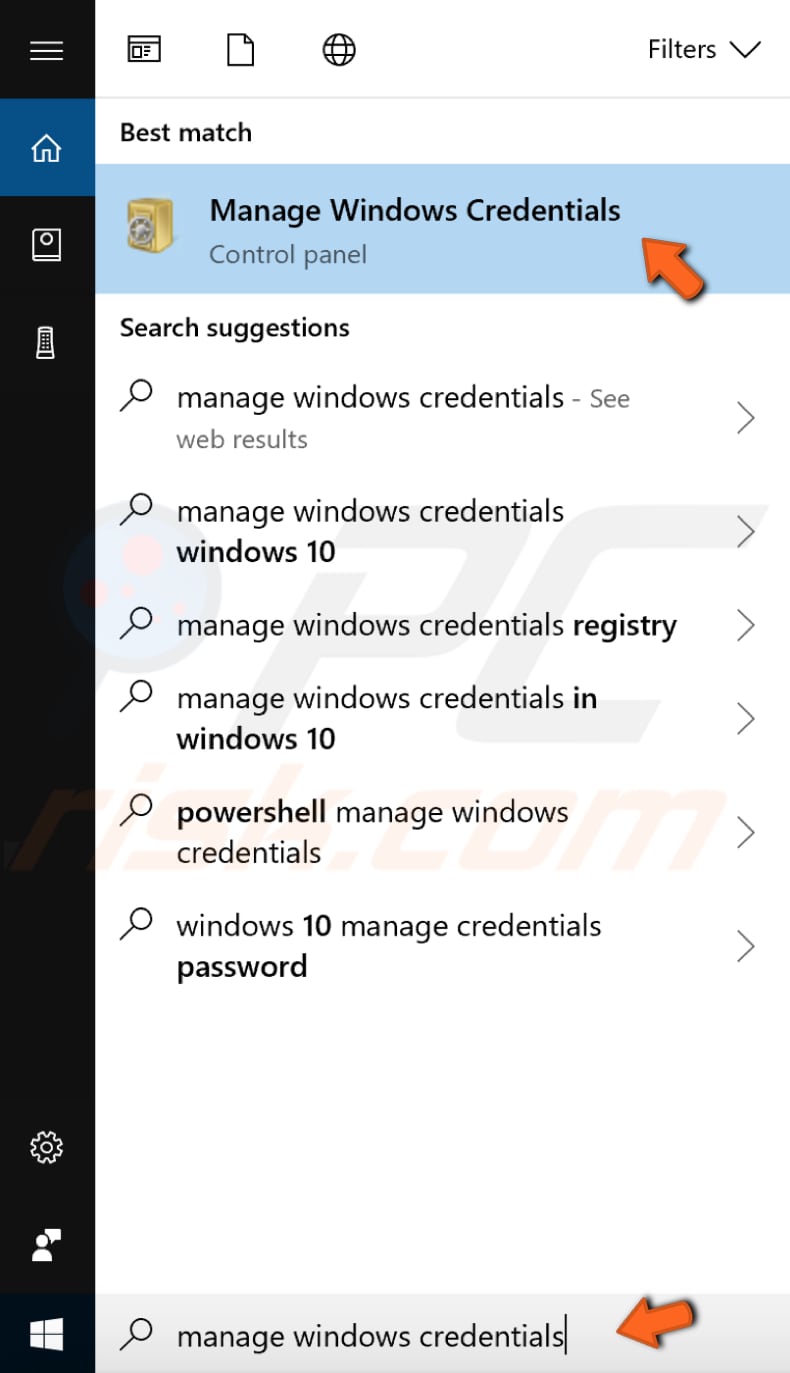
Klicken Sie im Anmeldeinformationsmanager auf "Windows-Anmeldeinformationen", um sie auszuwählen, und klicken Sie auf "Windows-Anmeldeinformationen hinzufügen".
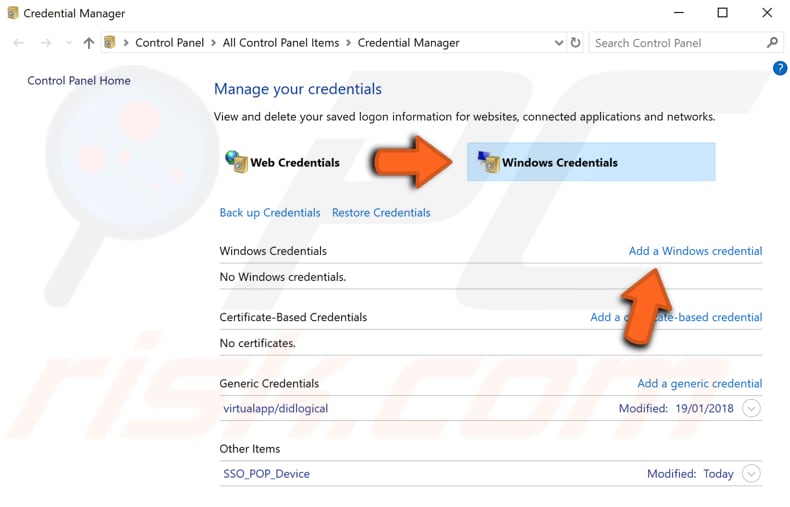
Geben Sie den Namen des Computers ein, auf den Sie zugreifen möchten, geben Sie den Benutzernamen und das Passwort ein und klicken Sie auf "OK". Nun, da Sie die Informationen des anderen Computers zum Anmeldeinformationsmanager hinzugefügt haben, sollten Sie erfolgreich auf ihn zugreifen können.
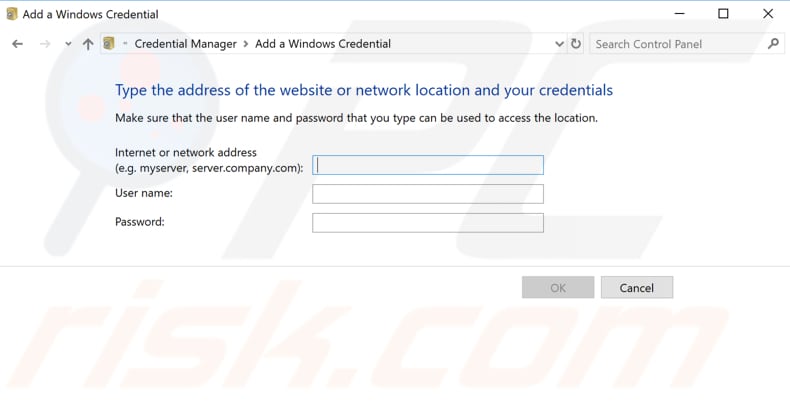
Wir hoffen, dass eine der oben genannten Lösungen Ihnen geholfen hat, Probleme bei der Eingabe von Netzwerkanmeldeinformationen zu beheben.
Teilen:

Rimvydas Iliavicius
Autor von Anleitungen bei PCrisk.
Rimvydas ist ein Forscher mit über vier Jahren Erfahrung in der Cybersicherheitsbranche. Er besuchte die Technische Universität Kaunas und schloss 2017 mit einem Master in Übersetzung und Lokalisierung von technischen Texten ab. Sein Interesse an Computern und Technologie führte ihn dazu, ein vielseitiger Autor in der IT-Branche zu werden. Bei PCrisk ist er für das Schreiben von ausführlichen Anleitungen für Microsoft Windows verantwortlich.
Das Sicherheitsportal PCrisk wird von der Firma RCS LT bereitgestellt.
Gemeinsam klären Sicherheitsforscher Computerbenutzer über die neuesten Online-Sicherheitsbedrohungen auf. Weitere Informationen über das Unternehmen RCS LT.
Unsere Anleitungen zur Entfernung von Malware sind kostenlos. Wenn Sie uns jedoch unterstützen möchten, können Sie uns eine Spende schicken.
SpendenDas Sicherheitsportal PCrisk wird von der Firma RCS LT bereitgestellt.
Gemeinsam klären Sicherheitsforscher Computerbenutzer über die neuesten Online-Sicherheitsbedrohungen auf. Weitere Informationen über das Unternehmen RCS LT.
Unsere Anleitungen zur Entfernung von Malware sind kostenlos. Wenn Sie uns jedoch unterstützen möchten, können Sie uns eine Spende schicken.
Spenden
▼ Diskussion einblenden