Wie behebt man den krititschen Fehler Kernel-Power (Event ID 41)
Erhalten Sie einen kostenlosen Scanner und prüfen Sie Ihren Computer auf Fehler
Jetzt BehebenUm das Produkt mit vollem Funktionsumfang nutzen zu können, müssen Sie eine Lizenz für Combo Cleaner erwerben. Auf 7 Tage beschränkte kostenlose Testversion verfügbar. Eigentümer und Betreiber von Combo Cleaner ist RCS LT, die Muttergesellschaft von PCRisk.
Wie behebt man einen kritischen Kernel-Power Fehler (Event ID 41)?
Möglicherweise ist ein kritischer Kernel-Power-Fehler im Zusammenhang mit der Ereignis-ID 41 aufgetreten. In der folgenden Anleitung finden Sie mehrere mögliche Lösungen, um Kernel-Power-Fehler zu beheben.
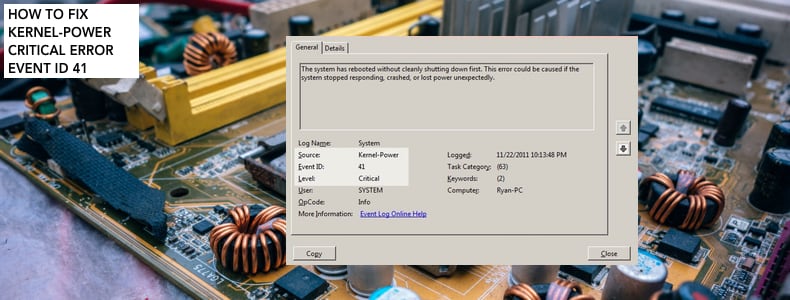
Dieser Fehler wird normalerweise in der Windows-Ereignisanzeige angezeigt, die ein Protokoll der System- und Anwendungsmeldungen anzeigt, einschließlich Warnungen, Informationsmeldungen und Fehlern.
Die Fehlermeldung Kernel-Power-Fehler (ID 41) besagt, dass das System neu gestartet wurde, ohne dass es sauber heruntergefahren wurde. Dies kann verursacht werden, wenn das System nicht mehr reagiert, abstürzt oder unerwartet die Stromversorgung verliert. Der kritische Fehler Kernel-Power-Ereignis-ID 41 wird generiert, wenn ein Windows-Computer nach dem letzten Herunterfahren gestartet wird und Windows feststellt, dass der Computer zuvor nicht ordnungsgemäß heruntergefahren wurde.
Die Fehlermeldung liefert viele Informationen. Eine zu schwache oder ausgefallene Stromversorgung kann jedoch ein Grund sein. Wenn Sie beispielsweise vor Kurzem Random Access Memory (RAM), zusätzliche Geräte oder Festplatten hinzugefügt haben, als dieses Problem auftrat, könnte die Stromversorgung die Ursache sein.
Video, das zeigt, wie ein kritischer Kernel-Power-Fehler (Ereignis-ID 41) behoben werden kann:
Inhaltsverzeichnis:
- Einleitung
- Energieeinstellungen anpassen
- Alle Treiber aktualisieren
- BIOS aktualisieren
- Schnellstart ausschalten
- Andere Lösungen
- Video, das zeigt, wie ein kritischer Kernel-Power-Fehler (Ereignis-ID 41) behoben werden kann
LADEN Sie die Entfernungssoftware herunter
Es wird empfohlen einen kostenlosen Scan mit Combo Cleaner durchzuführen, einem Hilfsmittel, das Malware entdeckt und Computerfehler behebt. Sie müssen die Vollversion kaufen, um Infektionen und Computerfehler zu entfernen. Kostenlose Testversion verfügbar. Eigentümer und Betreiber von Combo Cleaner ist Rcs Lt, die Muttergesellschaft von PCRisk. Lesen Sie mehr.
Energieeinstellungen anpassen
Die Energiesparplan-Funktion in Windows 10 ist nicht neu und war in früheren Versionen des Betriebssystems verfügbar. Der Energieplan ist eine Sammlung von Hardware- und Systemeinstellungen, die den Stromverbrauch Ihres Computers verwalten.
Hier zeigen wir, wie Sie die erweiterten Energieeinstellungen ändern und die Energieverwaltung der Festplatte und die Einstellungen für den Energiesparmodus anpassen. Geben Sie "Energieoptionen" in die Suche ein und klicken Sie auf das Ergebnis "Power & Sleep-Einstellungen".
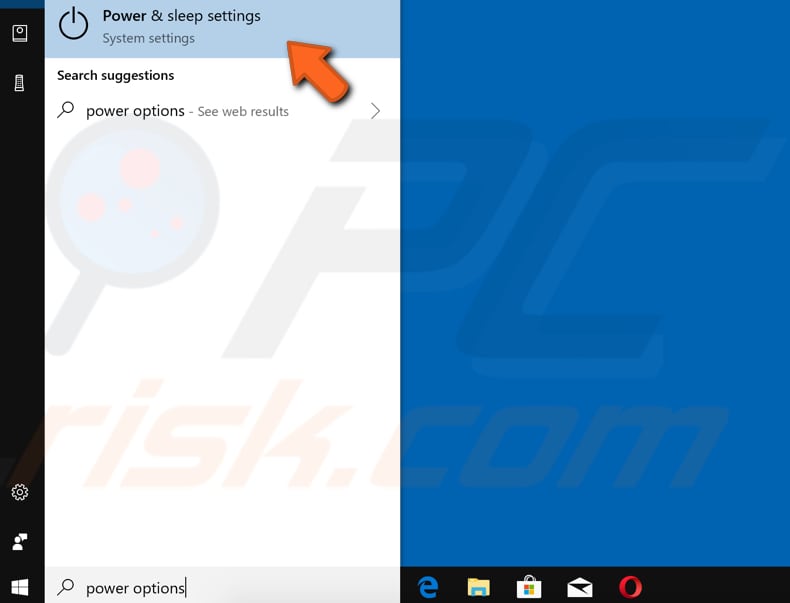
Klicken Sie nun im rechten Ausschnitt unter Zugehörige Einstellungen auf "Zusätzliche Energieeinstellungen".

Suchen Sie im Fenster Energieoptionen im linken Ausschnitt die Option "Ändern, wenn der Computer in den Ruhezustand geht".
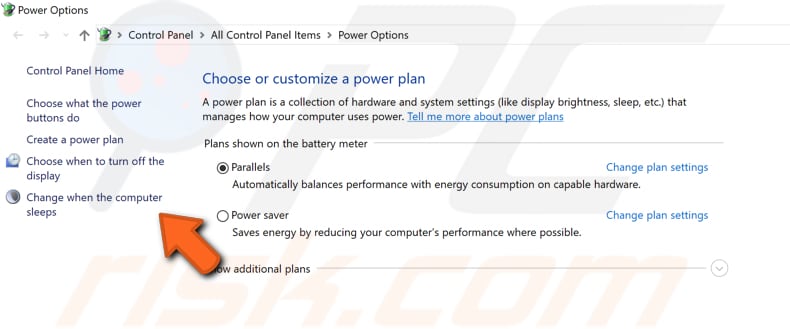
Klicken Sie nun auf "Erweiterte Energieeinstellungen ändern".
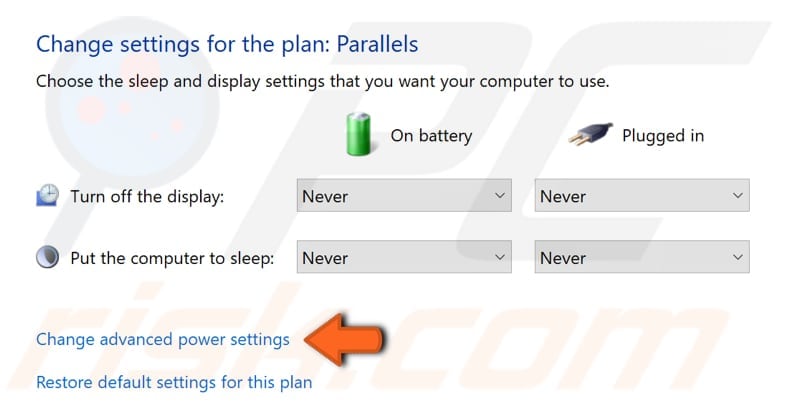
Erweitern Sie nun die Abschnitte "Festplatte" und "Festplatte ausschalten nach" und stellen Sie sicher, dass sowohl "Auf Akku" als auch "Eingesteckt" auf "Nie"eingestellt sind. Wenn diese Einstellungen anders konfiguriert sind und eine Option mit dem Namen "Nie" nicht vorhanden ist, geben Sie 0 ein und ändern Sie sie in Nie.
Erweitern Sie die Abschnitte "Ruhezustand" und "Ruhezustand nach" und stellen Sie sicher, dass sowohl auf "Akku-Betrieb" als auch "Eingesteckt" auf "Nie"eingestellt sind. Klicken Sie auf "Übernehmen" , um die Änderungen zu speichern.
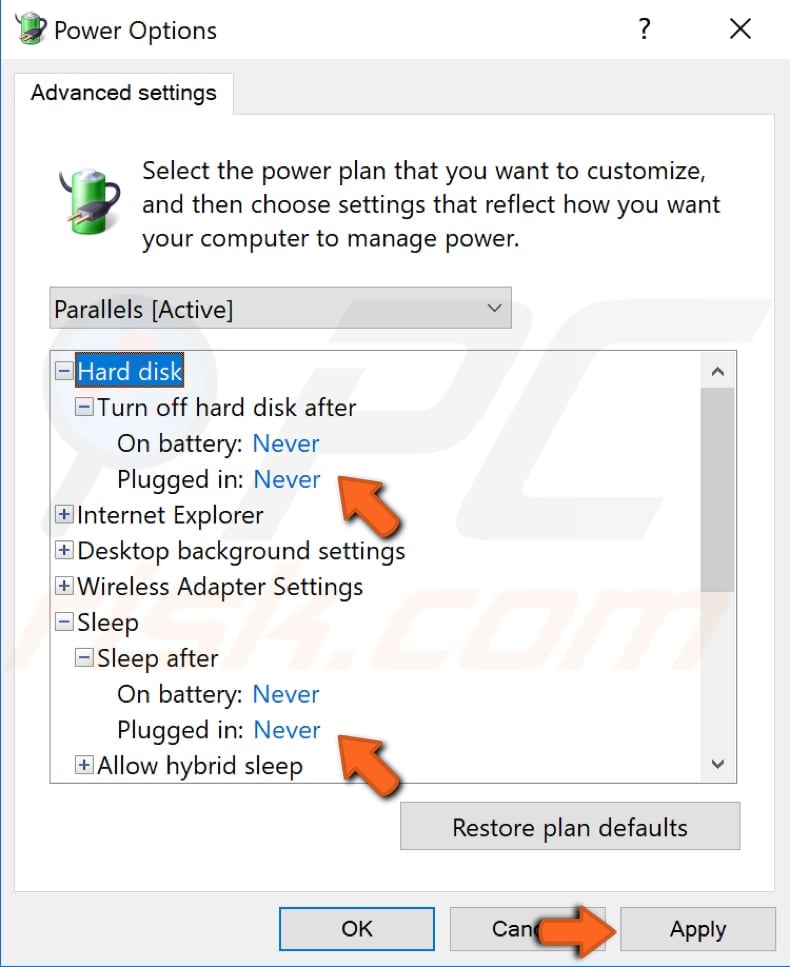
[Zurück zum Inhaltsverzeichnis]
Alle Treiber aktualisieren
Ein Gerätetreiber informiert das Betriebssystem und andere Software über die Interaktion mit bestimmter Hardware. Wenn der entsprechende Treiber nicht installiert ist, funktioniert das Gerät möglicherweise nicht richtig und verursacht kritische Kernel-Power-Fehler. Updates für Treiber werden normalerweise zusammen mit Windows-Updates installiert.
Um Ihre Treiber manuell zu aktualisieren, öffnen Sie den Geräte-Manager, indem Sie mit der rechten Maustaste auf die Schaltfläche Start klicken und das Ergebnis "Geräte-Manager" aus dem Kontextmenü auswählen, oder geben Sie "Geräte-Manager" in die Suche ein und klicken Sie auf das Ergebnis "Geräte-Manager".
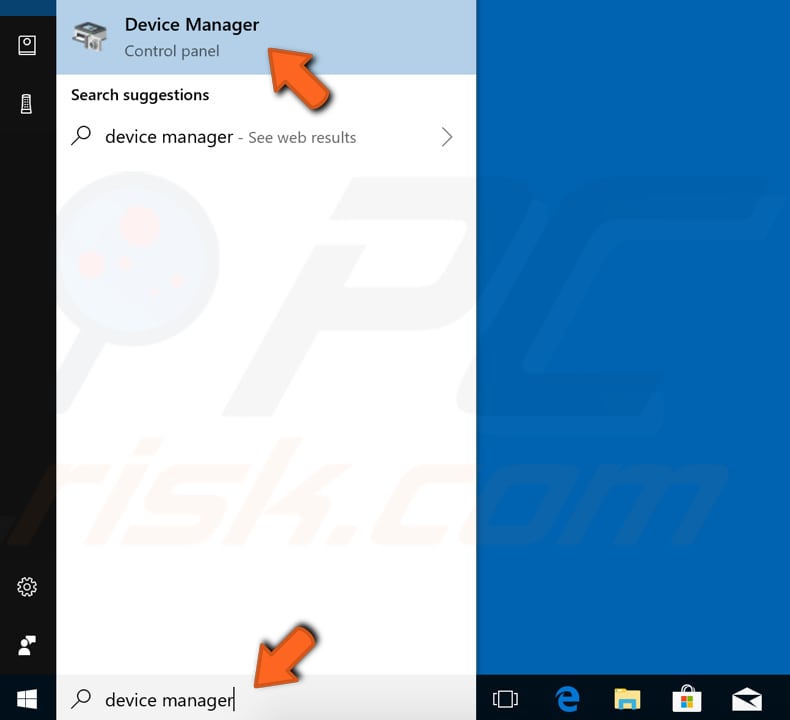
Im Geräte-Manager sehen Sie eine Liste der Geräte, die mit Ihrem Computer verbunden sind. Erweitern Sie das betreffende Gerät, indem Sie mit der rechten Maustaste auf den Pfeil daneben klicken und mit der rechten Maustaste auf das Gerät klicken, wählen Sie "Treiber aktualisieren" aus dem Kontextmenü.
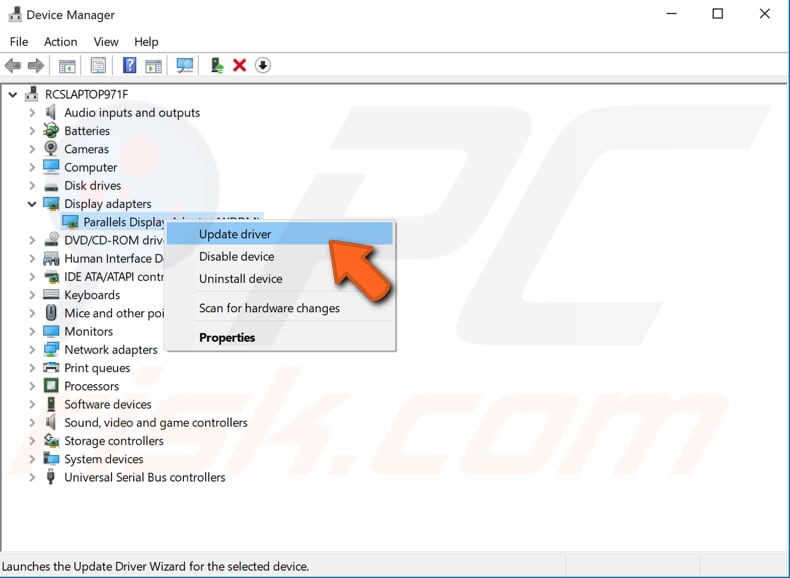
Sie werden gefragt, ob Sie automatisch nach aktualisierter Treibersoftware suchen oder Ihren Computer nach Treibersoftware durchsuchen möchten. Wenn Sie die erste Option auswählen, durchsucht Windows Ihren Computer und das Internet nach der neuesten Treibersoftware für Ihr Gerät.
Wenn Sie die zweite Option auswählen, müssen Sie die Treiber manuell suchen und installieren. Die Verwendung dieser Option erfordert, dass Sie zuvor Treiber auf Ihren Computer oder Ihr USB-Flash-Laufwerk heruntergeladen haben. Dies ist ein längerer Vorgang, da Sie die neuesten Treiber für alle Geräte manuell herunterladen müssen, indem Sie die offiziellen Webseiten des Geräteherstellers besuchen. Wählen Sie die gewünschte Option aus und folgen Sie den Anweisungen.
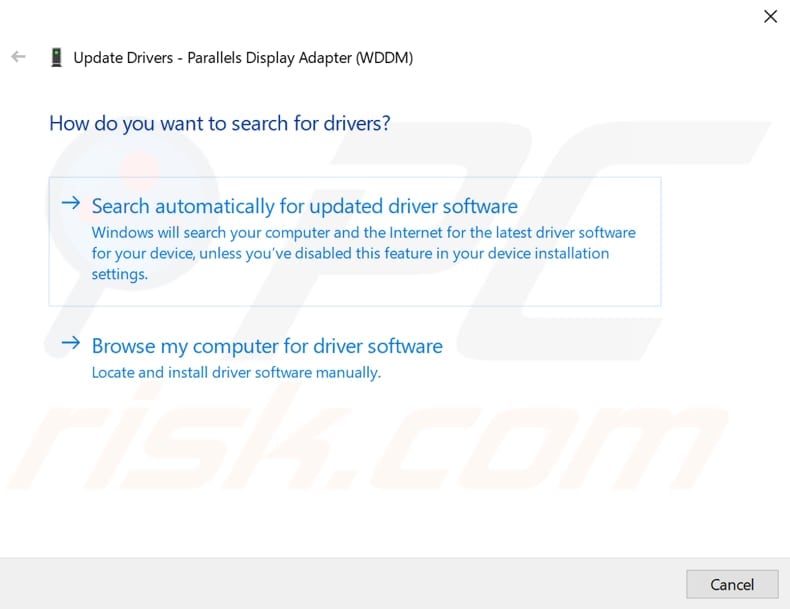
Sie können auch Software Dritter verwenden, um Ihre Treiber automatisch zu aktualisieren. In diesem Fall empfehlen wir Snappy Driver Installer (SDI), ein leistungsstarkes kostenloses Treiber-Aktualisierungswerkzeug für Windows. Sie können Snappy Driver Installer von hier. herunterladen.
Darüber hinaus empfehlen wir Ihnen, zu überprüfen, ob keine doppelten Audiotreiber installiert sind. Erweitern Sie den Abschnitt "Sound-, Video- und Gamecontroller" und prüfen Sie, ob doppelte Audiotreibereinträge vorhanden sind. Wenn es doppelte Einträge gibt, klicken Sie mit der rechten Maustaste auf einen und wählen Sie "Deaktivieren" aus dem Kontextmenü. Wiederholen Sie den Vorgang für andere Duplikate.
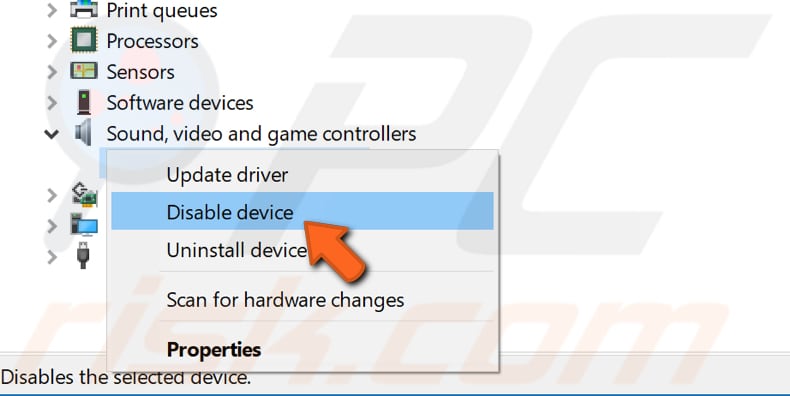
[Zurück zum Inhaltsverzeichnis]
BIOS aktualisieren
BIOS (Basic Input Output System) ist eine Software, die auf einem kleinen Speicherchip auf dem Motherboard gespeichert ist. Um das BIOS zu aktualisieren, besuchen Sie die Webseite des Motherboard-Herstellers und laden Sie die neueste BIOS-Version für das Motherboard herunter. Es sollte eine Anleitung geben, die beschreibt, wie man das BIOS aktualisiert - stellen Sie sicher, dass Sie dies sorgfältig lesen.
Beachten Sie, dass die Aktualisierung des BIOS ein Verfahren für fortgeschrittene Benutzer ist und bei nicht ordnungsgemäßer Ausführung dauerhafte Hardwareschäden verursachen kann. Wenn Sie nicht wissen, wie Sie das BIOS aktualisieren können, suchen Sie einen Experten, um Schäden an Ihrem Computer zu vermeiden.
[Zurück zum Inhaltsverzeichnis]
Schnellstart ausschalten
Das Deaktivieren der Schnellstartfunktion kann verhindern, dass Ihr Computer unerwartet heruntergefahren wird und kritische Kernel-Power-Fehler erhält. Wenn die Schnellstartfunktion aktiviert ist, scheint das Herunterfahren Ihres Computers so auszusehen, als würden Sie ihn vollständig herunterfahren, aber das ist nicht ganz richtig, da er in einen Zustand zwischen Ruhezustand und Herunterfahren wechselt.
Wenn Sie den Schnellstart aktiviert lassen, sollte dies Ihrem PC nicht schaden, da es sich um eine Windows-Funktion handelt, die dieses Problem verursachen kann. Um den Schnellstart zu deaktivieren, gehen Sie auf Suchen und geben Sie "power"ein. Klicken Sie auf das Ergebnis "Energiesparplan auswählen" , um es zu öffnen.
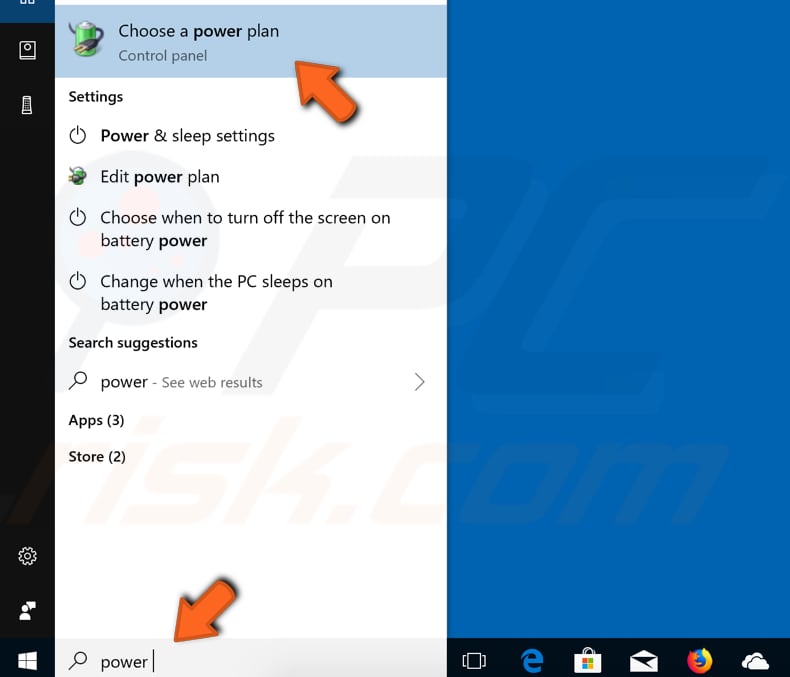
Klicken Sie im Fenster Energieoptionen auf "Wählen Sie, was der Netzschalter tun soll".
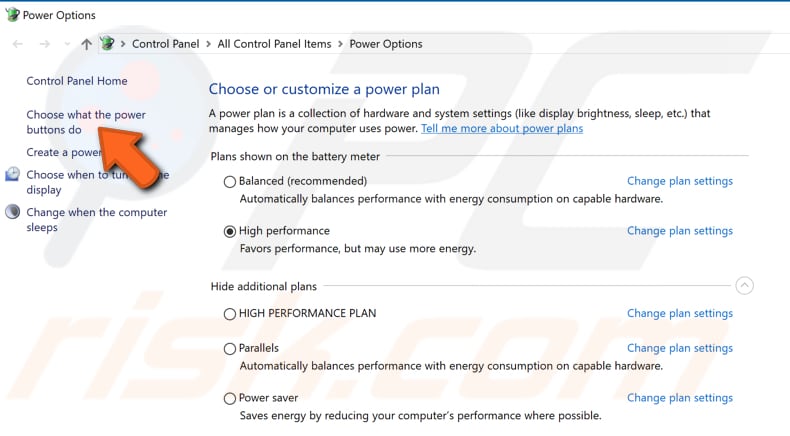
Klicken Sie auf "Einstellungen ändern, die derzeit nicht verfügbar sind" und deaktivieren Sie dann die Option "Schnellstart aktivieren (empfohlen)" , falls diese aktiviert ist. Klicken Sie auf "Änderungen speichern" , um die vorgenommenen Änderungen zu speichern, den Computer neu zu starten und zu überprüfen, ob die unerwarteten Probleme beim Herunterfahren behoben sind.
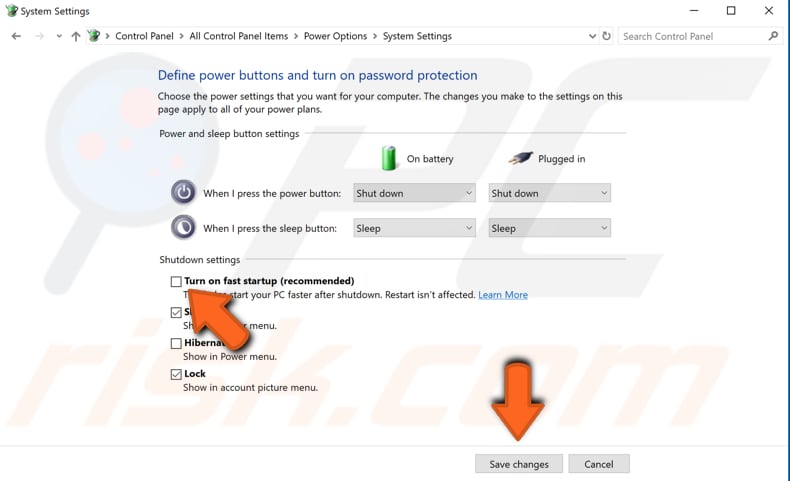
[Zurück zum Inhaltsverzeichnis]
Andere Lösungen
Der kritische Kernel-Power-Fehler hängt normalerweise mit der Stromversorgung zusammen und weist darauf hin, dass etwas mit dem Netzteil (Power Supply Unit) des Computers nicht stimmt. Oxidation auf der Rückseite des Netzteilschalters kann die Ursache sein. Wenden Sie sich in diesem Fall an einen Techniker, um das Netzteil zu überprüfen - ein Austausch könnte das Problem lösen.
Ein weiterer möglicher Grund für diesen kritischen Fehler ist Überhitzung. Ein Computer wird normalerweise heruntergefahren, wenn die Temperatur zu hoch ist. Sie können das Programm SpeedFan herunterladen, das Temperaturen überwacht und prüft, ob die Hardware überhitzt, wenn Ihr Computer eingeschaltet wird.
Es ist auch möglich, dass der RAM-Chip nicht richtig angeschlossen ist oder der Steckplatz (oder Chip) staubig ist. Wenn Sie wissen, wie Sie RAM trennen und ersetzen, empfehlen wir Ihnen, dies zu versuchen. Entfernen Sie den RAM-Chip, entfernen Sie Staub/Schmutz und ersetzen Sie ihn.
Führen Sie dies nicht durch, wenn Ihr Computer eingeschaltet oder an eine Stromquelle angeschlossen ist. Wenn Sie fertig sind, schließen Sie Ihren Computer wieder an das Netzteil an und schalten Sie ihn ein. Überprüfen Sie, ob Sie weiterhin die Kernel-Power-Fehler erhalten.
Überprüfen Sie, ob alle Kabel ordnungsgemäß angeschlossen sind (innerhalb und außerhalb des Computergehäuses), und überprüfen Sie, ob die Stromanschlüsse sowohl für GPU als auch für das Mainboard (Motherboard) ordnungsgemäß angeschlossen sind. Entfernen Sie auch die CPU und setzen Sie sie wieder ein (falls Sie über dieses Fachwissen verfügen).
Wir hoffen, dass dieser Leitfaden nützlich war und geholfen hat, den kritischen Kernel-Power-Fehler (ID 41) zu beheben. Wenn das Problem durch keine der oben genannten Methoden behoben wurde, liegt möglicherweise ein Hardwareproblem vor und Sie sollten sich an einen Computertechniker wenden, um das System zu überprüfen.
Teilen:

Rimvydas Iliavicius
Autor von Anleitungen bei PCrisk.
Rimvydas ist ein Forscher mit über vier Jahren Erfahrung in der Cybersicherheitsbranche. Er besuchte die Technische Universität Kaunas und schloss 2017 mit einem Master in Übersetzung und Lokalisierung von technischen Texten ab. Sein Interesse an Computern und Technologie führte ihn dazu, ein vielseitiger Autor in der IT-Branche zu werden. Bei PCrisk ist er für das Schreiben von ausführlichen Anleitungen für Microsoft Windows verantwortlich.
Das Sicherheitsportal PCrisk wird von der Firma RCS LT bereitgestellt.
Gemeinsam klären Sicherheitsforscher Computerbenutzer über die neuesten Online-Sicherheitsbedrohungen auf. Weitere Informationen über das Unternehmen RCS LT.
Unsere Anleitungen zur Entfernung von Malware sind kostenlos. Wenn Sie uns jedoch unterstützen möchten, können Sie uns eine Spende schicken.
SpendenDas Sicherheitsportal PCrisk wird von der Firma RCS LT bereitgestellt.
Gemeinsam klären Sicherheitsforscher Computerbenutzer über die neuesten Online-Sicherheitsbedrohungen auf. Weitere Informationen über das Unternehmen RCS LT.
Unsere Anleitungen zur Entfernung von Malware sind kostenlos. Wenn Sie uns jedoch unterstützen möchten, können Sie uns eine Spende schicken.
Spenden
▼ Diskussion einblenden