FIX: Windows konnte den IP-Protokollstack nicht automatisch a.d. Netzwerkadapter binden
Erhalten Sie einen kostenlosen Scanner und prüfen Sie Ihren Computer auf Fehler
Jetzt BehebenUm das Produkt mit vollem Funktionsumfang nutzen zu können, müssen Sie eine Lizenz für Combo Cleaner erwerben. Auf 7 Tage beschränkte kostenlose Testversion verfügbar. Eigentümer und Betreiber von Combo Cleaner ist RCS LT, die Muttergesellschaft von PCRisk.
Wie kann der Fehler "Windows konnte den IP-Protokollstack nicht automatisch an den Netzwerkadapter binden" bei Windows 10 behoben werden?
Lesen Sie diesen Artikel, falls Ihre Windows 10-Netzwerkdiagnose die Fehlermeldung "Windows konnte den IP-Protokollstack nicht automatisch an den Netzwerkadapter binden" anzeigt, um diesen Fehler zu beheben.
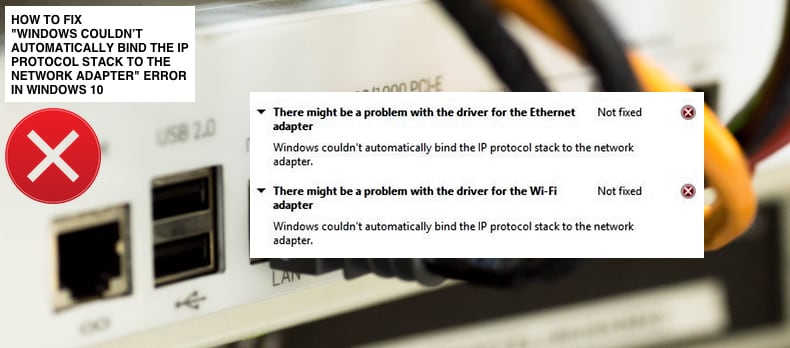
Windows 10-Troubleshooter sind normalerweise in der Lage, Probleme automatisch zu beheben. Sie können Fehler jedoch nur anzeigen, aber nicht beheben. Wenn Sie Probleme mit der Internetverbindung haben, zeigt ein Windows-Troubleshooter möglicherweise eine Meldung an, die Folgendes sagt:
Möglicherweise liegt ein Problem mit dem Treiber für den Ethernet-Adapter vor
oder
Möglicherweise liegt ein Problem mit dem Treiber für den WLAN-Adapter vor
Auf diese Fehlermeldung folgt normalerweise eine Erklärungsnachricht, die besagt:
Windows konnte den IP-Protokollstack nicht automatisch an den Netzwerkadapter binden.
In vielen Fällen kann eine Windows-Fehlerbehebung die zugrundeliegenden Probleme, die diese Fehlermeldungen verursachen, nicht beheben.
Unter verschiedenen möglichen Ursachen für diesen Fehler könnte ein VPN (Virtual Private Network)-Client die Ursache für diesen Fehler sein. Um dieses Problem zu beheben, müssen Sie möglicherweise den VPN-Client deaktivieren oder vollständig deinstallieren.
Möglicherweise müssen Sie auch Windows Sockets zurücksetzen, die Windows-Registrierung bearbeiten und Netzwerkadaptertreiber aktualisieren. In dieser Anleitung werden verschiedene Methoden zum Beheben des Fehlers „Windows konnte den IP-Protokollstack nicht automatisch an den Netzwerkadapter binden“ beschrieben.
Video über das Beheben des Fehlers "Windows konnte den IP-Protokollstack nicht automatisch an den Netzwerkadapter binden" bei Windows 10 behoben werden?"
Inhaltsverzeichnis:
- Einleitung
- Ihre IP zurücksetzen und den DNS-Cache löschen
- Adapteroptionen prüfen
- Ihren Netzwerkadapter aktualisieren
- Starttyp des Dienstes WLAN AutoConfig ändern
- Computer mithilfe der Umschalttaste herunterfahren
- Registrierung bearbeiten
- Video über das Beheben des Fehlers "Windows konnte den IP-Protokollstack nicht automatisch an den Netzwerkadapter binden" bei Windows 10 behoben werden?"
LADEN Sie die Entfernungssoftware herunter
Es wird empfohlen einen kostenlosen Scan mit Combo Cleaner durchzuführen, einem Hilfsmittel, das Malware entdeckt und Computerfehler behebt. Sie müssen die Vollversion kaufen, um Infektionen und Computerfehler zu entfernen. Kostenlose Testversion verfügbar. Eigentümer und Betreiber von Combo Cleaner ist Rcs Lt, die Muttergesellschaft von PCRisk. Lesen Sie mehr.
Ihre IP zurücksetzen und den DNS-Cache löschen
Diese Methode umfasst die Eingabe und Ausführung der Befehle "netsh" und "ipconfig" in die Eingabeaufforderung. Netsh ist ein Befehlszeilen-Script-Programm, mit dessen Hilfe Sie die Netzwerkkonfiguration eines derzeit ausgeführten Computers entweder lokal oder aus der Ferne anzeigen oder ändern können.
Netsh stellt außerdem eine Scripting-Funktion zur Verfügung, um eine Gruppe von Befehlen im Batch-Modus auf einem bestimmten Computer auszuführen.
Ipconfig ist ein Befehlszeilen-Werkzeug, das die aktuelle Konfiguration des installierten IP-Stacks auf einem vernetzten Computer anzeigt. Mithilfe dieses Werkzeugs können wir den Inhalt des DNS-Client-Resolver-Caches leeren und zurücksetzen und die DHCP-Konfiguration erneuern.
Für die Befehle ist eine Eingabeaufforderung mit erhöhten Rechten erforderlich, die mit Administratorrechten geöffnet wird. Um die Eingabeaufforderung mit erhöhten Rechten zu öffnen, geben Sie "Eingabeaufforderung" in die Suche ein und klicken Sie mit der rechten Maustaste auf das Ergebnis "Eingabeaufforderung" . Wählen Sie dann "Als Administrator ausführen" aus, um dies mit Administratorrechten auszuführen.
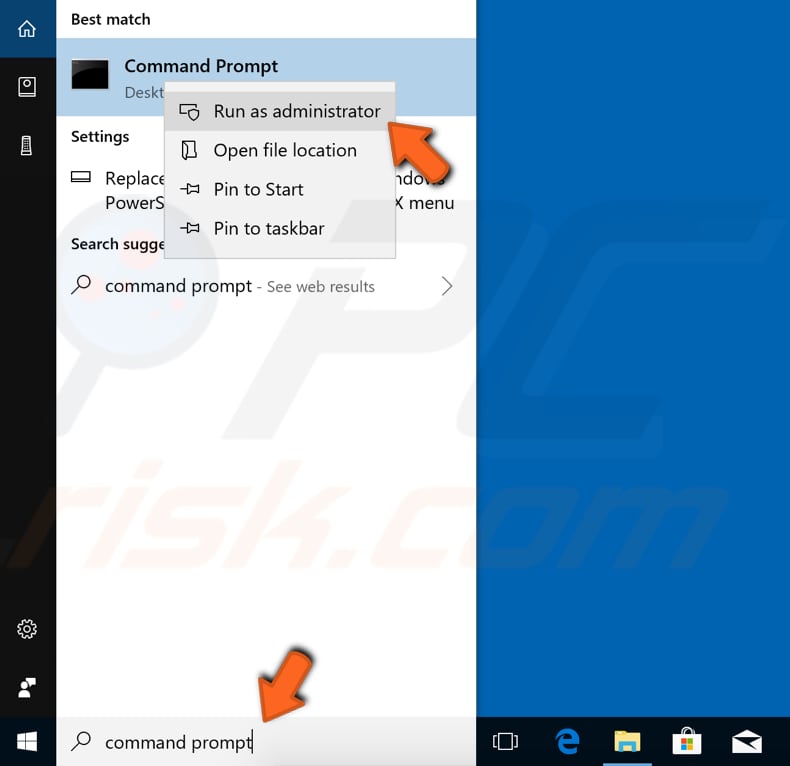
Wenn Sie "Als Administrator ausführen"auswählen, wird eine Eingabeaufforderung der Benutzerkontensteuerung angezeigt, in der Sie gefragt werden, ob Sie der Eingabeaufforderung erlauben, Änderungen an Ihrem Computer vorzunehmen. Klicken Sie auf "Ja".
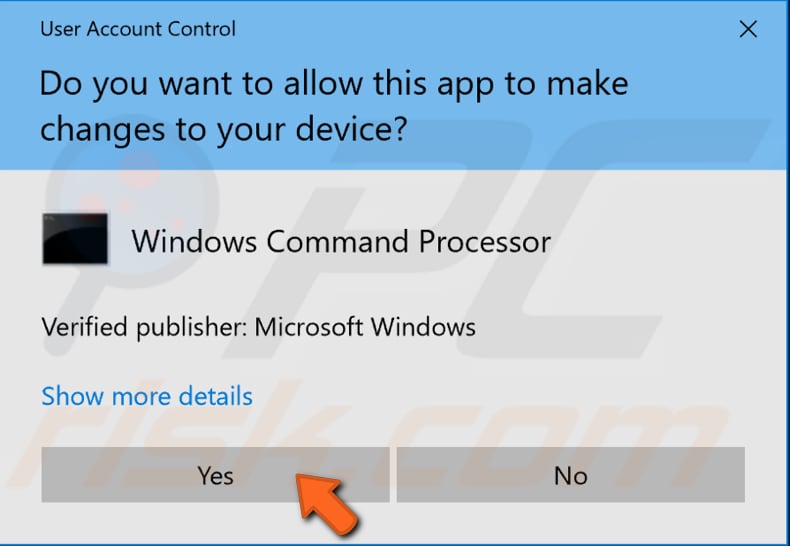
Die Eingabeaufforderung mit erhöhten Rechten wird angezeigt. Geben Sie im Eingabeaufforderungsfenster die folgenden Befehle ein:
netsh winsock reset
netsh int ip reset
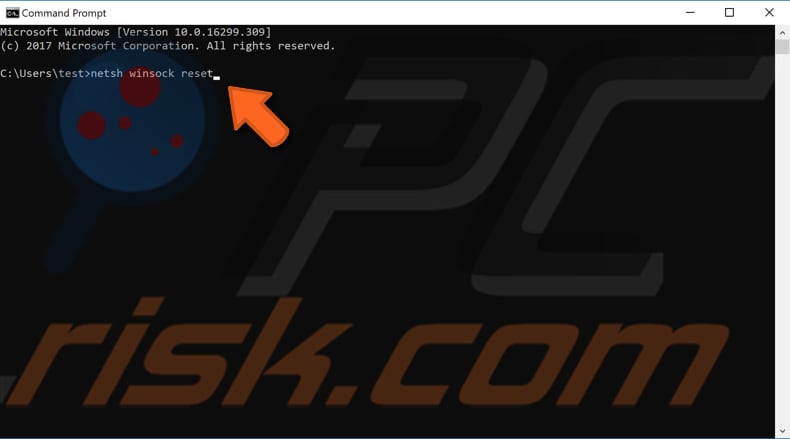
Die Eingabeaufforderung zeigt eine Meldung an, dass Sie den Computer neu starten müssen, um den Reset nach dem Ausführen des ersten Befehls abzuschließen - ignorieren Sie ihn und führen Sie beide Befehle aus, indem Sie nach jedem Befehl die Eingabetaste drücken. Starten Sie den Computer neu und geben Sie dann die folgenden Befehle ein:
ipconfig /release
ipconfig /flushdns
ipconfig /renew
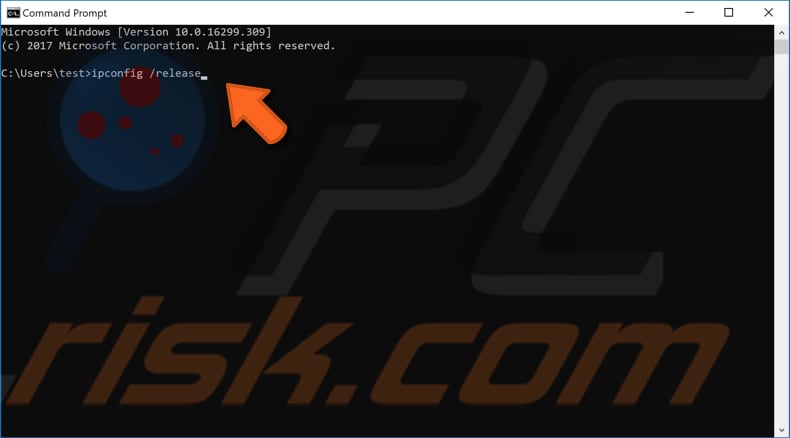
Drücken Sie die Eingabetaste auf der Tastatur, nachdem Sie jeden Befehl eingegeben haben. Starten Sie den Computer neu, wenn alle Befehle ausgeführt wurden und prüfen Sie, ob dadurch der Fehler "Windows konnte den IP-Protokollstapel nicht automatisch an den Netzwerkadapter binden" behoben wird.
[Zurück zum Inhaltsverzeichnis]
Adapteroptionen prüfen
Eine einfache Überprüfung der Adapteroptionen kann das Problem möglicherweise beheben. Gehen Sie zum Netzwerk- und Freigabecenter, indem Sie mit der rechten Maustaste auf das Netzwerksymbol in der Taskleiste in der Nähe der Uhr klicken und die Option "Netzwerk- und Interneteinstellungen öffnen" aus dem Kontextmenü auswählen.
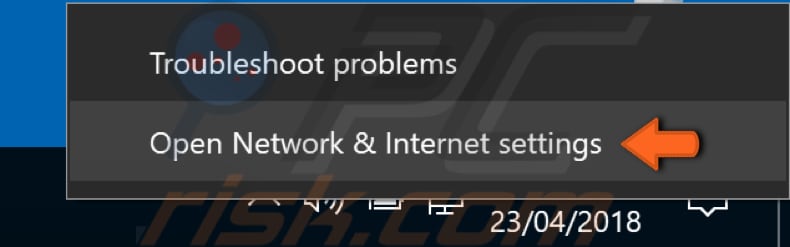
Dadurch gelangen Sie zum Statusfenster - klicken Sie auf "Adapteroptionen ändern" unter Netzwerkeinstellungen ändern.
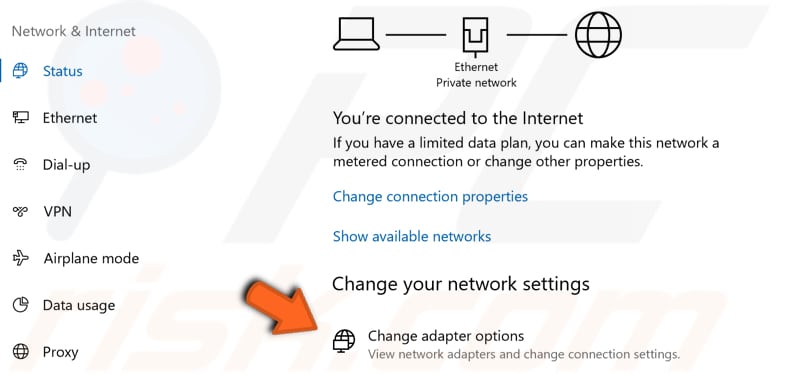
Klicken Sie im Fenster Netzwerkverbindungen mit der rechten Maustaste auf die Verbindung, bei der der Fehler "Windows konnte den IP-Protokollstapel nicht automatisch an den Netzwerkadapter binden" auftritt, und wählen Sie "Eigenschaften".
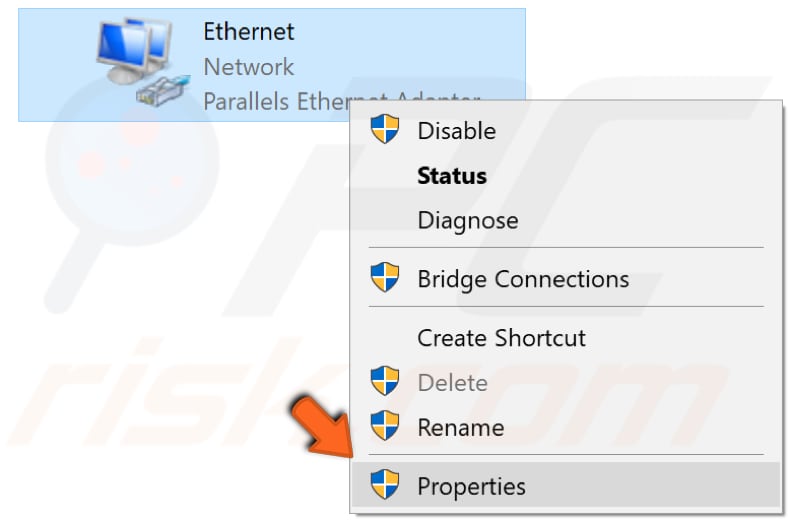
Im Fenster Verbindungseigenschaften wird eine Liste der Elemente angezeigt, die von Ihrer Verbindung verwendet werden. Stellen Sie sicher, dass diese Elemente aktiviert sind, und deaktivieren Sie die Elemente, die nicht erwähnt werden:
Client for Microsoft Networks
File and Printer Sharing for Microsoft Networks
QoS packet scheduler
Internet Protocol Version 4 (TCP/IPv4)
Microsoft LLDP Protocol Driver
Internet Protocol Version 6 (TCP/IPv6)
Link-Layer Topology Discovery Mapper I/O driver
Link-Layer Topology Discovery Responder
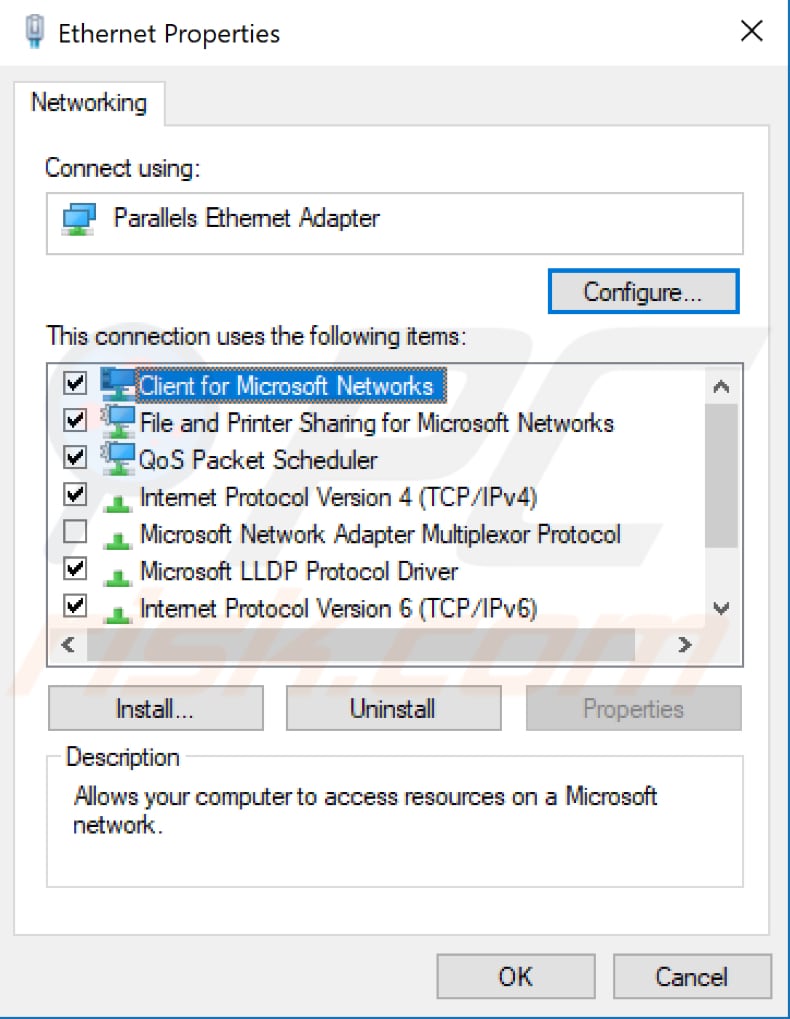
Klicken Sie auf "OK" , um die vorgenommenen Änderungen (falls dies der Fall ist) zu speichern und das Fenster Eigenschaften der Netzwerkverbindung zu schließen. Starten Sie den Computer neu, wenn alle Befehle ausgeführt wurden und prüfen Sie, ob dadurch der Fehler "Windows konnte den IP-Protokollstack nicht automatisch an den Netzwerkadapter binden" behoben wird.
[Zurück zum Inhaltsverzeichnis]
Ihren Netzwerkadapter aktualisieren
Dieses Problem kann durch einen alten oder falschen Treiber verursacht werden. In diesem Fall benötigen Sie einen aktualisierten/neuen Treiber für Ihren Netzwerkadapter. Es gibt eine einfache Möglichkeit, dies automatisch mit dem Snappy Driver Installer oder manuell mit einem Geräte-Manager durchzuführen. In jedem Fall benötigen Sie einen Computer mit einer funktionierenden Internetverbindung, um die Treiber herunterzuladen oder Snappy Driver Installer herunterzuladen.
Um Treiber manuell zu aktualisieren, rufen Sie die Website des Netzwerkadapterherstellers auf und laden Sie den neuesten Treiber herunter. Kopieren Sie ihn auf ein USB-Laufwerk. Gehen Sie zum Geräte-Manager (geben Sie "Geräte-Manager" in die Suche ein und öffnen Sie ihn). Erweitern Sie den Abschnitt "Netzwerkadapter" , wählen Sie Ihren Netzwerkadapter aus und klicken Sie mit der rechten Maustaste darauf. Wählen Sie dann "Treiber aktualisieren".
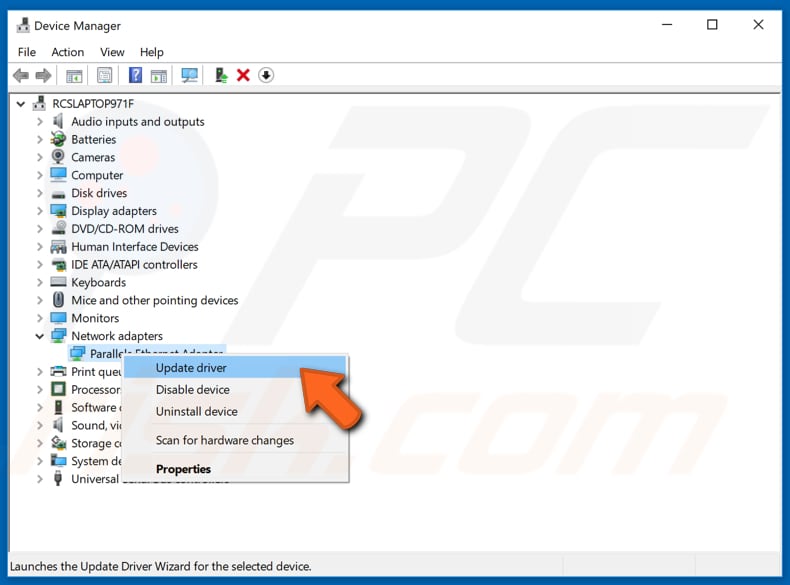
Sie werden gefragt, wie Sie nach Treibern suchen möchten, und es werden zwei Optionen angeboten: 1) Automatisch nach aktualisierter Treibersoftware suchen; 2) Durchsuchen Sie Ihren Computer nach Treibersoftware.
Die erste Option erfordert eine Internetverbindung (falls Sie Probleme mit Ihrer Internetverbindung haben, wählen Sie die zweite Option). Suchen Sie den Treiber auf Ihrem USB-Laufwerk und befolgen Sie die Anweisungen.
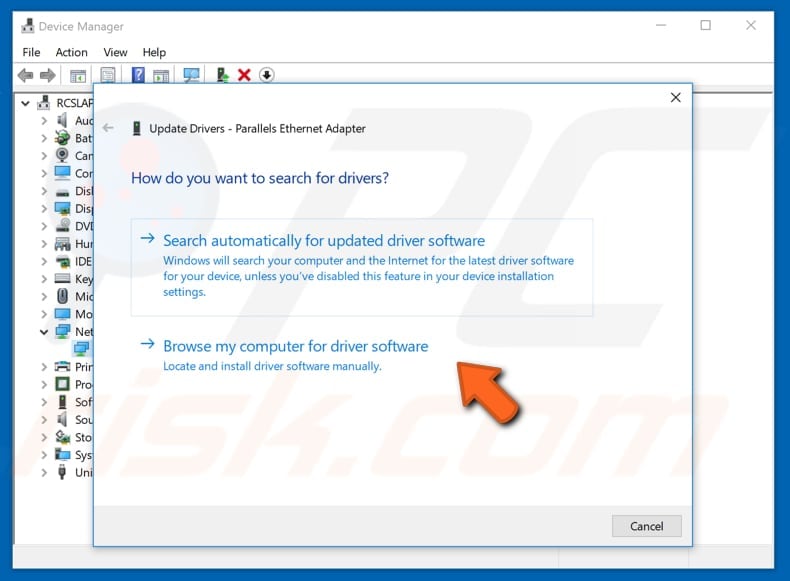
Um Treiber automatisch zu aktualisieren, können Sie einen heruntergeladenen Snappy Driver Installer verwenden. Dies ist ein leistungsstarkes, kostenloses Treiber-Aktualisierungswerkzeug für Windows, das seine gesamte Treibersammlung offline speichern kann. Offline-Treiber geben Snappy Driver Installer die Möglichkeit, auf schnelle Treiber-Updates zuzugreifen, auch wenn keine aktive Internetverbindung besteht. Sie können Snappy Driver Installer von hier herunterladen.
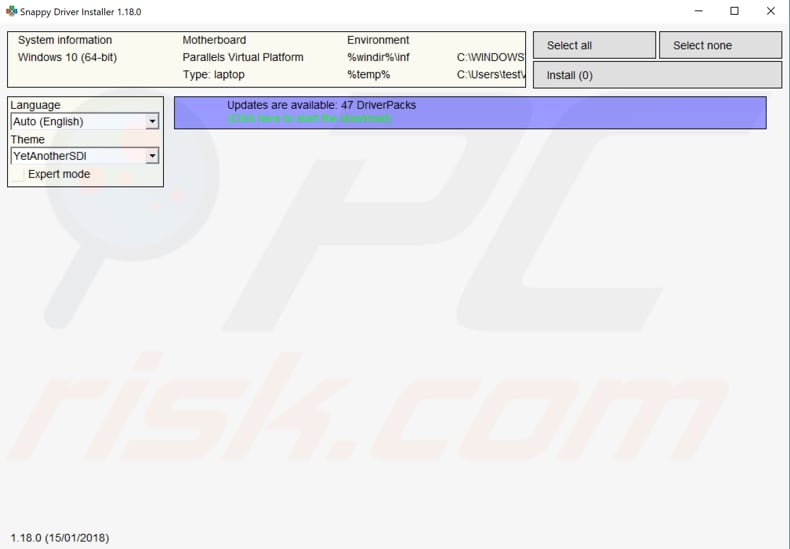
Starten Sie Windows neu, nachdem Sie die Aktualisierung und Installation von Treibern (manuell oder automatisch) abgeschlossen haben, damit sie wirksam werden. Versuchen Sie, eine Verbindung zum Internet herzustellen, um festzustellen, ob Sie immer noch den Fehler "Windows couldn't automatically bind the IP protocol stack to the network adapter" erhalten.
[Zurück zum Inhaltsverzeichnis]
Den Starttyp des Dienstes WLAN AutoConfig ändern
Windows-Dienste (auch als services.msc bekannt) werden verwendet, um Änderungen daran vorzunehmen, wie Windows-Diensten auf Ihrem System ausgeführt werden. Diese Dienste sind für die Ausführung verfügbarer Programme und die Verwaltung vieler Systemeinstellungen und Ressourcen verantwortlich. Sie können die Einstellungen eines Diensts aus Sicherheits-, Problembehandlungs- und leistungsbezogenen Gründen ändern.
Einer dieser Dienste ist WLAN AutoConfig, der die Logik bereitstellt, die zum Konfigurieren, Erkennen, Verbinden und Trennen eines drahtlosen lokalen Netzwerks, definiert nach Standards, erforderlich ist. Er enthält auch die Logik, um Ihren Computer zu einem Software-Zugriffspunkt zu machen, sodass andere Geräte oder Computer sich drahtlos mit Ihrem Computer verbinden können, indem sie einen WLAN-Adapter verwenden, der dies unterstützen kann.
Einige Benutzer haben berichtet, dass das Ändern des Starttyps des Dienstes WLAN AutoConfig den Fehler "Windows konnte den IP-Protokollstack nicht automatisch an den Netzwerkadapter binden" behoben hat.
Um ihn zu ändern, drücken Sie die Tasten Windows (Win) + R oder klicken Sie einfach mit der rechten Maustaste auf Start und wählen Sie "Ausführen" aus dem Kontextmenü. Geben Sie "services.msc" in das Dialogfeld Ausführen ein und drücken Sie die Eingabetaste oder klicken Sie auf "OK".
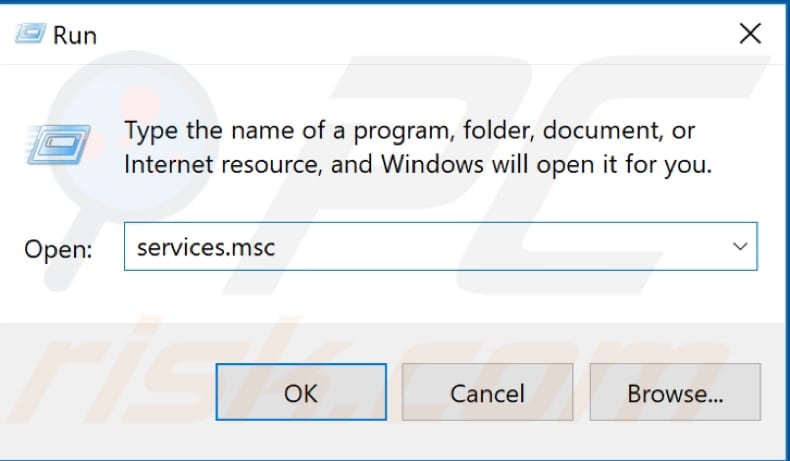
Suchen Sie den Dienst WLAN AutoConfig in der Dienstliste (drücken Sie W auf Ihrer Tastatur, was schneller ist, und scrollen Sie nach unten, bis Sie diesen Dienst finden) und klicken Sie mit der rechten Maustaste darauf. Wählen Sie "Eigenschaften" aus dem Kontextmenü.
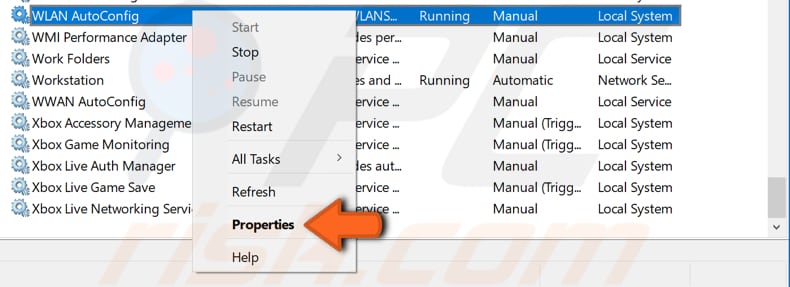
Suchen Sie im Fenster WLAN AutoConfig-Eigenschaften (lokaler Computer) nach "Starttyp" und setzen Sie ihn auf "Automatisch". Klicken Sie auf "Übernehmen", um die Änderungen zu speichern die Fenster aller Dienste zu schließen.
Starten Sie den Computer neu, wenn alle Befehle ausgeführt wurden und prüfen Sie, ob dadurch der Fehler "Windows konnte den IP-Protokollstack nicht automatisch an den Netzwerkadapter binden" behoben wird.
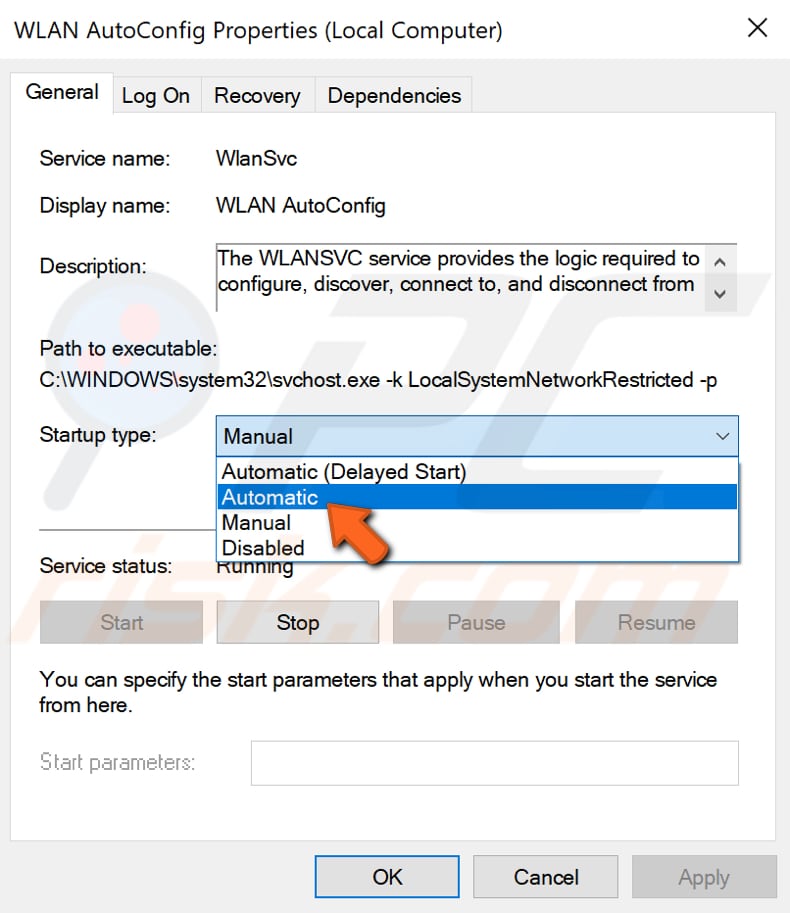
[Zurück zum Inhaltsverzeichnis]
Ihren Computer mithilfe der Umschalttaste herunterfahren
Falls Sie bereits versucht haben, Ihren Computer neu zu starten (oder versucht haben, ihn auf die übliche Weise herunterzufahren), können Sie auch versuchen, ihn mithilfe der Umschalttaste herunterzufahren, indem Sie auf die Option "Herunterfahren" klicken, während Sie die Umschalttaste gedrückt halten.
Dies mag unwahrscheinlich klingen, aber einige Benutzer haben berichtet, dass diese einfache Lösung den Fehler "Windows konnte den IP-Protokollstack nicht automatisch an den Netzwerkadapter binden" behoben hat.
Fahren Sie den Computer mit der Umschalttaste herunter, warten Sie eine Minute und schalten Sie ihn dann wieder ein - prüfen Sie, ob das Problem dadurch behoben wird.
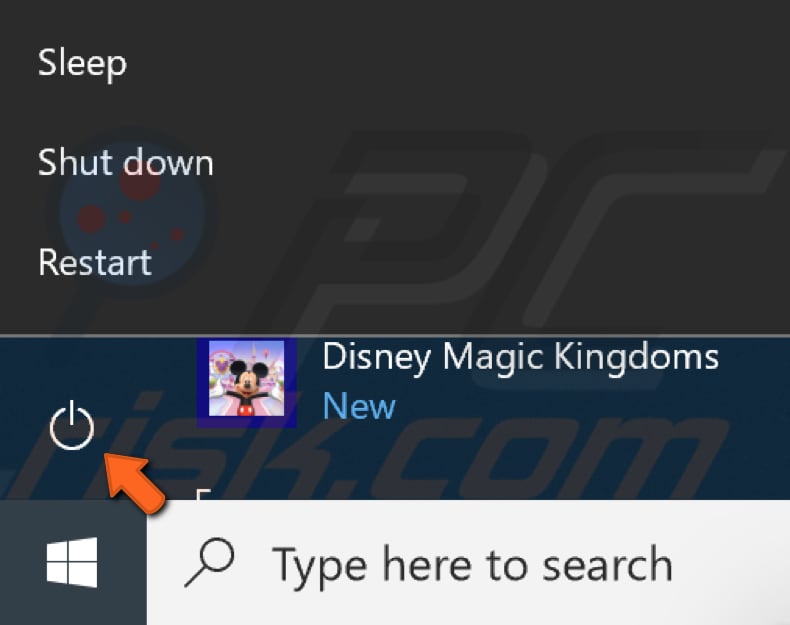
[Zurück zum Inhaltsverzeichnis]
Registrierung bearbeiten
Die Windows-Registrierung ist eine Sammlung von Datenbanken mit Konfigurationseinstellungen in Microsoft Windows-Betriebssystemen. Sie speichert viele der Informationen und Einstellungen für Software-Programme, Hardware-Geräte, Benutzereinstellungen, Betriebssystemkonfigurationen und vieles mehr. Auf viele der in der Registrierung verfügbar gemachten Optionen kann an anderer Stelle in Windows nicht zugegriffen werden.
Um die Registrierung zu bearbeiten, verwenden Sie den Windows-Registrierungseditor, indem Sie das Dialogfeld Ausführen öffnen (drücken Sie die Windows-Taste [Win] + R oder klicken Sie mit der rechten Maustaste auf Start und wählen Sie "Ausführen") und geben Sie "regedit". ein. Drücken Sie die Eingabetaste oder klicken Sie auf "OK".
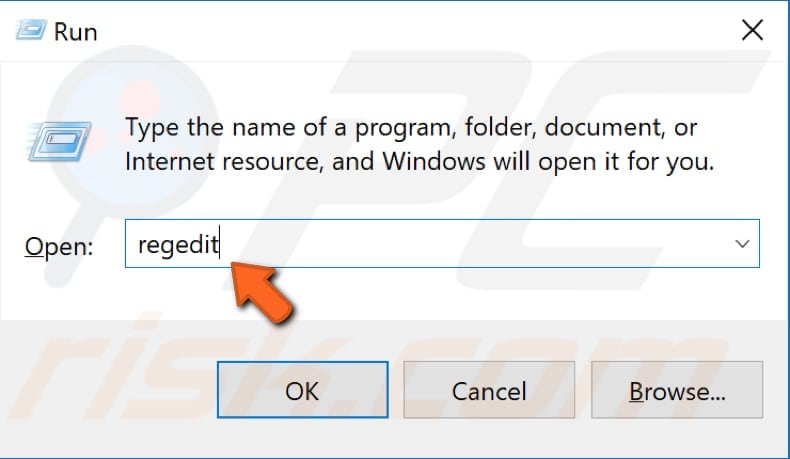
Folgen Sie nun diesem Pfad: "HKEY_LOCAL_MACHINE\SOFTWARE\Microsoft\Windows NT\CurrentVersion\NetworkCards". Erweitern Sie die Taste "NetworkCards" . Sie sehen Ordner mit den Nummern 2, 3, 4 und so weiter (in unserem Fall ist es nur die 2).
Sie können sehen, welchem Adapter der Registrierungsunterschlüssel entspricht, indem Sie sich die Datei Description REG_SZ und den Namen des Adapters in der Spalte "Daten" ansehen. Doppelklicken Sie auf die REG_SZ-Datei "ServiceName" und kopieren Sie deren Wertdaten.
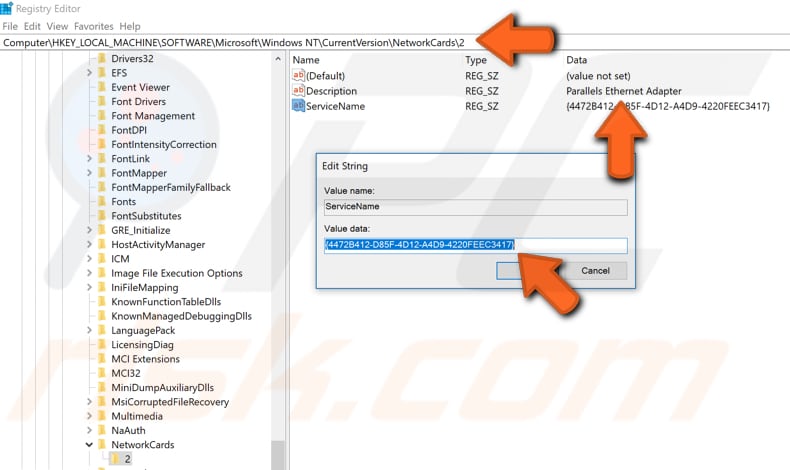
Folgen Sie nun diesem Pfad: "HKEY_LOCAL_MACHINE\SYSTEM\CurrentControlSet\Services\Tcpip\Parameters\Interfaces\Value Data of ServiceName string". Ersetzen Sie "Wertdaten des Strings ServiceName" durch die Wertdaten, die Sie aus der REG_SZ-Datei ServiceName kopiert haben und fügen Sie das gesamte Verzeichnis in die Registrierungs-Editor-Leiste ein.
Klicken Sie mit der rechten Maustaste auf den leeren Bereich im rechten Ausschnitt und wählen Sie "Neu", dann "DWORD (32-Bit)-Wert" und nennen Sie ihn "DhcpConnEnableBcastFlagToggle".
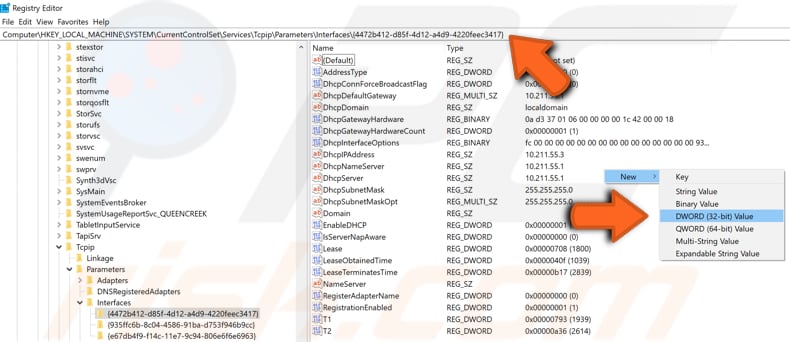
Doppelklicken Sie auf die neu erstellte Registrierung DhcpConnEnableBcastFlagToggle, und legen Sie "Wertdaten" auf 1 fest. Klicken Sie auf "OK" , um die Änderungen zu speichern.
Verlassen Sie den Registrierungseditor und starten Sie den Computer neu - überprüfen Sie, ob dies den Fehler "Windows konnte den IP-Protokollstack nicht automatisch an den Netzwerkadapter binden" behebt.
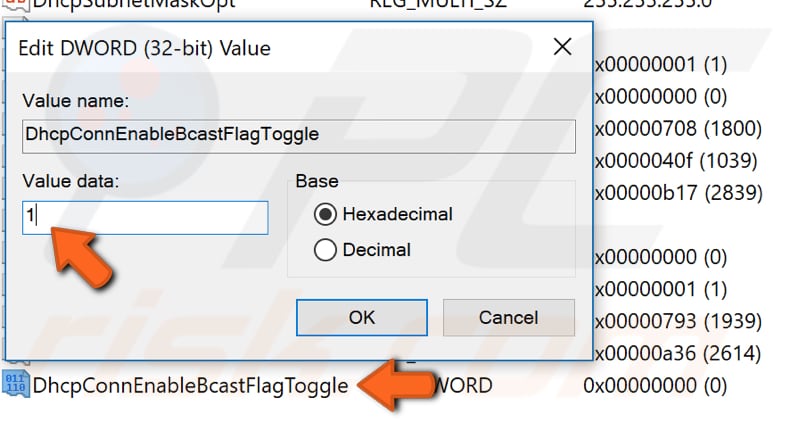
Wir hoffen, dass dieser Artikel hilfreich war und eine der Lösungen den Fehler "Windows konnte den IP-Protokollstack nicht automatisch an den Netzwerkadapter binden" behoben hat.
Falls Sie andere Lösungen für dieses Problem kennen, die in unserem Handbuch nicht aufgeführt sind, teilen Sie uns diese bitte mit, indem Sie unten einen Kommentar hinterlassen.
Teilen:

Rimvydas Iliavicius
Autor von Anleitungen bei PCrisk.
Rimvydas ist ein Forscher mit über vier Jahren Erfahrung in der Cybersicherheitsbranche. Er besuchte die Technische Universität Kaunas und schloss 2017 mit einem Master in Übersetzung und Lokalisierung von technischen Texten ab. Sein Interesse an Computern und Technologie führte ihn dazu, ein vielseitiger Autor in der IT-Branche zu werden. Bei PCrisk ist er für das Schreiben von ausführlichen Anleitungen für Microsoft Windows verantwortlich.
Das Sicherheitsportal PCrisk wird von der Firma RCS LT bereitgestellt.
Gemeinsam klären Sicherheitsforscher Computerbenutzer über die neuesten Online-Sicherheitsbedrohungen auf. Weitere Informationen über das Unternehmen RCS LT.
Unsere Anleitungen zur Entfernung von Malware sind kostenlos. Wenn Sie uns jedoch unterstützen möchten, können Sie uns eine Spende schicken.
SpendenDas Sicherheitsportal PCrisk wird von der Firma RCS LT bereitgestellt.
Gemeinsam klären Sicherheitsforscher Computerbenutzer über die neuesten Online-Sicherheitsbedrohungen auf. Weitere Informationen über das Unternehmen RCS LT.
Unsere Anleitungen zur Entfernung von Malware sind kostenlos. Wenn Sie uns jedoch unterstützen möchten, können Sie uns eine Spende schicken.
Spenden
▼ Diskussion einblenden