So setzen Sie Ihren Mac auf Standardeinstellungen zurück
Erhalten Sie einen kostenlosen Scanner und prüfen Sie Ihren Computer auf Fehler
Jetzt BehebenUm das Produkt mit vollem Funktionsumfang nutzen zu können, müssen Sie eine Lizenz für Combo Cleaner erwerben. Auf 7 Tage beschränkte kostenlose Testversion verfügbar. Eigentümer und Betreiber von Combo Cleaner ist RCS LT, die Muttergesellschaft von PCRisk.
So setzen Sie Ihren Mac (macOS oder OS X) auf die Standardeinstellungen zurück und löschen die Festplatte
Als Mac-Benutzer würden Sie niemals Ihre iCloud- oder persönlichen Festplattendaten öffentlich machen wollen. Wenn Sie Ihren Mac oder Ihr iOS-Gerät verkaufen oder verschenken, müssen Sie daher alle Daten von Ihrem Computer oder Mobilgerät löschen. Am besten führen Sie einen Werksreset durch, der nützlich sein kann, wenn Ihr Computer oder mobiles Gerät Probleme hat.
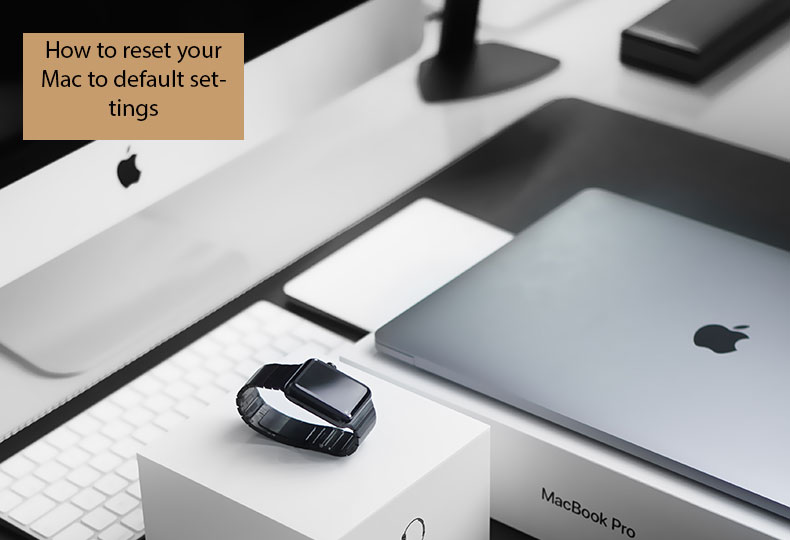
Sie können alle Daten manuell löschen, aber das wird viel Zeit in Anspruch nehmen, und Sie können möglicherweise keine Zertifikate und Lizenzen löschen, die Sie gekauft und zu Ihren Anwendungen hinzugefügt haben. Ein Werksreset setzt Ihren Mac oder Ihr Mobilgerät auf die Standardeinstellungen zurück - durch das Löschen aller Daten sieht es aus, als wäre es gerade erst ausgepackt worden. Dieser Artikel demonstriert das Zurücksetzen auf die Werkseinstellungen mit weiteren Tipps und Informationen.
Das Video zeigt, wie Sie Ihren Mac auf die Standardeinstellungen zurücksetzen
Inhaltsverzeichnis:
- Einführung
- Prüfen Sie, ob es funktioniert, bevor Sie auf Werkseinstellungen zurücksetzen
- Deaktivieren Sie FileVault
- Entfernen Sie iTunes Genehmigungen
- Deaktivieren Sie Programme und entfernen Sie Genehmigungen
- Melden Sie Ihr iCloud ab
- Setzen Sie das MacBook Air und andere Macs mit macOS Recovery auf Werkseinstellungen zurück
- Aus einer Time Machine Datensicherung wiederherstellen
- Das Video zeigt, wie Sie Ihren Mac auf die Standardeinstellungen zurücksetzen
LADEN Sie die Entfernungssoftware herunter
Es wird empfohlen einen kostenlosen Scan mit Combo Cleaner durchzuführen, einem Hilfsmittel, das Malware entdeckt und Computerfehler behebt. Sie müssen die Vollversion kaufen, um Infektionen und Computerfehler zu entfernen. Kostenlose Testversion verfügbar. Eigentümer und Betreiber von Combo Cleaner ist Rcs Lt, die Muttergesellschaft von PCRisk. Lesen Sie mehr.
Prüfen Sie, ob es funktioniert, bevor Sie auf Werkseinstellungen zurücksetzen.
High Sierra arbeitet mit dem neuesten Dateisystem von Apple, APFS. Benutzer haben selten Probleme, wenn sie ihre Macs zurücksetzen. Manchmal erscheint jedoch die Fehlermeldung "Could not create a Preboot Volume for APFS install". Der Apple-Support weist darauf hin, dass Sie bei der Formatierung Ihres Laufwerks macOS extended wählen sollten und nicht das neue Dateisystem APFS. Wenn Sie jedoch bereits begonnen haben, Ihr System zurückzusetzen und dieses Problem haben, gibt es eine Lösung.
1. Fahren Sie zuerst Ihren Mac herunter.
2. Halten Sie dann Option + Befehl + R gedrückt, während Sie Ihrem Computer einschalten.
Mit dieser Kombination wird eine Internet-Wiederherstellung gestartet, und Sie können versuchen, High Sierra neu zu installieren. Möglicherweise müssen Sie diesen Schritt mehrere Male wiederholen, bis er funktioniert.
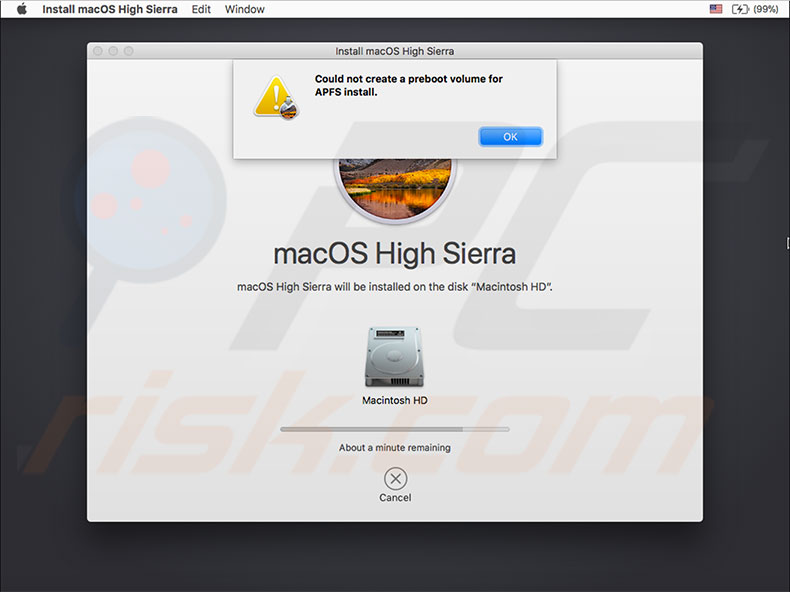
Erstellen Sie eine Datensicherung
Erstellen Sie eine Datensicherung von allem, was Sie in Zukunft brauchen werden/könnten. Verwenden Sie Time Machine oder eine andere Anwendung, um Ihr System zu sichern. Wir empfehlen Ihnen, zwei Cloud-Datensicherungen und zwei physische (lokale oder entfernte) Datensicherungen zu erstellen. Erwägen Sie auch die Verwendung von Anwendungen zum Klonen von Laufwerken wie Carbon Copy Cloner, Super Duper, ChronoSync oder ähnlichen. Diese Programme erstellen eine identische Kopie Ihres Laufwerks. Im Gegensatz zu Time Machine handelt es sich dabei um bootfähige Datensicherungen (d. h., wenn Ihr Computer einmal nicht mehr funktioniert, können Sie Ihren Computer direkt von diesen Kopien starten).
[Zurück zum Inhaltsverzeichnis]
Deaktivieren Sie FileVault
FileVault verschlüsselt das gesamte Laufwerk, um es vor unbefugtem Zugriff auf die auf Ihrem Startlaufwerk gespeicherten Daten zu schützen. Diese Funktion wird selten genutzt, aber Sie sollten sie ausprobieren, vor allem, wenn Sie sich mit Ihrem Kontopasswort anmelden (FileVault erfordert eine passwortgeschützte Anmeldung).
Wie deaktiviert man FileVault?
1. Gehen Sie zu den Systemeinstellungen.
2. Wählen Sie Sicherheit und Datenschutz.
3. Wählen Sie dann die Registerkarte FileVault.
4. Klicken Sie auf das Schloss-Symbol, um es zu entsperren.
5. Geben Sie einen Administratornamen und ein Passwort ein.
6. Schalten Sie nun FileVault aus und starten Sie Ihren Mac neu.
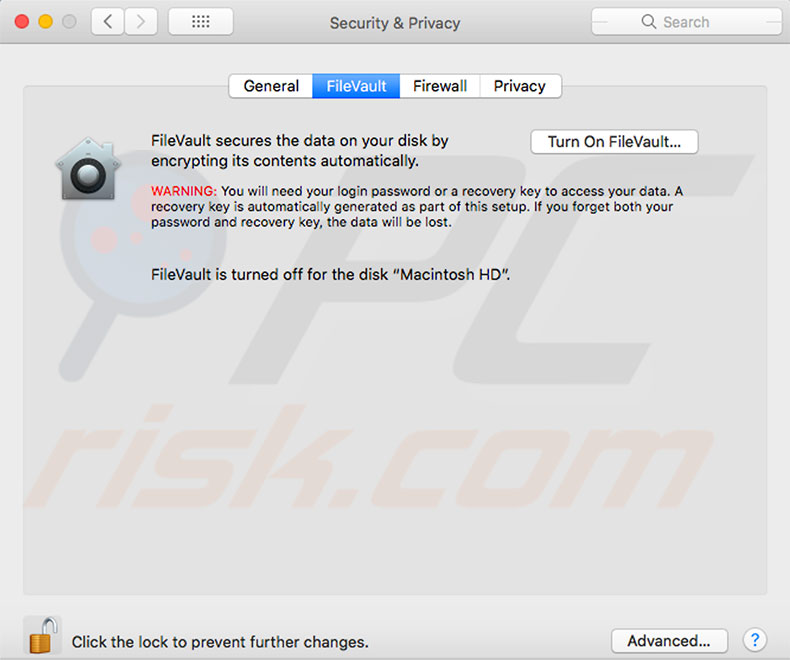
Wenn Ihr Computer hochgefahren wird, beginnt die Entschlüsselung Ihres Startlaufwerks im Hintergrund. Die Entschlüsselung aller Laufwerke auf Ihrem Mac wird einige Zeit in Anspruch nehmen - Sie können den Fortschritt überprüfen, indem Sie die Registerkarte FileVault in den Einstellungen für Sicherheit und Datenschutz aufrufen.
[Zurück zum Inhaltsverzeichnis]
Entfernen Sie iTunes Genehmigungen
iTunes verfügt über ein eingebautes Genehmigungstool, das den Zugriff auf alle iTunes-Inhalte von dem/den von Ihnen autorisierten Gerät(en) erlaubt. Die maximale Anzahl der autorisierten Geräte beträgt fünf. Geben Sie also Ihre iTunes-Inhalte und Zugriffsberechtigungen nicht weg, wenn Sie Ihren alten Mac verkaufen.
Ihre Inhalte werden nicht von Ihrem Gerät gelöscht, wenn Sie es deautorisieren - Sie verweigern lediglich die Berechtigung zum Zugriff auf geschützte Inhalte (die jederzeit durch erneute Genehmigung desselben Geräts wiederhergestellt werden können). Überspringen Sie nicht den Schritt der Deautorisierung, denn wenn Sie Ihr autorisiertes Gerät verkaufen und später beschließen, die Genehmigung aufzuheben, sind Sie gezwungen, alle Ihre Geräte zu deautorisieren und dann alle nutzbaren Geräte erneut zu autorisieren. Dies ist zeitaufwändig und unbequem.
Wie Sie Ihren Mac deautorisieren:
1. Öffnen Sie iTunes (melden Sie sich mit Ihrer Apple ID an, falls erforderlich).
2. Wählen Sie in der Menüleiste oben links auf Ihrem Bildschirm Konto.
3. Wählen Sie Genehmigungen und klicken Sie schließlich auf "Diesen Computer deautorisieren...".
4. Geben Sie bei Bedarf Ihre Apple ID und Ihr Passwort ein und klicken Sie auf Deautorisieren.
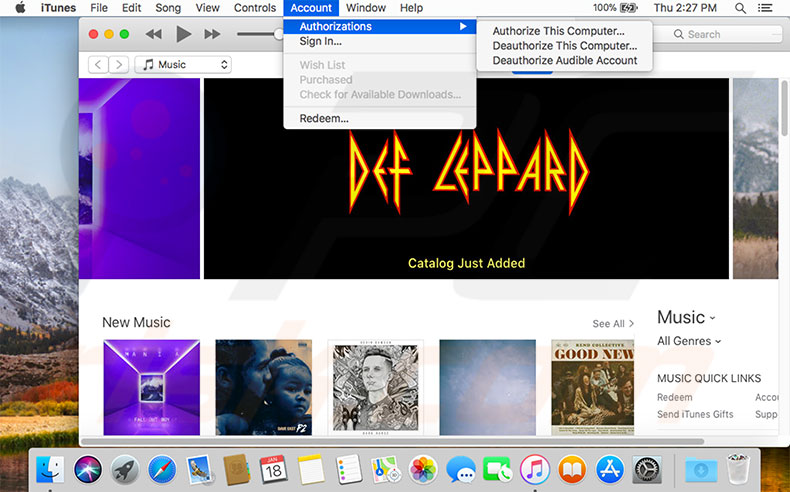
[Zurück zum Inhaltsverzeichnis]
Deaktivieren Sie Programme und entfernen Sie Genehmigungen
Viele Anwendungen von Drittanbietern erfordern eine Computerautorisierung und -aktivierung, insbesondere Bild-, Audio-/Videobearbeitungs- und Softwaredesign-Pakete. Die meisten Adobe-Programme erfordern zum Beispiel eine Aktivierung.
Um eine Anwendung zu aktivieren, melden Sie sich mit einer gültigen Benutzerlizenz an. Die Deaktivierung trennt eine Anwendung von einer gültigen Benutzerlizenz. Wenn Sie dieselbe Anwendung auf einem anderen Gerät verwenden möchten, brauchen Sie sie nicht zu deinstallieren - deaktivieren Sie sie einfach und verwenden Sie die Lizenz auf dem anderen Rechner. Schauen Sie in Ihrer Programmliste nach, um Programme zu finden und zu deaktivieren.
[Zurück zum Inhaltsverzeichnis]
Melden Sie Ihr iCloud ab
Find my Mac stellt sicher, dass Sie eine Kopie Ihrer iCloud-Daten haben, bevor Sie fortfahren.
1. Öffnen Sie das Apple-Menü oben links auf Ihrem Bildschirm.
2. Wählen Sie Systemeinstellungen.
3. Wählen Sie dann iCloud und Abmelden.
4. Vergewissern Sie sich, dass Sie alle persönlichen Daten entfernt haben, indem Sie in jedem Dialogfenster "Vom Mac löschen" auswählen. Alle Ihre Daten, z. B. iCloud-Kontakte, Kalendereinträge usw., werden von Ihrem Mac gelöscht.
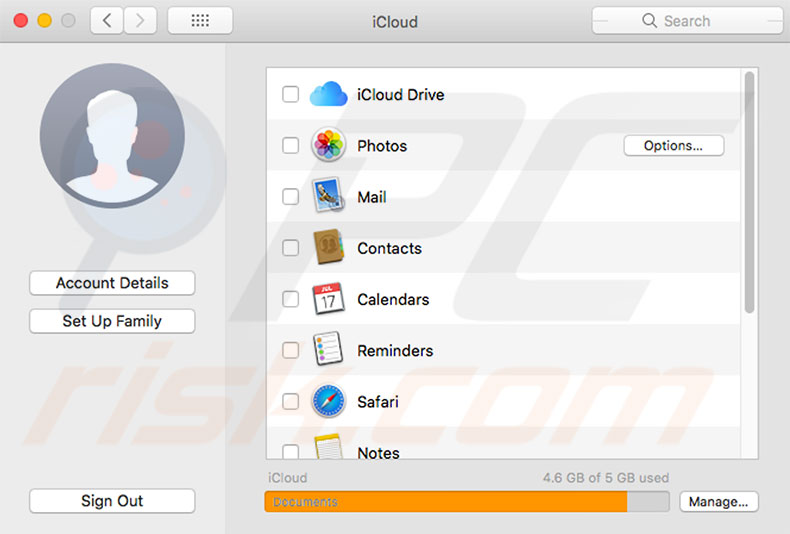
[Zurück zum Inhaltsverzeichnis]
Melden Sie sich bei iMessage ab
1. Öffnen Sie Ihre Nachrichtenanwendung.
2. Gehen Sie zu iMessage Einstellungen.
2. Wählen Sie Konten, wählen Sie Ihr Konto und klicken Sie auf Abmelden.
[Zurück zum Inhaltsverzeichnis]
Setzen Sie das MacBook Air und andere Macs mit macOS Recovery auf Werkseinstellungen zurück
macOS Recovery ist ein Segment des integrierten Wiederherstellungssystems. Das Menü "Dienstprogramme" ermöglicht es Ihnen, die interne Festplatte vollständig zu löschen. Wenn Sie eine saubere und frische Installation Ihres Betriebssystems benötigen, können Sie macOS neu installieren, um alle privaten Verknüpfungen wie Ihre Daten, Benutzerkonten, Apple ID usw. zu löschen.
Wie setzen Sie Ihren Mac mit macOS zurück?
1. Schalten Sie Ihr MacBook ein oder starten Sie es neu.
2. Halten Sie die Tasten Option + Befehl + R gedrückt, bis Sie das Apple-Logo sehen, und lassen Sie sie dann los.
3. Wenn das Fenster Utilities erscheint, ist der Startvorgang abgeschlossen.
4. Verwenden Sie das Disk Utility, um Ihre Start- und alle anderen internen Festplatten zu löschen. Wählen Sie den Namen Ihres Laufwerks in der Seitenleiste und klicken Sie auf Löschen.
5. Wählen Sie im Menü "Format" die Option "Mac OS Extended" (außer Sie verwenden High Sierra).
6. Wählen Sie oben APFS aus, geben Sie einen neuen Namen für Ihren Datenträger ein (wir empfehlen Ihnen, die Standardeinstellung - Macintosh HD - beizubehalten) und klicken Sie auf Löschen.
Note: Dadurch werden alle Daten auf der Festplatte gelöscht, einschließlich persönlicher Dateien und Daten.
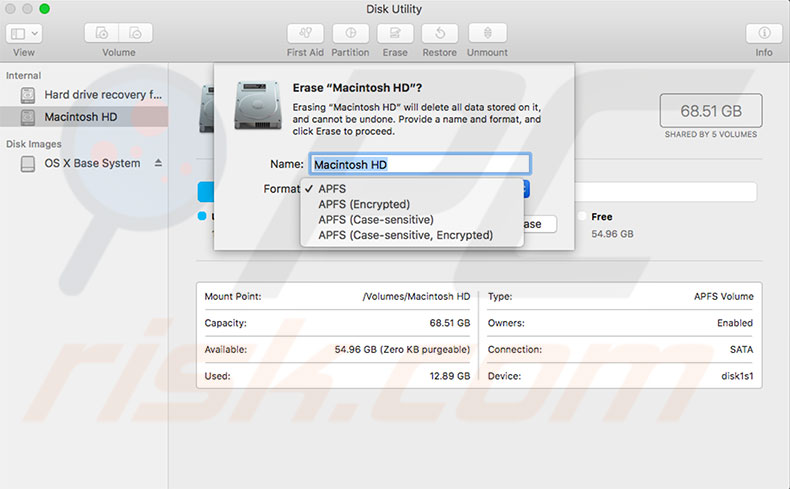
7. Kehren Sie nach Abschluss des Löschvorgangs zum Wiederherstellungsmenü zurück.
8. Wählen Sie macOS neu installieren und folgen Sie den Anweisungen auf dem Bildschirm..
9. Wenn der Mac die Installation abgeschlossen hat, startet er neu und zeigt einen Einrichtungsassistenten an. Wenn Sie Ihren Mac verkaufen/verschenken und ihn im Auslieferungszustand belassen möchten, folgen Sie nicht dem Assistenten, sondern drücken Sie die Befehlstaste und Q und klicken Sie dann auf Herunterfahren.
10. Wenn Sie Ihren Mac behalten wollen, folgen Sie dem Assistenten und richten Sie Ihr sauberes System ein.
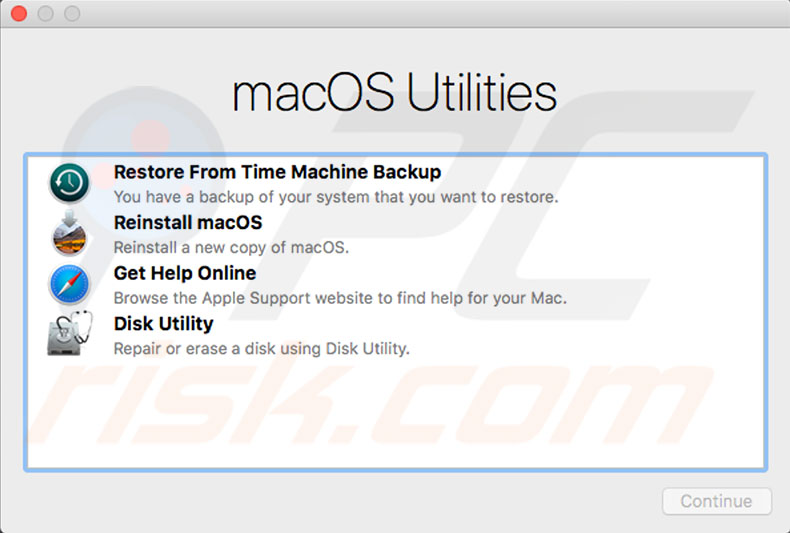
[Zurück zum Inhaltsverzeichnis]
Aus einer Time Machine Datensicherung wiederherstellen
Wenn Sie eine Time Machine-Datensicherung haben, verwenden Sie diese zur Wiederherstellung. Bei diesem Verfahren wird die Festplatte gelöscht und anschließend werden alle Daten aus einer Datensicherung ersetzt - so wird der Computer wieder in den Zustand vor der Datensicherung versetzt.
1. Starten Sie Ihre macOS-Wiederherstellung und wählen Sie Wiederherstellen aus einer Time Machine Datensicherung.
2. Folgen Sie den Anweisungen auf dem Bildschirm, um fortzufahren.
Eine andere Möglichkeit, macOS neu zu installieren, ist die Verwendung des App Store. Öffnen Sie den App Store und verwenden Sie das Suchfeld. Sobald Sie eine Version gefunden haben, laden Sie sie herunter und installieren Sie sie.
Teilen:

Karolis Liucveikis
Erfahrener Softwareentwickler mit Leidenschaft für die Verhaltensanalyse bösartiger Apps
Autor und allgemeiner Betreiber des Bereichs Nachrichten und Ratgeber Zum Entfernen von PCrisk. Als Co-Forscher arbeitet er gemeinsam mit Tomas daran, die neuesten Bedrohungen und globalen Trends in der Welt der Cybersicherheit aufzudecken. Karolis verfügt über mehr als 8 Jahre Erfahrung in dieser Branche. Er studierte an der Technischen Universität Kaunas und schloss 2017 sein Studium mit einem Abschluss in Softwareentwicklung ab. Er interessiert sich leidenschaftlich für technische Aspekte und das Verhalten verschiedener schädlicher Anwendungen.
Das Sicherheitsportal PCrisk wird von der Firma RCS LT bereitgestellt.
Gemeinsam klären Sicherheitsforscher Computerbenutzer über die neuesten Online-Sicherheitsbedrohungen auf. Weitere Informationen über das Unternehmen RCS LT.
Unsere Anleitungen zur Entfernung von Malware sind kostenlos. Wenn Sie uns jedoch unterstützen möchten, können Sie uns eine Spende schicken.
SpendenDas Sicherheitsportal PCrisk wird von der Firma RCS LT bereitgestellt.
Gemeinsam klären Sicherheitsforscher Computerbenutzer über die neuesten Online-Sicherheitsbedrohungen auf. Weitere Informationen über das Unternehmen RCS LT.
Unsere Anleitungen zur Entfernung von Malware sind kostenlos. Wenn Sie uns jedoch unterstützen möchten, können Sie uns eine Spende schicken.
Spenden
▼ Diskussion einblenden